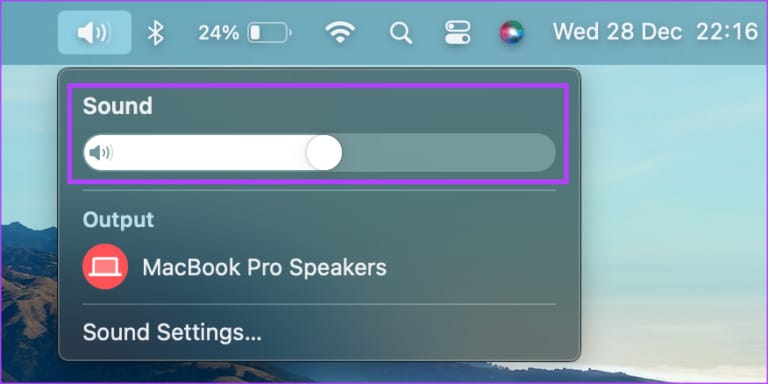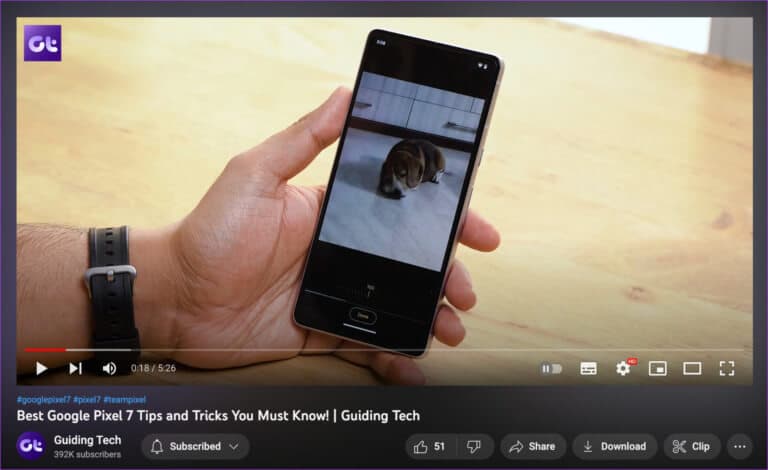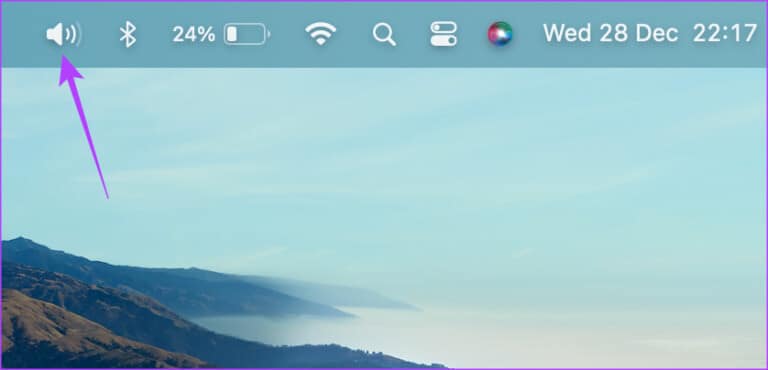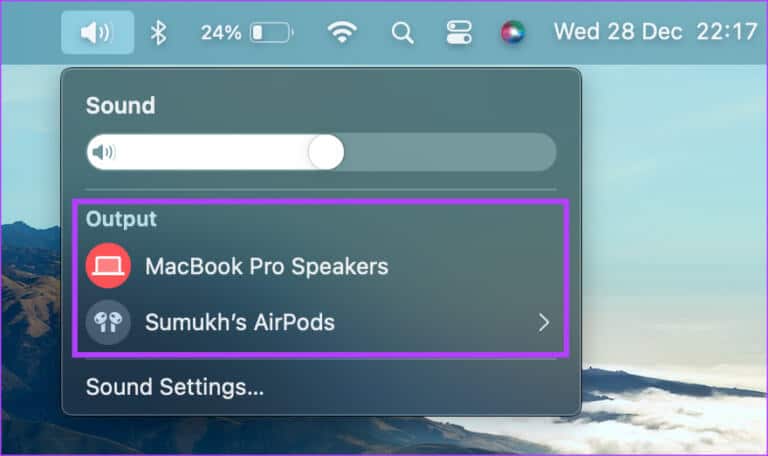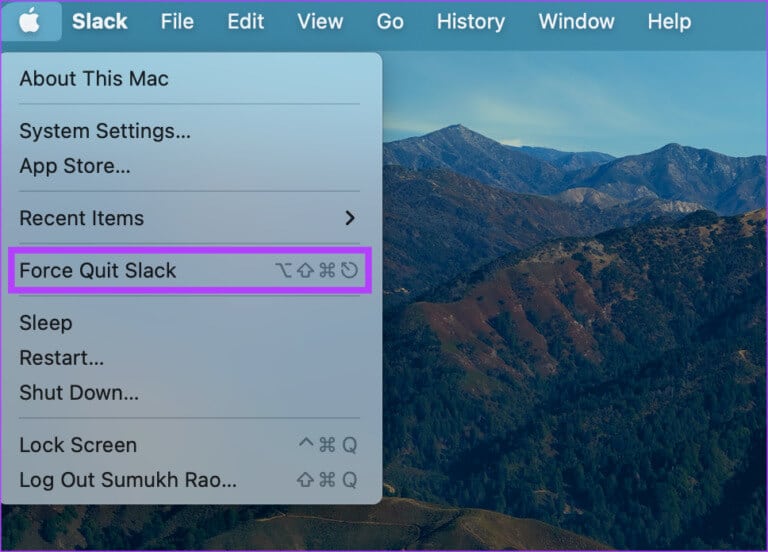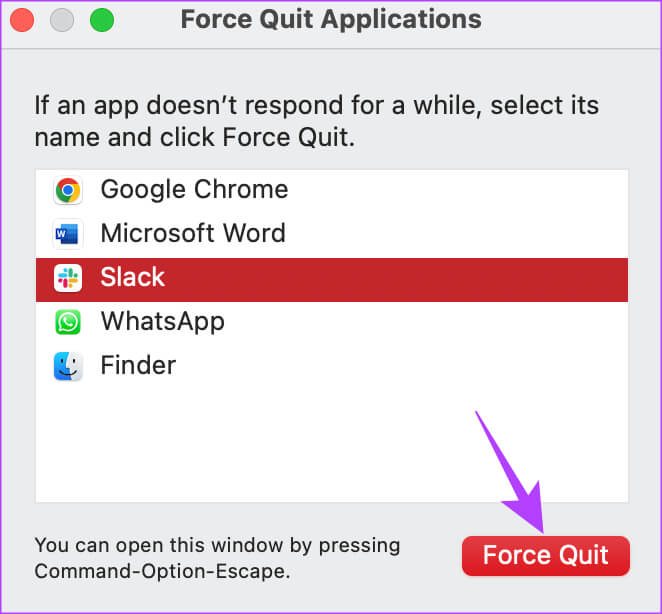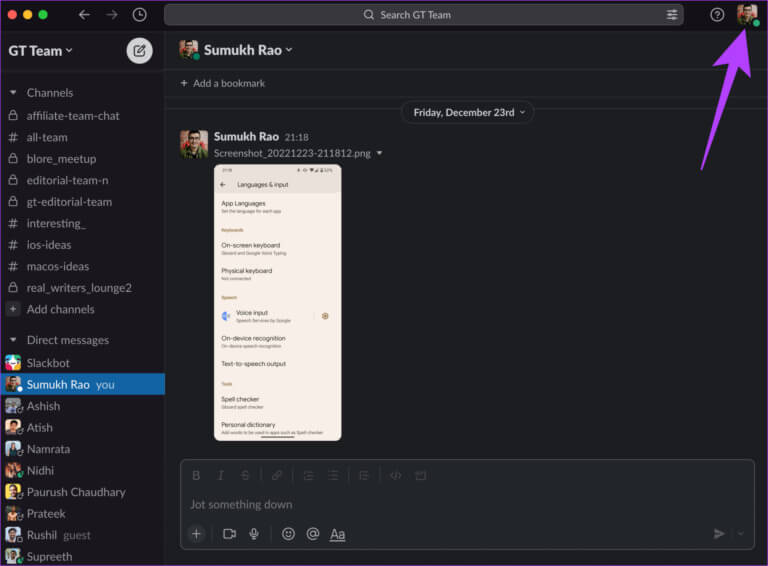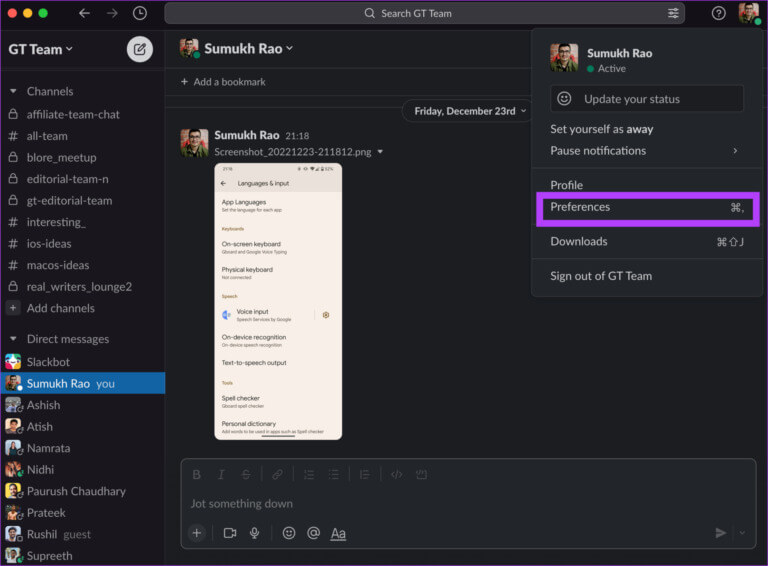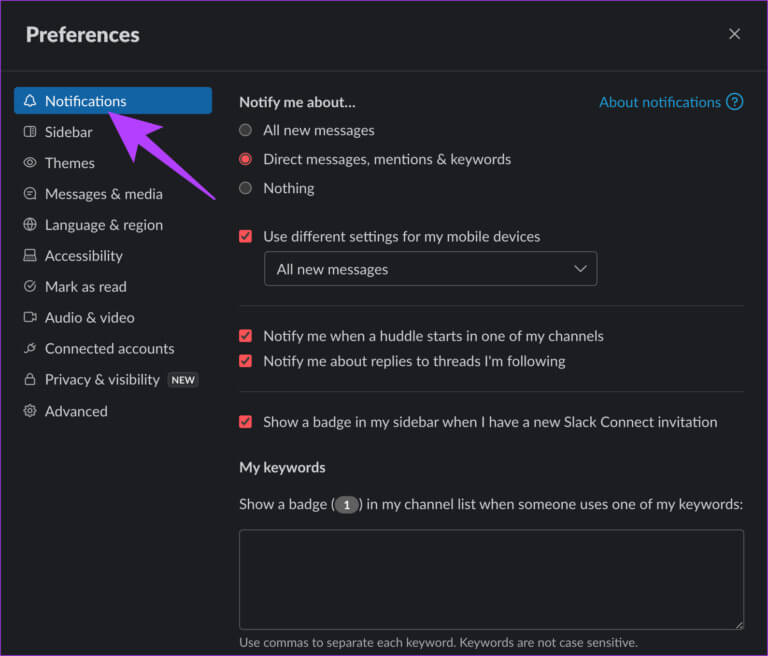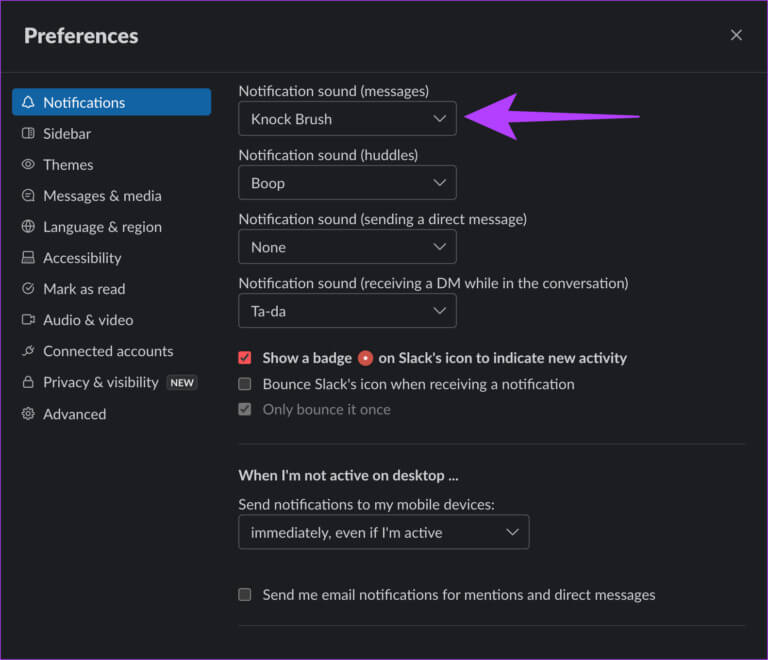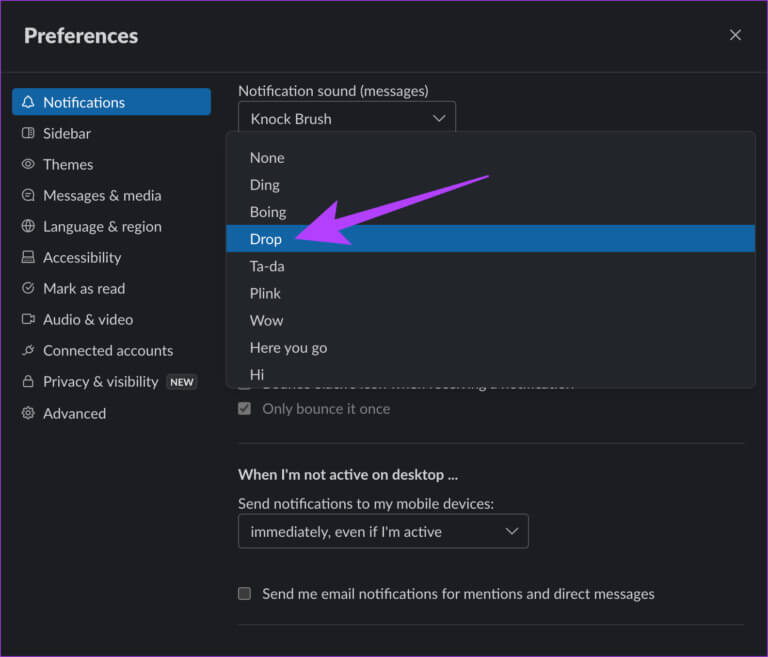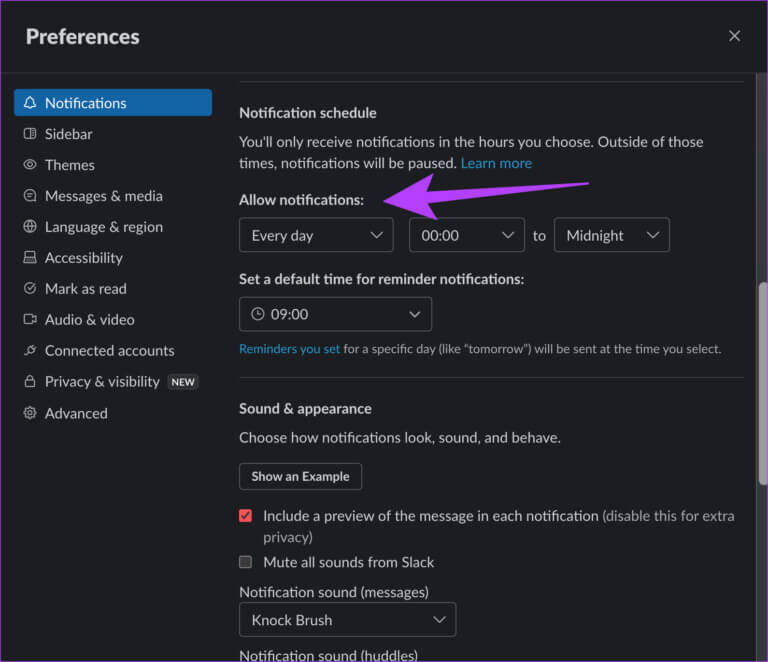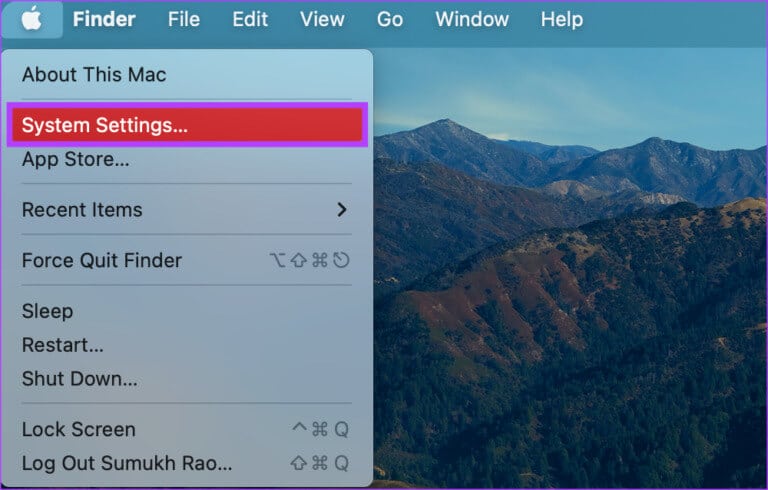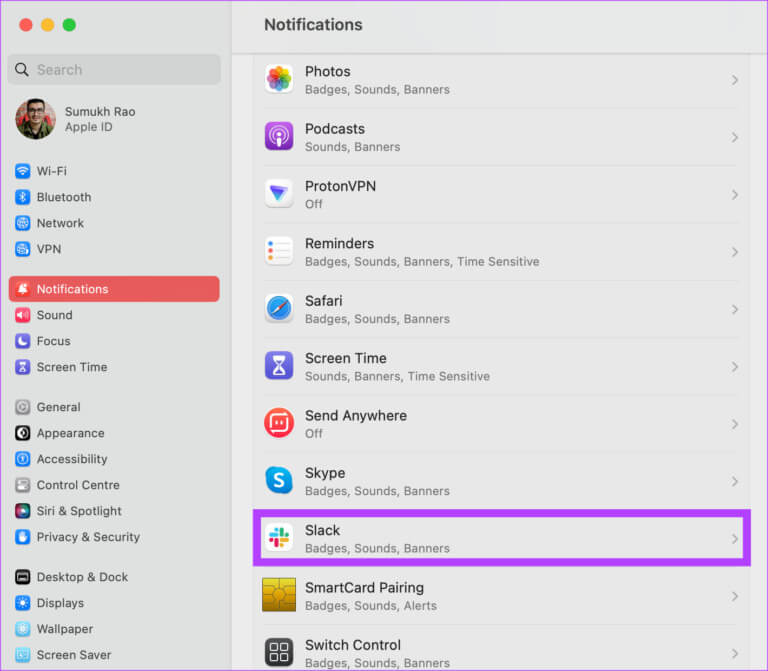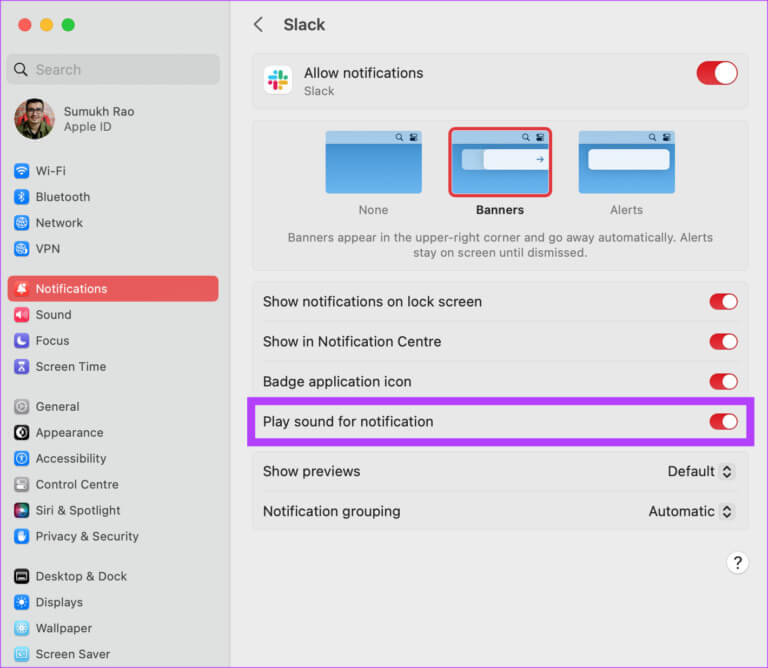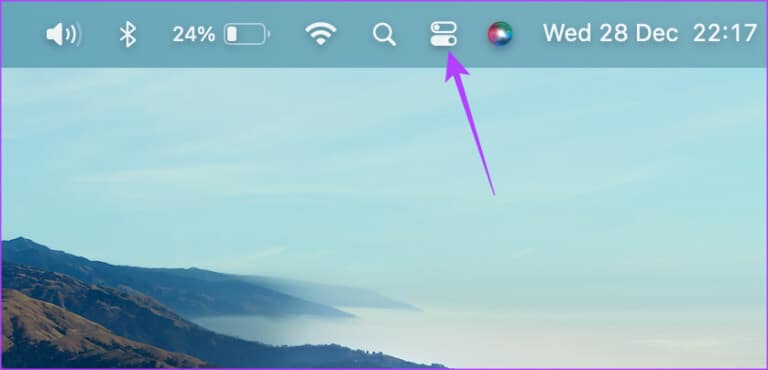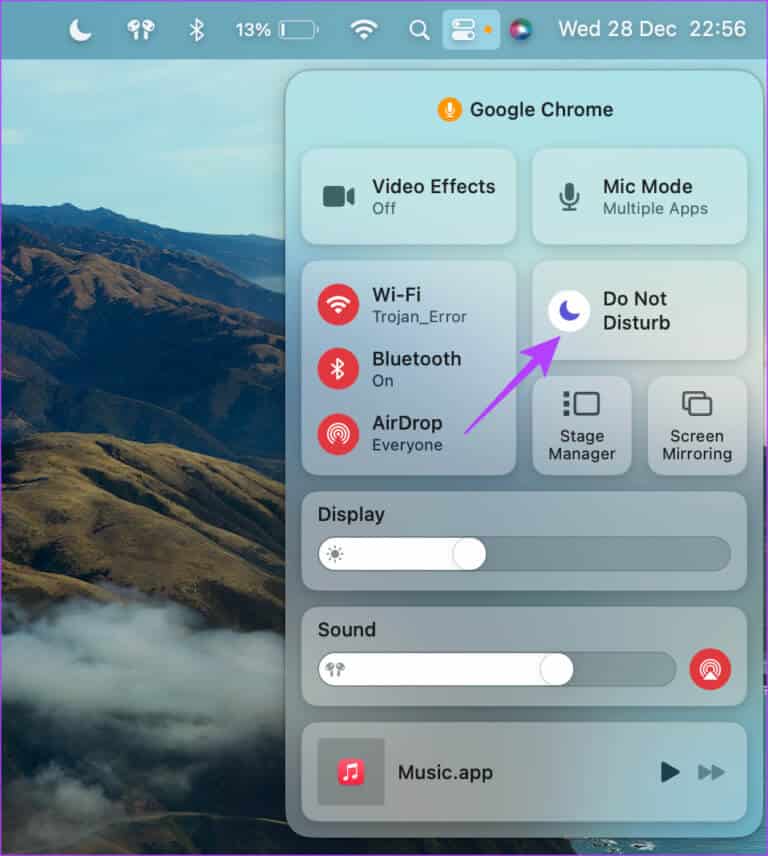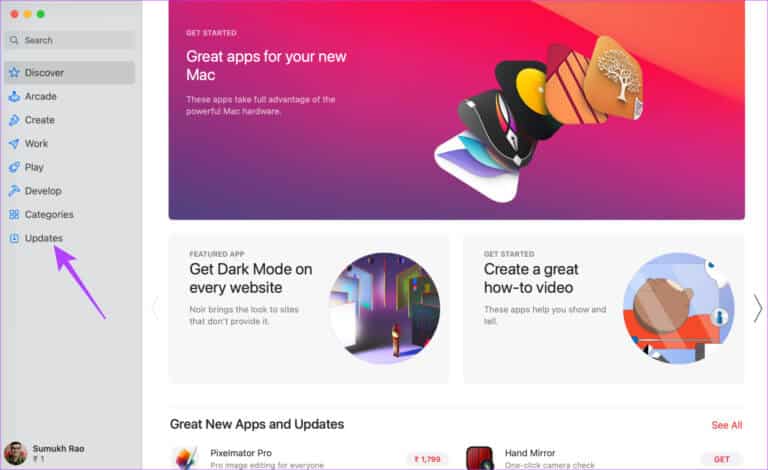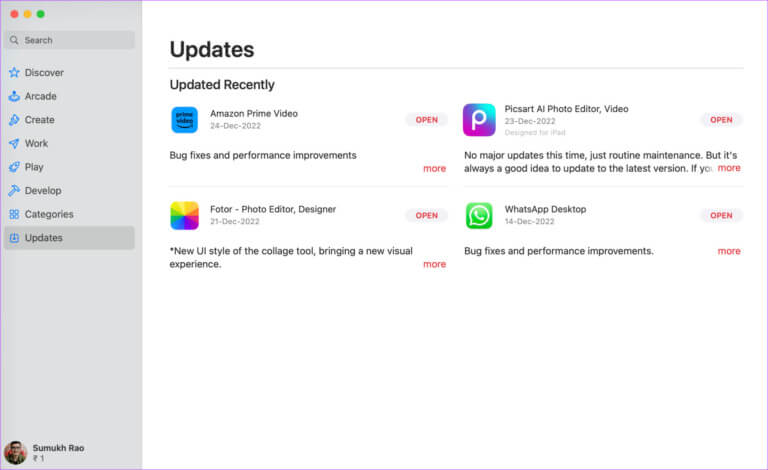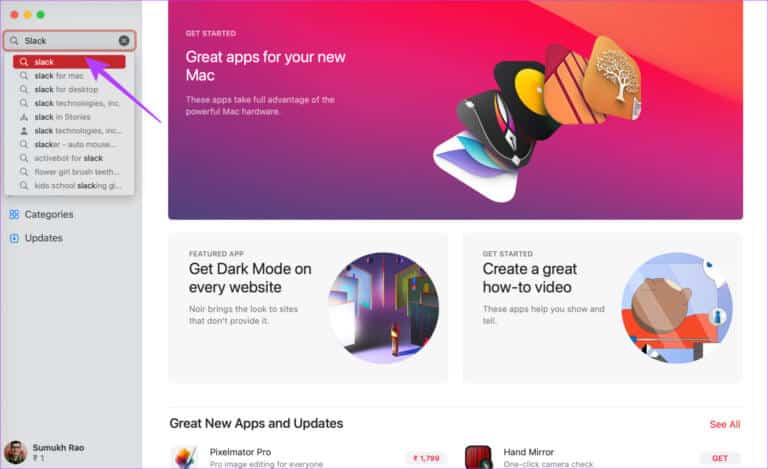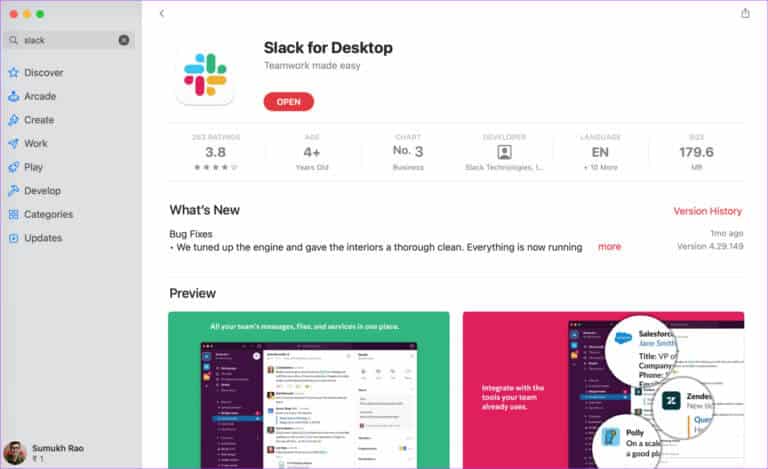मैक पर स्लैक नोटिफिकेशन न बजने को ठीक करने के शीर्ष 10 तरीके
अधिसूचना लगता है वह सफेद शूरवीर है। कल्पना कीजिए - यह घर से काम करने वाली एक सामान्य सुबह है। जब आप कुछ होमवर्क कर रहे होते हैं, तो आप सुबह 9 बजे अचानक स्लैक में लॉग इन करते हैं। तुम्हें पता है, बस अपने बॉस को दिखाने के लिए कि आप आकार में हैं और काम कर रहे हैं! तुम घर के सारे काम निपटा लो। फिर, आपके डरावने होने के लिए, आप अपने बॉस के कई संदेश देखते हैं, केवल यह महसूस करने के लिए कि स्लैक आपके मैक पर सूचना ध्वनि नहीं बना रहा है।
आदर्श रूप से, आपको सचेत करने के लिए सुस्त सूचनाएं एक विशिष्ट घंटी के साथ होती हैं। हालाँकि, कई उपयोगकर्ताओं को एक समस्या का सामना करना पड़ा है जहाँ मैक पर सूचना बैनर के साथ कोई आवाज़ नहीं है। यह मुख्य रूप से मैक पर देखा जाता है Apple सिलिकॉन. यदि यह आपको लगता है और आप अपने बॉस को नाखुश करने से डरते हैं, तो मैक पर अपने स्लैक बीपिंग को ठीक करने का तरीका यहां बताया गया है।
1. वॉल्यूम बढ़ाएं
इससे पहले कि आप घबराना शुरू करें, आइए मूल समाधान से शुरुआत करें। जांचें कि क्या आपका स्पीकर वॉल्यूम चालू है। चिंता न करें, कभी-कभी वॉल्यूम बढ़ाना भूल जाना केवल मानव ही होता है!
इसलिए, जांचें कि क्या आपका वॉल्यूम बार आपके मैक पर काम नहीं करने वाली सुस्त सूचना ध्वनियों को हल करने के लिए ऊपरी तरफ सेट है। कौन जानता है, शायद यह छोटा सा सुधार आपकी नौकरी बचा सकता है!
2. ध्वनि बजाकर अपने वक्ताओं का परीक्षण करें
क्या आपके स्पीकर की आवाज़ तेज़ है? हालाँकि, आपने अपनी सुस्त सूचनाओं की घंटी नहीं सुनी? वक्ताओं के साथ कोई समस्या हो सकती है। इसका परीक्षण करने का एक सरल तरीका किसी अन्य ऑडियो फ़ाइल को चलाना है। के लिए जाओ यूट्यूब अपने Mac पर और अपनी पसंद का कोई भी वीडियो चलाएँ। क्या आप आवाज सुन सकते हैं? यदि नहीं, तो आपके स्पीकर शायद आपके कार्य का फायदा उठाने के लिए तैयार हैं।
यदि आप हेडफ़ोन का उपयोग कर रहे हैं, तो आप उनके चालू रहने पर पुनः परीक्षण कर सकते हैं। यह आपको इस बारे में चिंता करने से बचा सकता है कि स्लैक अधिसूचना ध्वनियां क्यों नहीं बना रहा है।
नोट: आपका Mac किसी ब्लूटूथ डिवाइस से कई बार कनेक्ट हो सकता है। वक्ताओं को दोष देने से पहले जांचें कि क्या आप इन उपकरणों को अनप्लग करना भूल गए हैं।
3. आउटपुट सोर्स डिवाइस की जांच करें
यह पिछले चरण में उल्लिखित अंतिम बिंदु की निरंतरता है। कभी-कभी, आपके पास आपके Mac से जुड़े कई डिवाइस हो सकते हैं जैसे मॉनिटर, एक बाहरी माइक्रोफ़ोन और शायद कुछ हेडफ़ोन भी।
ऐसे मामलों में, आपके मैक के लिए यह संभव है कि वह स्वचालित रूप से आउटपुट डिवाइस को किसी भी कनेक्टेड विकल्प में बदलना चुन ले। इस प्रकार, यह सुनिश्चित करने के लिए विशिष्ट ऑडियो आउटपुट डिवाइस की जांच करना महत्वपूर्ण है कि आपको स्लैक से सूचना ध्वनि मिल रही है।
यहां मैक पर ऑडियो आउटपुट डिवाइस को जांचने और बदलने का तरीका बताया गया है।
प्रश्न 1: आइकन पर क्लिक करें ध्वनि-विस्तारक यंत्र शीर्ष पर मेनू बार में।
प्रश्न 2: का पता लगाने आउटपुट डिवाइस जिसे आप चुनते हैं।
4. सुस्त छोड़ें और ऐप को पुनरारंभ करें
जब आप सुनिश्चित हों कि यह आपके Mac पर स्लैक सूचना ध्वनि को अवरुद्ध करने वाले स्पीकर नहीं हैं, तो यह परीक्षण करने का समय है कि यह स्लैक के साथ कोई समस्या है या नहीं। तकनीकी समस्या निवारण प्रारंभ करने का सबसे सरल तरीका पुनः आरंभ करना है। आपको बस इतना करना है कि बाद में इसे फिर से शुरू करते समय बलपूर्वक स्लैक छोड़ दें।
अपने स्लैक ऐप को ज़बरदस्ती छोड़ने के लिए नीचे दिए गए चरणों का पालन करें।
चरण 1: लोगो क्लिक करें Apple आपकी स्क्रीन के ऊपरी बाएँ कोने में।
प्रश्न 2: का पता लगाने फोर्स ने स्लैक छोड़ दिया। यह आपके सभी खुले ऐप्स की सूची के साथ एक विंडो खोलेगा।
اचरण 3 के लिए: का चयन करें स्लैक। तब दबायें बल समाप्ति.
प्रश्न 4: अब, तैयार करें सुस्त भागो।
5. स्लैक में अपनी सूचना सेटिंग जांचें
स्लैक आपको अपनी पसंद का नोटिफिकेशन टोन सेट करने की सुविधा देता है। लेकिन, इसमें नोटिफिकेशन टोन को कोई नहीं के रूप में सेट करने का विकल्प भी है। यदि आप अतीत में या गलती से अधिसूचना टोन को कोई नहीं पर सेट करते हैं, तो अधिसूचना प्राप्त होने पर आपको कोई ध्वनि सुनाई नहीं देगी। यहां बताया गया है कि नोटिफिकेशन टोन कैसे बदलें।
प्रश्न 1: खुला हुआ सुस्त से Mac आपका।
प्रश्न 2: ऊपरी दाएं कोने में अपनी तस्वीर पर क्लिक करें। अब आपको अतिरिक्त विकल्प देखने चाहिए।
प्रश्न 3: बटन चुनें पसंद।
प्रश्न 4: अनुभाग पर जाएँ सूचना। يمكنك इसे खोजें दाएँ फलक में।
प्रश्न 5: नीचे स्क्रॉल करें अधिसूचना ध्वनि सेटिंग्स. ड्रॉपडाउन मेनू पर क्लिक करें।
प्रश्न 6: تكد من कोई नहीं के अलावा कोई विकल्प चुनें।
अब आपको स्लैक नोटिफिकेशन ध्वनि सुननी शुरू करनी चाहिए।
6. अपना नोटिस शेड्यूल देखें
स्लैक पर आपको मिलने वाली अच्छी सुविधाओं में से एक सूचनाओं के लिए एक कस्टम शेड्यूल सेट करने की क्षमता है। अगर आपको इस शेड्यूल के बाहर सूचनाएं मिलती हैं, तो आपको कोई आवाज़ सुनाई नहीं देगी। इसलिए, अपनी अधिसूचना शेड्यूल सेटिंग्स की जांच करें, और यदि वे गलत हैं, तो उन्हें सही तरीके से सेट करने का तरीका यहां दिया गया है।
प्रश्न 1: खुला हुआ सुस्त अपने मैक पर।
प्रश्न 2: पर थपथपाना आपकी तस्वीर ऊपरी-दाएँ कोने में। आपको अभी देखना चाहिए अतिरिक्त विकल्प।
प्रश्न 3: बटन चुनें पसंद।
प्रश्न 4: ऑनलाइन لى नोटिस अनुभाग। आप इसे पर पा सकते हैं दायाँ फलक.
प्रश्न 5: तालिका अनुभाग के भीतर नोटिस , उठ जाओ समय निर्धारित करें कि आप सूचनाओं को अनुमति देना चाहते हैं। आप आदर्श रूप से यहां अपने काम के घंटे निर्धारित कर सकते हैं।
यह आपके मैक पर स्लैक अधिसूचना ध्वनियों को सक्षम करेगा।
7. स्लैक के लिए अधिसूचना की अनुमति देना सुनिश्चित करें
यदि ऐप के माध्यम से सूचनाएं सक्षम करने के बाद भी स्लैक अधिसूचना ध्वनियां काम नहीं कर रही हैं, तो संभावना है कि स्लैक को आपके मैक पर अधिसूचना ध्वनियां भेजने की अनुमति नहीं है। यहां बताया गया है कि आप इसे कैसे बदल सकते हैं।
प्रश्न 1: क्लिक सेब लोगो स्क्रीन के ऊपरी बाएँ कोने में। का पता लगाने प्रणाली व्यवस्था।
चरण 2: विभाग के प्रमुख नोटिस. अब, नीचे स्क्रॉल करें और पर टैप करें स्लैक।
प्रश्न 3: के आगे टॉगल सक्षम करें "अधिसूचना के लिए ध्वनि चलाएं"।
8. फोकस मोड अक्षम करें
ऐप्पल द्वारा प्रदान किया गया फोकस मोड दिन के निश्चित समय के दौरान अनावश्यक सूचनाओं को ब्लॉक करने के लिए। यदि आप काम पर हैं, तो आप व्यक्तिगत सूचनाओं को अक्षम कर सकते हैं और इसके विपरीत फोकस मोड के साथ। यदि आप फ़ोकस मोड को बंद करना भूल जाते हैं, तो हो सकता है कि आपको स्लैक से सूचना ध्वनियाँ प्राप्त न हों।
प्रश्न 1: पर थपथपाना नियंत्रण केंद्र चिह्न शीर्ष पर मेनू बार में।
प्रश्न 2: आइकन चुनें संकेन्द्रित विधिअगर यह चल रहा है तो इसे अक्षम करने के लिए।
9. ऐप स्टोर से स्लैक को अपडेट करें
ऐप के कुछ संस्करणों में बग हो सकते हैं भले ही उन्हें सीधे ऐप स्टोर से डाउनलोड किया गया हो। यदि बग या समस्या व्यापक है, तो डेवलपर इसे ठीक करने के लिए एक अपडेट जारी करेगा। इसलिए, यदि आप स्लैक के पुराने संस्करण का उपयोग कर रहे हैं, तो इन चरणों का पालन करके इसे नवीनतम संस्करण में अपडेट करें।
प्रश्न 1: खुला हुआ ऐप स्टोर डिवाइस पर Mac आपका।
प्रश्न 2: किसी अनुभाग पर क्लिक करें अद्यतन। आप इसे पर पा सकते हैं दायाँ फलक.
चरण 3: अगर वहां था स्लैक के लिए एक अद्यतन उपलब्ध है , यह आपकी स्क्रीन पर दिखाई देगा। अपडेट बटन पर क्लिक करें और ऐप के नवीनतम संस्करण के इंस्टॉल होने की प्रतीक्षा करें।
10. स्लैक को अनइंस्टॉल और रीइंस्टॉल करें
यदि कोई अपडेट उपलब्ध नहीं है तो आप ऐप को अपडेट नहीं कर सकते। इस मामले में, आपका सबसे अच्छा दांव अपने मैक से स्लैक को अनइंस्टॉल करना और ऐप स्टोर की एक नई कॉपी को फिर से इंस्टॉल करना है।
सबसे पहले, अपने मैक से स्लैक को अनइंस्टॉल करें। आप मैक पर ऐप्स को अनइंस्टॉल करने के सही तरीके का पालन करके ऐसा कर सकते हैं। एक बार हो जाने के बाद, इन चरणों का पालन करें।
प्रश्न 1: खुला हुआ ऐप स्टोर अपने मैक पर।
प्रश्न 2: बाएँ फलक में खोज बार पर क्लिक करें और Slack खोजें। पहला विकल्प चुनें।
प्रश्न 3: पर क्लिक करें बटन स्थापित करें और खुला الت البيق एक बार इंस्टॉल हो गया.
अपने बॉस से कुछ सुस्ती दूर करें
आप निश्चित रूप से काम से महत्वपूर्ण सूचनाओं को चूकना नहीं चाहते हैं क्योंकि स्लैक मैक पर अधिसूचना ध्वनि नहीं करता है। समस्या को ठीक करने के लिए इस मार्गदर्शिका का उपयोग करें ताकि आपके सहकर्मी उनके संदेशों को नज़रअंदाज़ करने के लिए आपसे नाराज न हों।