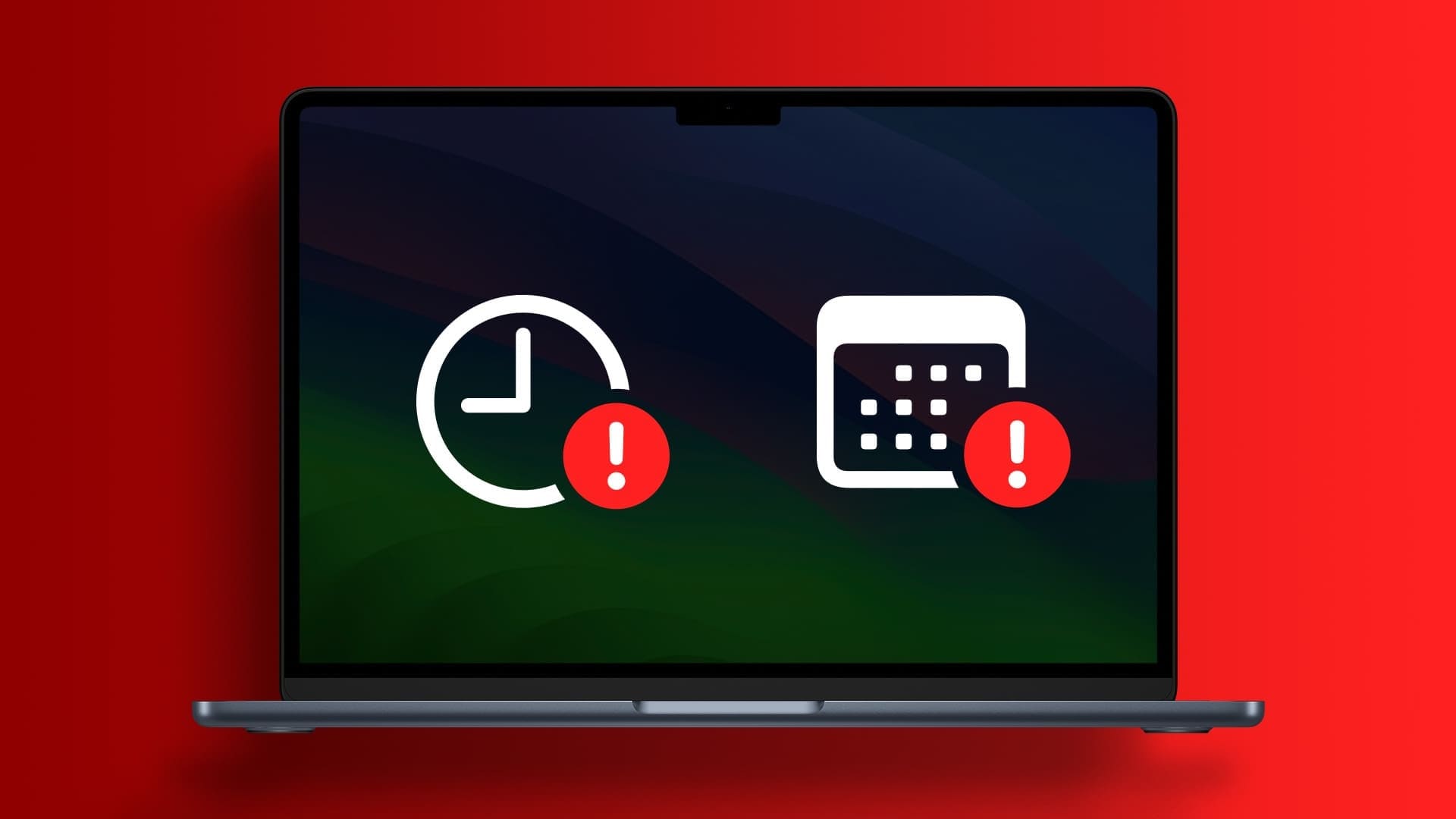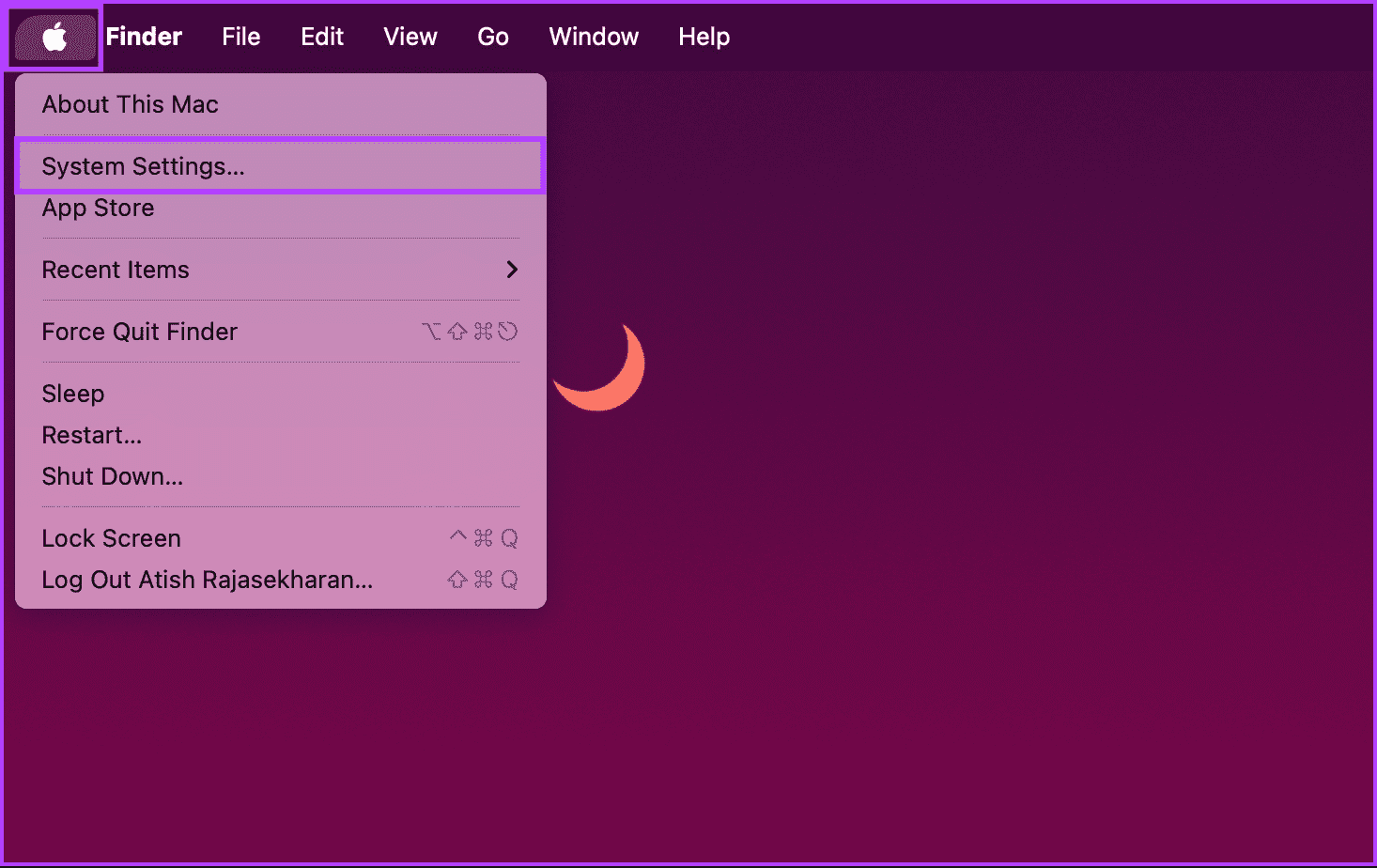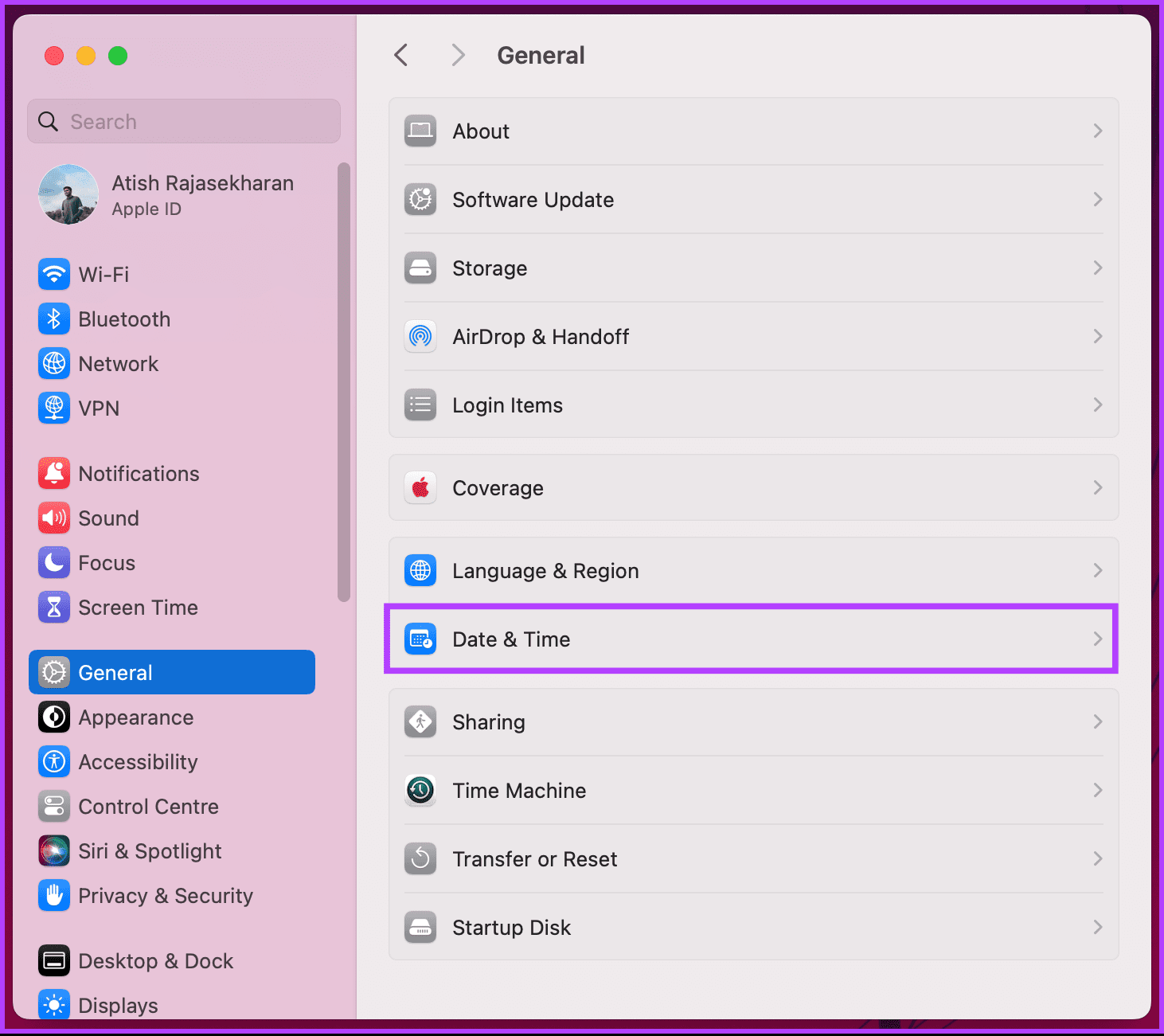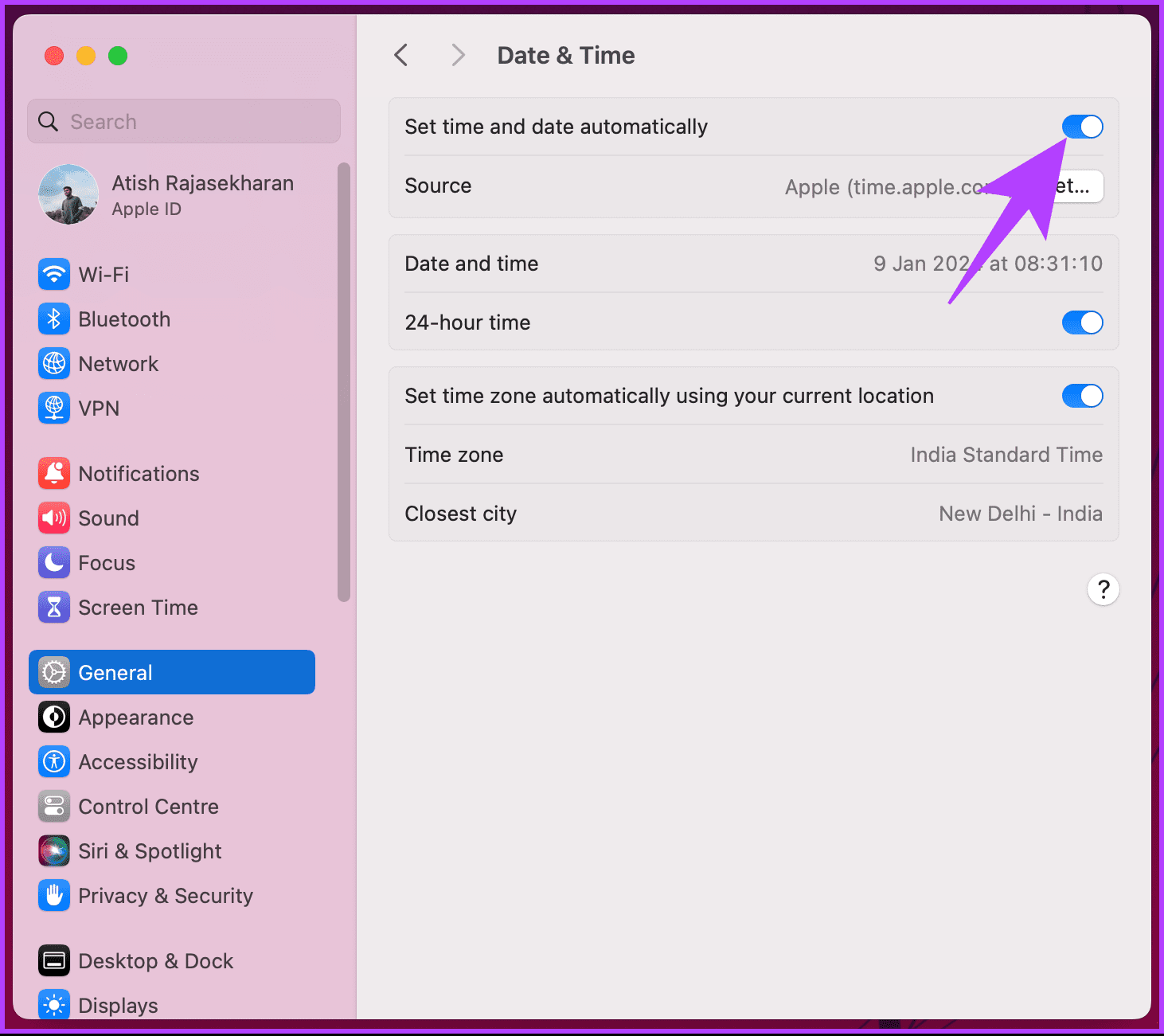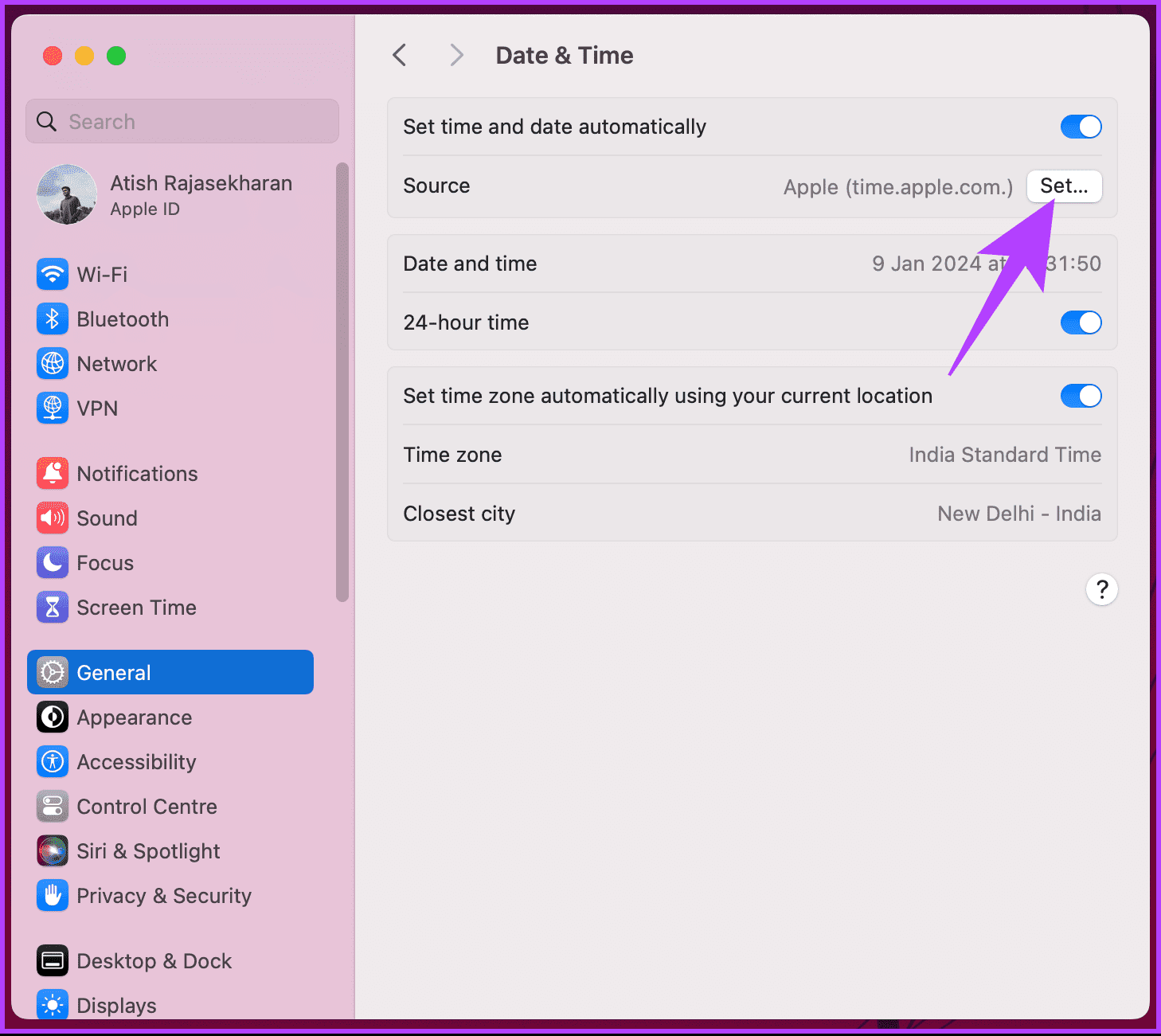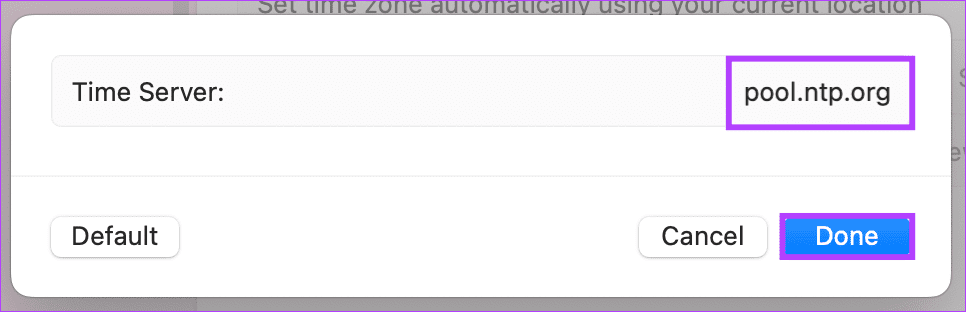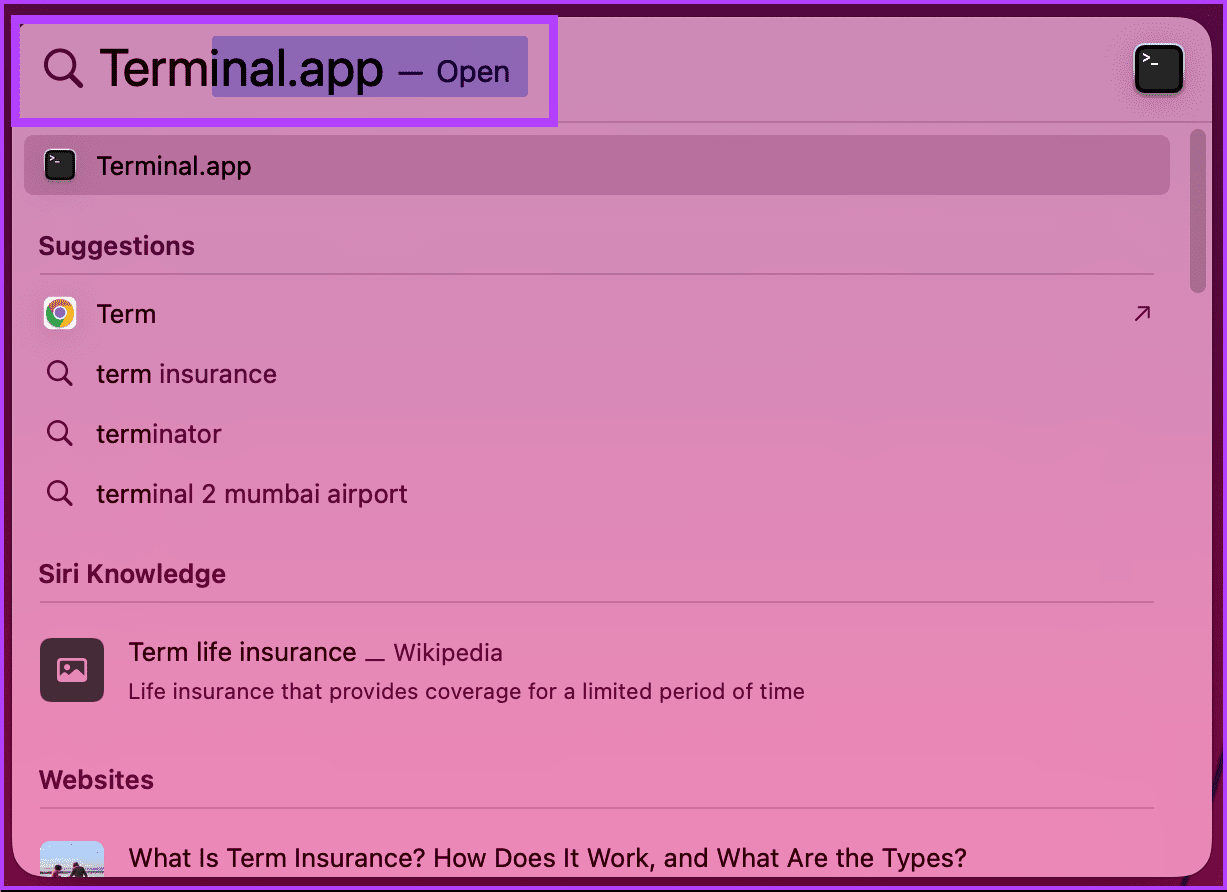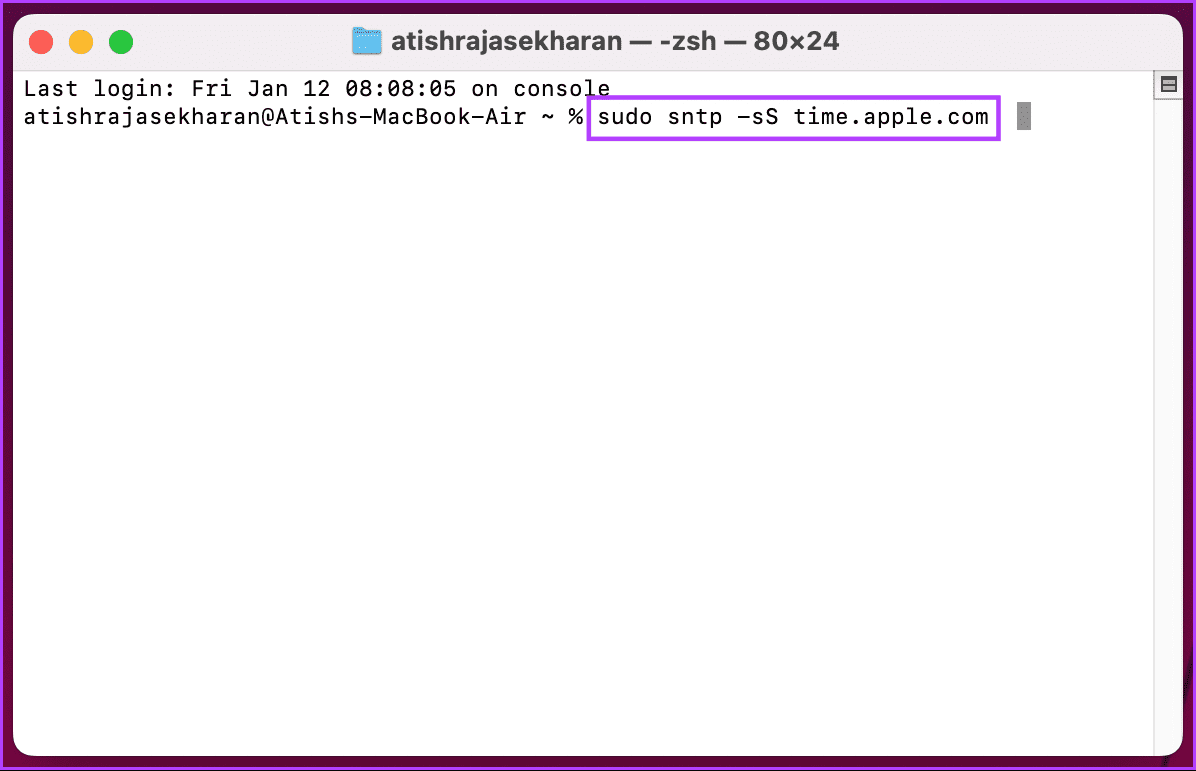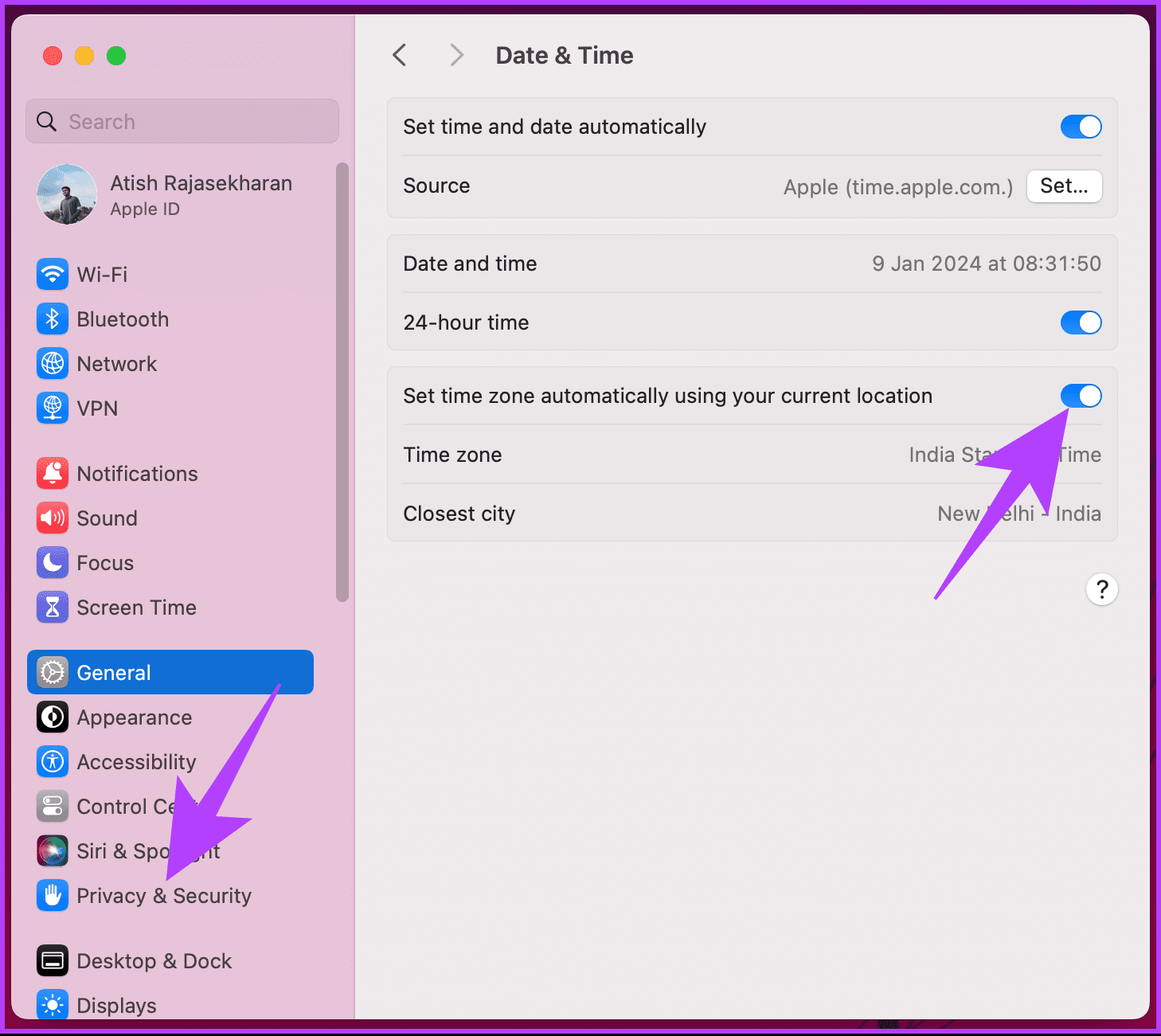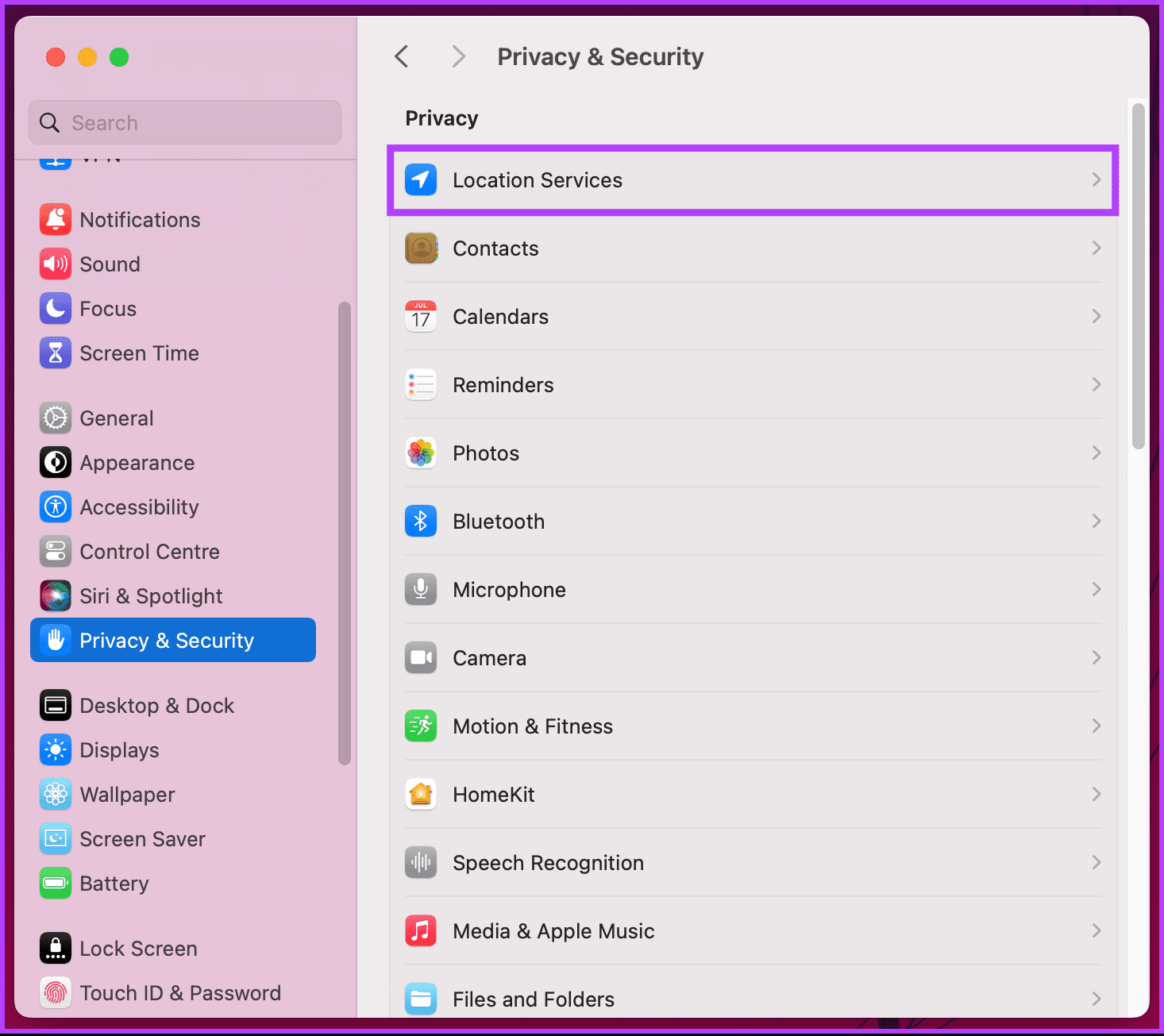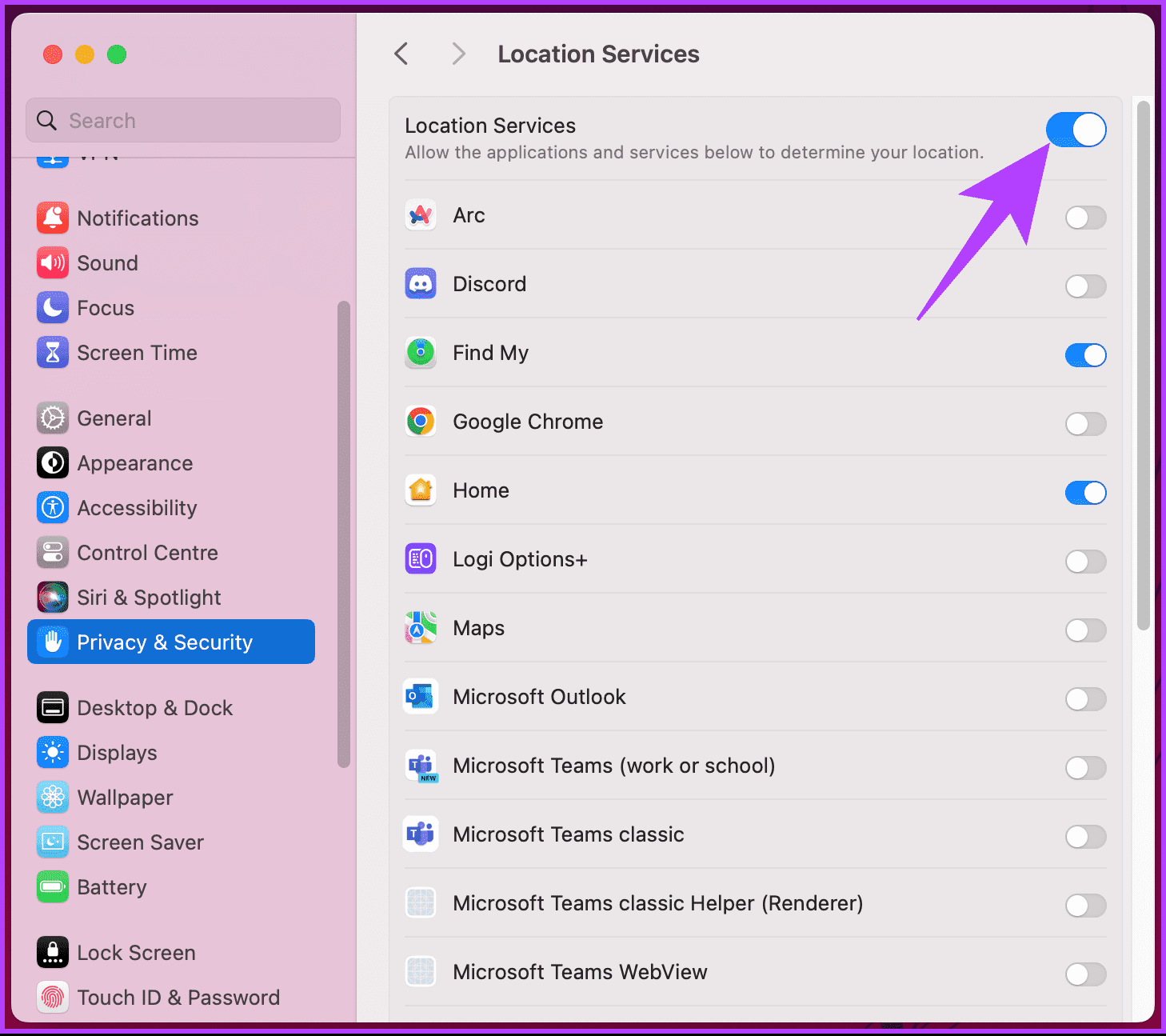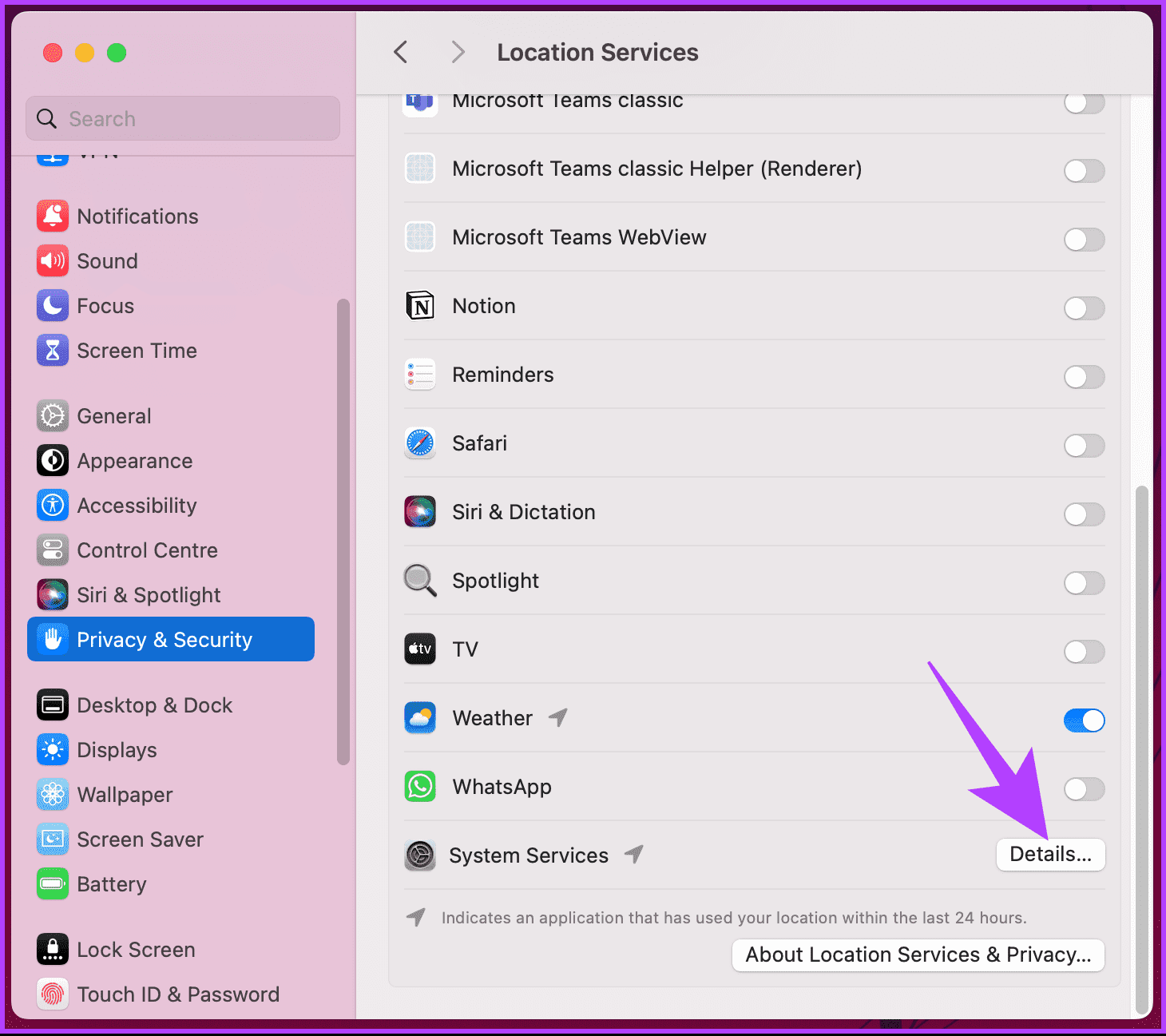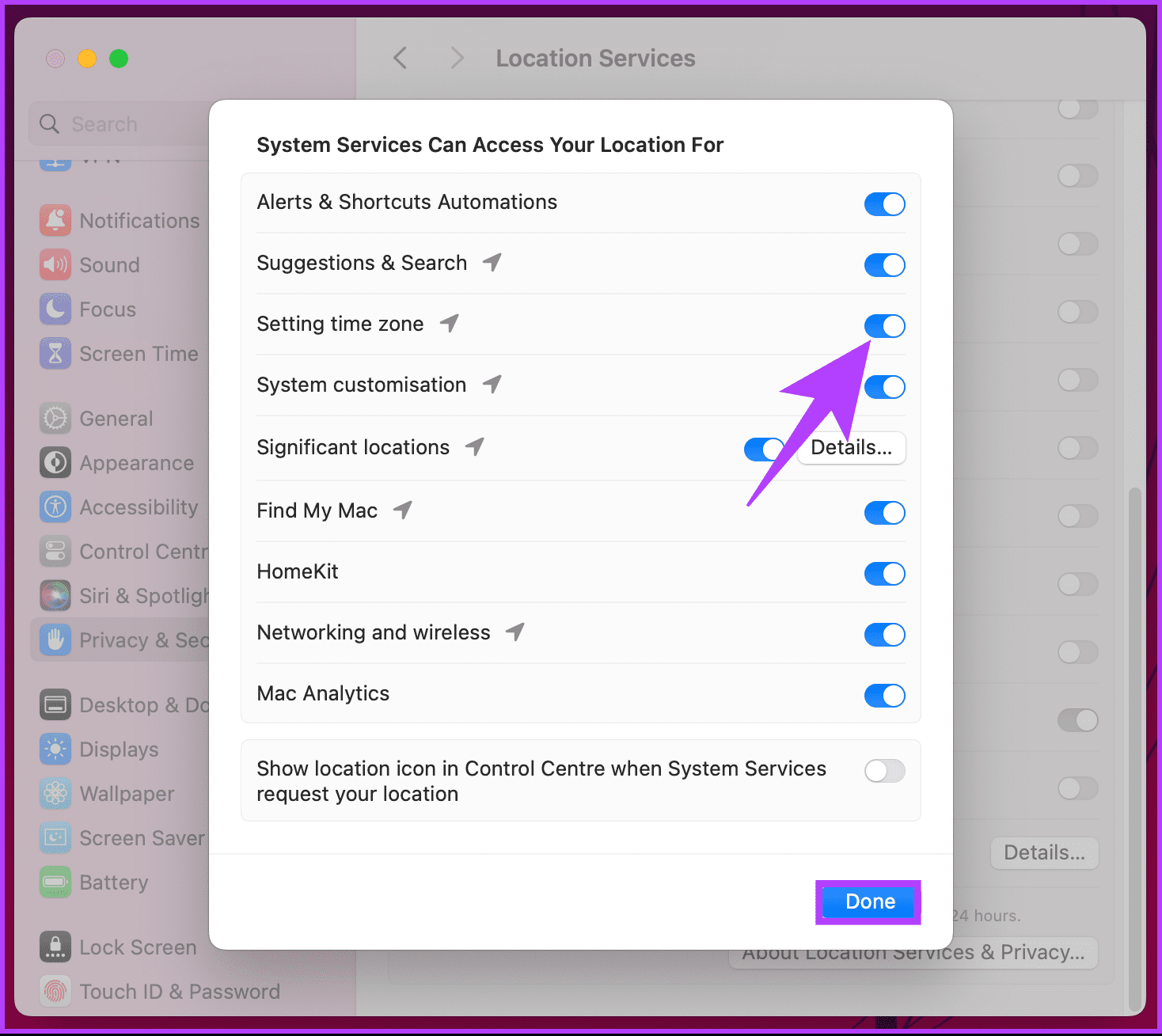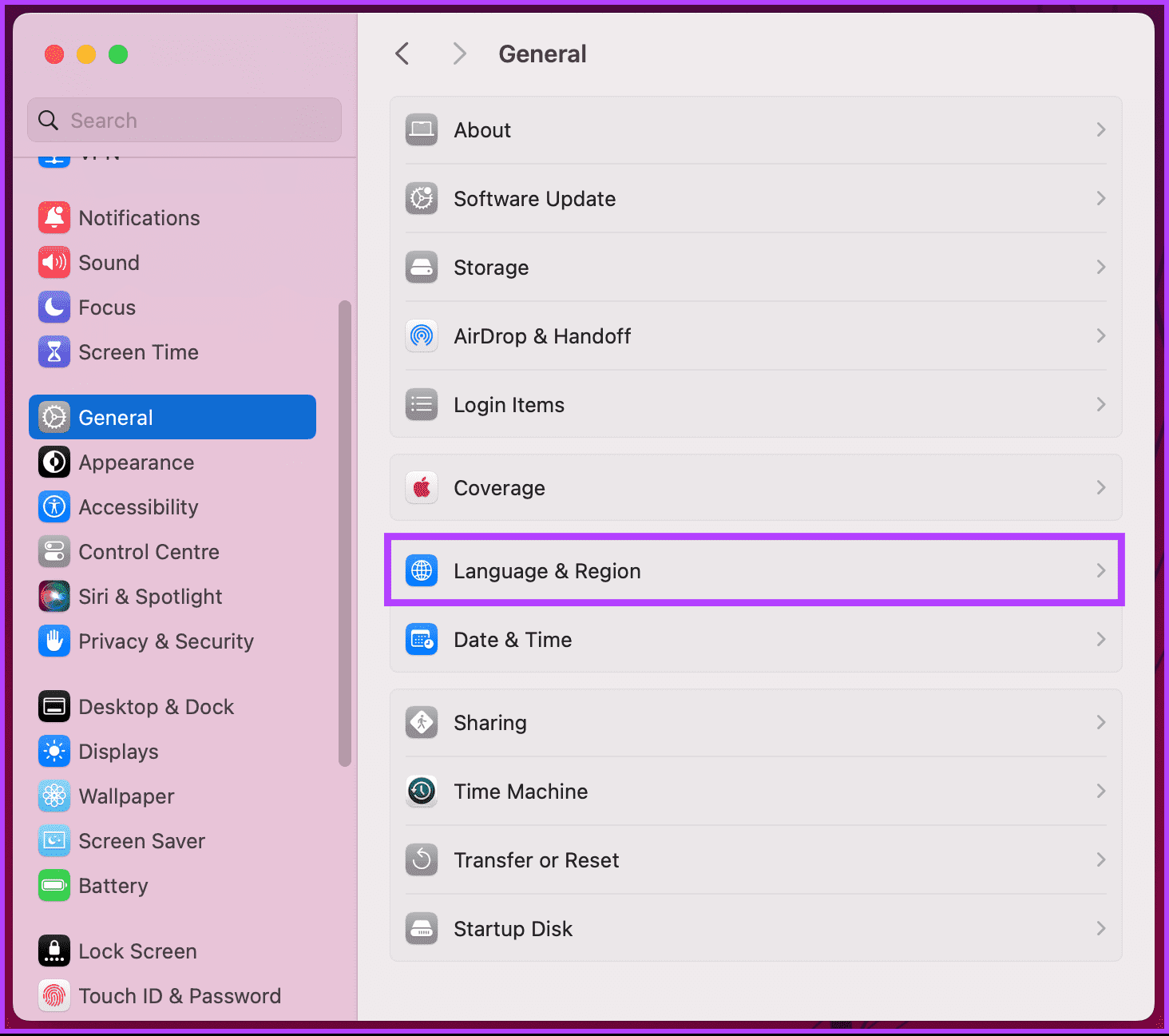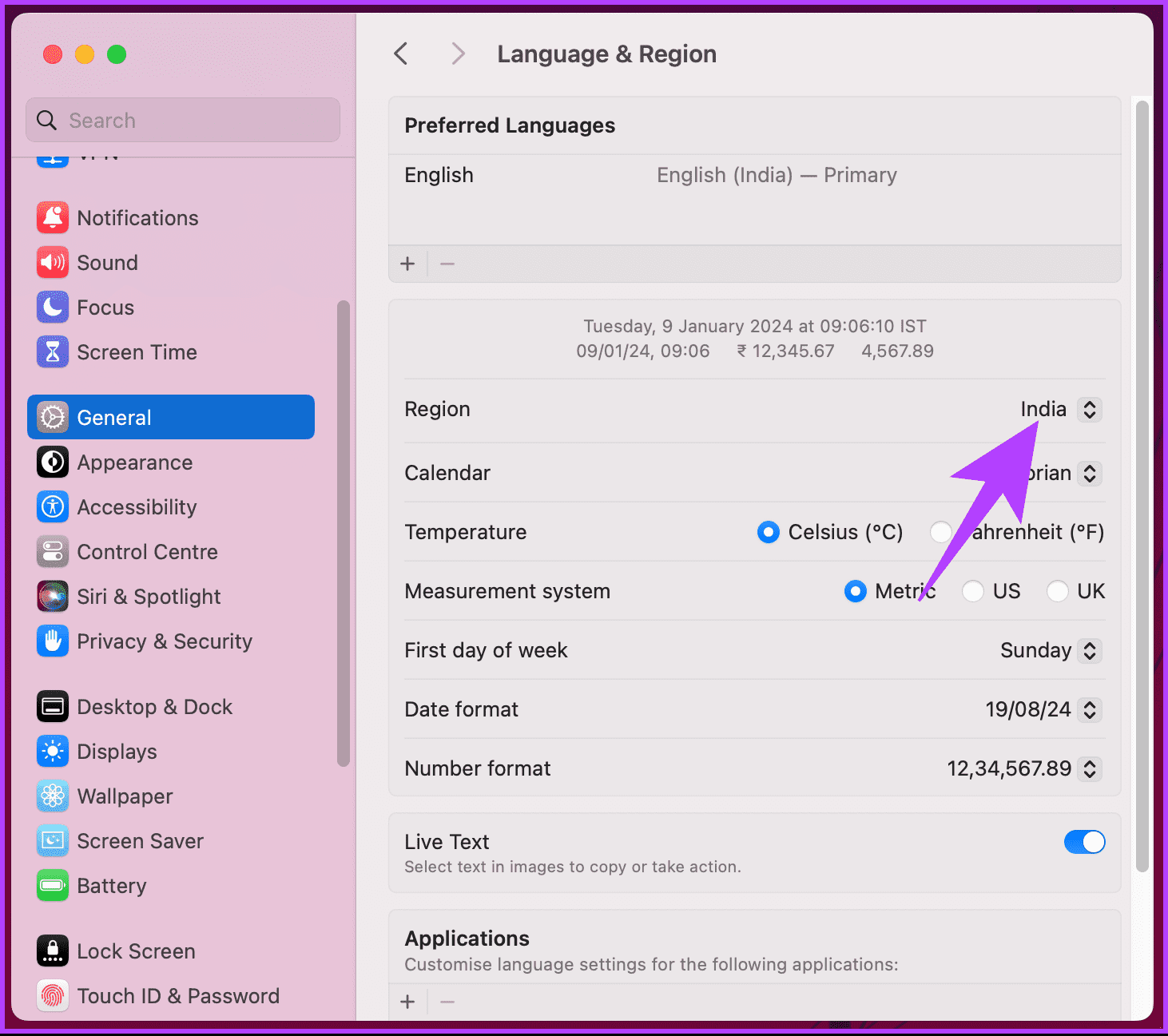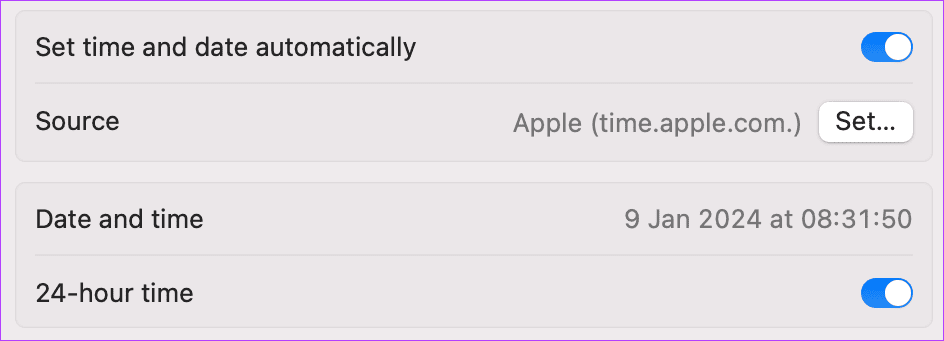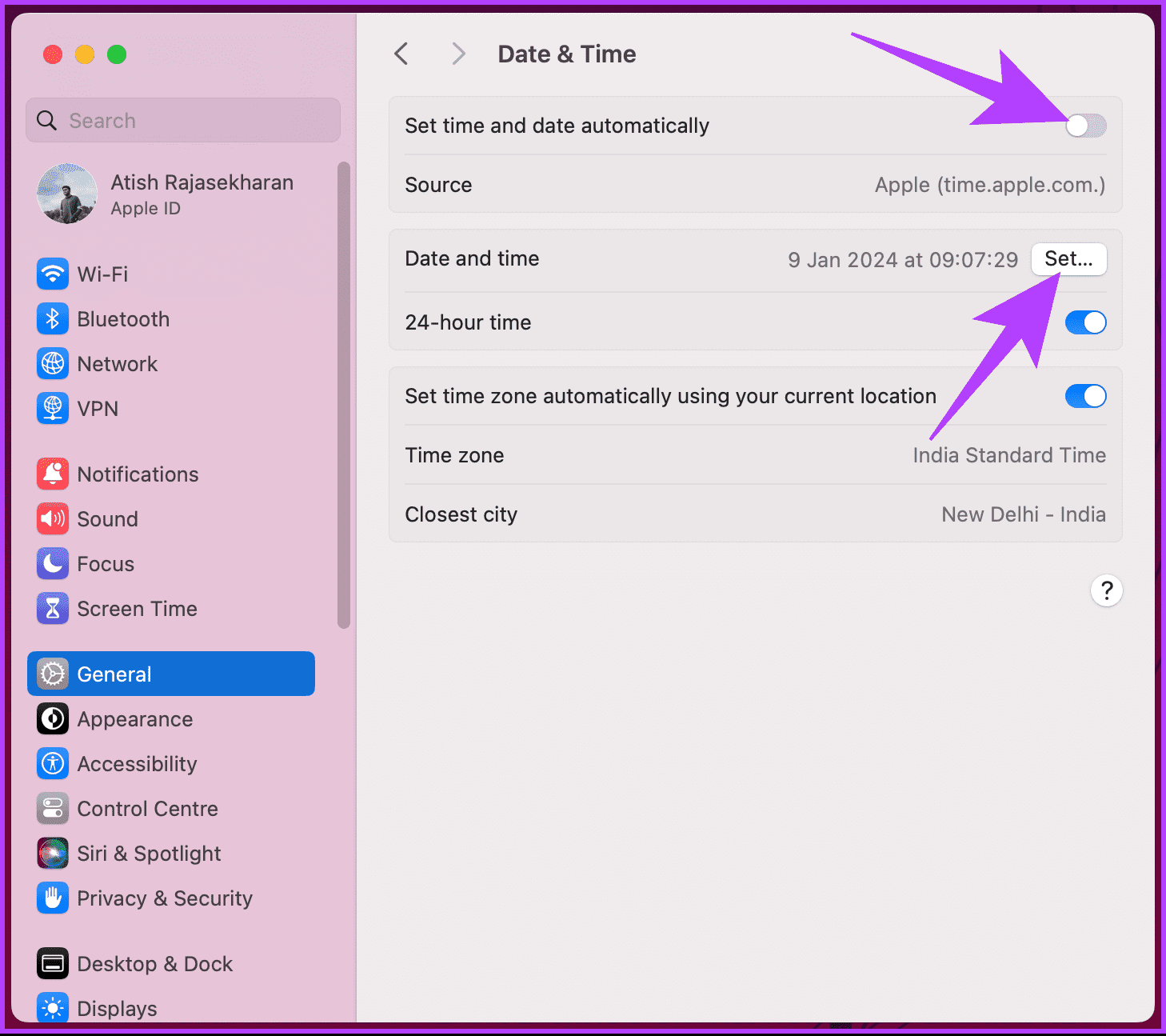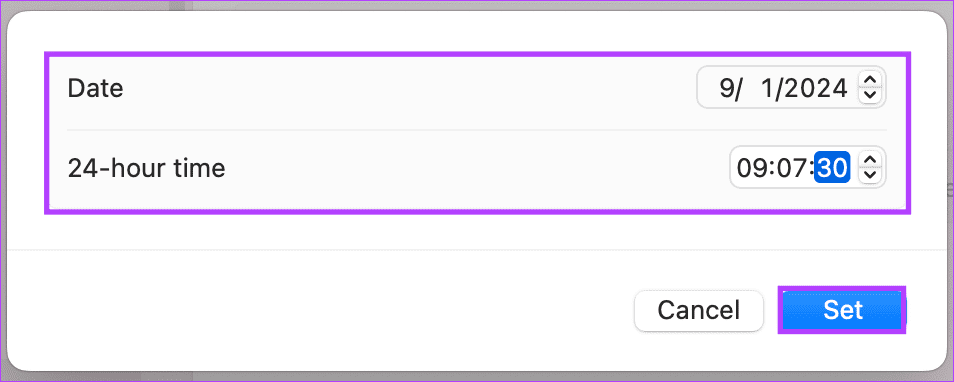मैक पर गलत दिनांक और समय ठीक करने के 6 तरीके
क्या आपने कभी अपने मैक की घड़ी पर नज़र डाली है और पाया है कि वह गलत समय प्रदर्शित कर रही है? शेड्यूल में बदलाव से अधिक कष्टप्रद कुछ भी नहीं है जो आपका पूरा दिन छीन लेता है। लेकिन डरो मत! यह लेख आपको अपने मैक पर गलत तारीख और समय को जल्दी और प्रभावी ढंग से ठीक करने के बारे में मार्गदर्शन करेगा।
तो, आपका मैकबुक कभी-कभी यह क्यों भूल जाता है कि आज कौन सा दिन है? इसका कारण विभिन्न प्रकार के संदिग्ध हो सकते हैं: गलत तरीके से काम करने वाली स्वचालित समय सेटिंग्स, एक गलत कॉन्फ़िगर किया गया समय क्षेत्र, एक नेटवर्क समस्या, एक ख़त्म हुई CMOS बैटरी, या यहां तक कि एक छिपी हुई PRAM गड़बड़ी। इसके साथ, आइए समस्या को हल करने के चरण देखें।
1. स्वचालित रूप से अपडेट करने के लिए दिनांक और समय निर्धारित करें
अपने मैक पर स्वचालित रूप से अपडेट होने की तारीख और समय निर्धारित करना उस मैक को ठीक करने का सबसे आसान तरीका है जो गलत जानकारी प्रदर्शित कर रहा है। ऐसा करने के लिए नीचे दिए गए चरणों का पालन करें।
प्रश्न 1: पर थपथपाना सेब मेनू और चुनें प्रणाली विन्यास ड्रॉपडाउन मेनू से।
प्रश्न 2: जनरल पर जाएं और “चुनें”दिनांक और समय"।
ध्यान दें: आपसे अपना व्यवस्थापक पासवर्ड दर्ज करने के लिए कहा जा सकता है।
चरण 3 पर: अंत में, भीतर "दिनांक और समय", पर स्विच समय और दिनांक स्वचालित रूप से सेट करें।
इतना ही। आपके समय क्षेत्र के आधार पर, आपके Mac का समय स्वचालित रूप से अपडेट हो जाएगा। यदि आपका मैकबुक अभी भी गलत दिनांक और समय दिखा रहा है, तो अगली विधि पर जाएँ।
यह भी पढ़ें: iPhone और Mac पर Safari प्रोफ़ाइल कैसे बनाएं
2. अपने Mac पर टाइम सर्वर की जाँच करें
सामान्य तौर पर, मैक सहित कंप्यूटर, अपनी आंतरिक घड़ी पर भरोसा करते हैं, लेकिन यह समय के साथ बदल सकता है, जिससे महत्वपूर्ण भिन्नताएं जमा हो सकती हैं। यहीं पर समय सर्वर काम में आते हैं। इंटरनेट से जुड़े विशिष्ट कंप्यूटर अपने क्षेत्र का सटीक आधिकारिक समय रखते हैं।
यह काम किस प्रकार करता है? खैर, आपका कंप्यूटर नियमित रूप से (अक्सर हर कुछ मिनटों में) टाइम सर्वर की जांच करता है, जो आमतौर पर आपके ऑपरेटिंग सिस्टम या नेटवर्क द्वारा सेट किया जाता है। टाइम सर्वर सटीक और विश्वसनीय समय भेजता है। फिर आपका कंप्यूटर अपनी आंतरिक घड़ी को दुनिया के साथ समन्वय में रखते हुए समायोजित करता है। यहां बताया गया है कि इसे कैसे सेट अप करें।
प्रश्न 1: पर थपथपाना सेब मेनू और चुनें प्रणाली विन्यास ड्रॉपडाउन मेनू से।
प्रश्न 2: जनरल पर जाएं और एक विकल्प चुनें "दिनांक और समय"।
चरण 3 पर: विकल्प सक्षम करें "समय और दिनांक स्वचालित रूप से समायोजित करें"यदि पहले से नहीं. अब, बटन पर क्लिक करें "पदस्रोत के बगल में।
आपसे अपने व्यवस्थापक पासवर्ड का उपयोग करके प्रमाणित करने के लिए कहा जाएगा। आप इसे अनलॉक करने के लिए अपना पासवर्ड दर्ज कर सकते हैं या टच आईडी का उपयोग कर सकते हैं।
प्रश्न 4: अंत में, वर्तमान प्रविष्टि को हटाएं, इसे एक नए टाइम सर्वर से बदलें, और फिर पॉप-अप विंडो में Done पर क्लिक करें। यहां कुछ टाइम सर्वर हैं जिनका आप लाभ उठा सकते हैं।
पूल.ntp.org (सुझाया गया)
time.cloudflare.com
समय.windows.com
समय.google.com
इससे कोई फर्क नहीं पड़ता कि आप किस समय सर्वर का उपयोग करते हैं, इस विधि से आपके मैक पर गलत दिनांक और समय ठीक हो जाएगा। स्रोत को अद्यतन करने का दूसरा तरीका टर्मिनल का उपयोग करना है; जारी रखें पढ़ रहे हैं।
3. टर्मिनल का उपयोग करके मैक पर समय स्रोत अपडेट करें
यह तरीका जटिल लग सकता है. हालाँकि, यदि आप नीचे दिए गए चरणों का पालन करते हैं, तो यह करना काफी सरल और आसान होगा।
चरण 1: कुंजी दबाएं "कमांड + स्पेस" खोज शुरू करने के लिए कीबोर्ड पर स्पॉटलाइट, और टाइप करें टर्मिनल, फिर .कुंजी दबाएं वापसी।
चरण 2: एलिखा था आदेश नीचे और रिटर्न कुंजी दबाएँ।
sudo sntp -sS time.apple.com
नोट: आपसे अपना पासवर्ड दर्ज करने के लिए कहा जा सकता है।
इतना ही। एक बार हो जाने पर, अपने मैक को पुनः आरंभ करें। एक बार जब यह वापस आ जाए, तो तारीख और समय अपडेट हो जाना चाहिए। यदि यह सुधार लगातार समस्या का समाधान नहीं करता है, तो निम्न विधि आपकी सहायता करेगी।
4. स्थान सेवाएं सक्षम करें
स्थान सेवाएँ स्वचालित रूप से दिनांक और समय, विशेष रूप से समय क्षेत्र निर्धारित करने का सबसे सरल और प्रभावी तरीका है। नीचे बताए गए चरणों का पालन करें।
प्रश्न 1: सूची पर क्लिक करें Apple और चुनें प्रणाली विन्यास ड्रॉपडाउन मेनू से।
प्रश्न 2: जनरल पर जाएं और एक विकल्प चुनें "दिनांक और समय"।
चरण 3 पर: पर स्विचअपने वर्तमान स्थान का उपयोग करके समय क्षेत्र को स्वचालित रूप से समायोजित करें।"
यदि आपका मैक एक संदेश प्रदर्शित करता है जो कहता है, "अपना वर्तमान स्थान निर्धारित करने के लिए स्थान सेवा चालू करें“निम्नलिखित चरणों के साथ जारी रखें।
प्रश्न 4: ऑनलाइन لى "गोपनीयता और सुरक्षा"“साइड वाले हिस्से से.
प्रश्न 5: का चयन करें साइट सेवाएं।
चरण 6 पर: अब, पर स्विच करें स्थान सेवा विकल्प.
प्रश्न 7: एक बार सक्षम होने पर, स्क्रीन के नीचे स्क्रॉल करें और टैप करें विवरण सिस्टम सेवाओं के अतिरिक्त.
प्रश्न 8: अंत में, मोड में "सिस्टम सेवाएँ आपके स्थान तक पहुँच सकती हैं," पर स्विच "समय क्षेत्र चुनें।"
चरण 9 पर: एक बार सक्षम होने पर, सामान्य पर जाएं और एक विकल्प चुनें "दिनांक और समय“. अब, इसे बंद करें और "समय और तारीख स्वचालित रूप से सेट करें" पर स्विच करें।
इससे अंततः किसी भी लगातार दिनांक और समय संबंधी समस्या का समाधान हो जाएगा। यदि इससे आपके Mac की ग़लत दिनांक और समय का समाधान नहीं होता है, तो अगले समाधान पर जाएँ।
5. अपना समय क्षेत्र और क्षेत्र सेटिंग जांचें
यह सबसे आम कारणों में से एक है कि क्यों "समय और तारीख स्वचालित रूप से सेट करें" काम नहीं करता है या गलत तारीख और समय प्रदर्शित करता है। सौभाग्य से, इस सेटिंग को बदलना आसान है। नीचे दिए गए निर्देशों का पालन करें.
प्रश्न 1: पर थपथपाना सेब मेनू और सेटिंग्स चुनें प्रणाली ड्रॉप-डाउन विकल्पों में से.
प्रश्न 2: जनरल पर जाएं और एक विकल्प चुनें "भाषा और क्षेत्र"।
चरण 3 पर: अंत में, भीतर "भाषा और क्षेत्र", क्षेत्र के आगे ड्रॉप-डाउन मेनू पर क्लिक करें और अपना देश चुनें।
नोट: इसके अतिरिक्त, आप अन्य मैक विकल्प, जैसे माप प्रणाली, दिनांक या संख्या प्रारूप, और बहुत कुछ बदल सकते हैं।
एक बार जब आप इस सेटिंग को सक्रिय कर लेते हैं, तो आपके मैक पर तारीख और समय तय हो जाना चाहिए। यदि आपका मैक अभी भी गलत दिनांक और समय दिखा रहा है, तो हमारे पास केवल एक विकल्प है: अपने मैकबुक पर दिनांक और समय को मैन्युअल रूप से बदलें।
यह भी पढ़ें: MacOS पर USB फ्लैश ड्राइव को FAT32 में कैसे प्रारूपित करें
6. अपने मैक पर दिनांक और समय को मैन्युअल रूप से बदलें
यदि उपरोक्त तरीकों में से कोई भी गलत दिनांक और समय प्रदर्शित करने वाले मैकबुक को ठीक करने में मदद नहीं करता है, तो आपके पास केवल एक ही विकल्प है - दिनांक और समय को मैन्युअल रूप से सेट करें।
हालाँकि, Mac पर दिनांक और समय को मैन्युअल रूप से सेट करने में कई कमियाँ हैं। सबसे पहले, यदि आप यात्रा कर रहे हैं तो तारीख और समय स्वचालित रूप से सही नहीं किया जाएगा। यदि आप ऐसे स्थान पर हैं जो डेलाइट सेविंग टाइम का उपयोग करता है, तो आपके मैक की घड़ी स्वचालित रूप से समायोजित नहीं होगी।
लेकिन यह देखते हुए कि कोई भी स्वचालित विकल्प आपके लिए काम नहीं करता है, यह आपके मैक पर गलत तारीख और समय को ठीक करने का आखिरी और सबसे अच्छा विकल्प है।
प्रश्न 1: पर थपथपाना सेब मेनू और चुनें प्रणाली विन्यास ड्रॉपडाउन मेनू से।
प्रश्न 2: जनरल पर जाएं और एक विकल्प चुनें "दिनांक और समय"।
चरण 3 पर: अब, विकल्प को बंद कर दें समय और दिनांक स्वचालित रूप से सेट करें।
ध्यान दें: आपसे अपना व्यवस्थापक पासवर्ड दर्ज करने के लिए कहा जा सकता है।
प्रश्न 4: अब, बटन पर क्लिक करें "नियुक्तियाँ" के बगल "दिनांक और समय"।
प्रश्न 5: पॉप-अप विंडो में, सही तारीख और समय सेट करें और क्लिक करें "नियुक्तियाँ"।
इससे आपके Mac पर दिनांक और समय की समस्या अस्थायी रूप से ठीक हो जाएगी। हालाँकि, इसे लंबी अवधि में स्वचालित रूप से अपडेट करने के लिए सेट करना बेहतर है। इसलिए, यह जांचने के लिए कि क्या समस्या हल हो गई है, "दिनांक और समय स्वचालित रूप से सेट करें" विकल्प को सक्षम करने का प्रयास करें।
यदि समस्या बनी रहती है, तो अपने मैक को पुनरारंभ करने या अपडेट करने का प्रयास करें नवीनतम macOS संस्करण, या जाँचने के लिए सुरक्षित बूट आज़माएँ क्या कोई तृतीय-पक्ष सॉफ़्टवेयर इस असंभावित त्रुटि का कारण बन रहा है। अगर कुछ भी काम नहीं करता, एप्पल सहायता से संपर्क करें इस समस्या को हल करने के लिए।
MAC पर दिनांक और समय तय करने के बारे में अक्सर पूछे जाने वाले प्रश्न
1. मेरा मैक दिनांक और समय को गलत मानों पर रीसेट क्यों करता रहता है?
यदि आपका मैक लगातार दिनांक और समय रीसेट कर रहा है, तो यह CMOS बैटरी में समस्या का संकेत हो सकता है। मदरबोर्ड पर मौजूद इस छोटी बैटरी को बदलने की आवश्यकता हो सकती है। सहायता के लिए अपने अधिकृत सेवा प्रदाता से मिलें।
2. क्या दिनांक और समय निर्धारित करने से अन्य सिस्टम समस्याएं हल हो जाएंगी?
विभिन्न सिस्टम कार्यों और अनुप्रयोगों के लिए दिनांक और समय को ठीक करना आवश्यक है। हालाँकि, यह सभी मुद्दों का समाधान नहीं कर सकता है। यदि समस्याएँ बनी रहती हैं, तो अपने सिस्टम के अन्य पहलुओं का समस्या निवारण करने या पेशेवर सहायता लेने पर विचार करें।
जल्दी से तारीख और समय तय करें
सुचारू ऐप कार्यक्षमता और सिंकिंग के लिए अपने मैक पर सटीक दिनांक और समय सेटिंग्स बनाए रखना आवश्यक है। अब जब आप जानते हैं कि अपने मैक पर गलत तारीख और समय को कैसे ठीक किया जाए, तो यह सुनिश्चित करने के लिए कि आपका मैक समय के साथ चलता रहे, किसी भी विसंगति को ठीक करें। आप यह भी पढ़ना चाहेंगे कि कैसे MacOS पर पर्यावरण चर सेट करें।