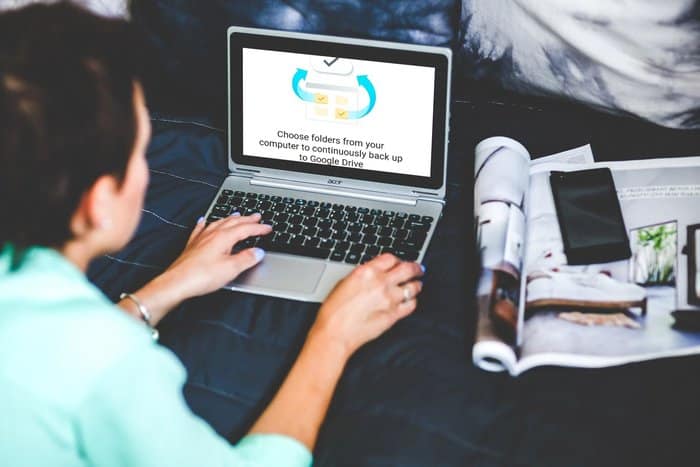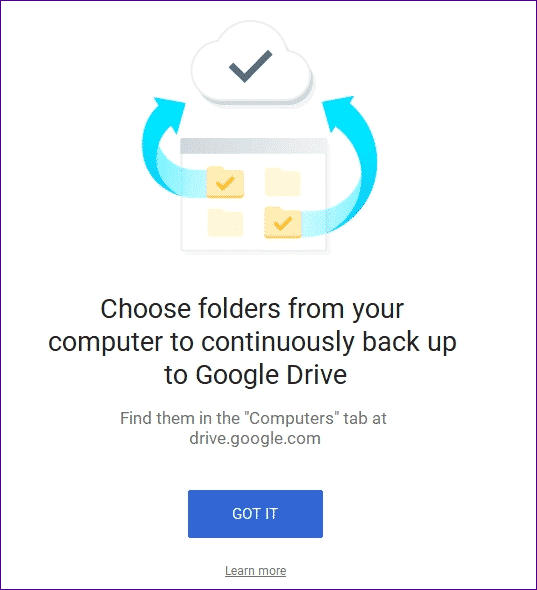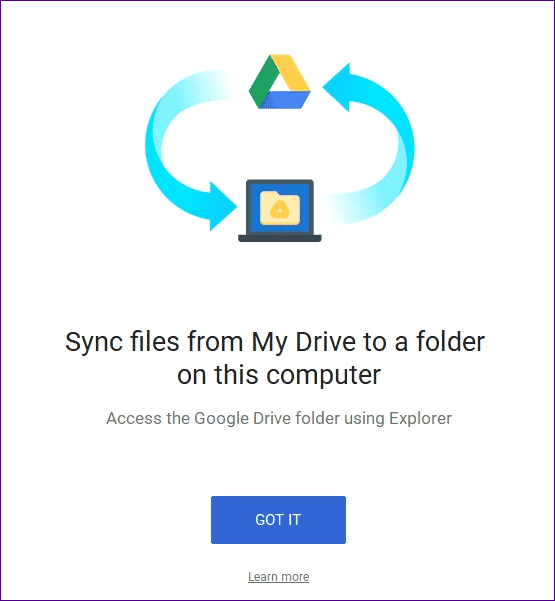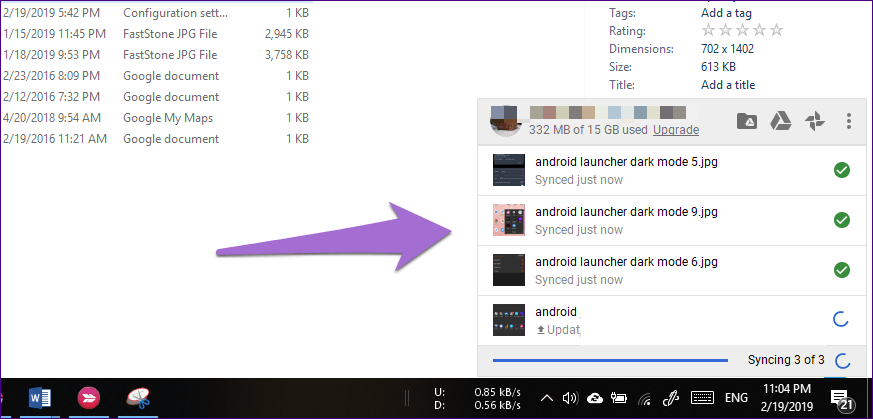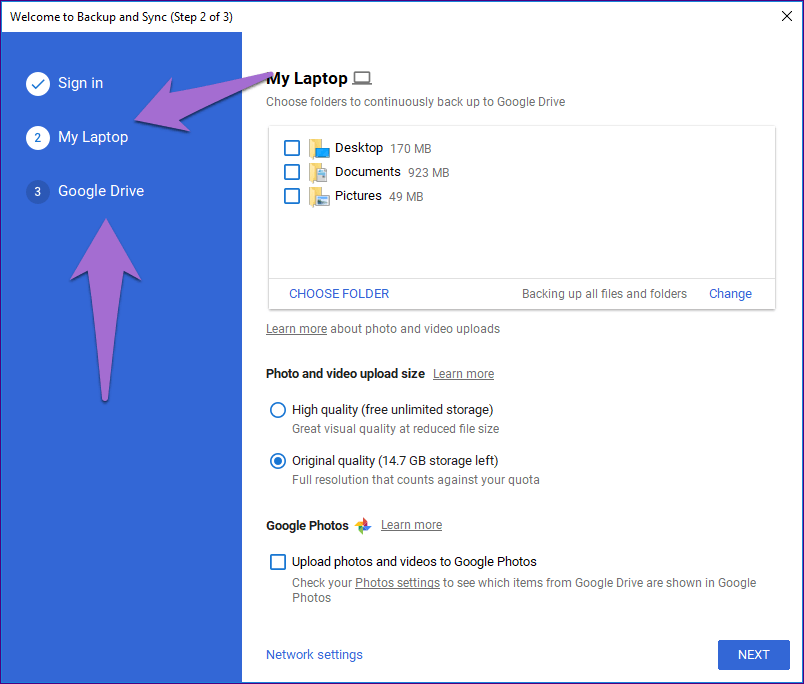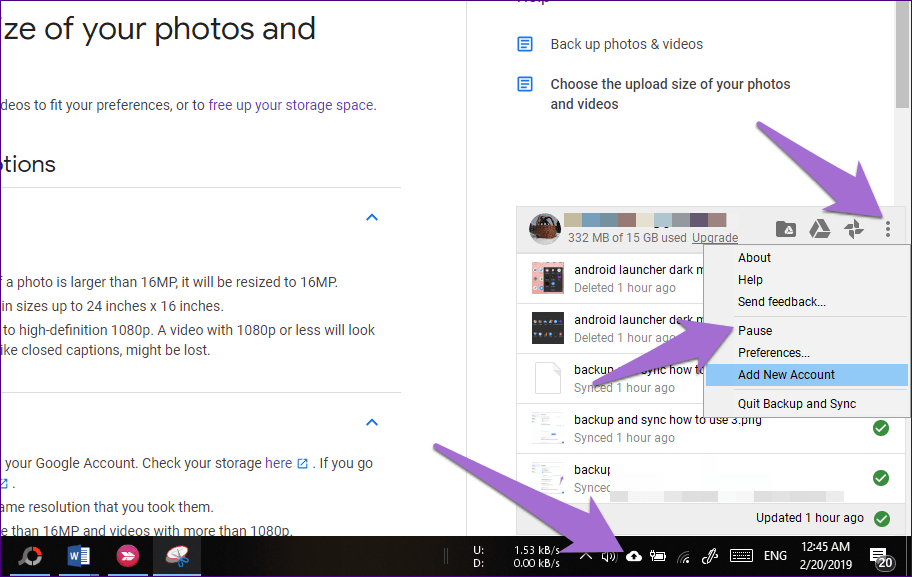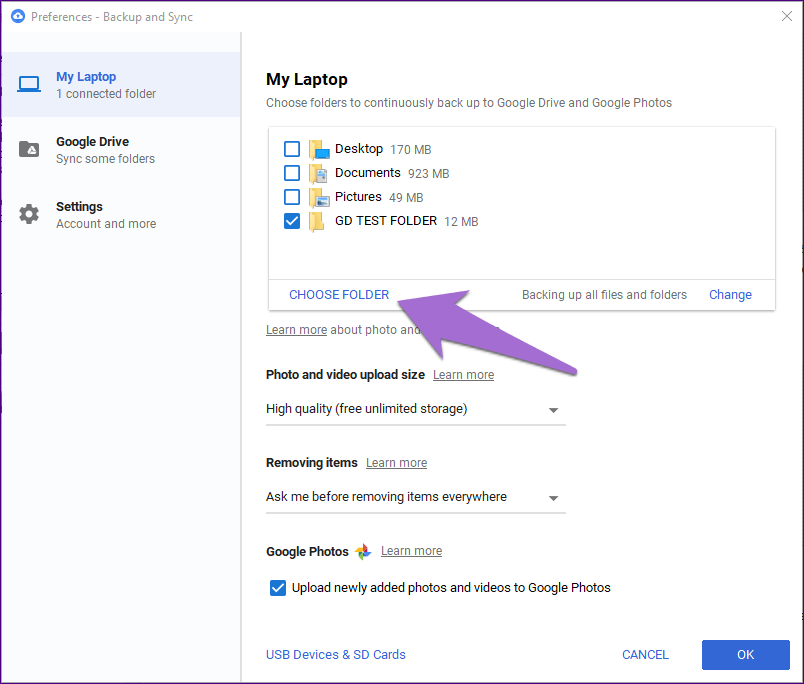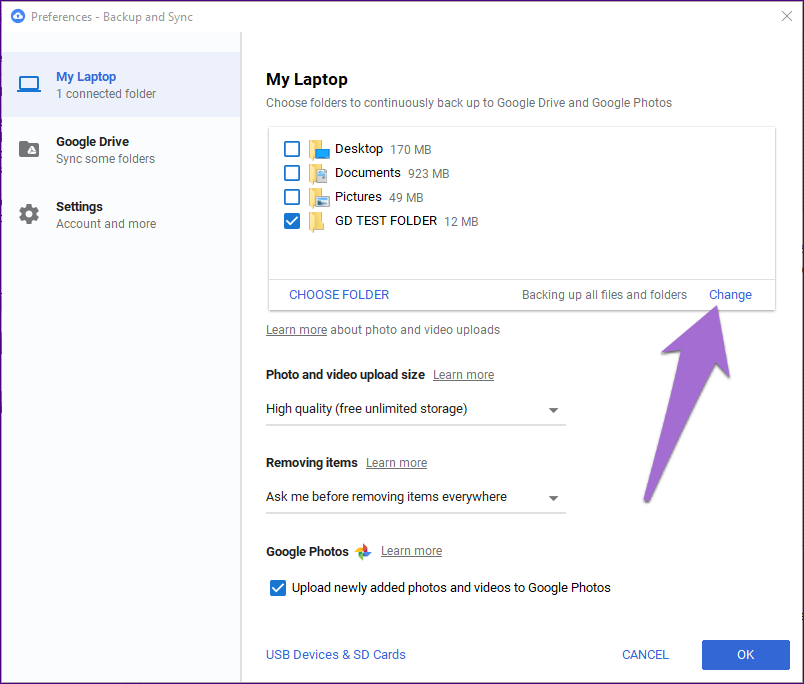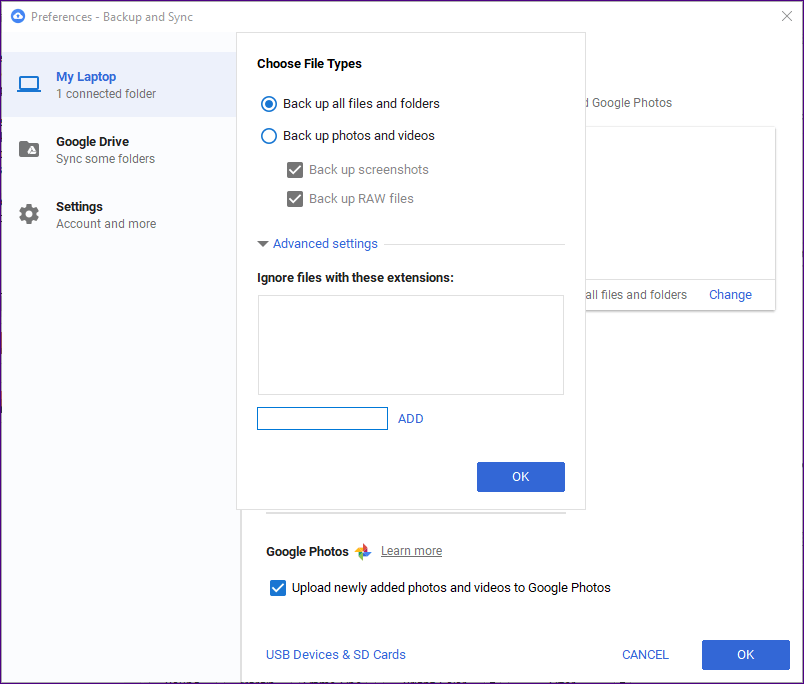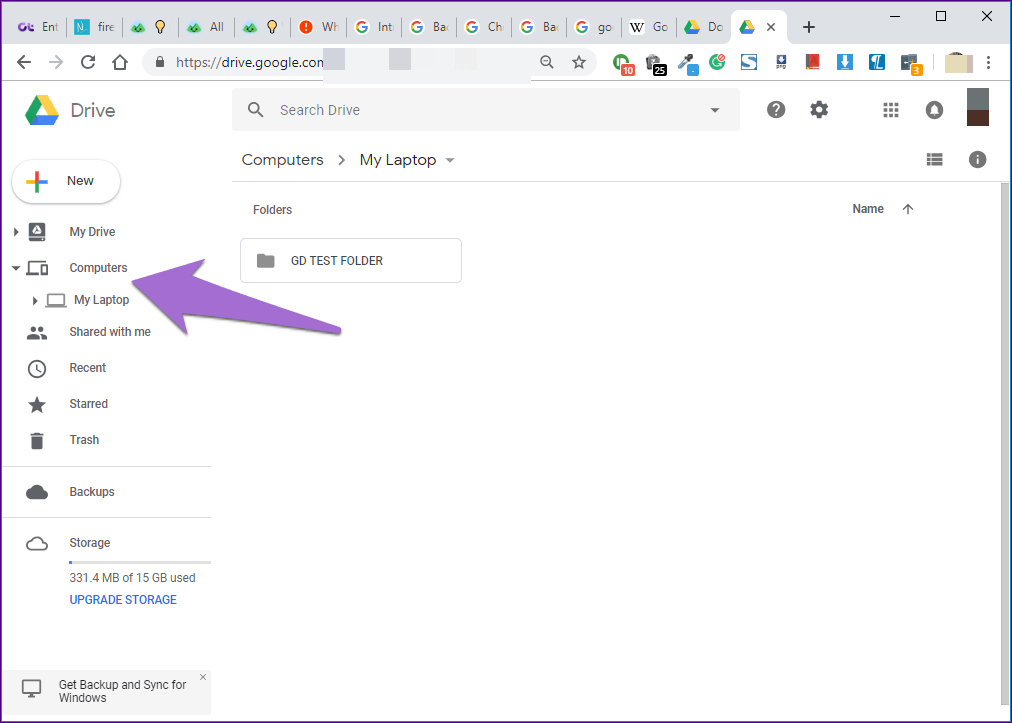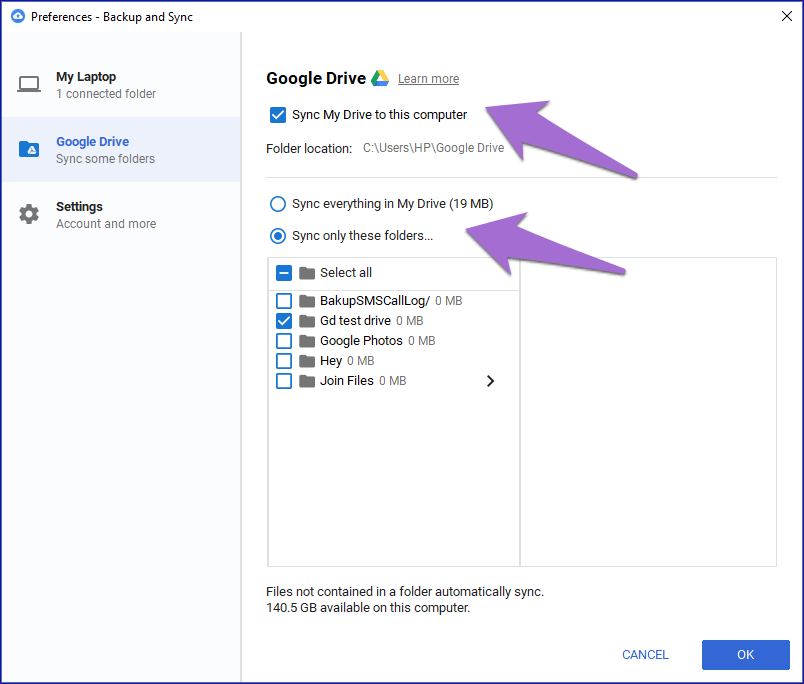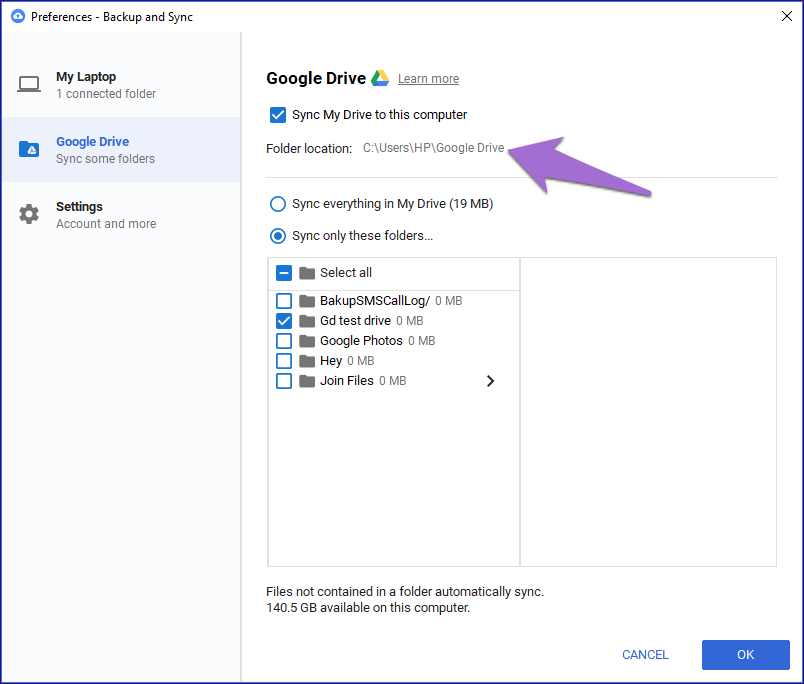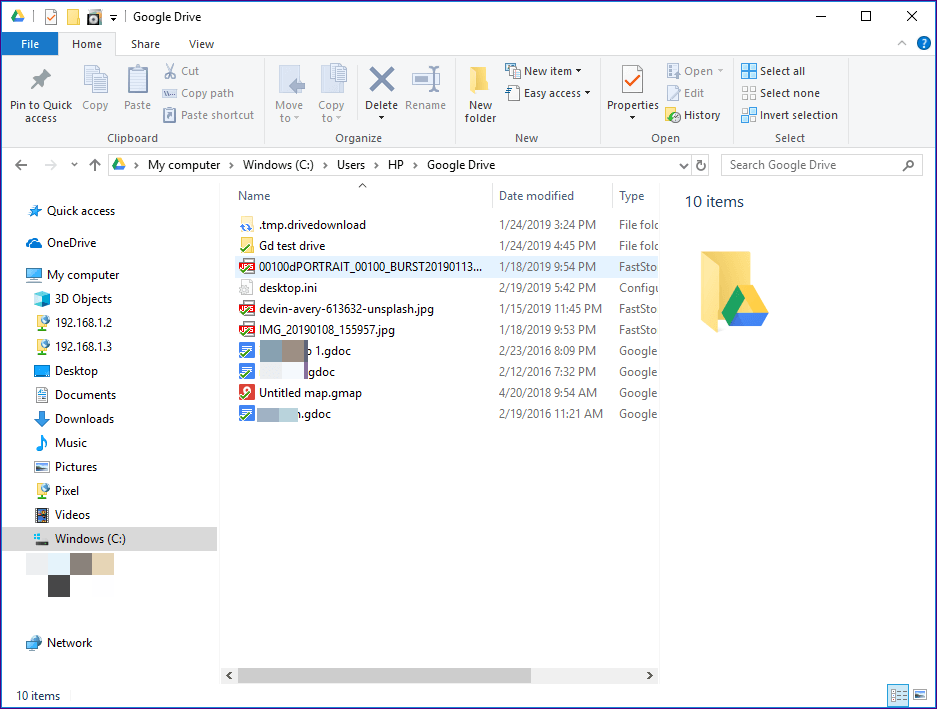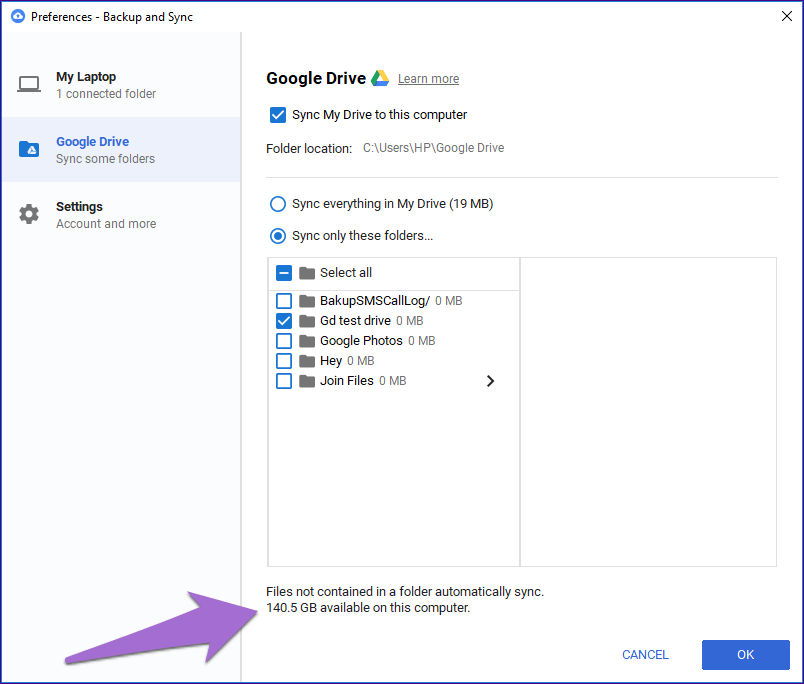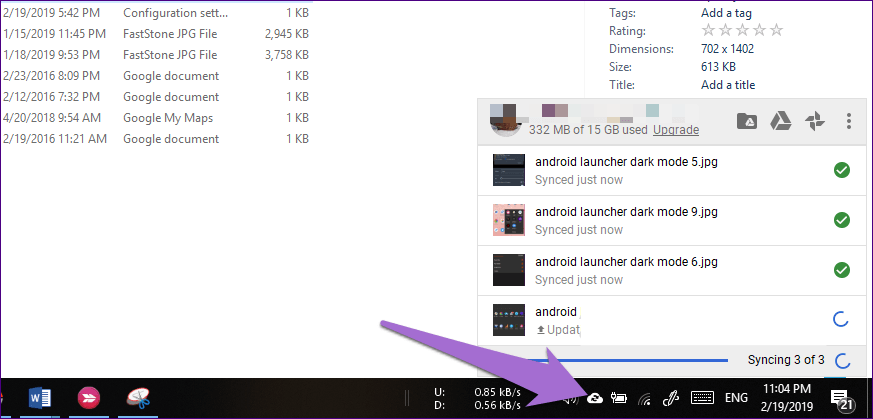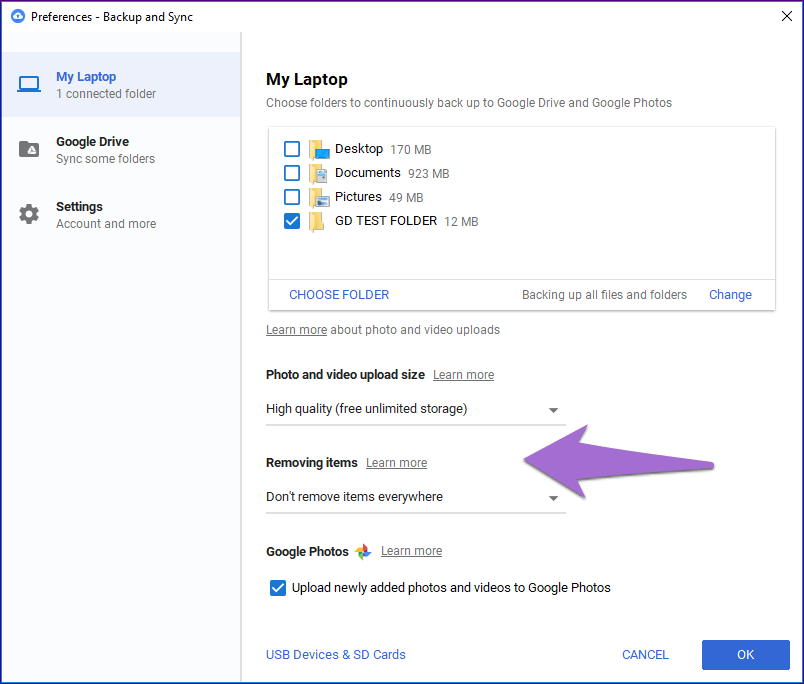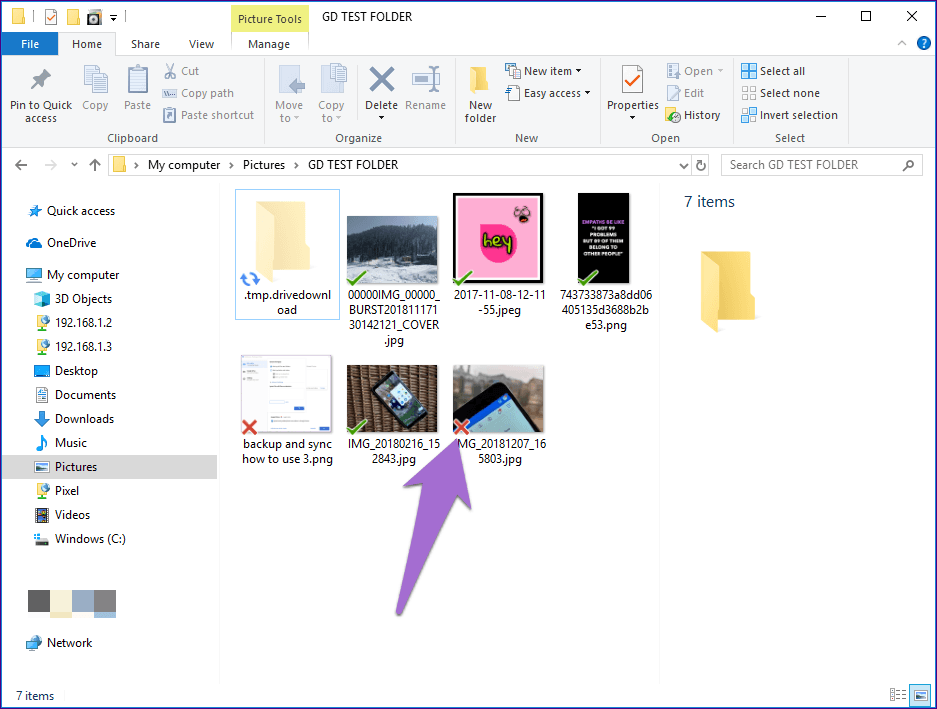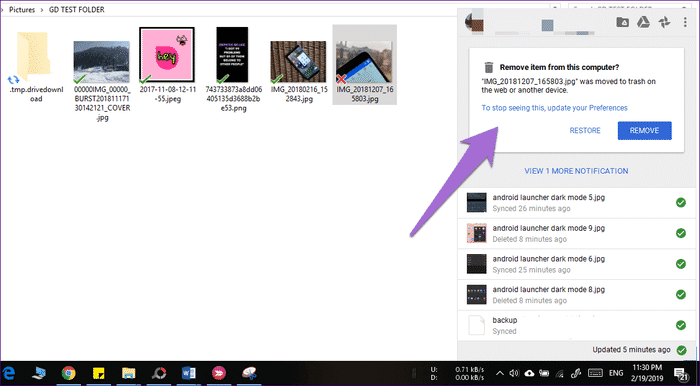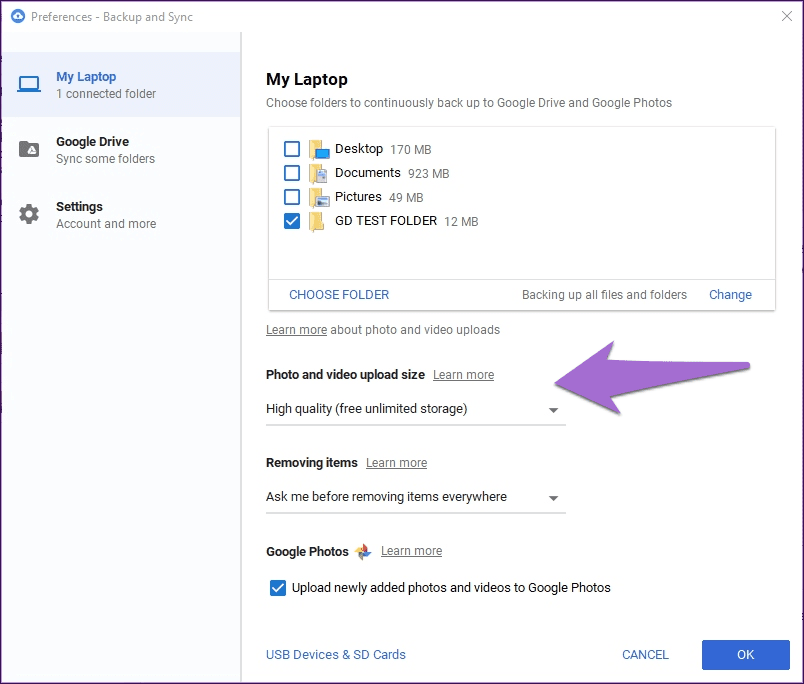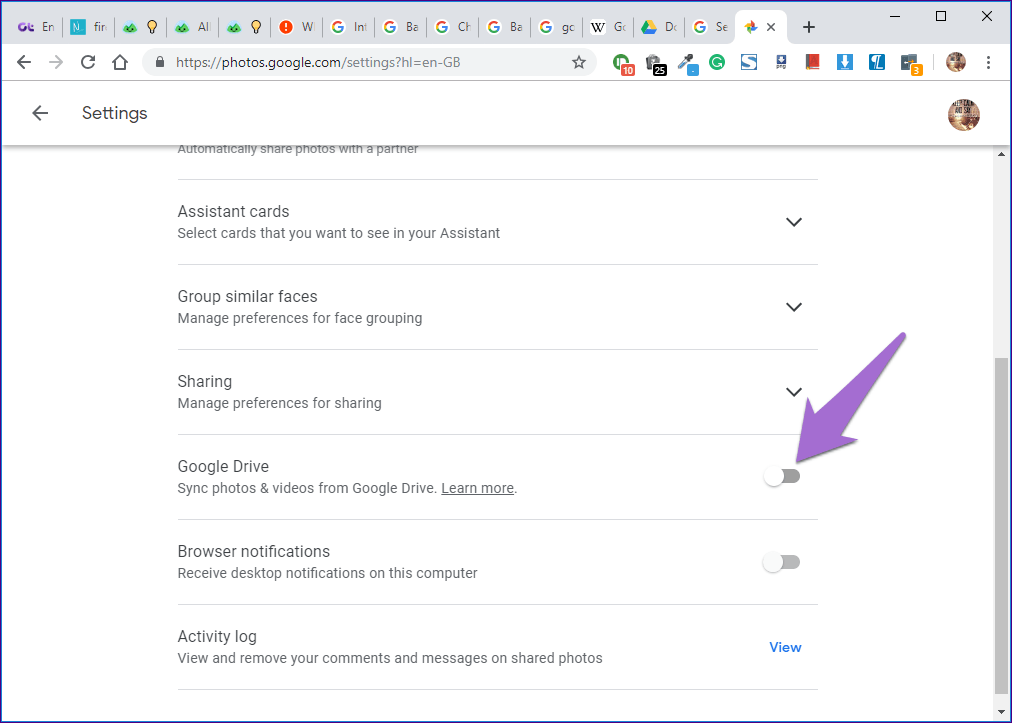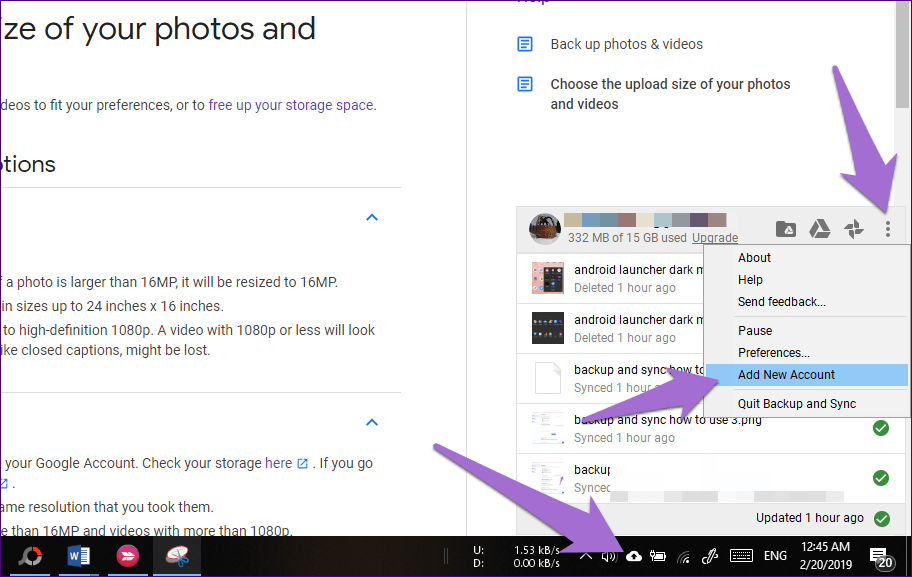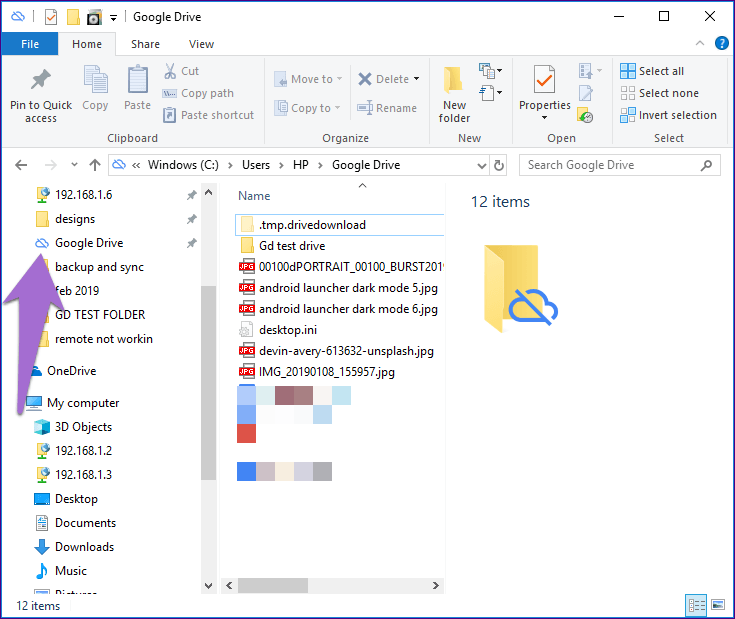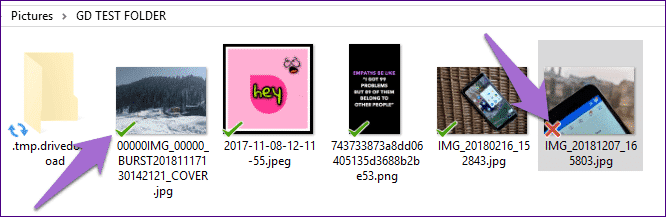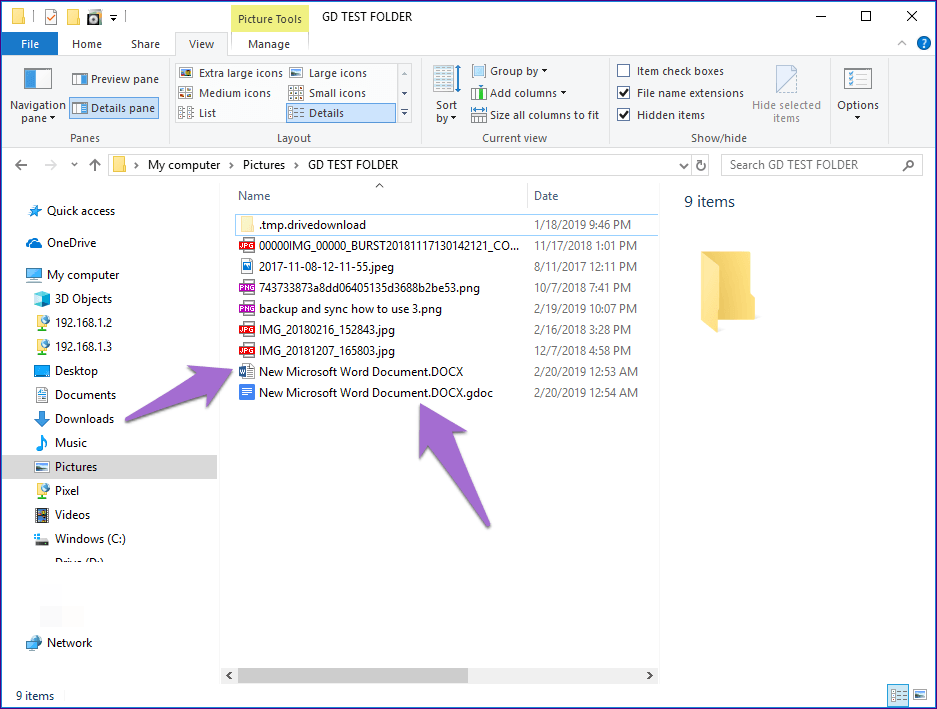Google बैकअप और सिंक कैसे काम करता है: एक व्यापक गाइड
Google बैकअप और समन्वयन
प्रारंभ में, Google के पास कंप्यूटर पर Google डिस्क और Google फ़ोटो के लिए दो अलग-अलग ऐप्स थे। सब कुछ ठीक चल रहा था जब तक कि Google ने चीजों को बदलने का फैसला नहीं किया - बेहतर के लिए या बदतर के लिए।
अपने सामान को मारने के लिए Google के जुनून के लिए धन्यवाद, 2017 में, Google ने विंडोज पीसी और मैक के लिए मूल ड्राइव ऐप को खींच लिया और इसे एक नए ऐप के साथ बदल दिया जिसे बैकअप और सिंक (व्यक्तिगत उपयोग के लिए और व्यवसायों के लिए ड्राइव फ़ाइल स्ट्रीम) के रूप में जाना जाता है। टूल ने Google फ़ोटो में फ़ोटो और वीडियो जोड़ने की कार्यक्षमता भी पेश की। जैसा कि यह पता चला है, Google ने बाद में Google फ़ोटो डेस्कटॉप ऐप को भी मार दिया।
अब Google डिस्क और फ़ोटो दोनों में फ़ाइलें जोड़ने के लिए Windows और Mac कंप्यूटर पर बैकअप और सिंक ऐप का उपयोग किया जाता है। तो यह ऐप कैसे काम करता है और आपको यहां क्या-क्या सुविधाएं मिलती हैं? आइए इस गाइड में इसे एक्सप्लोर करें।
गूगल ड्राइव और बैकअप और सिंक के बीच का अंतर
Google ड्राइव विभिन्न उपकरणों में सामग्री को संग्रहीत और समन्वयित करने का एक मंच है। इसका एक वेब संस्करण है और इसका मोबाइल ऐप Android और iOS उपकरणों पर डाउनलोड किया जा सकता है।
बैकअप और सिंक विंडोज पीसी और मैक के लिए एक Google ड्राइव ऐप है जो आपको अपने कंप्यूटर पर Google ड्राइव फ़ाइलों तक पहुंचने की अनुमति देता है और Google ड्राइव में चयनित स्थानीय फ़ाइलों का बैकअप भी बनाता है। यह Google फ़ोटो में फ़ोटो जोड़ने की क्षमता भी प्रदान करता है।
बैकअप और सिंक ऐप कैसे काम करता है
जैसा कि नाम से पता चलता है, ऐप दो कार्य प्रदान करता है - बैकअप और सिंक। पिछले मामले में, एप्लिकेशन आपको Google ड्राइव पर अपने संपूर्ण कंप्यूटर या चयनित फ़ोल्डरों का बैकअप बनाने की अनुमति देता है। आप USB ड्राइव या SD कार्ड से फ़ाइलों का बैकअप भी ले सकते हैं।
बैकअप शब्द यहां उन फ़ोल्डरों के लिए भ्रामक है जो लगातार सिंक किए जाते हैं। मतलब, आप अपने कंप्यूटर या Google ड्राइव से सिंक की गई फ़ाइलों में जो भी बदलाव करते हैं, वह दूसरी तरफ भी दिखाई देगा।
जब समन्वयन की बात आती है, तो आप अपने सभी Google डिस्क फ़ोल्डरों या चयनित फ़ोल्डरों को अपने कंप्यूटर से समन्वयित कर सकते हैं। इससे आप ऑफ़लाइन होने पर भी अपने कंप्यूटर पर डिस्क सामग्री एक्सेस कर सकते हैं.
संक्षेप में, एप्लिकेशन को कंप्यूटर से और उसके साथ समन्वयित किया जाता है। अब जब आप जानते हैं कि यह कैसे काम करता है, तो ऐप डाउनलोड करने का समय आ गया है।
बैकअप और सिंक कहां से डाउनलोड करें
चूंकि बैकअप और सिंक ऐप Google ड्राइव और Google फ़ोटो दोनों के साथ काम करता है, इसलिए इसे किसी भी वेबसाइट से डाउनलोड किया जा सकता है।
बैकअप शुरू करें और ऐप सिंक करें
एक बार ऐप इंस्टॉल हो जाने के बाद, आपको ड्राइव या फ़ोटो के समान इंटरफ़ेस की आवश्यकता हो सकती है। बहरहाल, मामला यह नहीं। बैकअप और सिंक ऐप में एक विशिष्ट इंटरफ़ेस का अभाव है क्योंकि यह आपको फ़ाइलें देखने नहीं देता है। यह फाइलों की पहचान करने का एक तरीका है।
जब आप ऐप इंस्टॉल और सेट करते हैं, तो आपको टास्कबार में बैकअप और सिंक आइकन मिलेगा। इस पर क्लिक करने पर वॉच बार खुल जाएगा, जिसमें कई शॉर्टकट और सेटिंग्स हैं। ऐप के साथ आपको बस इतना ही मिलता है।
- युक्ति: यदि शॉर्टकट गुम है, तो प्रारंभ मेनू खोलें और बैकअप और सिंक खोजें।
पहली बार उपयोग करने वाले उपयोगकर्ताओं को सीधे वरीयता स्क्रीन पर ले जाया जाएगा जहां आपको बाएं साइडबार में दो विकल्प मिलते हैं - लैपटॉप और Google ड्राइव।
मौजूदा उपयोगकर्ताओं के लिए, टास्कबार में बैकअप और सिंक शॉर्टकट आइकन पर क्लिक करें और थ्री-डॉट आइकन पर हिट करें। फिर मेनू से प्राथमिकताएं चुनें।
अपने कंप्यूटर का Google डिस्क पर बैकअप लें
एप्लिकेशन को सेट करने के बाद, आपको सबसे पहले अपने कंप्यूटर पर उन फ़ोल्डरों का चयन करने के लिए कहा जाएगा जिन्हें आप Google के साथ सिंक करना चाहते हैं।
डेस्कटॉप, दस्तावेज़ और चित्र फ़ोल्डर आपके विंडोज पीसी पर डिफ़ॉल्ट रूप से चुने जाएंगे। यदि आप उन्हें अचयनित करना चाहते हैं तो बॉक्स को अनचेक करें। एक नया फ़ोल्डर चुनने के लिए, फ़ोल्डर चुनें पर क्लिक करें और उस फ़ोल्डर में नेविगेट करें जिसका आप बैकअप लेना चाहते हैं। आप अपने कंप्यूटर पर विभिन्न स्थानों में स्थित एक से अधिक फ़ोल्डरों का चयन कर सकते हैं।
- नोट: इन फ़ाइलों को Google डिस्क से समन्वयित करने के लिए उपयोग किए जाने वाले संग्रहण स्थान का शुल्क आपके Google डिस्क संग्रहण कोटा से लिया जाएगा।
आप उन फ़ाइलों को कस्टमाइज़ कर सकते हैं जिन्हें आप परिवर्तन आइकन दबाकर अपलोड करना चाहते हैं। तुम भी एक उन्नत विकल्प का उपयोग कर कुछ फ़ाइल स्वरूपों को बाहर कर सकते हैं।
Google डिस्क पर कंप्यूटर फ़ाइलें देखें
मूल Google डिस्क फ़ोल्डर के विरुद्ध कंप्यूटर फ़ोल्डरों की पहचान करना आसान बनाने के लिए, उन्हें Google डिस्क पर एक अलग अनुभाग में संग्रहीत किया जाता है। आप उन्हें कंप्यूटर अनुभाग के अंतर्गत पाएंगे।
आप एक से अधिक कंप्यूटरों से एक ही Google खाते में बैकअप बना सकते हैं। प्रत्येक को कंप्यूटर के तहत अलग से सूचीबद्ध किया जाएगा। आपके द्वारा पहले चुने गए फ़ोल्डरों का बैकअप देखने के लिए अपने कंप्यूटर के नाम पर क्लिक करें।
- युक्ति: Google डिस्क में अपने कंप्यूटर का नाम बदलने के लिए, बैकअप और सिंक प्राथमिकताएं खोलें। माय लैपटॉप का नाम बदलने के लिए उस पर क्लिक करें। यह तुरंत Google ड्राइव पर दिखाई देगा।
पीसी पर Google डिस्क फ़ाइलों तक पहुंचें
ऐसा करने के लिए, बैकअप और सिंक प्राथमिकताएं खोलें और बाएं साइडबार से Google ड्राइव पर जाएं। यहां 'सिंक माई ड्राइव टू दिस पीसी' विकल्प चुनें। अब यदि आप Google ड्राइव से अपने कंप्यूटर में सब कुछ सिंक करना चाहते हैं, तो "मेरी ड्राइव में सब कुछ सिंक करें" चुनें। वैकल्पिक रूप से, आपको "केवल इन फ़ोल्डरों को सिंक करें" विकल्प के तहत सूचीबद्ध ड्राइव फ़ोल्डर मिलेंगे। उन फ़ोल्डरों का चयन करें जिन्हें आप सिंक करना चाहते हैं।
- नोट: वे फ़ाइलें जो Google डिस्क के किसी भी फ़ोल्डर का हिस्सा नहीं हैं, स्वचालित रूप से सिंक हो जाएंगी।
जब आप डिस्क से फ़ाइलें समन्वयित करते हैं, तो यह आपके कंप्यूटर पर Google डिस्क नाम से एक नया फ़ोल्डर बनाता है जहां यह डिस्क से सामग्री संग्रहीत करता है। फ़ोल्डर स्थान बैकअप और सिंक वरीयताएँ> Google ड्राइव> फ़ोल्डर स्थान के अंतर्गत दिखाई देता है।
Google डिस्क फ़ोल्डर फ़ाइल एक्सप्लोरर में एक नियमित फ़ोल्डर है जो आपको फ़ाइलों को खोलने और संपादित करने देता है। आप इस फ़ोल्डर में अपनी हार्ड ड्राइव से फ़ाइलें भी जोड़ सकते हैं। वे आपके Google ड्राइव खाते के साथ स्वचालित रूप से सिंक हो जाएंगे, और आप उन्हें अन्य साझा उपकरणों पर एक्सेस कर सकते हैं।
ध्यान दें कि Google डिस्क से समन्वयित सामग्री आपके कंप्यूटर पर जगह ले लेगी क्योंकि डेटा ऑफ़लाइन उपलब्ध है। इसलिए यदि आप सभी फोल्डर चुन रहे हैं, तो सुनिश्चित करें कि आपकी हार्ड ड्राइव पर पर्याप्त जगह है। बैकअप और सिंक टूल आपके कंप्यूटर पर उपलब्ध स्टोरेज को दिखाता है।
- नोट: एप्लिकेशन की सभी सुविधाओं का उपयोग करना आवश्यक नहीं है। आप या तो डिस्क पर स्थानीय फ़ोल्डर का बैकअप बना सकते हैं या केवल अपने कंप्यूटर के साथ डिस्क को सिंक कर सकते हैं।
फ़ाइल सिंक्रनाइज़ेशन
सिंक की गई फ़ाइल में कोई भी परिवर्तन आपके पीसी या Google ड्राइव पर सभी प्लेटफार्मों पर दिखाई देगा। उदाहरण के लिए, यदि आप अपने कंप्यूटर पर किसी समन्वयित फ़ोटो को संपादित करते हैं, तो परिवर्तन Google डिस्क से जुड़े सभी उपकरणों पर तुरंत दिखाई देगा।
तुल्यकालन गतिविधि मॉनिटर
आप टास्कबार से सीधे विभिन्न फाइलों की सिंक स्थिति को देख और ट्रैक कर सकते हैं। स्थिति देखने के लिए बस बैकअप और सिंक ऐप आइकन पर क्लिक करें। अगर ऐप फाइलों को सिंक नहीं कर रहा है, तो इन सुधारों को आजमाएं।
फ़ाइलें और फ़ोल्डर हटाएं
कंप्यूटर पर सिंक किए गए फ़ोल्डरों से फ़ाइलों को हटाते समय आपको सावधान रहना चाहिए। आम तौर पर, यदि आप अपने कंप्यूटर से या Google ड्राइव पर एक सिंक की गई फ़ाइल को हटाते हैं, तो यह हर उस डिवाइस से गायब हो जाएगी जो समान Google खाता साझा करती है।
सौभाग्य से, Google दो अतिरिक्त सेटिंग्स प्रदान करता है जो फ़ाइलों को हर जगह से हटाए जाने से रोकेगी। तो, बैकअप और सिंक वरीयताएँ और फिर कंप्यूटर/लैपटॉप पर जाएँ। यहां आपको आइटम हटाने की सेटिंग मिलेगी। अन्य दो विकल्पों को प्रकट करने के लिए इसे क्लिक करें: हर जगह आइटम न निकालें और हर जगह आइटम निकालने से पहले मुझसे पूछें।
यदि आप पहला आइटम चुनते हैं, तो आपके कंप्यूटर पर हटाए गए आइटम अभी भी Google डिस्क वेबसाइट/मोबाइल ऐप्स पर पहुंच योग्य रहेंगे। लेकिन अगर आप इसे सीधे डिस्क से हटाते हैं, तो एक कॉपी हमारे कंप्यूटर पर उपलब्ध होगी (बशर्ते आपने इसे न हटाया हो), और आपको फ़ाइल में एक रेड क्रॉस आइकन दिखाई देगा, जो दर्शाता है कि यह सिंक नहीं हुआ है।
- युक्ति: आप Google डिस्क में हटाए गए फ़ाइलों को ट्रैश फ़ोल्डर से पुनर्प्राप्त कर सकते हैं। हालाँकि, उन फ़ाइलों को ट्रैश में ले जाने के 30 दिनों के भीतर उन्हें पुनर्स्थापित किया जाना चाहिए।
यदि आप दूसरा विकल्प चुनते हैं, तो आपको यह सूचित करते हुए एक संकेत प्राप्त होगा कि आइटम को इस प्लेटफ़ॉर्म से पुनर्स्थापित करने या हटाने के विकल्पों के साथ हटा दिया गया है। Google फ़ोटो में लिंक की गई छवियों की सेटिंग भी लागू होती हैं।
उपरोक्त सेटिंग्स केवल स्थानीय फ़ोल्डर के लिए मान्य हैं क्योंकि आपके कंप्यूटर से समन्वयित Google डिस्क फ़ाइलों के लिए चीज़ें भिन्न हैं। उन्हें अपने कंप्यूटर से या सीधे डिस्क से हटाने से वे हर जगह से निकल जाएंगे.
तस्वीर और वीडियो की गुणवत्ता बदलें
यदि आप Google फ़ोटो से परिचित हैं, तो आपको दो गुणवत्ता शैलियों से परिचित होना चाहिए: उच्च गुणवत्ता और मूल गुणवत्ता। पूर्व असीमित भंडारण स्थान प्रदान करता है जहां आप किसी भी संख्या में फ़ोटो और वीडियो जोड़ सकते हैं। उच्च गुणवत्ता मोड के तहत, यदि आप एक उच्च-रिज़ॉल्यूशन फ़ोटो अपलोड करते हैं, तो Google स्वचालित रूप से रिज़ॉल्यूशन को 16MP तक संकुचित कर देता है। इसी तरह, 2K या 4K वीडियो को 1080p वीडियो में कंप्रेस किया जाता है। हालाँकि, Google कुछ भी विकसित नहीं कर रहा है क्योंकि वह स्थान बचाने का इरादा रखता है।
बाद वाला मोड फ़ोटो और वीडियो को उनकी संबंधित मूल गुणवत्ता में अपलोड करता है, और इन फ़ाइलों को लेने वाले स्थान की गणना Google ड्राइव कोटा के विरुद्ध की जाती है।
चूंकि बैकअप और सिंक ऐप अब Google फ़ोटो पर भी फ़ोटो अपलोड करने के लिए डिफ़ॉल्ट ऐप है, इसलिए आप यहां मेरे दो गुणवत्ता विकल्प प्राप्त कर सकते हैं। यह बैकअप और सिंक वरीयताएँ> मेरा लैपटॉप> फ़ोटो और वीडियो अपलोड आकार के अंतर्गत स्थित है। मोड केवल Google ड्राइव के साथ समन्वयित स्थानीय फ़ोल्डर में अपलोड किए गए फ़ोटो/वीडियो (कोई अन्य फ़ाइल प्रकार नहीं) के लिए मान्य हैं।
- नोट: ये मोड आपके कंप्यूटर से सिंक किए गए Google डिस्क फ़ोल्डर पर लागू नहीं होते हैं।
Google डिस्क फ़ोल्डर में जोड़ी गई किसी भी फ़ाइल को उसकी मूल गुणवत्ता में अपलोड किया जाएगा और आपके डिस्क संग्रहण कोटा के लिए शुल्क लिया जाएगा।
Google फ़ोटो में फ़ोटो देखें
स्थानीय फ़ोल्डर से Google डिस्क में समन्वयित फ़ोटो और वीडियो सीधे Google फ़ोटो में दिखाई नहीं देते हैं। आपको बैकअप और सिंक वरीयताएँ> मेरा लैपटॉप में "नए जोड़े गए फ़ोटो और वीडियो Google फ़ोटो पर अपलोड करें" सेटिंग को सक्षम करने की आवश्यकता है।
अगर आप अपने लैपटॉप के Google डिस्क फ़ोल्डर में फ़ोटो जोड़ना चुनते हैं, तो वे Google फ़ोटो में अपने आप दिखाई नहीं देंगे. Google फ़ोटो में अपनी सभी डिस्क फ़ोटो और वीडियो दिखाने के लिए, आपको वेबसाइट या मोबाइल एप्लिकेशन का उपयोग करके Google फ़ोटो में Google डिस्क सेटिंग को सक्षम करना होगा।
बैकअप और सिंक में एकाधिक खाते जोड़ें
आप बैकअप और सिंक टूल पर एक साथ तीन Google ड्राइव खातों का उपयोग कर सकते हैं। उनके लिए अलग-अलग फोल्डर रखना सुनिश्चित करें। खाते जोड़ने के लिए, टास्कबार में बैकअप और सिंक आइकन पर क्लिक करें और थ्री-डॉट आइकन पर हिट करें। फिर मेनू से Add New Account चुनें।
सिंक्रनाइज़ेशन रोकें और फिर से शुरू करें
किसी भी समय, यदि आपके पास कम डेटा है, तो आप अपने कंप्यूटर पर समन्वयन प्रक्रिया को रोक सकते हैं। उसके लिए, तीन-डॉट आइकन पर क्लिक करके बैकअप और सिंक शॉर्टकट पर टैप करें। फिर रोकें चुनें और विकल्प को रिज्यूमे से बदल दिया जाएगा। समन्वयन फिर से शुरू करने के लिए इसे क्लिक करें।
बैकअप और सिंक आइकन
जब आप अपने कंप्यूटर से बैकअप और सिंक को डिस्कनेक्ट या अनइंस्टॉल करते हैं, तो आपको अपने Google डिस्क फ़ोल्डर के बगल में एक स्लैश वाला एक नीला क्लाउड आइकन दिखाई देगा, जो दर्शाता है कि फ़ोल्डर आपके कंप्यूटर के साथ समन्वयित नहीं हो रहा है।
सभी समन्वयित फ़ाइलों के आगे एक हरे रंग का टिक आइकन होगा, और यदि आप Google डिस्क से वेब या मोबाइल एप्लिकेशन से किसी फ़ाइल को हटाते हैं, तो उसी फ़ाइल का आपके कंप्यूटर पर एक रेड क्रॉस आइकन होगा।
ऐप को Google डिस्क से हटा दिए जाने पर सामग्री को अनइंस्टॉल कर दिया जाएगा
नहीं। यदि आप अपने कंप्यूटर से बैकअप और सिंक की स्थापना रद्द करते हैं या ऐप में अपना खाता डिस्कनेक्ट करते हैं, तो यह Google डिस्क से आपके स्थानीय फ़ोल्डर की सामग्री को नहीं हटाएगा। आप अभी भी Google डिस्क > वेब पर कंप्यूटर और मोबाइल एप्लिकेशन के अंतर्गत अपनी समन्वयित फ़ाइलों तक पहुंच पाएंगे. हालांकि, आपके कंप्यूटर से कोई भी नई फ़ाइल डिस्क में नहीं जोड़ी जाएगी.
इसी तरह, आप अभी भी मौजूदा Google डिस्क फ़ाइलों तक पहुंच सकते हैं जो आपके कंप्यूटर पर समन्वयित हैं। किसी भी पक्ष में कोई भी परिवर्तन अन्य प्लेटफार्मों पर दिखाई नहीं देगा।
Google फ़ाइलें बनाम . Microsoft ملفات फ़ाइलें
Google स्प्रैडशीट, दस्तावेज़ और प्रस्तुतीकरण बनाने के लिए Office सुइट विकल्प प्रदान करता है। यदि आप किसी Microsoft Office फ़ाइल को Google डिस्क के साथ समन्वयित करते हैं, तो उसे Google डिस्क में खोलने पर उसकी केवल-पढ़ने के लिए प्रति खुल जाएगी। यदि आप इसमें परिवर्तन करना चाहते हैं, तो यह फ़ाइल Google ऐप के साथ संगत फ़ाइल में रूपांतरित हो जाएगी।
उदाहरण के लिए, यदि आप ड्राइव के साथ Microsoft Word दस्तावेज़ को सिंक करते हैं, तो आपको इसे संपादित करने के लिए Google डॉक्स में खोलना होगा, और यह Word दस्तावेज़ का Google डॉक्स संस्करण स्वयं ही बना देगा।
इसी तरह, आपके कंप्यूटर पर Google फ़ाइलें फ़ाइलों का शॉर्टकट मात्र हैं। इस पर क्लिक करने पर वेब पर फाइलें खुल जाएंगी। इसे किसी MS Office फ़ाइल प्रकार में बदलने के लिए, वेब पर एक Google Doc खोलें और फ़ाइल > इस रूप में डाउनलोड करें चुनें, फिर MS Office फ़ाइल प्रकार चुनें। यह Microsoft Office प्रारूप में दस्तावेज़ का दूसरा संस्करण बनाएगा।
सब ठीक हैं?
हालाँकि ऐप Google ड्राइव में इतनी सारी फ़ाइलें जोड़ने के लिए अद्भुत है, लेकिन जिस तरह से Google ने Google फ़ोटो को ऐप के भीतर एकीकृत किया है, वह मुझे पसंद नहीं है। तस्वीरों का क्या होता है, इसके बारे में बिल्कुल भी सहज नहीं है। साथ ही, आपको फ़ोटो की दो प्रतियों को संभालना होगा - एक डिस्क में और एक फ़ोटो में। इसे कहीं से भी हटाने पर यह किसी अन्य स्थान से हट जाएगा। यह सिर्फ एक गड़बड़ है।
मैं बैकअप और सिंक ऐप का उपयोग करने के बजाय सीधे ब्राउज़र से व्यक्तिगत फ़ोटो को Google फ़ोटो पर अपलोड करना पसंद करता हूं। इस तरह मेरी तस्वीरें केवल Google फ़ोटो ऐप तक ही सीमित हैं। उन तस्वीरों के लिए जहां मुझे स्कैन किए गए दस्तावेज़ों जैसे उचित संगठन की आवश्यकता है, मैं बैकअप और सिंक ऐप का उपयोग करता हूं।
बैकअप और सिंक पर आपके क्या विचार हैं? नीचे टिप्पणी करके हमें बताएं।