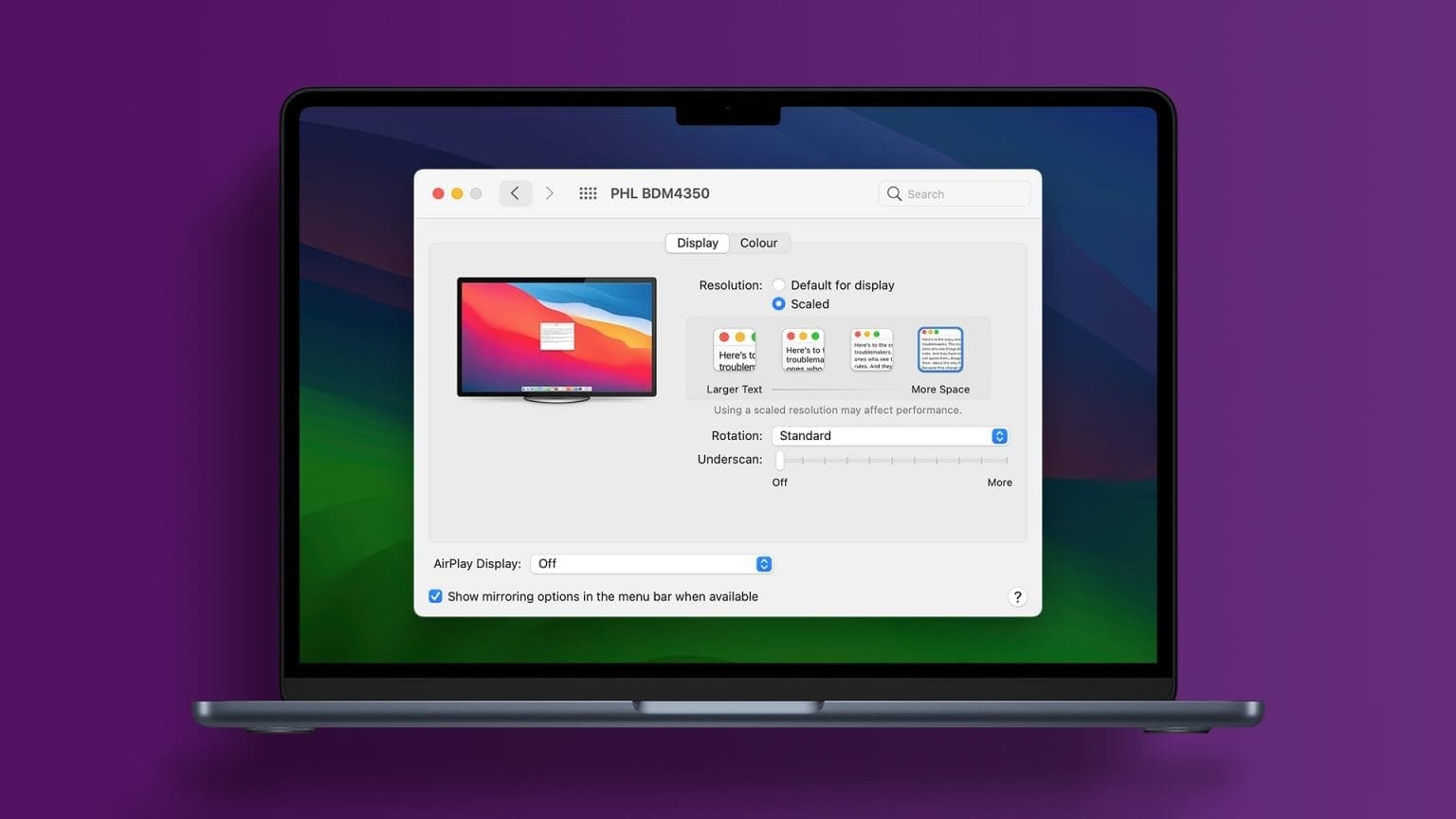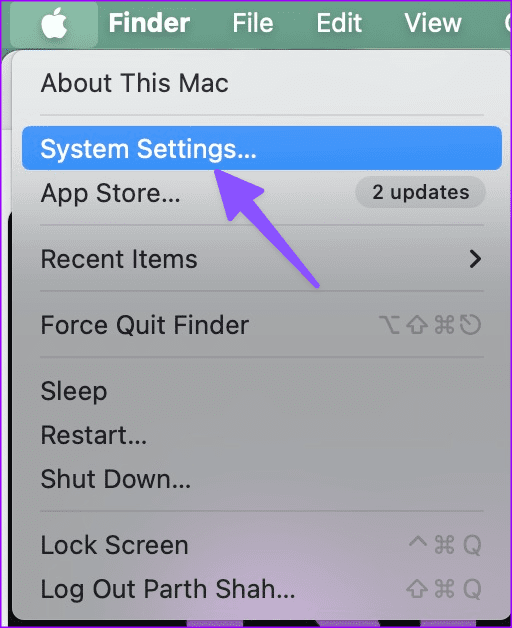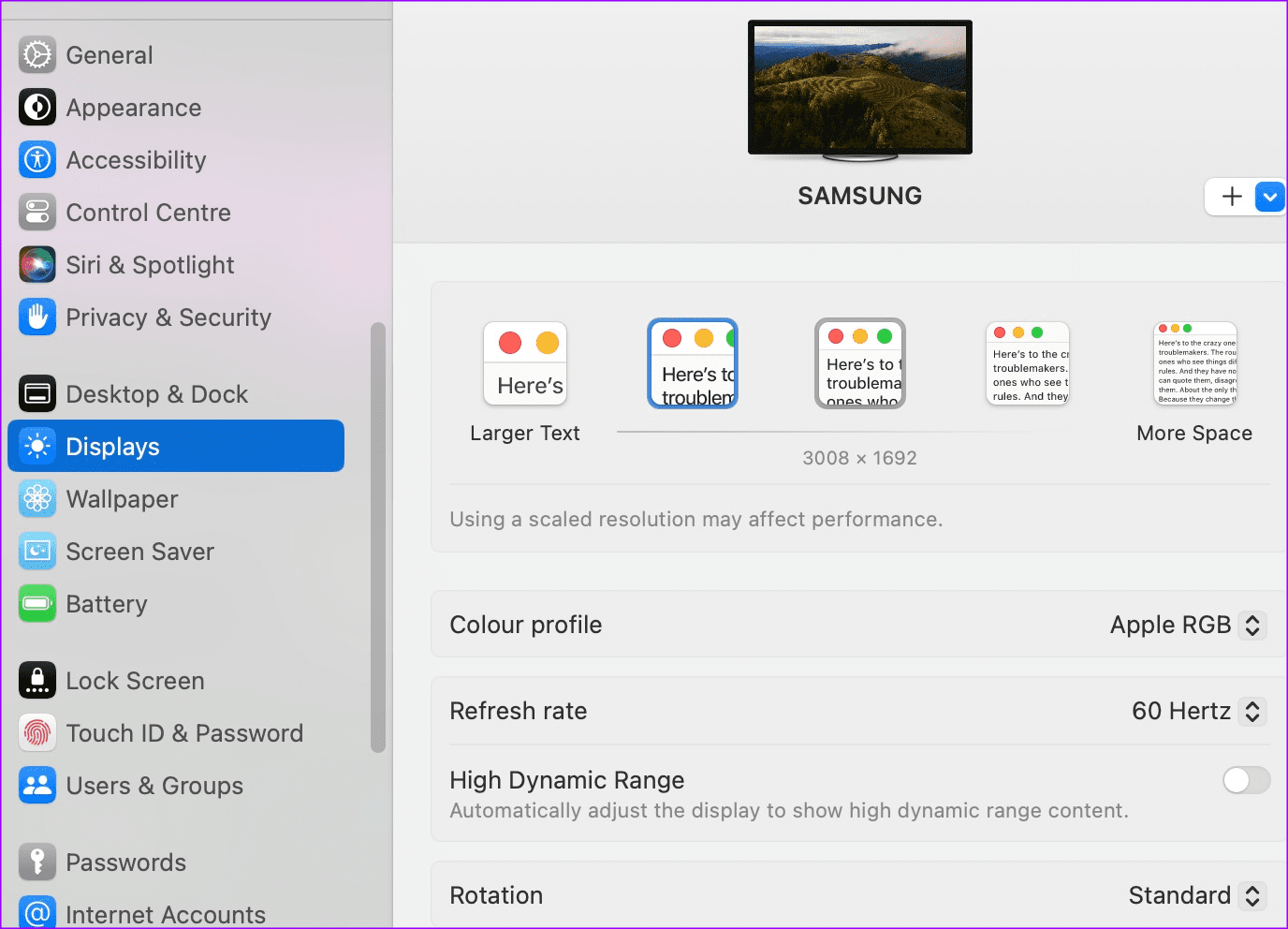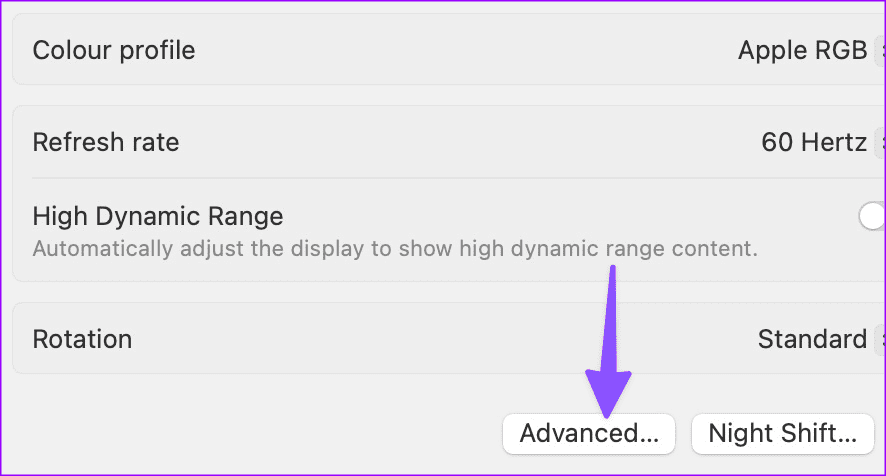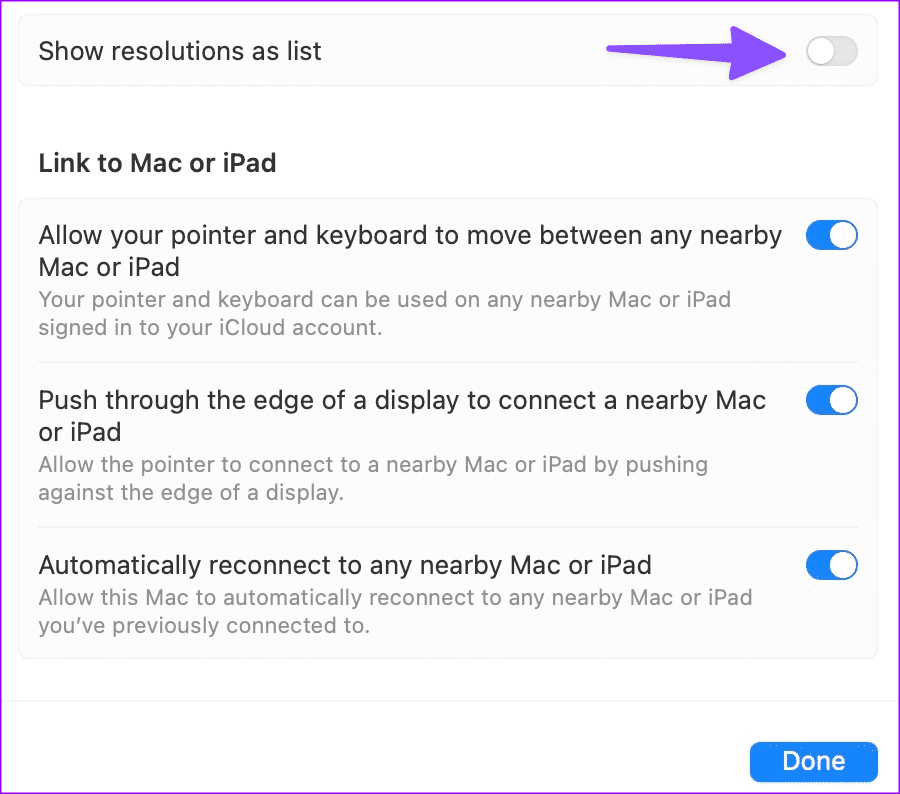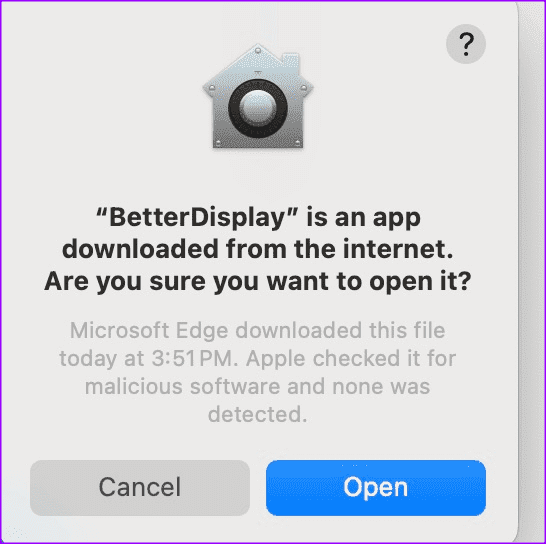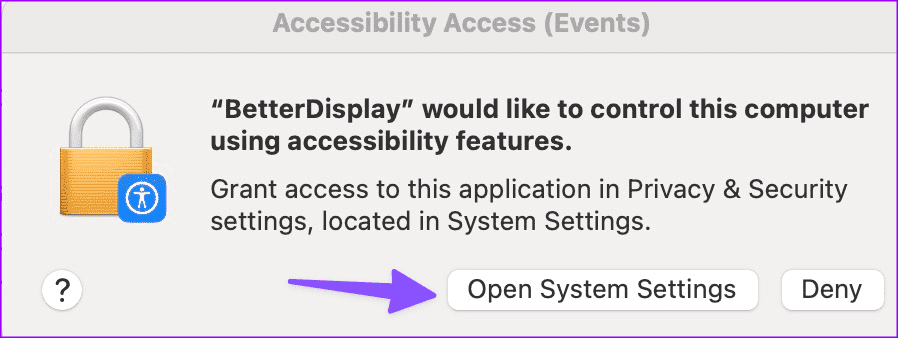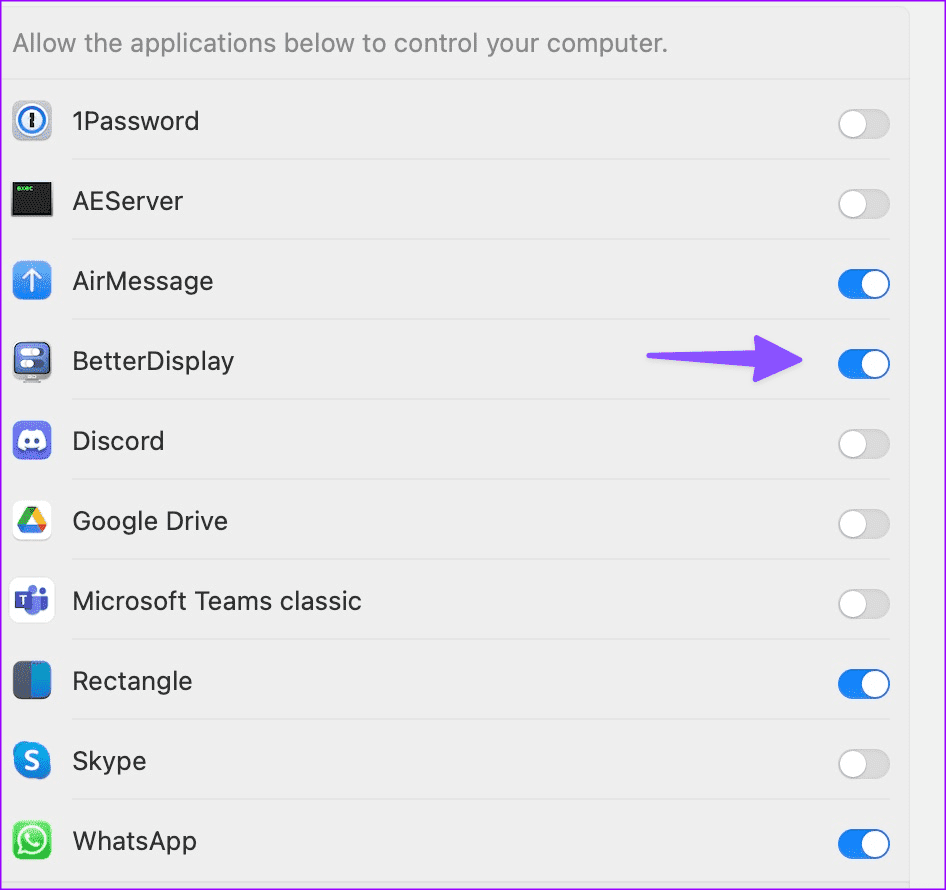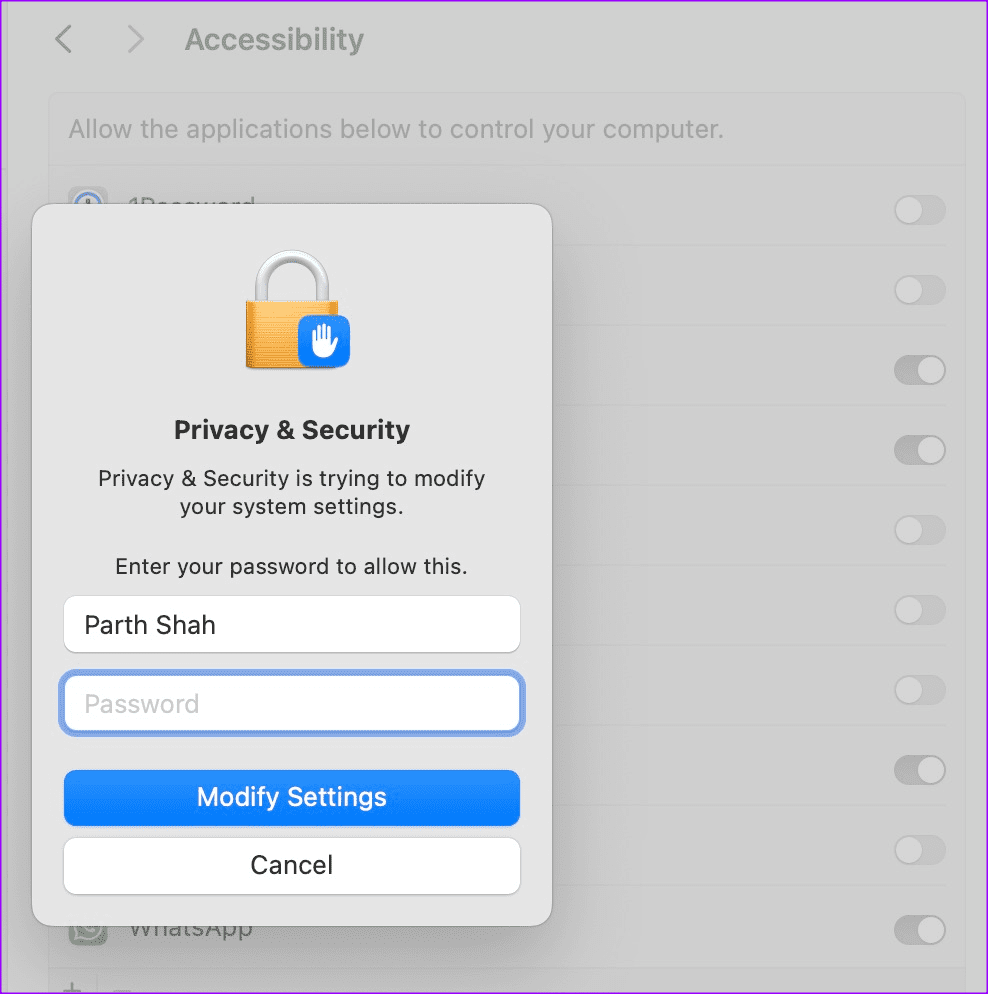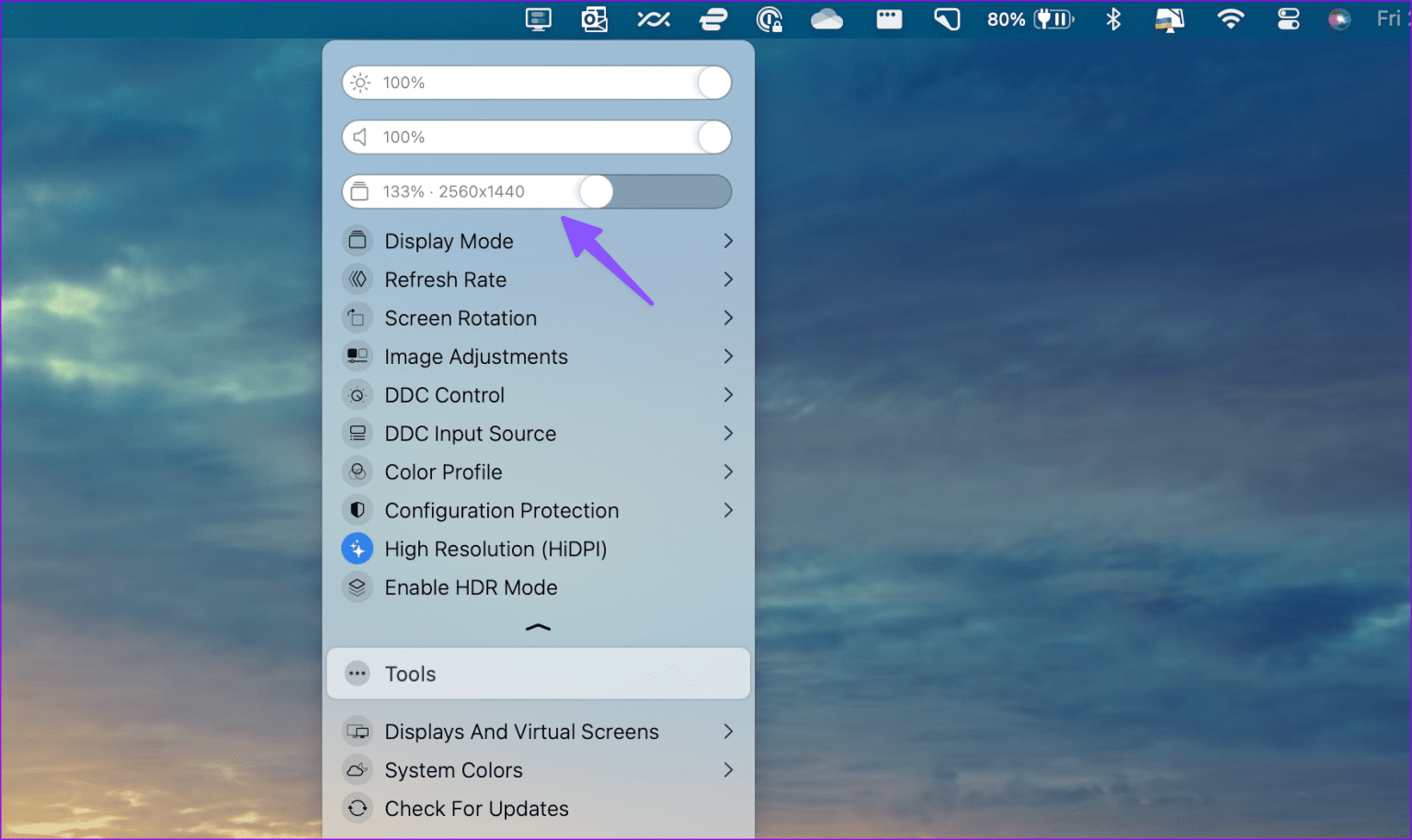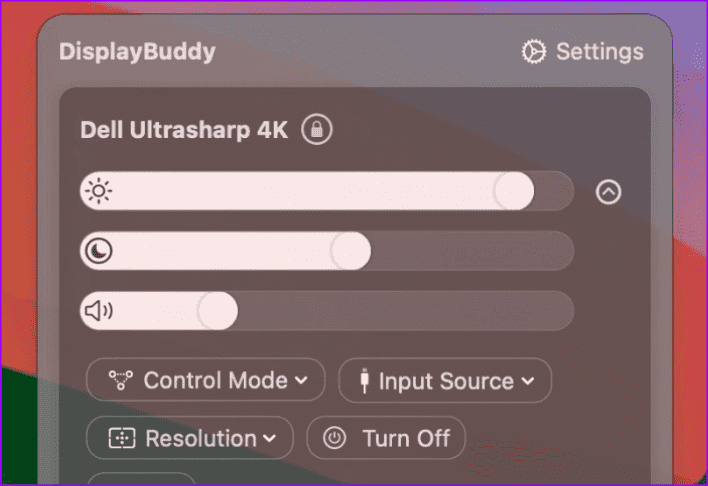मैक पर दूसरे डिस्प्ले के रिज़ॉल्यूशन को कैसे समायोजित करें
अधिकांश मैक उपयोगकर्ता एक पेशेवर की तरह मल्टीटास्किंग के लिए बाहरी मॉनिटर के साथ काम करते हैं। हालाँकि, जब आप अपने मैक को बाहरी डिस्प्ले से कनेक्ट करते हैं, तो आपको टेक्स्ट स्पष्टता और आकार के बीच सही संतुलन प्राप्त करने के लिए रिज़ॉल्यूशन को समायोजित करने की आवश्यकता होगी। कनेक्टेड डिस्प्ले पर रिज़ॉल्यूशन, कलर प्रोफाइल, रिफ्रेश रेट और अन्य विवरण समायोजित करने के लिए आप अपने मैक सेटिंग्स या डिस्प्लेबडी या बेटरडिस्प्ले जैसे तृतीय-पक्ष ऐप्स में डिफ़ॉल्ट डिस्प्ले मेनू का उपयोग कर सकते हैं।
आपके Mac के साथ उपयोग करने के लिए सक्षम मॉनिटरों की कोई कमी नहीं है। चाहे आप पूर्ण HD, QHD, या 4K डिस्प्ले का उपयोग कर रहे हों, अपने macOS अनुभव को एक पेशेवर की तरह अनुकूलित करने के लिए नीचे दी गई तरकीबें देखें। जब आप इस पर हों, तो मैक के लिए सर्वश्रेष्ठ 4K मॉनिटर के बारे में हमारी समर्पित पोस्ट पढ़ने पर विचार करें।
1. बाहरी मॉनिटर के स्क्रीन डिस्प्ले स्तर को समायोजित करें
बाहरी डिस्प्ले के लिए डिस्प्ले सेटिंग्स को बदलने के लिए macOS उपयोग में आसान डिस्प्ले मेनू के साथ आता है। यदि आप तृतीय-पक्ष ऐप्स से निपटना नहीं चाहते हैं, तो रिज़ॉल्यूशन समायोजित करने के लिए नीचे दिए गए चरणों का उपयोग करें।
प्रश्न 1: पर थपथपाना सेब आइकन ऊपरी बाएँ कोने में और खोलें प्रणाली व्यवस्था।
प्रश्न 2: स्क्रॉल करें स्क्रीन.
चरण 3 पर: शीर्ष पर कनेक्टेड डिस्प्ले की जाँच करें और डिफ़ॉल्ट रिज़ॉल्यूशन विकल्पों पर एक नज़र डालें। यहां सैमसंग M4 के 7K डिस्प्ले (1-इंच मैकबुक M14 प्रो से कनेक्ट होने पर) पर उपलब्ध रिज़ॉल्यूशन विकल्प दिए गए हैं।
- 1920 एक्स 1080
- 2560 एक्स 1440
- 3008 एक्स 1692
- 3360 एक्स 1890
- 3840 एक्स 2160
जैसा कि अपेक्षित था, जैसे-जैसे आप रिज़ॉल्यूशन बढ़ाते हैं, सिस्टम टेक्स्ट छोटा होता जाता है। भले ही आप QHD या Full-HD चुनते हैं, macOS आपके स्क्रीन रिज़ॉल्यूशन से मेल खाने के लिए पर्याप्त स्मार्ट है। उदाहरण के लिए, हमने अपने मैकबुक से 4K डिस्प्ले कनेक्ट किया और macOS सेटिंग्स से 2,560 x 1,440 चुना। सिस्टम ने बिना किसी रुकावट के इसे 4K रिज़ॉल्यूशन तक बढ़ा दिया।
ध्यान दें कि स्केल किए गए रिज़ॉल्यूशन का उपयोग करने से आपके Mac का प्रदर्शन प्रभावित हो सकता है। हालाँकि उच्च-स्तरीय मैक मॉडल पर प्रदर्शन में गिरावट उतनी दिखाई नहीं देती है, आप पुरानी मशीनों पर अधिक लोडिंग समय देख सकते हैं।
यदि आप सूची में सभी रिज़ॉल्यूशन विकल्पों की जांच करना चाहते हैं, तो नीचे स्क्रॉल करें और उसी सूची में "उन्नत" पर क्लिक करें। टॉगल स्विच सक्षम करें "एक सूची के रूप में समाधान दिखाएं" और उपलब्ध विकल्पों की जाँच करें।
आप डिस्प्ले रिज़ॉल्यूशन के साथ डिस्प्ले मेनू से निम्नलिखित पैरामीटर को संशोधित कर सकते हैं:
- रंग प्रोफ़ाइल: सिस्टम आपको अन्य रंग प्रोफ़ाइल जैसे Adobe RGB, डिस्प्ले P3, इमेज P3 और बहुत कुछ चुनने की अनुमति देता है। पेशेवर उपयोगकर्ता Mac पर रंग प्रोफ़ाइल को भी अनुकूलित कर सकते हैं।
- ताज़ा दर: यदि आप उच्च ताज़ा दर मॉनिटर के साथ काम कर रहे हैं, तो उसी मेनू से ताज़ा दर को समायोजित करना सुनिश्चित करें।
उच्च गतिशील रेंज
रोटेशन
2. बेहतर स्क्रीन
मैक सेटिंग्स में डिस्प्ले मेनू सर्वोत्तम रूप से बुनियादी है। इसके अलावा, प्रासंगिक विकल्प सेटिंग मेनू में छिपे हुए हैं। यदि आप बाहरी डिस्प्ले पर स्क्रीन रिज़ॉल्यूशन को बदलने सहित अपने मैक के मेनू बार पर सभी प्रासंगिक अनुकूलन विकल्पों तक पहुंचना चाहते हैं तो आप तृतीय-पक्ष ऐप्स का भी उपयोग कर सकते हैं।
Mac पर बाहरी डिस्प्ले को नियंत्रित करने के लिए दर्जनों तृतीय-पक्ष ऐप्स मौजूद हैं। हालाँकि, हर एप्लिकेशन अपेक्षा के अनुरूप काम नहीं करता है। हमने आपके लिए कुछ विकल्प सूचीबद्ध किए हैं। आइए सबसे पहले BetterDisplay से शुरुआत करें।
प्रश्न 1: डाउनलोड करें बेहतर प्रदर्शन नीचे दिए गए लिंक का उपयोग करके वेब से।
प्रश्न 2: डबल क्लिक करें फ़ाइल डाउनलोड किया और अपने निर्णय की पुष्टि की।
चरण 3 पर: अनुरोध बेहतर प्रदर्शन अपने Mac पर प्रासंगिक संशोधन करने के लिए एक्सेस अनुमति।
प्रश्न 4: खुला हुआ अभिगम्यता सेटिंग और आगे के टॉगल को सक्षम करें बेहतर प्रदर्शन।
प्रश्न 5: अपना मैक पासवर्ड दर्ज करें प्रमाणित करने के लिए।
अब आप मेनू आइकन की जांच कर सकते हैं बेहतर प्रदर्शन ऊपर। इस पर क्लिक करें। आप दूसरे डिस्प्ले रिज़ॉल्यूशन को समायोजित करने के लिए स्लाइडर का उपयोग कर सकते हैं। आप ताज़ा दर, स्क्रीन रोटेशन, रंग प्रोफ़ाइल, एचडीआर मोड सक्षम करना और भी बहुत कुछ बदल सकते हैं।
बेटरडिस्प्ले दो सप्ताह का परीक्षण प्रदान करता है, जिसके बाद, आपको प्रो संस्करण खरीदना होगा, जिसकी कीमत $21 है।
3. डिस्प्लेबडी
डिस्प्लेबडी बेटरडिस्प्ले का एक सक्षम विकल्प है। यह सिरी समर्थन, मैक शॉर्टकट, एक बेहतर यूआई और मल्टी-मॉनिटर सेटअप के लिए बेहतर समर्थन प्रदान करके बेटरडिस्प्ले में सुधार करता है।
उदाहरण के लिए, आप कई डिस्प्ले पर नियंत्रणों को सिंक कर सकते हैं, सभी डिस्प्ले पर सेटिंग्स को सहेजने के लिए प्रीसेट बना सकते हैं, और भी बहुत कुछ कर सकते हैं। एक बार जब आप डिस्प्लेबडी सेट कर लें, तो मेनू बार में ऐप आइकन पर क्लिक करें और रिज़ॉल्यूशन समायोजित करें। एक बार की खरीदारी के लिए डिस्प्लेबडी की कीमत $18 है।
अपनी मैक स्क्रीन को अनुकूलित करें
मूल रिज़ॉल्यूशन के साथ दूसरे डिस्प्ले का उपयोग करने से वांछनीय परिणाम नहीं मिल सकते हैं। आपको बाहरी स्क्रीन की चमक समायोजित करें आपके नए सेटअप से सर्वोत्तम लाभ प्राप्त करने के लिए इसका रिज़ॉल्यूशन, ताज़ा दर और अन्य महत्वपूर्ण पैरामीटर। चूँकि हम इस विषय पर हैं, यदि आपका वर्तमान मॉनिटर आपके वर्कफ़्लो के रास्ते में आ रहा है तो एक अल्ट्रावाइड मॉनिटर में निवेश करने पर विचार करें।