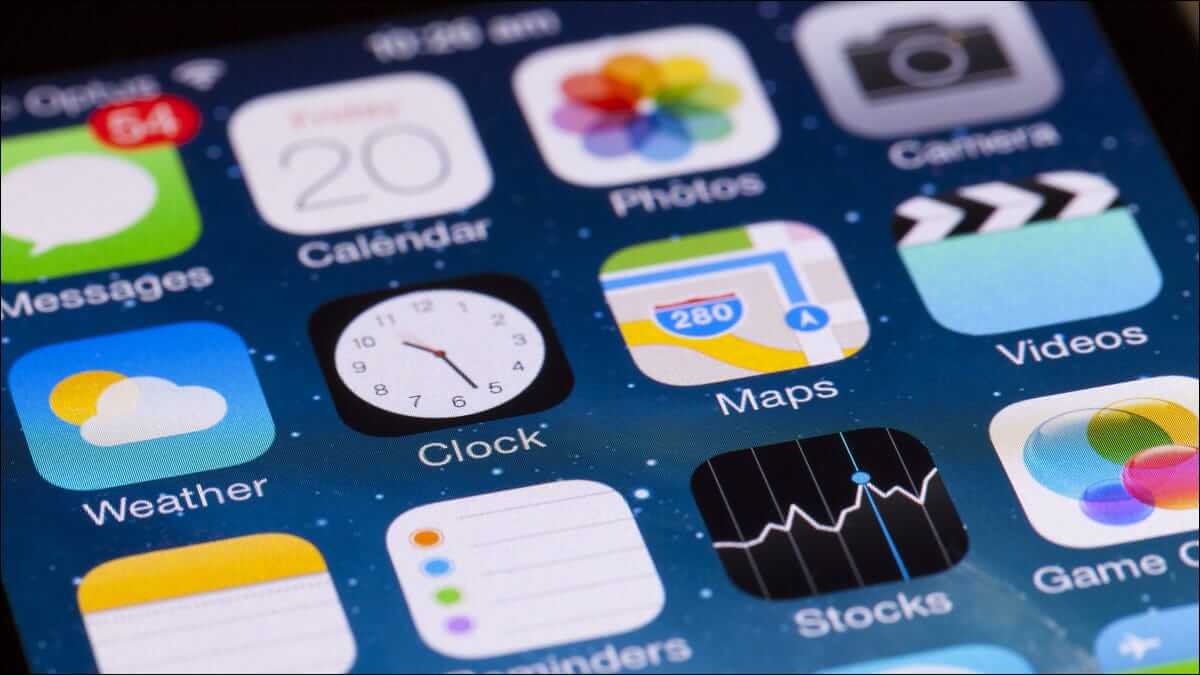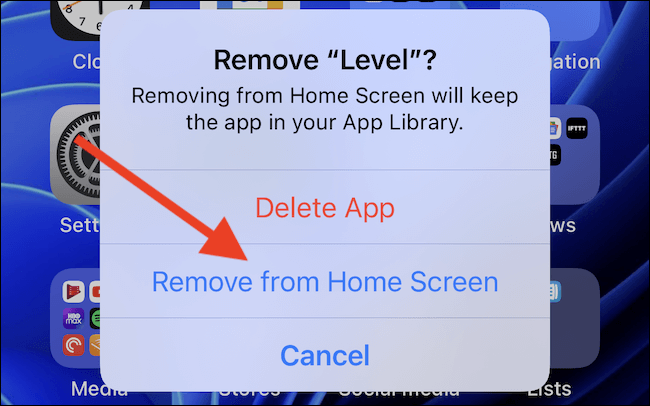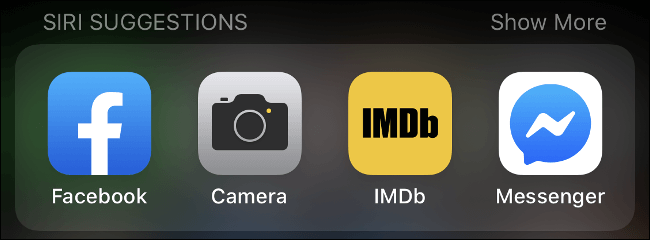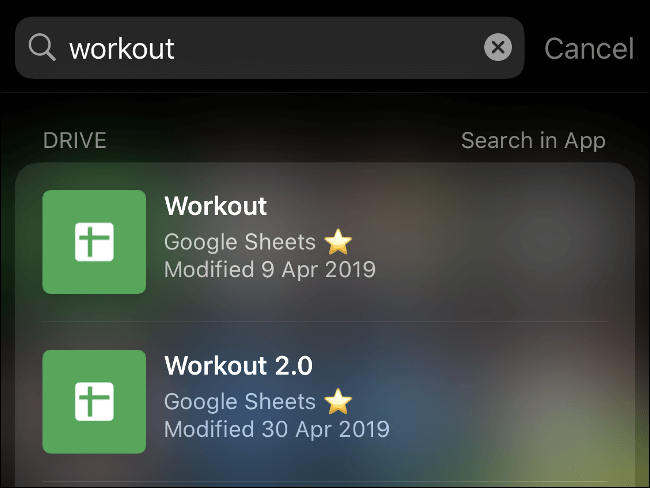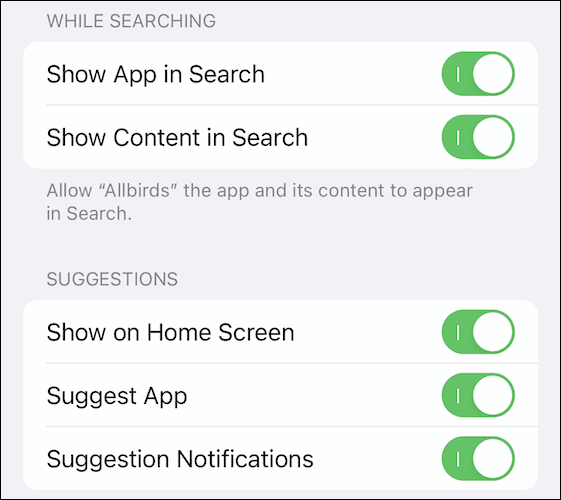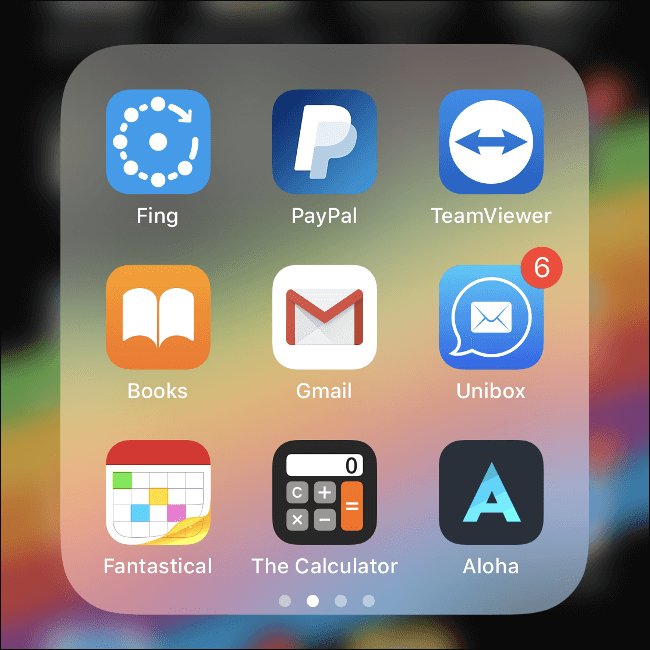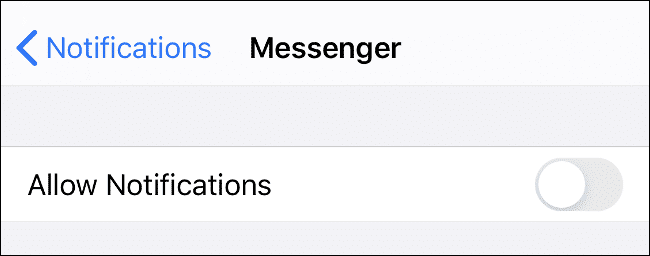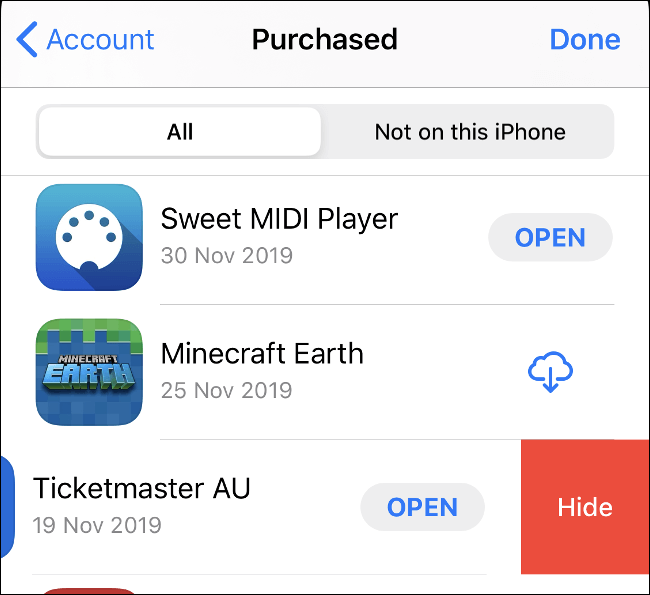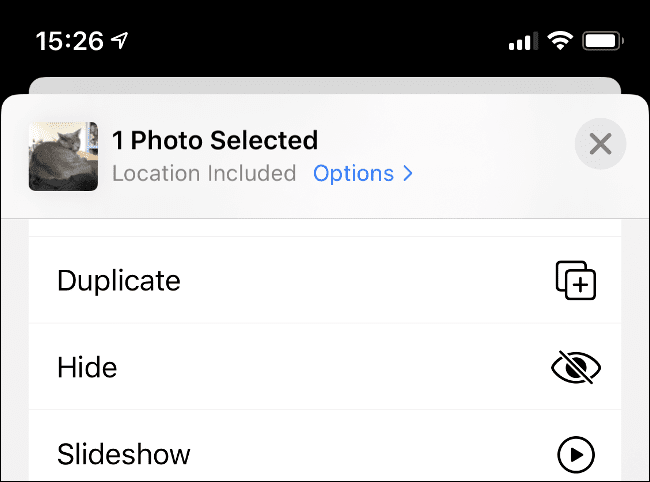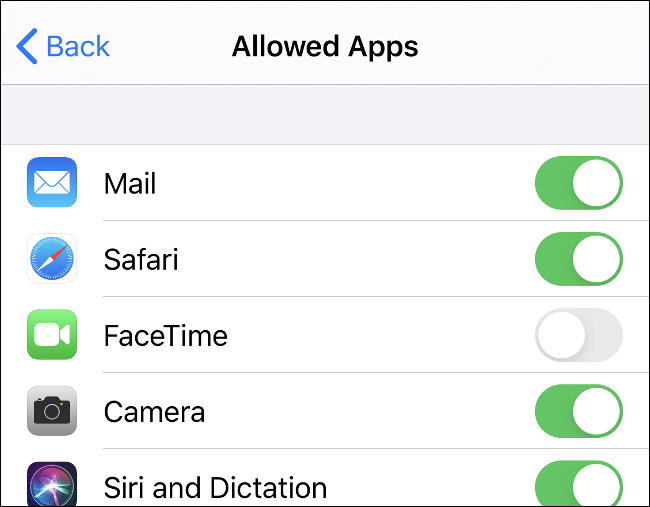अपने iPhone या iPad पर किसी ऐप को "छिपा" कैसे करें
Apple आपको अनुमति नहीं देता ऐप्स छुपाएं जैसे iPhone या iPad पर Android पर। यह सुरक्षा कारणों से सबसे अधिक संभावना है। सौभाग्य से, कुछ चीजें हैं जो आप कर सकते हैं जिससे आप किसी ऐप को ढूंढना और उसे अपनी होम स्क्रीन से बंद करना अधिक कठिन बना सकते हैं।
आप एप्लिकेशन को एप्लिकेशन लाइब्रेरी में ले जा सकते हैं
iPhone पर iOS 14 और iPad पर iPadOS 15 से शुरू करके, अब आप किसी ऐप को अपनी होम स्क्रीन पर ले जाकर छिपा सकते हैं आवेदन पुस्तकालय। यदि कोई ऐप लाइब्रेरी में खोज करता है तो यह तब भी दिखाई देगा, लेकिन यह आपकी होम स्क्रीन पर दिखाई नहीं देगा।
ऐसा करने के लिए, अपने होम स्क्रीन पर ऐप आइकन को टैप करके रखें। "एप्लिकेशन हटाएं" पर क्लिक करें और फिर चुनें "होम स्क्रीन से हटाएं". आप अपने iPhone या iPad को होम स्क्रीन के बजाय ऐप लाइब्रेरी में स्वचालित रूप से नए ऐप आइकन रख सकते हैं।
आप iPhone या iPad पर ऐप को पूरी तरह से छिपा नहीं सकते हैं
Apple ने कभी भी iOS या iPadOS पर किसी ऐप को छिपाने की क्षमता प्रदान नहीं की है। अपने iPhone या iPad से किसी ऐप को पूरी तरह से हटाने का एकमात्र तरीका उसे हटाना है। किसी ऐप को हटाने के लिए, पॉपअप दिखाई देने तक उसके आइकन को टैप करके रखें। वहां से, चुनें निष्कासन एप्लिकेशन> एप्लिकेशन हटाएं> हटाएं।
हमारे पास कुछ ट्रिक्स हैं जो ऐप को बिना हटाए छिपा देंगे। इसमें सिरी शॉर्टकट्स और सुझावों से ऐप को हटाना, सूचनाओं जैसी सुविधाओं को अक्षम करना और आइकन को एक फ़ोल्डर में छिपाना शामिल है।
ऐप को खोज और सिरी सुझावों से बाहर निकालें
ताज़ा सिरी के सुझाव आज स्क्रीन पर और अपने iPhone या iPad पर स्पॉटलाइट खोज फ़ील्ड के आगे। यदि आप नियमित रूप से ऐप्स खोजने के लिए खोज का उपयोग करते हैं (और आपको - खोज बॉक्स को प्रकट करने के लिए बस अपनी होम स्क्रीन पर नीचे स्वाइप करना चाहिए), तो आप जिस ऐप को छिपाना चाहते हैं, वह समय-समय पर सुझाया जा सकता है। या जब आप अन्य ऐप्स खोजते हैं तो यह प्रकट हो सकता है।
यदि आप किसी ऐप का बहुत अधिक उपयोग करते हैं, तो आप Siri . द्वारा अत्यधिक अनुशंसित. ऐप्पल असिस्टेंट भी ऐप से सीखेगा और अन्य ऐप में सुझाव देगा। जब आप एक ऐप में शेयर बटन दबाते हैं, तो आपको अक्सर अनुशंसित गंतव्यों की एक सूची दिखाई देगी जो सिरी ने उपयोग के आधार पर सीखी है, उदाहरण के लिए।
फिर खोज परिणाम हैं। IOS और iPadOS के लिए कई ऐप खोजने योग्य डेटाबेस को अनुक्रमित करने की अनुमति देते हैं ताकि आप अपनी मूल खोजों में दस्तावेज़ या नोट्स जल्दी से पा सकें। यह एक साधारण सिरी सुझाव की तुलना में बहुत अधिक जानकारी दे सकता है।
के लिए जाओ सेटिंग्स> सिरी और सर्च और खोजें الت البيق जो तुम्हे चाहिये "इसे छुपाना" आपके डिवाइस पर इंस्टॉल किए गए ऐप्स की लंबी सूची से। उठ जाओ सभी विकल्प अक्षम करें इस स्क्रीन पर एक और दिखाई देता है: एप्लिकेशन दिखाएँ।
अक्षम करना ऐप को सर्च में दिखाएं" और होम स्क्रीन पर दिखाएं ऐप्लिकेशन को सभी खोज परिणामों और सुझाव स्क्रीन से निकाल देता है. भविष्य में ऐप को खोजने के लिए, आपको अपने होम स्क्रीन पर या इसके फोल्डर में कहीं इसका आइकन ढूंढना होगा, और फिर इसे वहां से लॉन्च करना होगा।
सेटिंग्स ऐप स्वयं इन नियमों का पालन नहीं करता है। यदि आप सेटिंग ऐप में विकल्प मेनू को ऊपर खींचते हैं, तो आपको एक खोज फ़ील्ड दिखाई देगी। यहां, आप इंस्टॉल की गई नौकरियों और ऐप्स को उनकी प्राथमिकताओं को तुरंत समायोजित करने के लिए खोज सकते हैं। कोई भी ऐप जिसे आप छिपाने या बहिष्कृत करने का प्रयास करते हैं वह हमेशा सेटिंग और उसके खोज फ़ील्ड में दिखाई देगा।
एप्लिकेशन को एक फ़ोल्डर में दफनाएं
अपना ऐप आइकन कहां रखा जाए, यह तय करते समय आप शायद गुप्त और सुविधा के बीच संतुलन बनाना चाहेंगे। यदि आप ऐप का बहुत अधिक उपयोग करते हैं, तो आप यह सुनिश्चित करना चाहते हैं कि आप इसे कुछ ही क्लिक में एक्सेस कर सकें। यदि यह सप्ताह में एक बार का सौदा है, तो आप अधिक रचनात्मक हो सकते हैं।
आप स्क्रीन पर सभी आइकन कंपन होने तक ऐप आइकन को टैप और होल्ड करके आईफोन और आईपैड पर फ़ोल्डर्स बना सकते हैं। फिर, एक ऐप को टैप करके रखें और दूसरे ऐप पर होवर करें। एक फ़ोल्डर प्रकट होता है, और आप इसे अपनी पसंद के अनुसार नाम दे सकते हैं। फ़ोल्डर से छुटकारा पाने के लिए, अंतिम ऐप को छोड़कर सभी को हटा दें।
सर्वोत्तम परिणामों के लिए, बहुत सारे एप्लिकेशन वाले फ़ोल्डर का उपयोग करें—आदर्श रूप से, यह पर्याप्त है कि यह कई पृष्ठों तक फैला हो। यदि आप अपने फोन का उपयोग करने वाले अन्य लोगों से ऐप को छिपाना चाहते हैं, तो गेम से भरे फ़ोल्डर के बजाय उपयोगिताओं से भरा एक उबाऊ फ़ोल्डर चुनें।
मैं नामक फ़ोल्डर पर बस गया "उपयोगिताएँ" इसमें टीमव्यूअर, टेलीग्राम और एक पीडीएफ कन्वर्टर जैसे ऐप हैं। अन्य विचारों में एक फ़ोल्डर शामिल है "काम" , या शॉपिंग ऐप्स या ऑफिस गैजेट्स से भरा फ़ोल्डर। स्नूपर्स को रोकने के लिए स्वास्थ्य फ़ोल्डर काफी उबाऊ हो सकता है।
ऐप नोटिफिकेशन अक्षम करें
ऐप नोटिफिकेशन आपके द्वारा खोज और अन्य सुझावों से बाहर किए जाने के बाद भी दिखाई देते हैं। सेटिंग> नोटिफिकेशन पर जाएं, फिर ऐप मिलने तक नीचे स्क्रॉल करें। उस पर टैप करें, फिर ऐप को अपने फोन पर किसी भी नोटिफिकेशन को प्रदर्शित करने से रोकने के लिए नोटिफिकेशन की अनुमति दें विकल्प को अक्षम करें।
आप लॉक स्क्रीन से सूचनाओं को छिपाने और बैनर को अक्षम करने का विकल्प भी चुन सकते हैं। यदि आप अधिसूचना केंद्र को सक्रिय छोड़ देते हैं, तो आपको ऐप की सूचनाएं तब तक नहीं दिखाई देंगी जब तक कि आप उन्हें मैन्युअल रूप से जांच नहीं लेते। यदि आप किसी ऐप को छिपाने के बारे में गंभीर हैं, तो सभी सेटिंग्स को अक्षम करना सबसे अच्छा है।
अपने ऐप स्टोर इतिहास से डाउनलोड छिपाएं
यदि आप अपने iPhone या iPad से कोई ऐप हटाते हैं, तो Apple ऐप स्टोर को अभी भी याद रहेगा कि आपने उसे डाउनलोड किया था। यह खरीदे गए टैब पर दिखाई देगा, भले ही ऐप डाउनलोड करने के लिए स्वतंत्र हो।
सौभाग्य से, एकमात्र ऐसा क्षेत्र जहां Apple आपको ऐप्स छिपाने की अनुमति देता है, वह है आपका खरीद इतिहास। पहले खरीदे गए ऐप्स की सूची देखने के लिए, पहले ऐप स्टोर लॉन्च करें और फिर ऊपरी दाएं कोने में अपने उपयोगकर्ता आइकन पर टैप करें। वहां से, चुनें "बेचा".
अब आप उन निःशुल्क और सशुल्क ऐप्स की सूची में स्क्रॉल कर सकते हैं जिन्हें आपने पहले डाउनलोड किया है। किसी एक को छिपाने के लिए उस पर बाईं ओर स्वाइप करें और इसे गायब करने के लिए Hide पर टैप करें। आप स्क्रीन के शीर्ष पर फ़ील्ड का उपयोग करके किसी भी विशिष्ट ऐप को भी खोज सकते हैं जिसे आप छिपाना चाहते हैं।
एक बार छिपाने के बाद, ऐप गायब हो जाता है। यदि आप इसे फिर से डाउनलोड करना चाहते हैं, तो आपको अन्य खरीदे गए ऐप्स के अनुसार आईक्लाउड डाउनलोड आइकन पर टैप करने के बजाय गेट और री-ऑथेंटिकेट पर टैप करना होगा।
फ़ाइलें और नोट छिपाने के लिए नकली ऐप्स का उपयोग करें
यदि आप फाइलों और नोट्स को छिपाने की कोशिश कर रहे हैं, तो आप सामग्री को सादे दृष्टि से छिपाने के लिए "मॉक" ऐप का उपयोग करना चाह सकते हैं। ये ऐप कैलकुलेटर की तरह एक सौम्य चीज लगते हैं। लेकिन उनका असली मकसद फाइलों और सूचनाओं को बिना संदेह पैदा किए स्टोर करना है।
ऐप्पल भ्रामक प्रथाओं का शौकीन नहीं है, इसलिए इन ऐप्स को हमेशा उनकी लिस्टिंग में इस तरह वर्णित किया जाता है। नकली ऐप्स को पहचानना मुश्किल है। वे उन नामों के साथ स्वीकृत ऐप आइकन का उपयोग करते हैं जो संदेह पैदा नहीं करेंगे।
अगर आपको कैलकुलेटर का भेस पसंद है, तो देखें गणक # या निजी कैलकुलेटर أو टर्बो वॉल्ट. सीक्रेट फोल्डर वॉल्ट यह एक बंद फोल्डर है जहां आप फोटो, पासवर्ड और बहुत कुछ स्टोर कर सकते हैं। Apple Notes में आप Notes को Face या Touch ID से लॉक कर सकते हैं।
ये सभी ऐप्स आपको स्नूपर्स से सामग्री छिपाने की अनुमति देते हैं, भले ही वे आपके अनलॉक किए गए फ़ोन या टैबलेट तक पहुंच प्राप्त कर लें।
फ़ोटो ऐप में फ़ोटो और वीडियो छुपाएं
यदि आप अपनी फोटो लाइब्रेरी से कोई फोटो या वीडियो छिपाना चाहते हैं, तो आप बिना किसी अतिरिक्त सॉफ्टवेयर के ऐसा कर सकते हैं। दुर्भाग्य से, यह विशेष रूप से सुरक्षित नहीं है। बस वह फ़ोटो या वीडियो ढूंढें जिसे आप छिपाना चाहते हैं, और टैप करें भाग लेना , फिर नीचे स्क्रॉल करें और चुनें "छिपाना" सूची से।
फ़ोटो या वीडियो को फ़ोटो ऐप के एल्बम टैब में "हिडन" नामक एल्बम में रखा गया है। यह एल्बम पूरी तरह से असुरक्षित है, इसलिए यदि कोई भी व्यक्ति आपके द्वारा छुपाए जा रहे फ़ोटो को खोजता है तो उन्हें वह मिल सकता है।
इस फीचर का मकसद मुख्य फोटो टाइमलाइन से राइजिंग फोटोज को हटाना है। फिर आप सेटिंग ऐप खोलकर, फोटो पर जाकर और हिडन एल्बम को बंद करके हिडन फोल्डर को छिपा सकते हैं।
स्क्रीन टाइम के माध्यम से कोर सिस्टम ऐप्स छुपाएं
स्क्रीन समय यह आपके डिवाइस पर आपके द्वारा खर्च किए जाने वाले समय को प्रबंधित करने के लिए Apple का टूल है। सेवा में यह भी शामिल है माता पिता द्वारा नियंत्रण , जिनमें से कुछ का उपयोग आप इसमें परिवर्तन करने के लिए कर सकते हैं आपका डिवाइस कैसे काम करता है।
स्क्रीन टाइम कुछ बिल्ट-इन सिस्टम ऐप्स को छिपा सकता है लेकिन थर्ड पार्टी से नहीं। सेटिंग> स्क्रीन टाइम पर जाएं, फिर सामग्री और गोपनीयता प्रतिबंध पर टैप करें। स्वीकृत ऐप्स पर क्लिक करें, फिर उन सभी प्लेटफ़ॉर्म ऐप्स को अक्षम करें जिन्हें आप छिपाना चाहते हैं।
जेलब्रेक ट्वीक के साथ ऐप्स छिपाएं
जेलब्रेकिंग ऐप्पल के प्रतिबंधों को दरकिनार करने के लिए आपके आईओएस डिवाइस पर कस्टम फर्मवेयर स्थापित करने की प्रक्रिया है। अपने डिवाइस को जेलब्रेक करना आम तौर पर एक अच्छा विचार नहीं है क्योंकि यह इसे मैलवेयर के जोखिम के लिए उजागर करता है। इसके लिए आपको iOS के पुराने संस्करण चलाने की भी आवश्यकता है और आपके द्वारा छोड़ी गई किसी भी वारंटी को समाप्त कर देता है।
यह सब सोचने के बाद, यदि आप अभी भी अपने डिवाइस को जेलब्रेक करना चाहते हैं, तो यह आपको उन ट्विक्स और सुविधाओं तक पहुंच प्रदान करता है जो Apple कभी भी iOS में नहीं जोड़ेगा। इनमें से एक है XB-Hide नामक एक छोटे से साफ-सुथरे ट्वीक का उपयोग करके ऐप्स को छिपाने की क्षमता। आप इसे डिफ़ॉल्ट Cydia रिपॉजिटरी में मुफ्त डाउनलोड के रूप में पा सकते हैं। Cydia लिस्टिंग के अनुसार, ट्वीक वर्तमान में iOS 11 या 12 पर चलने वाले जेलब्रेक डिवाइस के साथ काम करता है।