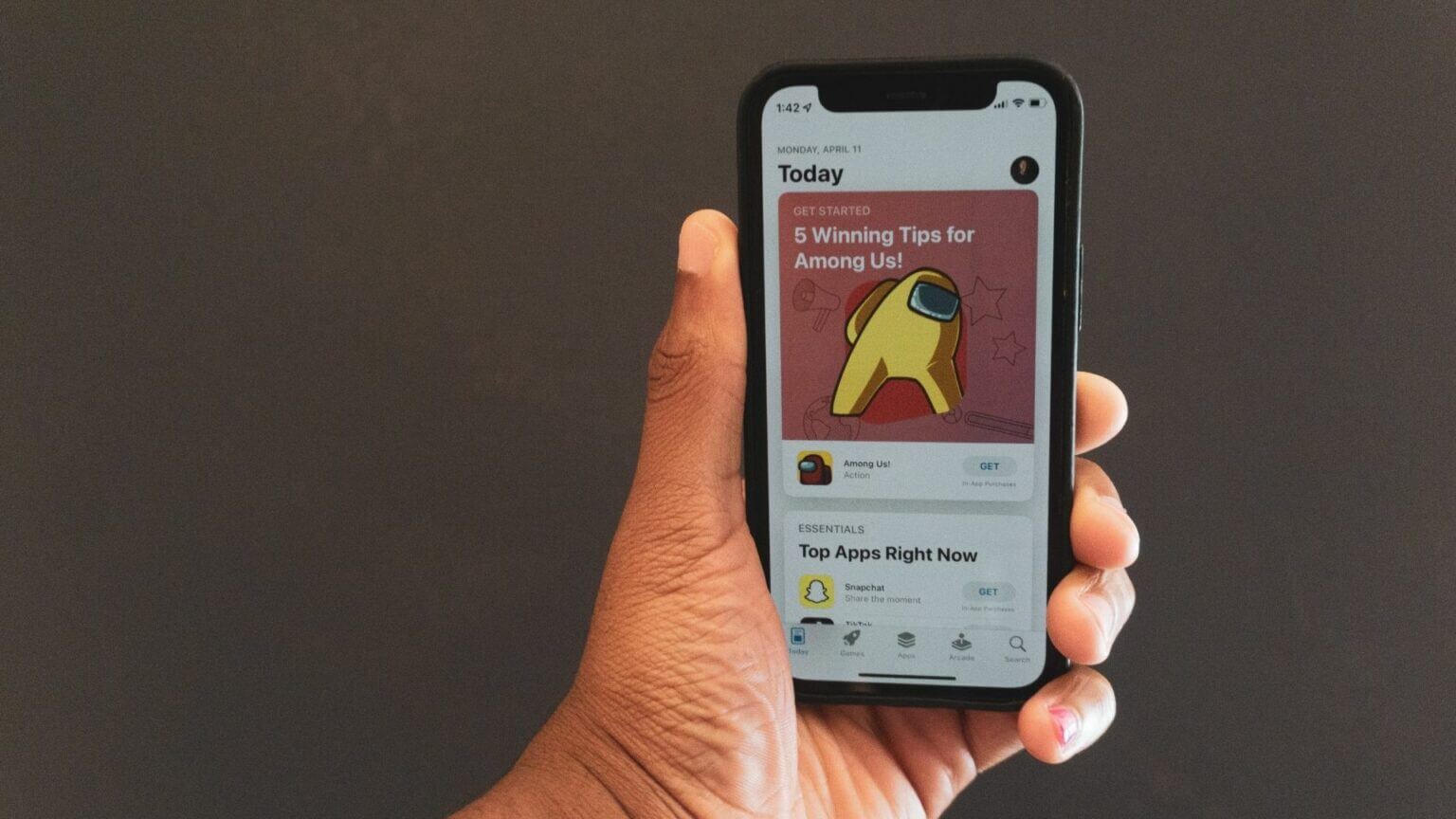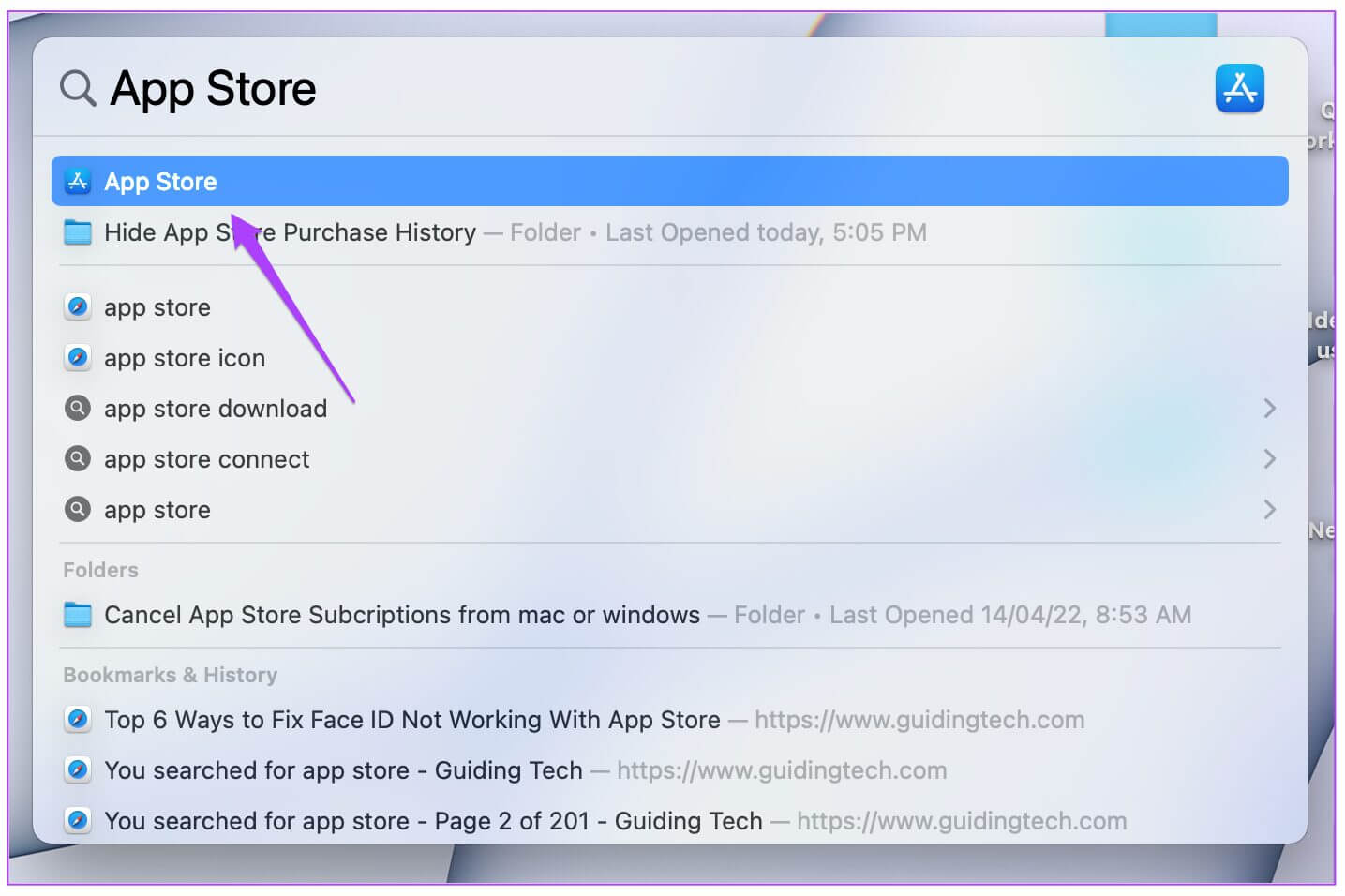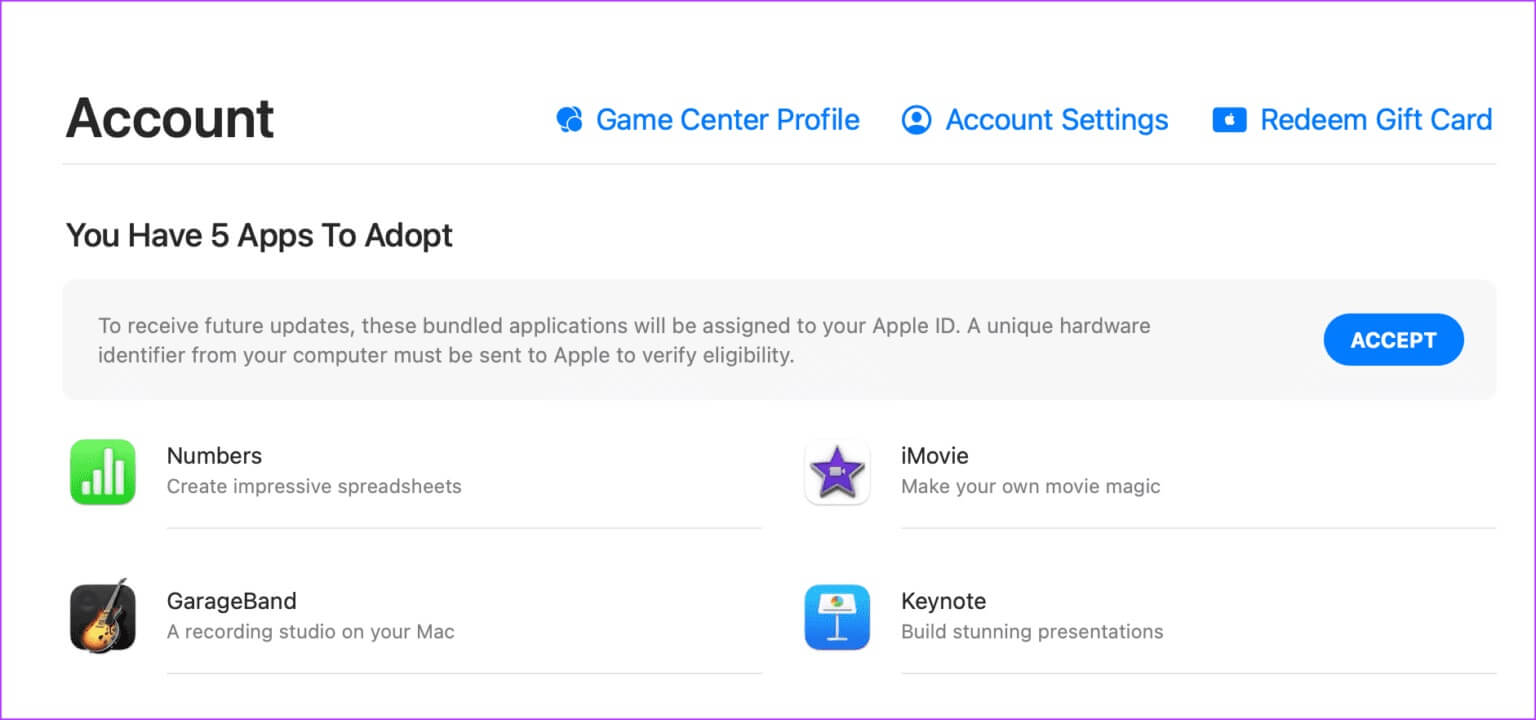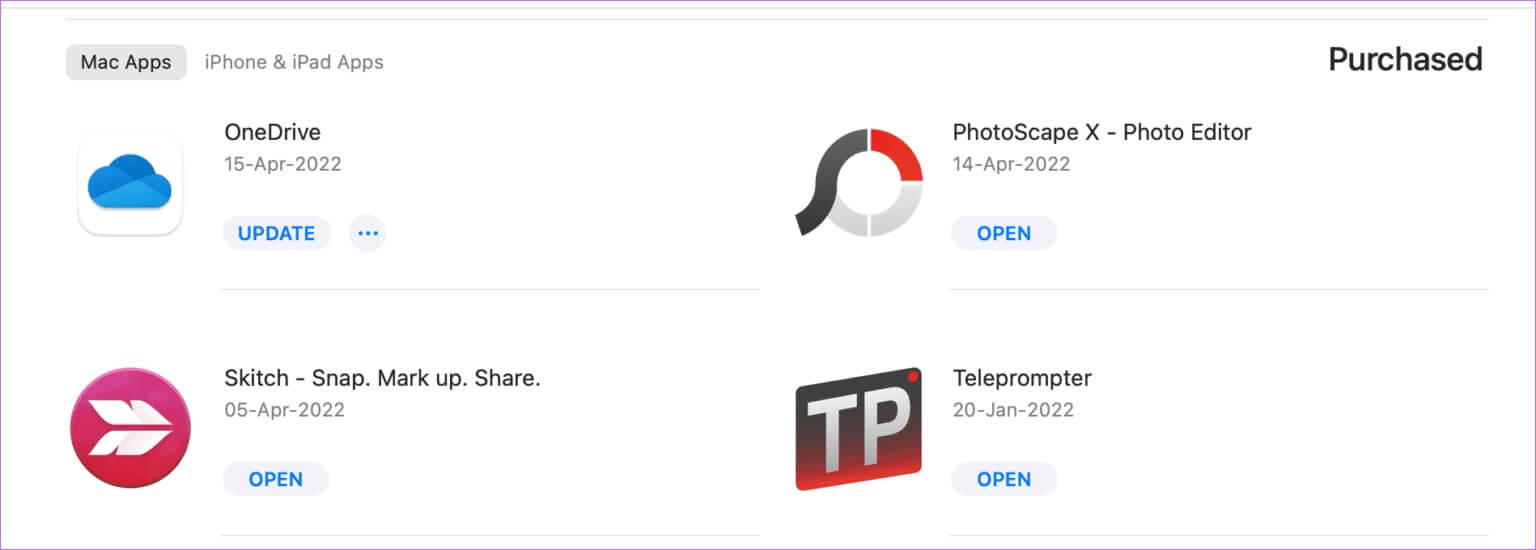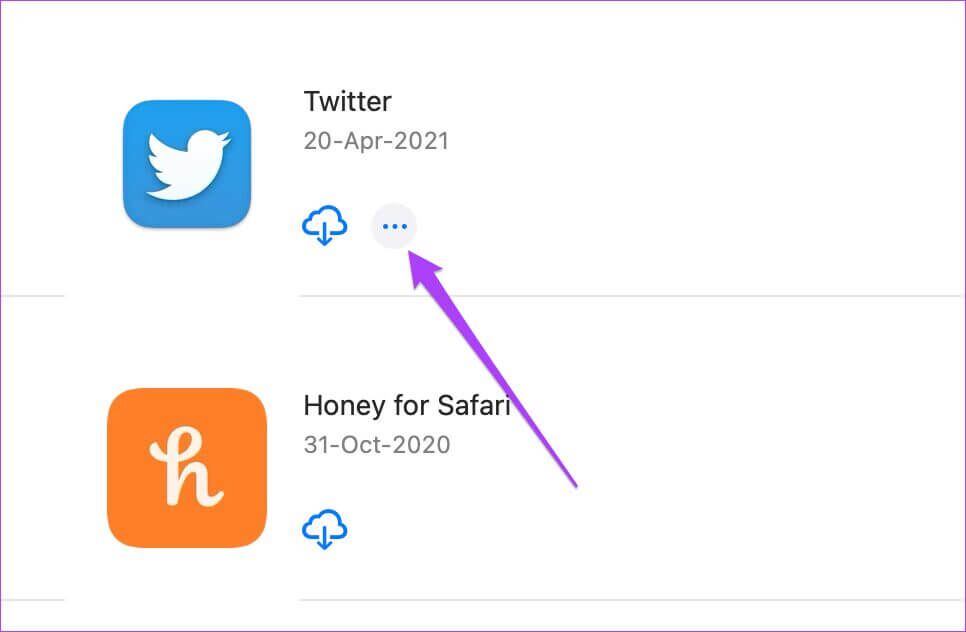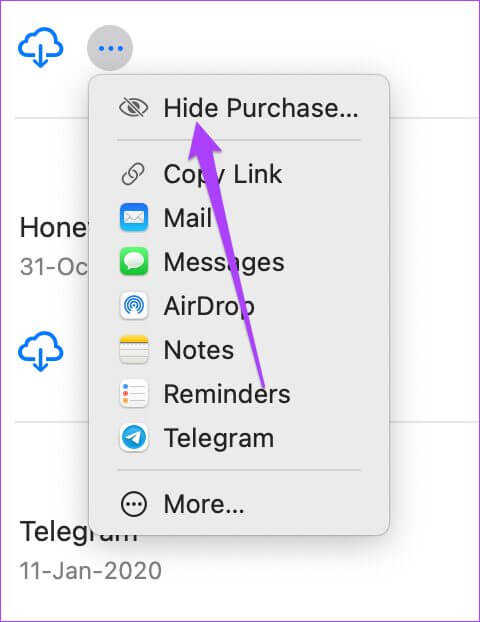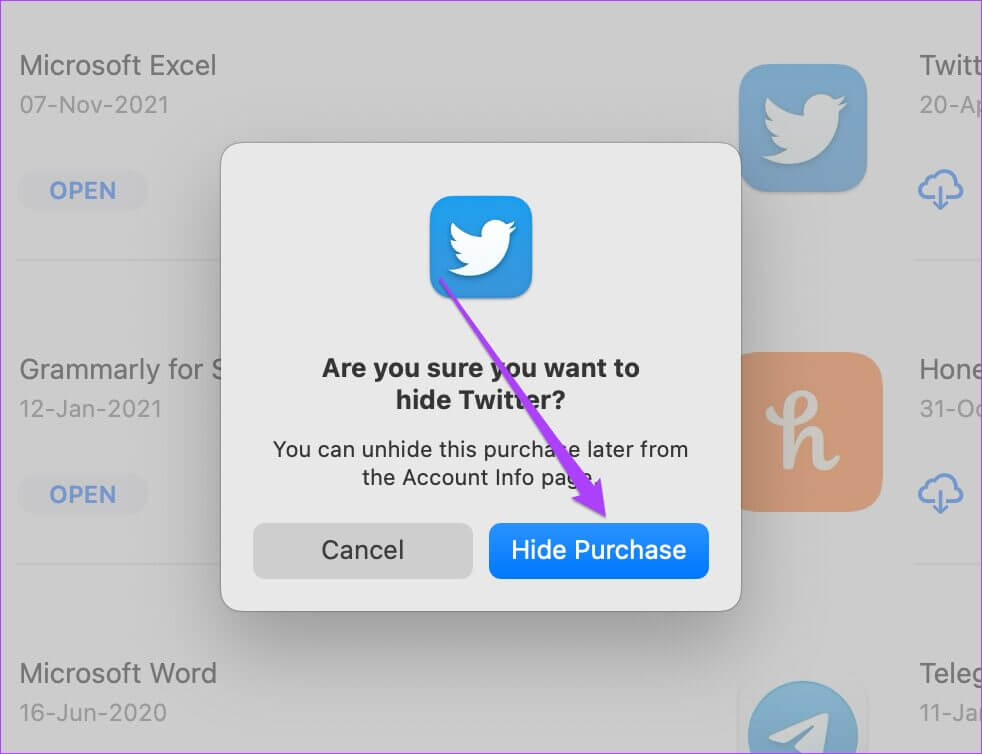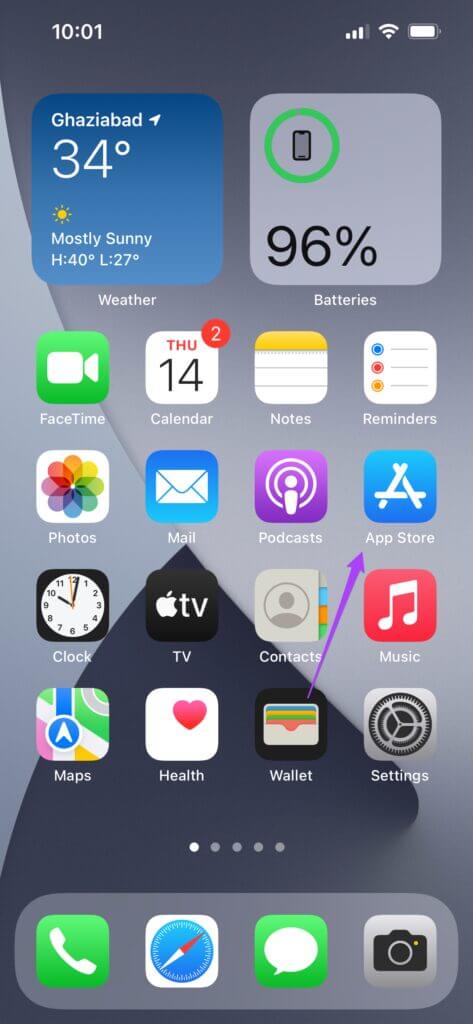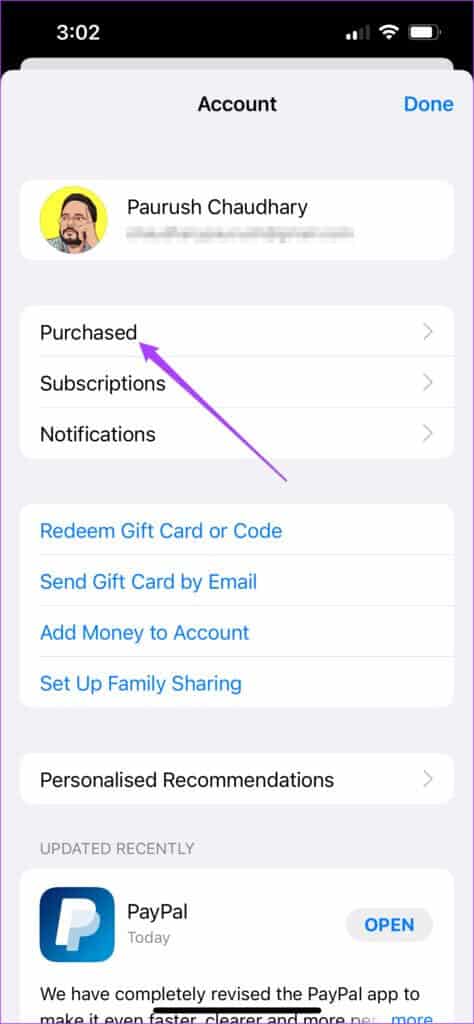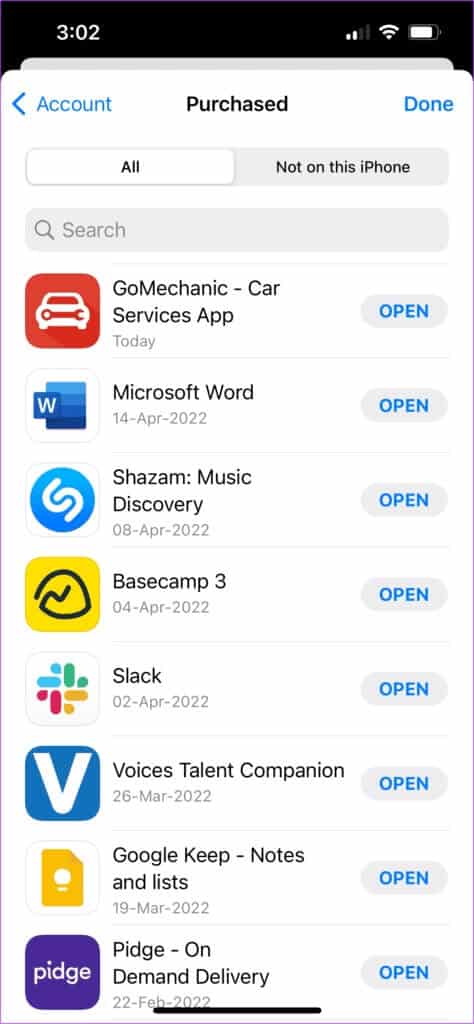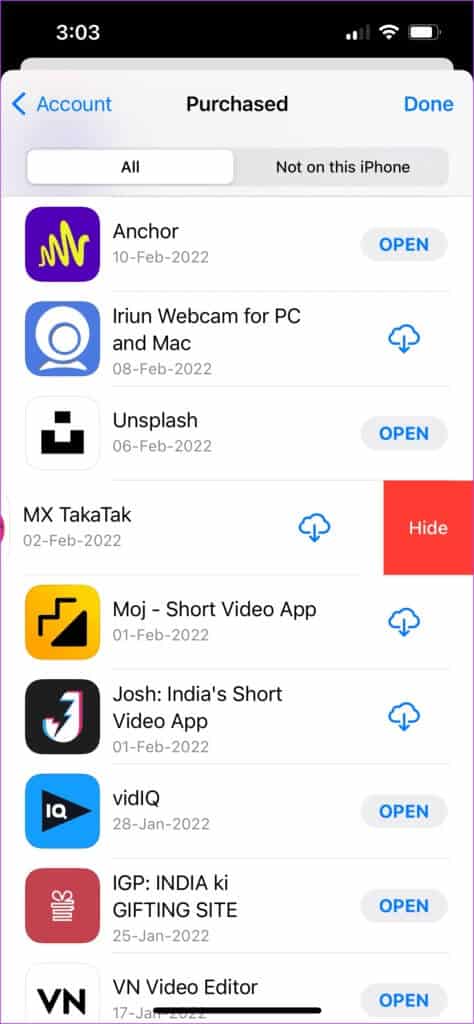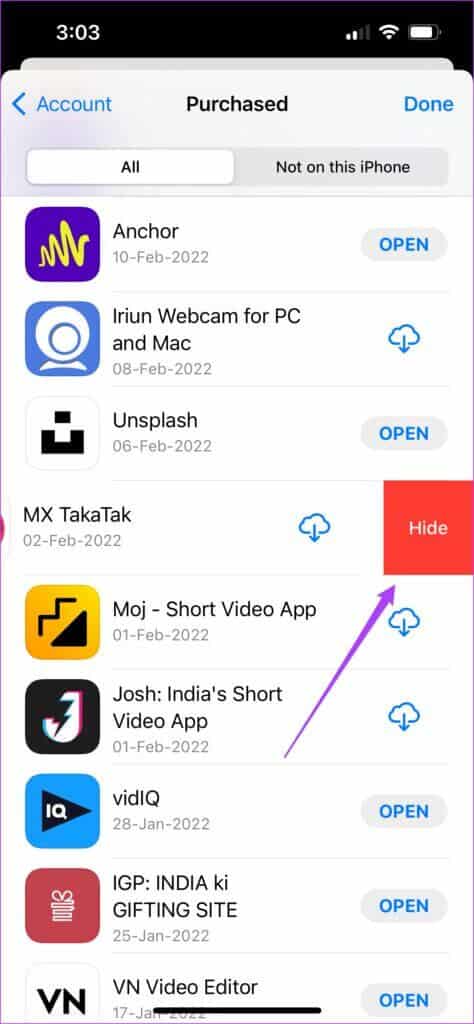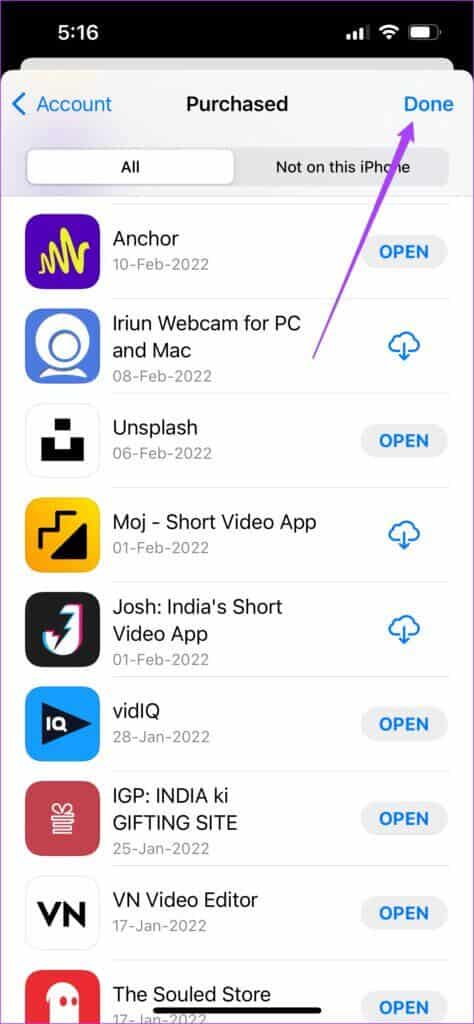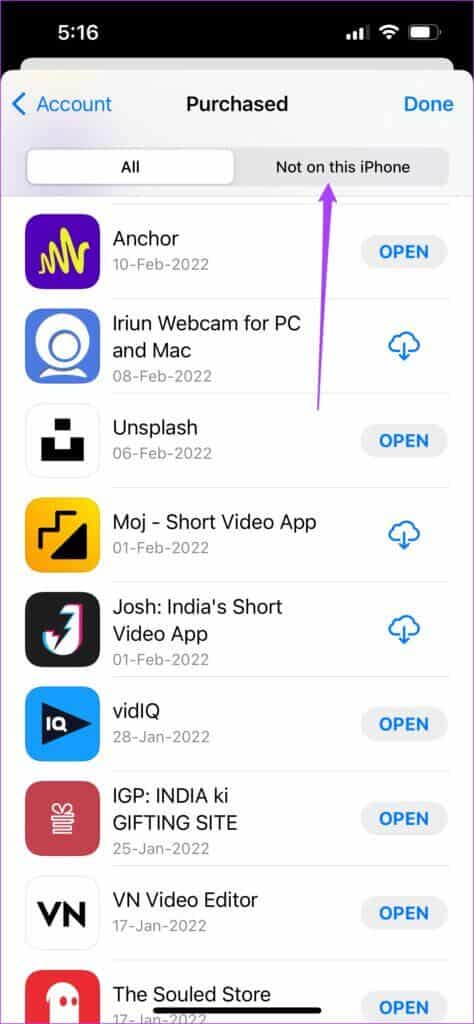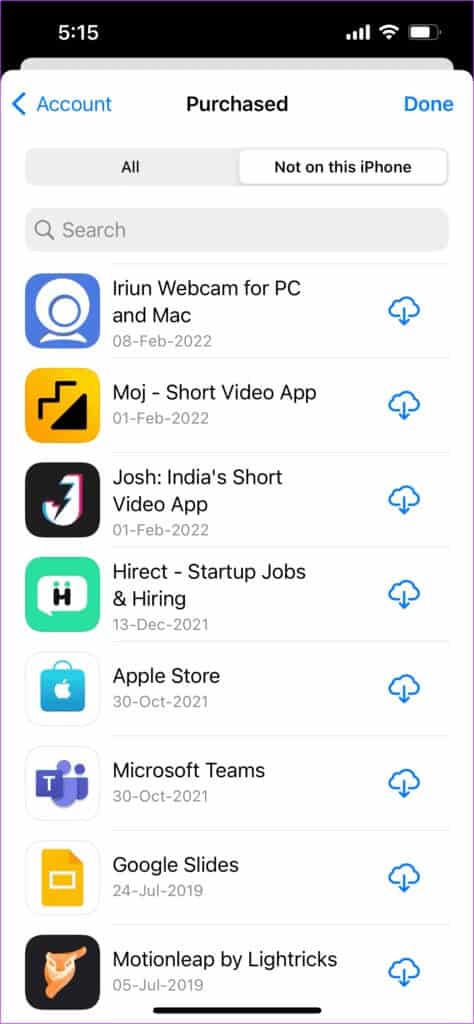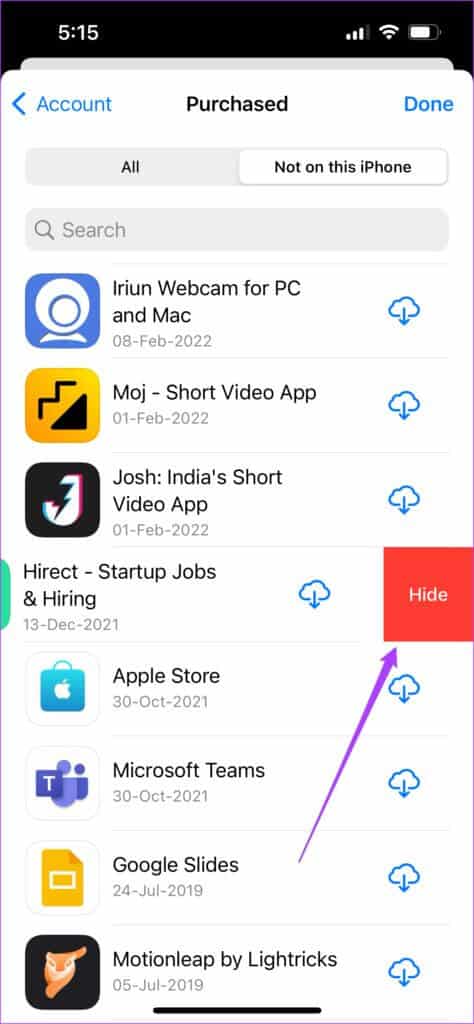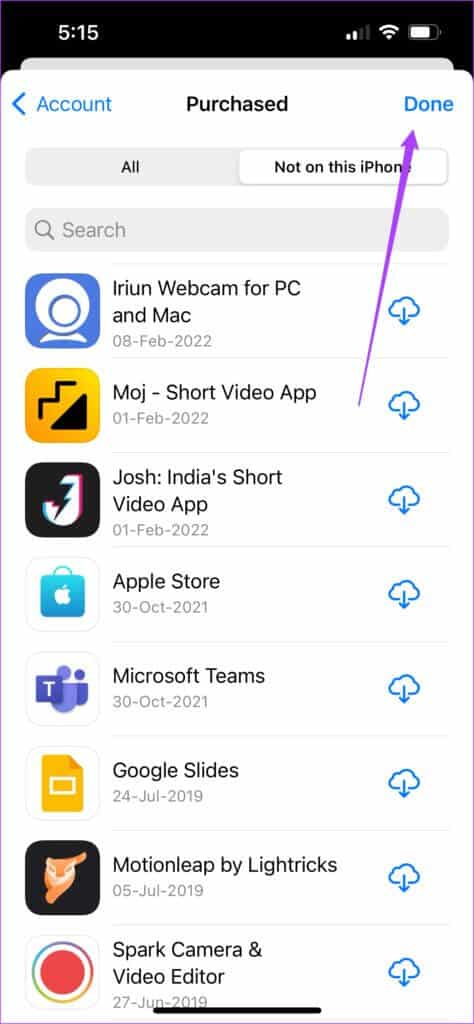IPhone, iPad और Mac पर ऐप खरीदारी इतिहास कैसे छिपाएं?
ऐप स्टोर अपने उपयोगकर्ताओं को बड़ी संख्या में मुफ्त और सशुल्क ऐप्स प्रदान करता है। जब आप पहली बार ऐप्स डाउनलोड करते हैं, तो आपको प्रमाणीकरण की आवश्यकता होती है फेस आईडी या टच आईडी। अपने Mac, iPhone, या iPad पर उन्हीं ऐप्स को हटाते और पुनः इंस्टॉल करते समय आपको इसे फिर से नहीं करना पड़ेगा। लेकिन क्या होगा यदि आप नहीं चाहते कि कोई और, विशेष रूप से आपके बच्चे, आपके डिवाइस पर इन ऐप्स को फिर से डाउनलोड करें? इस मामले में, आपको अपना ऐप खरीद इतिहास छुपाना होगा। यह त्वरित मार्गदर्शिका दिखाएगा कि iPhone, iPad और Mac पर ऐप खरीद इतिहास को कैसे छिपाया जाए।
मैक पर ऐप खरीद इतिहास छुपाएं
आपके Mac में एक बिल्ट-इन ऐप स्टोर है जो iPhone की तरह ही काम करता है। इस गतिविधि में मैक का उपयोग करने का मुख्य लाभ यह है कि आप आसानी से मैक ऐप्स, आईफोन और आईपैड ऐप्स की वर्गीकृत सूची देख सकते हैं। बेशक, आपको कनेक्ट करने की आवश्यकता होगी स्टेटिक वाई-फाई मैक के लिए इसलिए आपके द्वारा किए गए सभी परिवर्तन उलटे नहीं हैं। इन चरणों का पालन करें।
प्रश्न 1: पर क्लिक करें सीएमडी + स्पेस चालू करने के लिए सुर्ख़ियाँ , और टाइप ऐप स्टोर , और दबाएं वापसी खुल जाना ऐप स्टोर।
प्रश्न 2: क्लिक प्रोफ़ाइल आइकन आप निचले बाएँ कोने में हैं।
खाता सेटिंग पृष्ठ आपकी स्क्रीन खोलेगा।
चरण 3: खोजने के लिए नीचे स्क्रॉल करें खरीदे गए ऐप्स की सूची.
प्रश्न 4: लाओ माऊस पाइंटर उस ऐप के बगल में जिसे आप छिपाना चाहते हैं। फिर दबायें तीन बिंदु.
प्रश्न 5: जब आप खोलते हैं सूचि , पता लगाएँ खरीदारी छुपाएं.
चरण 6: क्लिक खरीद बटन छुपाएं अपनी कार्रवाई की पुष्टि करने के लिए संकेत पर।
आपको उन सभी ऐप्स के लिए प्रक्रिया दोहरानी होगी जिन्हें आप छिपाना चाहते हैं। दुर्भाग्य से, एक साथ कई ऐप्स को एक साथ चुनने और छिपाने का कोई तरीका नहीं है। साथ ही, अगर आप या आपके परिवार में कोई इस ऐप को दोबारा डाउनलोड करने की कोशिश करता है, तो यह आपकी टच आईडी या पासवर्ड मांगेगा।
यह कदम आपको हर बार नया मैक खरीदने में भी मदद करेगा। बस अपनी ऐप्पल आईडी में साइन इन करें, ऐप स्टोर खोलें और टच आईडी दर्ज किए बिना अपने पिछले मैक पर इंस्टॉल किए गए ऐप डाउनलोड करें।
IPhone और iPad पर ऐप खरीदारी इतिहास छिपाएं
Mac के अलावा, आप अपने ऐप खरीदारी इतिहास को छिपाने के लिए iPhone और iPad का उपयोग कर सकते हैं। यदि आप अपने डिवाइस को अपने परिवार के किसी छोटे सदस्य के साथ साझा करते हैं तो यह मदद करता है। इस विधि के लिए, हमने स्क्रीनशॉट प्राप्त करने के लिए iPhone का उपयोग किया। IPad उपयोगकर्ताओं के लिए चरण समान हैं। यहाँ कदम हैं।
प्रश्न 1: खुला हुआ متجر التطبيقات.
प्रश्न 2: पर क्लिक करें आपका प्रोफ़ाइल आइकन ऊपरी दाएं कोने में।
चरण 3: पेज . से अकाउंट सेटिंग , पर क्लिक करें खरीद।
आप अपनी स्क्रीन पर सभी खरीदे गए एप्लिकेशन की एक सूची देखेंगे।
प्रश्न 4: की सभी आवेदनों की सूची , ढूंढें अनुप्रयोग जिसे आप छिपाना चाहते हैं।
प्रश्न 5: प्रकट करने के लिए बाएं स्वाइप करें विकल्प छुपाएं।
चरण 6: उस विशेष ऐप को छिपाने के लिए उस पर टैप करें।
प्रश्न 7: पर क्लिक करें करेंकिया गया को वापस लौटना الفحة الرئيسية ऐप स्टोर के लिए।
आपको उन ऐप्स की सूची भी प्रदान की जाती है जिन्हें आपने अपने पिछले iPhone और iPad पर डाउनलोड करने के लिए चुना था। यदि आप उन पहले से डाउनलोड किए गए ऐप्स को छिपाना चाहते हैं, तो इन चरणों का पालन करें।
प्रश्न 1: में खरीदा गया पृष्ठ , पता लगाएँ एक विकल्प इस iPhone पर नहीं.
आप अपने पिछले iPhone पर जिन ऐप्स का उपयोग कर रहे थे, वे आपकी स्क्रीन पर सूचीबद्ध होंगे।
प्रश्न 2: का चयन करें الت البيق आप किसे पसंद करेंगे इसे छुपाना और बाईं ओर स्वाइप करें।
चरण 3: पर क्लिक करें विकल्प छुपाएं.
प्रश्न 4: पर क्लिक करें यह पूरा हो गया था।
यदि आप किसी हटाए गए ऐप को फिर से डाउनलोड करना चाहते हैं, तो बस उसे ऐप स्टोर में खोजें और इसे अपने डिवाइस पर डाउनलोड करें। यदि आपने अपने iPhone या iPad पर अपना सुरक्षा गेम बढ़ा दिया है, तो उन्हें डाउनलोड करने के लिए फेस आईडी या टच आईडी की फिर से आवश्यकता होगी।
ऐप खरीद इतिहास को आसानी से छुपाएं
ये चरण आपको iPhone, iPad और Mac पर ऐप खरीद इतिहास छिपाने में मदद करेंगे। आप इसे मैक, आईफोन और आईपैड पर संबंधित प्लेटफॉर्म के लिए दिखाई देने वाले ऐप्स की सूची से छिपाने के लिए कर सकते हैं। ऐप्पल ने अपने कई और तीसरे पक्ष के ऐप के लिए तीनों प्लेटफार्मों के लिए समर्थन प्रदान करना शुरू कर दिया है। व्हाट्सएप और टेलीग्राम इसके सबसे बड़े उदाहरण हैं। मैक, आईफोन और आईपैड के लिए स्लैक और बेसकैंप जैसे कई अन्य ऐप उपलब्ध हैं। हमें उम्मीद है कि फ्री और पेड ऐप्स को तीनों प्लेटफॉर्म के लिए सपोर्ट मिलता रहेगा।