वाईफाई के साथ और बिना आईफोन से कैसे प्रिंट करें
IPhone कैमरों के सुधार के साथ, फ़ोटो ऐप बहुत सारी सेल्फी, सेल्फी और अन्य तस्वीरें एकत्र करता है। उन्हें ऑनलाइन स्टोर करना भी आसान है धन्यवाद बादल भंडारण. लेकिन जब अपने डेस्क पर या अपने कार्यालय में किसी को रखने की बात आती है, तो आपको इसे प्रिंट करने के लिए हुप्स के माध्यम से नहीं जाना पड़ेगा। सौभाग्य से, आप उन्हें सीधे अपने iPhone से प्रिंट कर सकते हैं। यह त्वरित और आसान मार्गदर्शिका आपको बताएगी कि वाईफाई के साथ और बिना अपने आईफोन से कैसे प्रिंट किया जाए। आप निम्न चरणों के साथ अपने iPhone से कुछ भी प्रिंट करने में सक्षम होंगे।
वाई-फाई का उपयोग करके आईफोन से प्रिंट करें
iPhones में AirPrint नाम की एक सुविधा होती है जो आपको इससे प्रिंट करने देती है iPhone वाई-फाई के माध्यम से। हालाँकि, इस सुविधा के काम करने के लिए, आपको यह सुनिश्चित करना होगा कि आपका प्रिंटर भी वाई-फाई का समर्थन करता है। एक बार पुष्टि हो जाने के बाद, वाई-फाई कनेक्शन वाले iPhone का उपयोग करके फ़ोटो कैसे प्रिंट करें, यहां बताया गया है।
प्रश्न 1: प्रिंटर को अपने वाई-फाई नेटवर्क से कनेक्ट करें।
प्रश्न 2: अपने iPhone पर फ़ोटो ऐप खोलें।
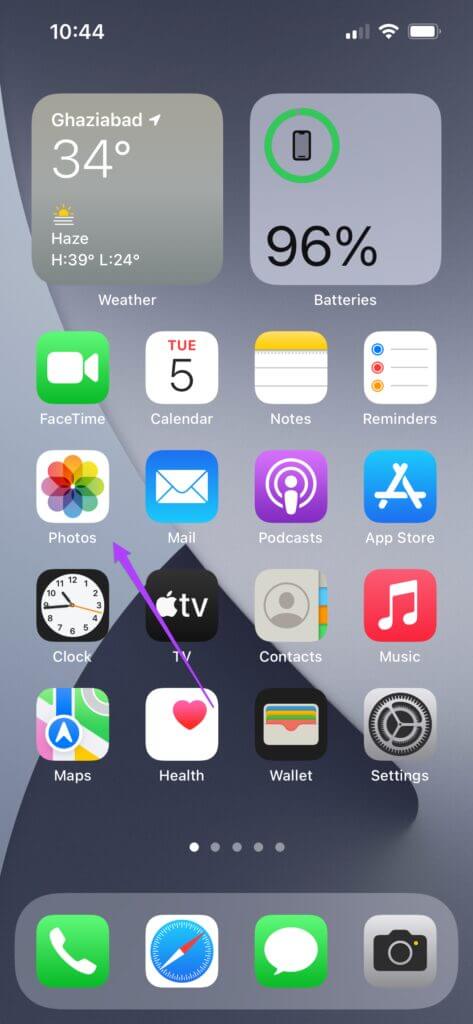
प्रश्न 4: ऐप के निचले बाएँ कोने में स्थित शेयर आइकन पर टैप करें।
प्रश्न 5: नीचे की ओर स्क्रॉल करें और प्रिंट विकल्प पर टैप करें।
चरण 6: आपकी स्क्रीन पर अलग-अलग प्रिंटिंग विकल्पों के साथ एक नई विंडो खुलेगी।
प्रश्न 7: उपलब्ध प्रिंटरों की सूची देखने के लिए शीर्ष पर प्रिंटर विकल्प पर क्लिक करें।
प्रश्न 8: सूची से अपना प्रिंटर चुनें।
इसके बाद, आपको प्रिंटिंग के लिए कुछ अतिरिक्त विकल्प दिखाई देंगे जैसे प्रीसेट, प्रतियों की संख्या, कागज़ का आकार, मीडिया और गुणवत्ता।
चरण 9: अपने विकल्पों का चयन करने के बाद, प्रिंट पर क्लिक करें।
 हॉटस्पॉट के माध्यम से वाई-फाई के बिना आईफोन से प्रिंट करें
हॉटस्पॉट के माध्यम से वाई-फाई के बिना आईफोन से प्रिंट करें
बिना वाई-फाई के iPhone से प्रिंट करने के दो तरीके हैं। पहला प्रिंटर और आईफोन के बीच एक कनेक्शन प्वाइंट बनाना है। इसका मतलब है कि आपके आस-पास कोई वाई-फाई उपलब्ध नहीं है। लेकिन सुनिश्चित करें कि आपका प्रिंटर वाई-फाई का समर्थन करता है।
चरणों के साथ शुरू करने से पहले, सुनिश्चित करें कि आपके प्रिंटर पर वाई-फाई लोगो के बगल में एक ब्लिंकिंग एलईडी है। हमने इस लेख के प्रयोजन के लिए एक HP प्रिंटर का उपयोग किया है।
प्रश्न 1: अपने iPhone पर सेटिंग्स खोलें।
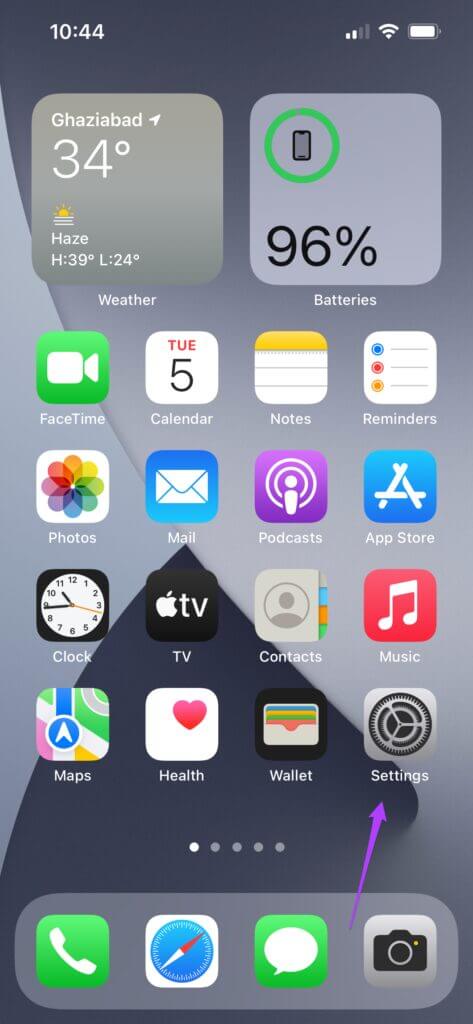
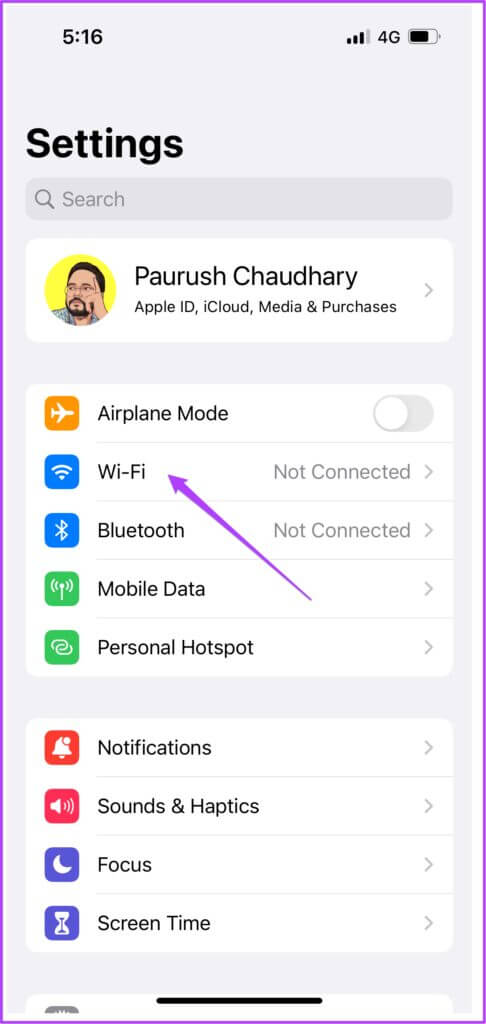
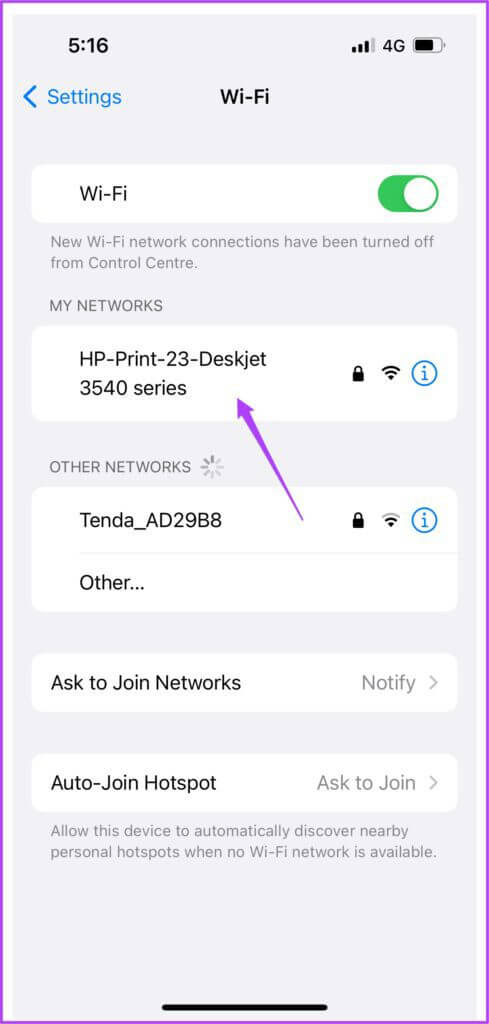
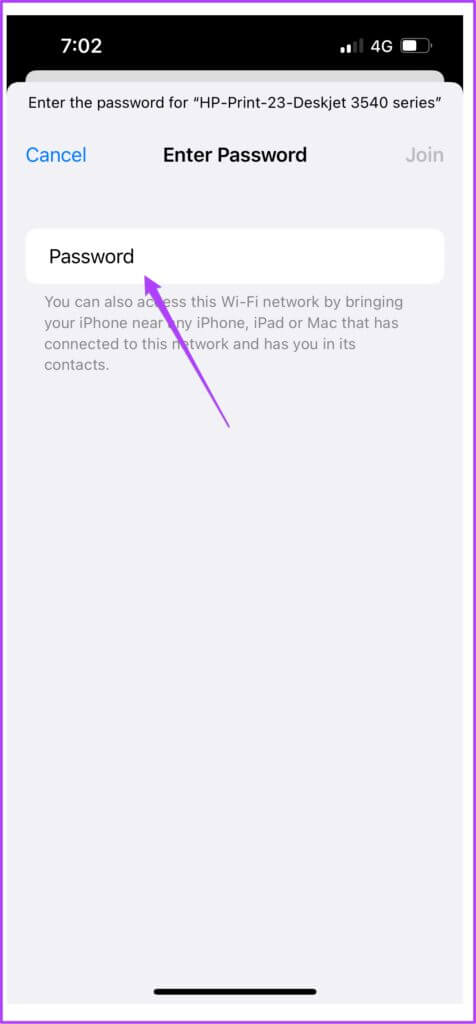
प्रश्न 5: प्रिंटर हॉटस्पॉट से जुड़ने के बाद सेटिंग ऐप को बंद कर दें।
चरण 6: फोटो ऐप खोलें।
प्रश्न 7: उस फोटो या दस्तावेज़ पर क्लिक करें जिसे आप प्रिंट करना चाहते हैं।
प्रश्न 8: शेयर आइकन पर क्लिक करें।
चरण 9: नीचे स्क्रॉल करें और प्रिंट करें पर टैप करें.
आपका प्रिंटर पहले से ही प्रिंटर सेटिंग मेनू में चुना जा सकता है। यदि नहीं, तो आप इसे फिर से चुन सकते हैं।
प्रश्न 10: अपने विकल्प चुनें और प्रिंट दबाएं।
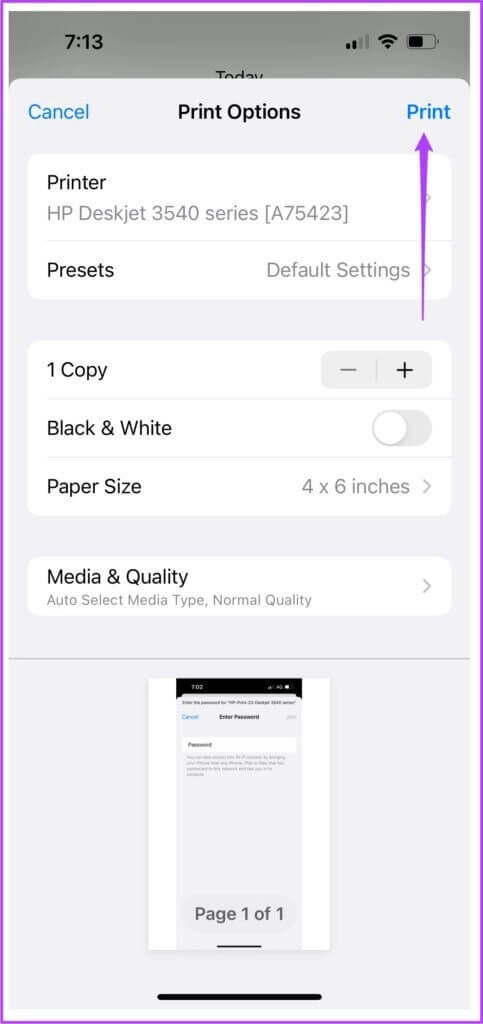
ओटीजी केबल का उपयोग करके वाई-फाई कनेक्शन के बिना आईफोन से प्रिंट करें
अंत में, हमारे पास एक तरीका है जिसके द्वारा आप अपने iPhone और प्रिंटर को USB OTG केबल से कनेक्ट कर सकते हैं। अपने iPhone को जोड़ने के बाद, इन सरल चरणों का पालन करें।
प्रश्न 1: आपका iPhone कनेक्ट होने के बाद, आपकी स्क्रीन पर दिखाई देने वाले पॉप-अप मेनू पर हाँ टैप करें।
प्रश्न 2: फोटो ऐप खोलें।
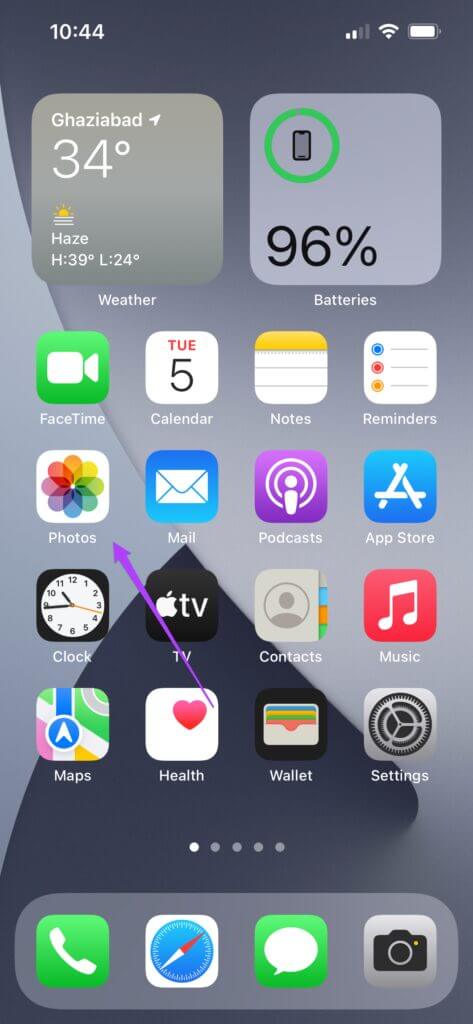
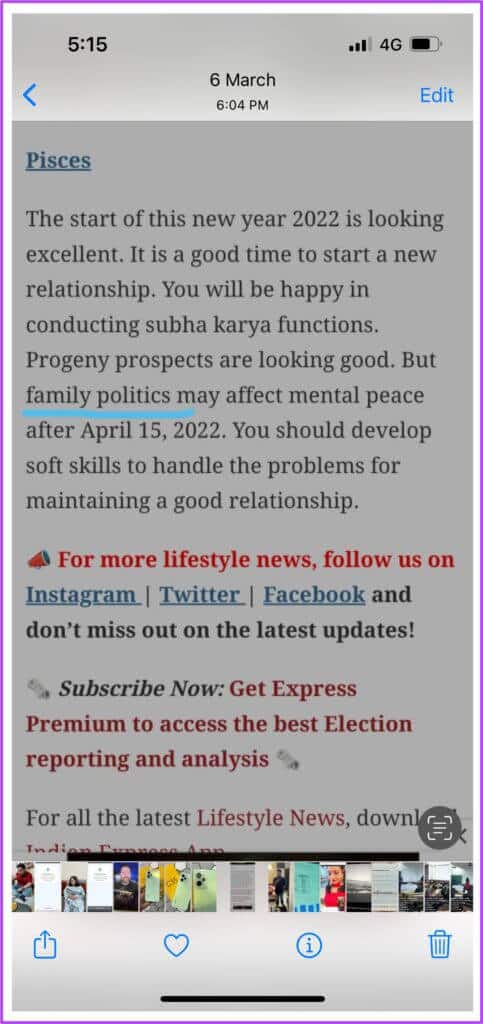
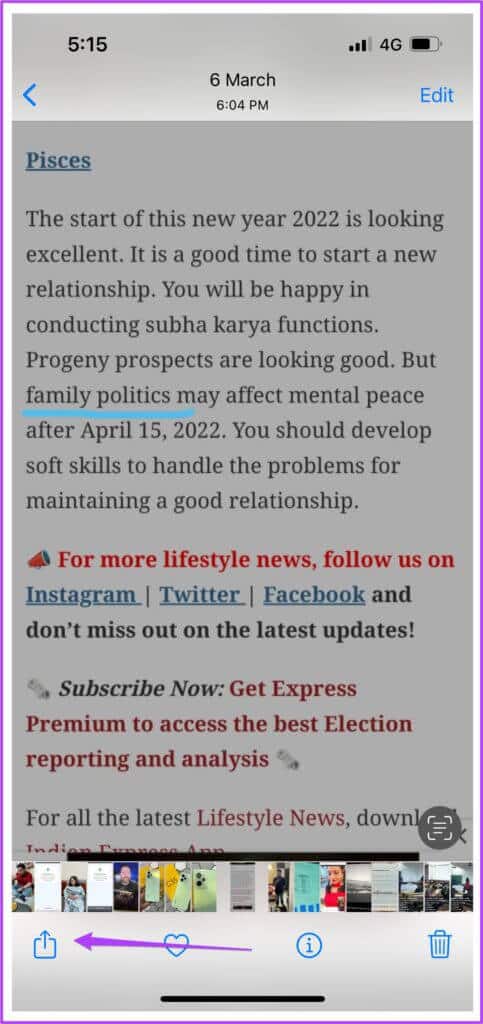
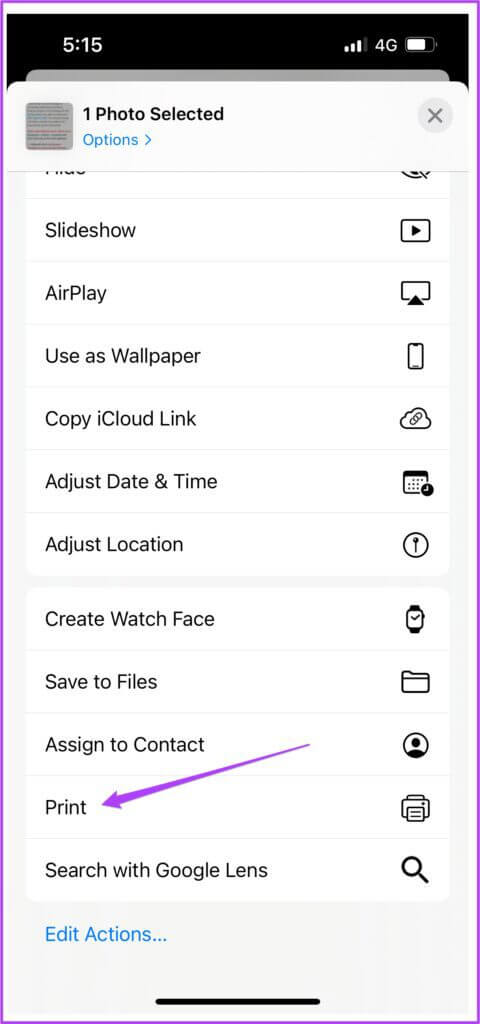
चरण 6: अपने विकल्प चुनें और प्रिंट दबाएं।
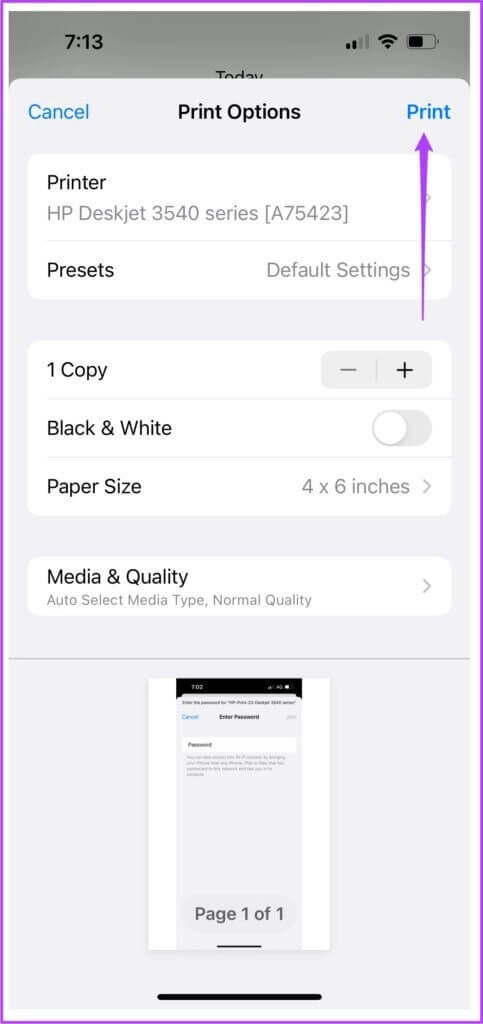
परेशानी मुक्त मुद्रण अनुभव
वाई-फाई के साथ या उसके बिना जुड़े रहने की परवाह किए बिना ये आपके iPhone से प्रिंट करने के चरण थे। अब आपको प्रिंट करने के लिए लैपटॉप या डेस्कटॉप उपलब्ध नहीं होने के बारे में चिंता करने की ज़रूरत नहीं है। आपको बस इतना करना है कि उपरोक्त चरणों का पालन करें और अपने iPhone से प्रिंट करने में आसानी का आनंद लें। इससे कोई फर्क नहीं पड़ता कि आप रंग में प्रिंट करना चाहते हैं या काले और सफेद। आप सीधे अपने iPhone से अपनी पसंद के रंगों में आसानी से प्रिंट कर सकते हैं।

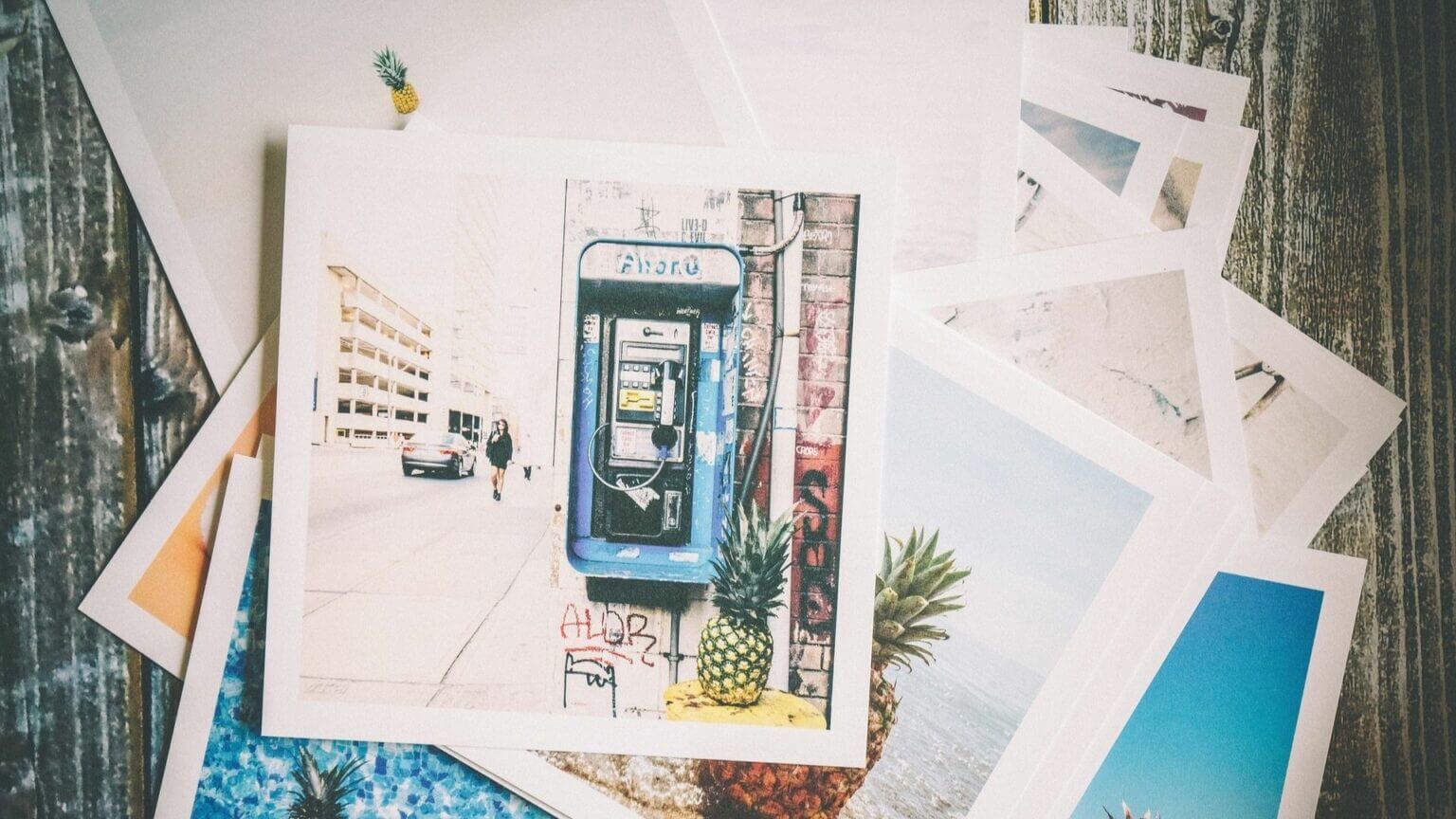
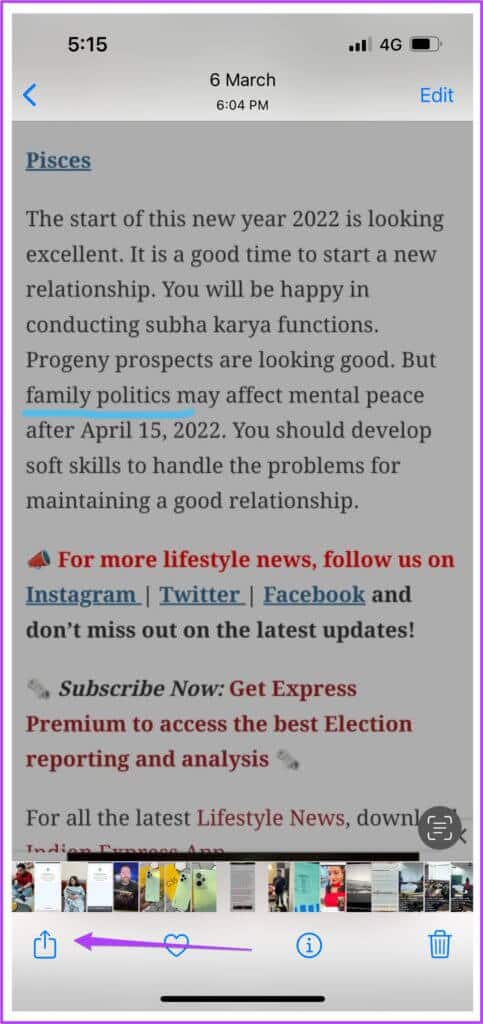
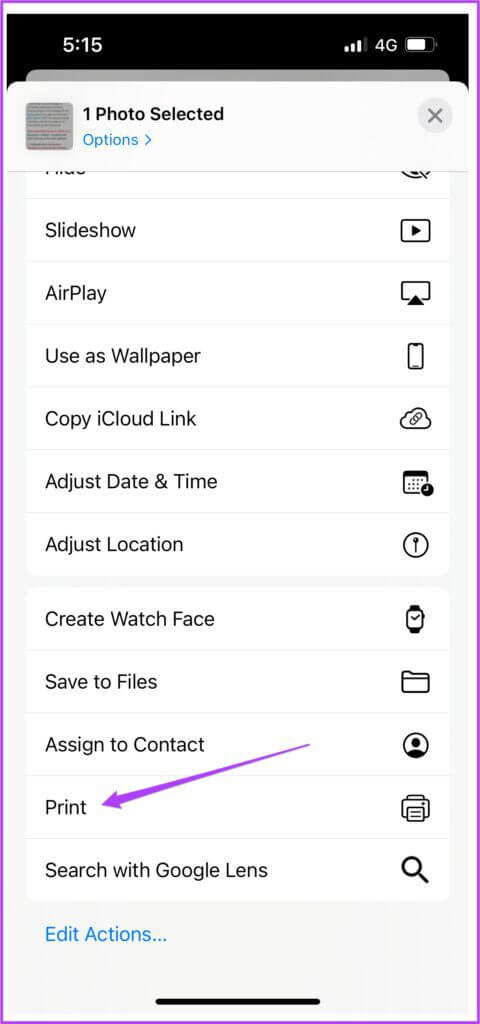
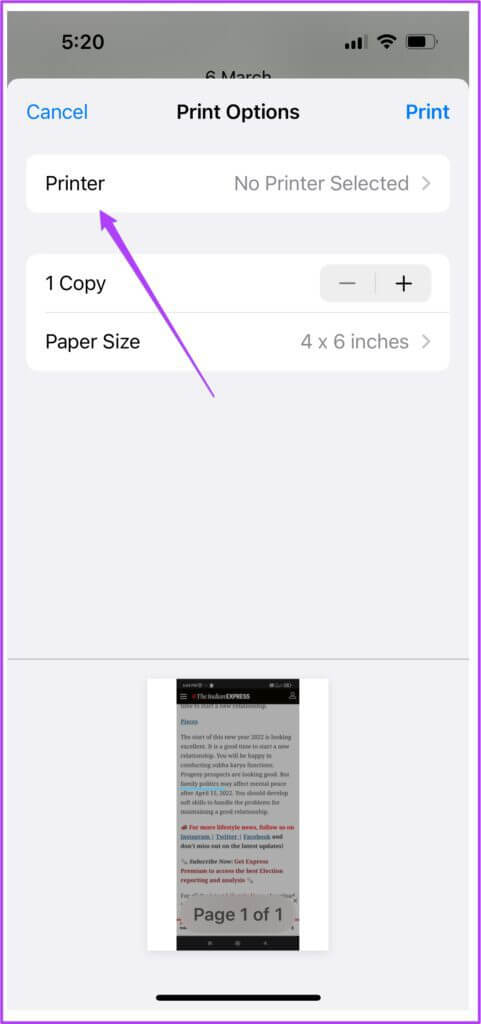
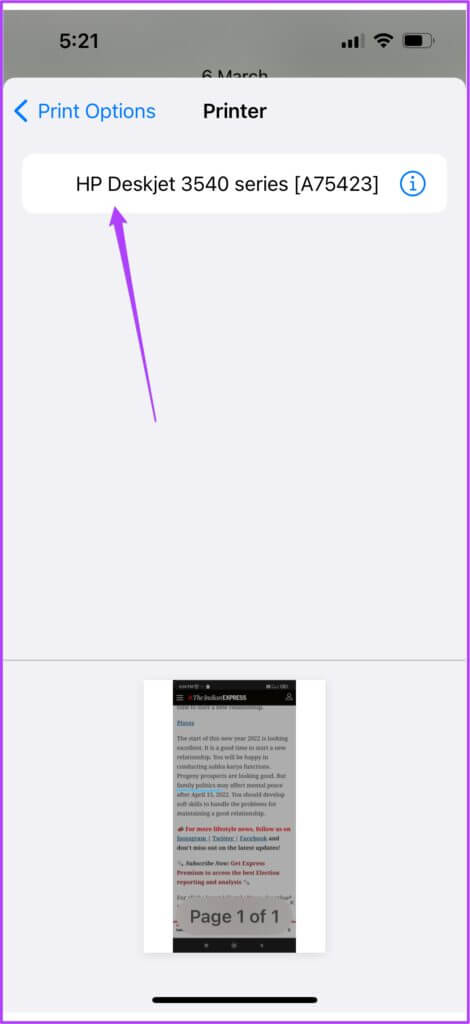
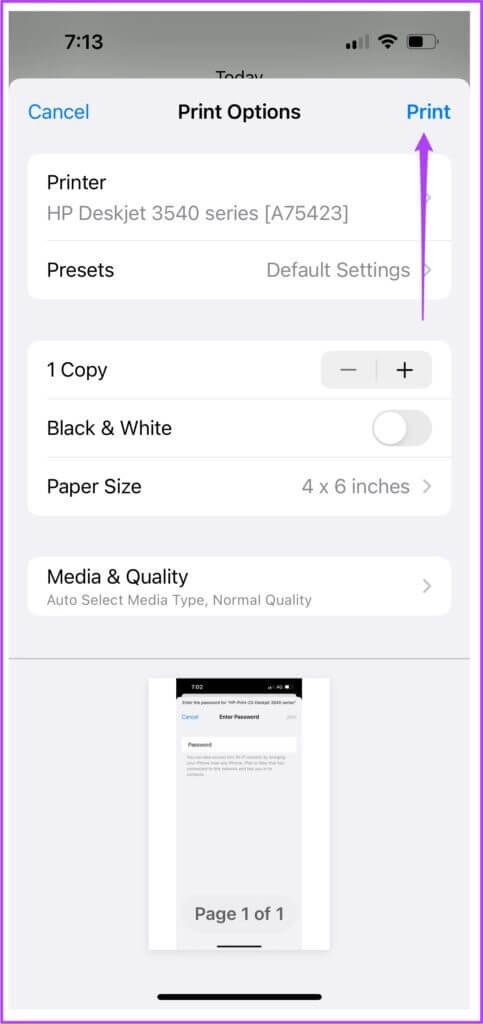 हॉटस्पॉट के माध्यम से वाई-फाई के बिना आईफोन से प्रिंट करें
हॉटस्पॉट के माध्यम से वाई-फाई के बिना आईफोन से प्रिंट करें