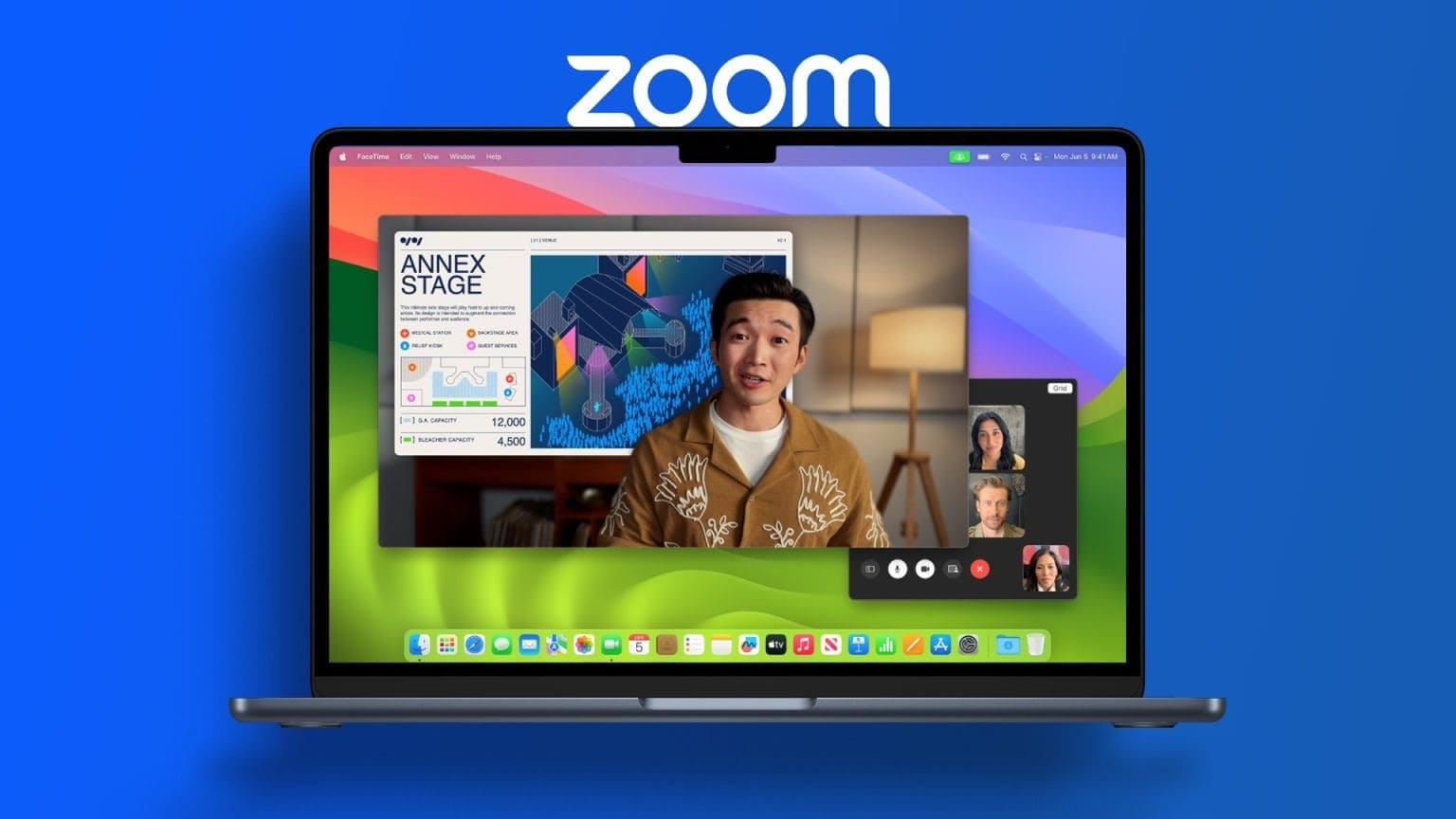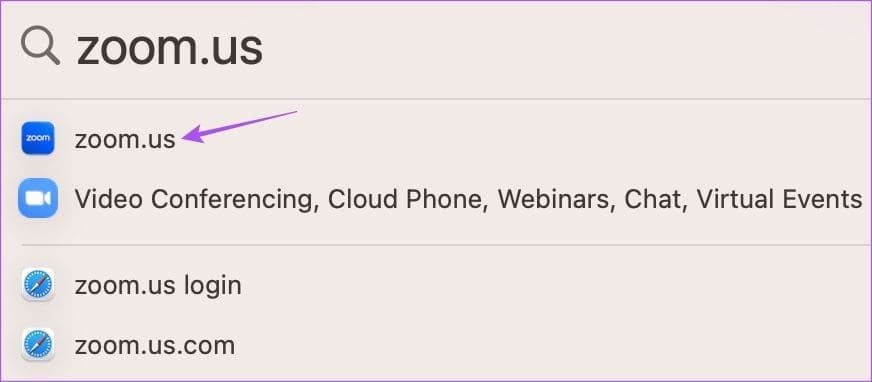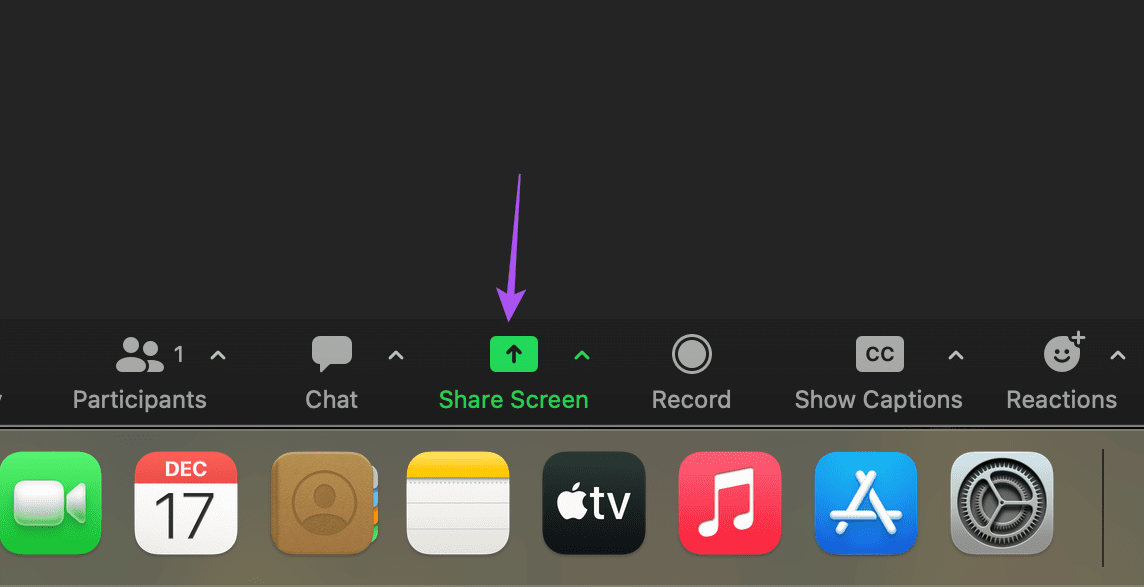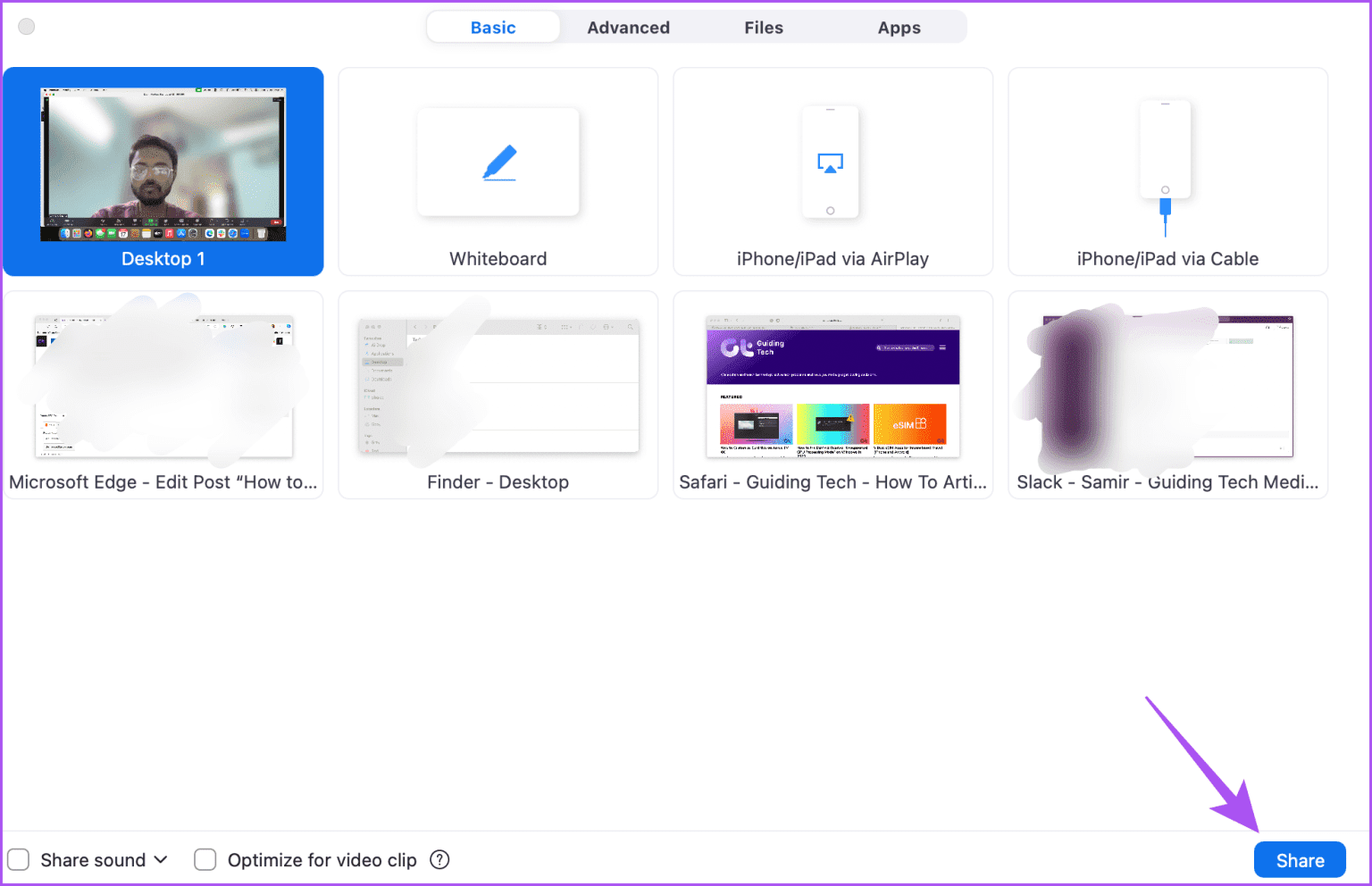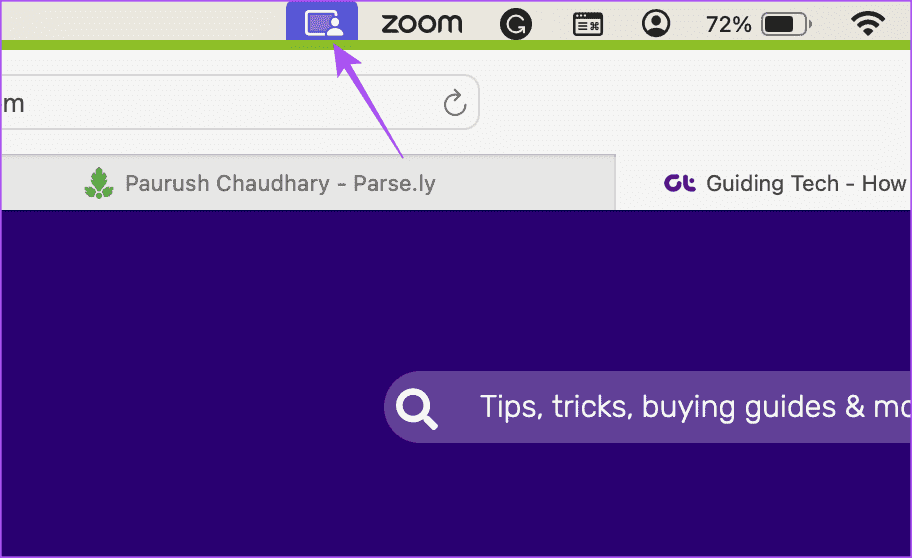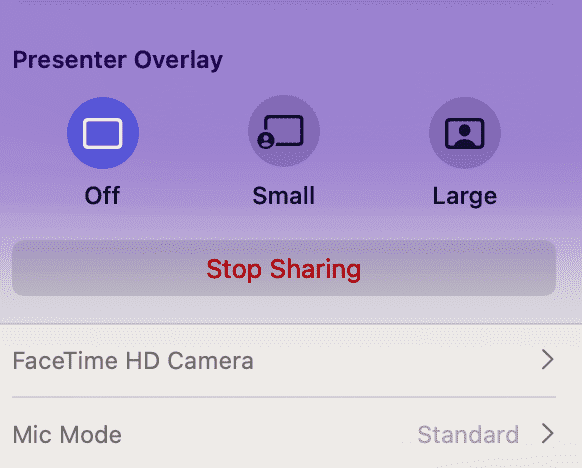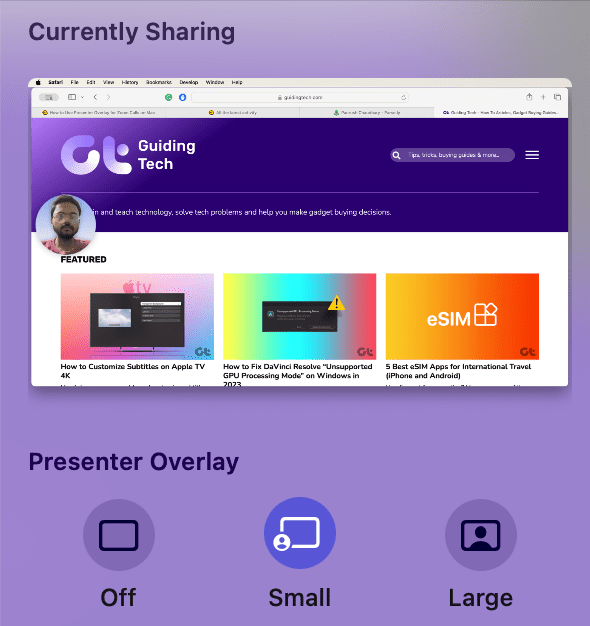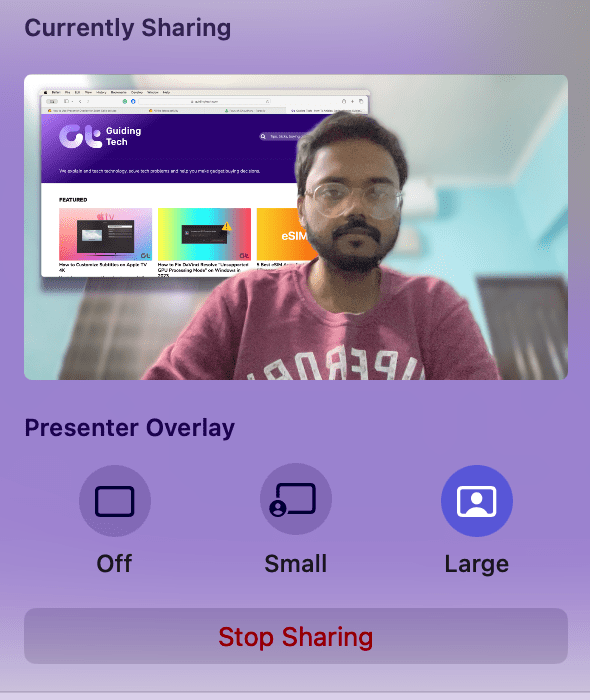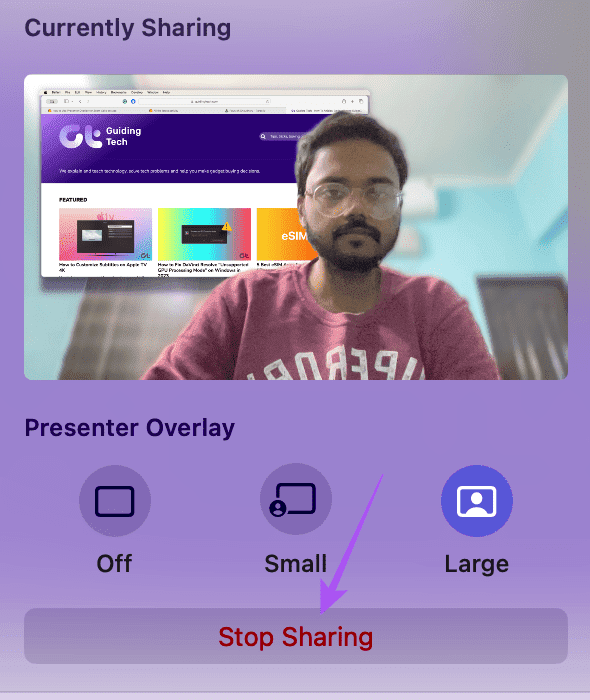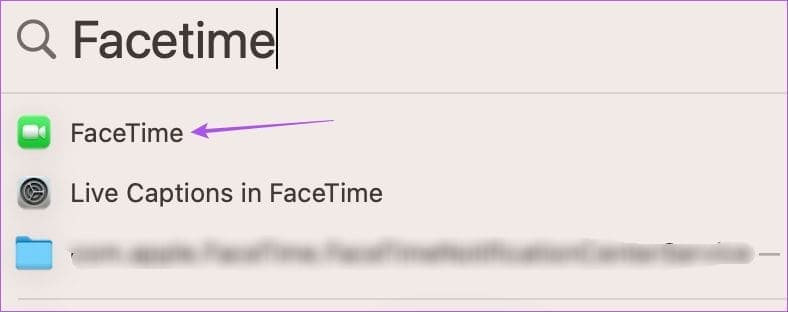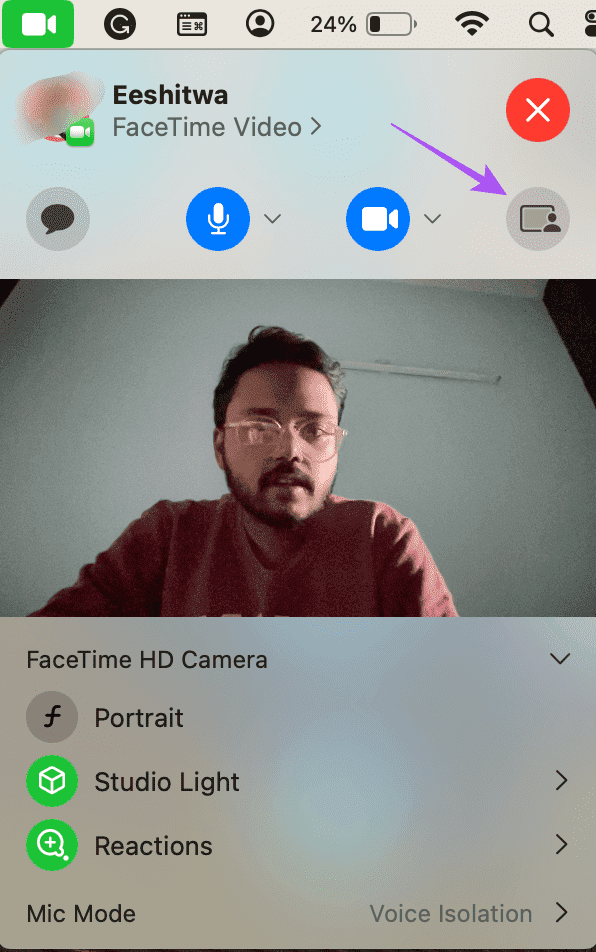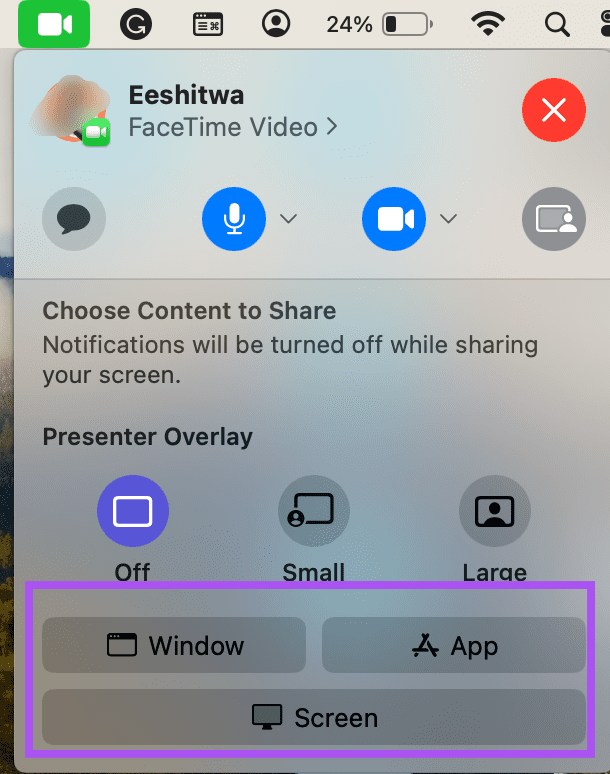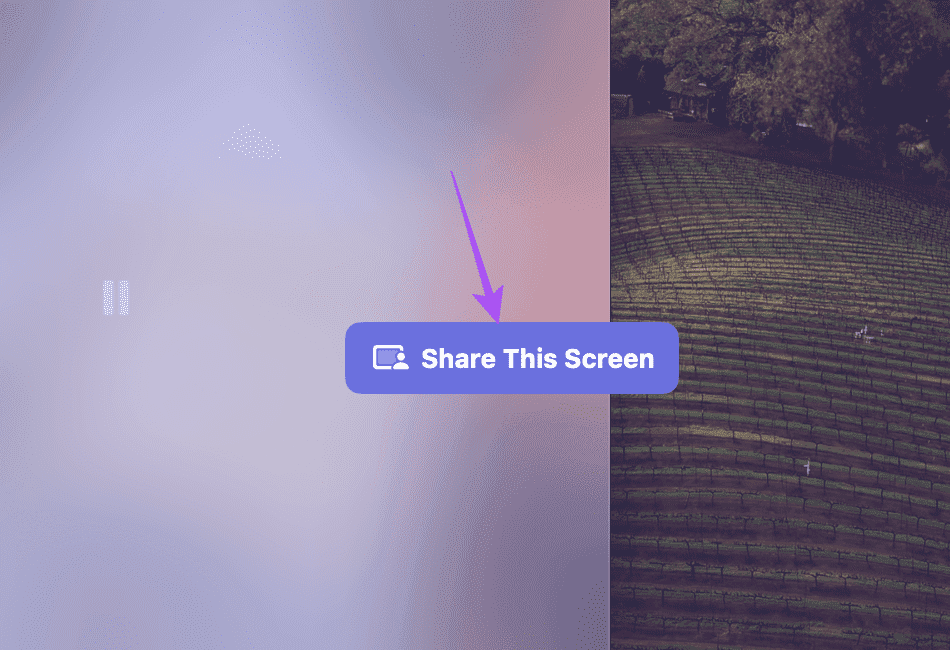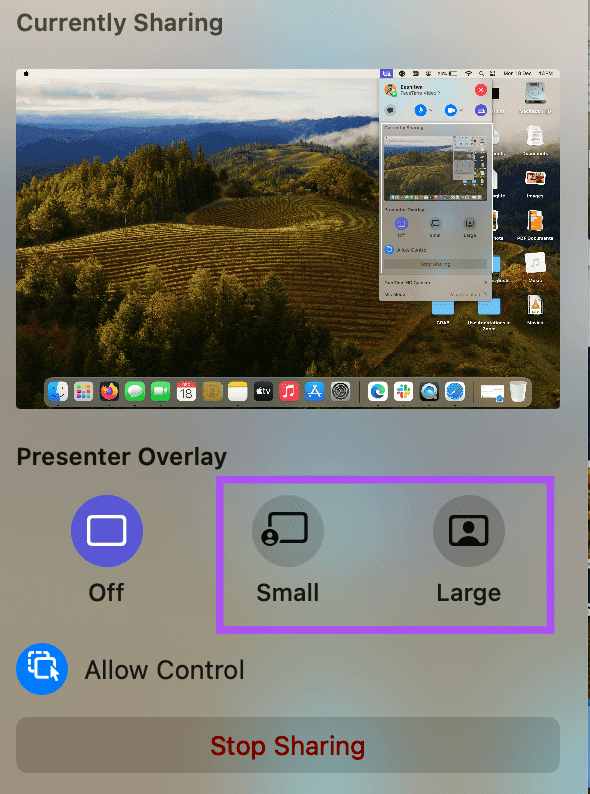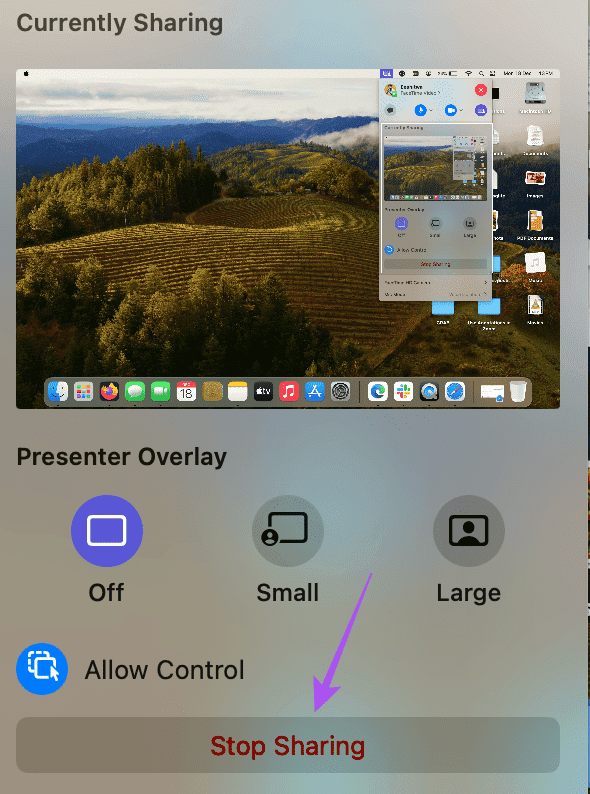मैक पर प्रस्तुतकर्ता ओवरले का उपयोग कैसे करें
स्क्रीन शेयरिंग आपको अपनी प्रस्तुति के माध्यम से अपने ग्राहकों या सहकर्मियों का मार्गदर्शन करने में मदद कर सकती है। यह अन्य लोगों को नए ऐप या वेबसाइट का उपयोग करना सीखने में भी मदद कर सकता है। लेकिन यह थोड़ा नीरस लग सकता है जब वीडियो कॉल के दौरान चीजें समझाते समय वे आपका चेहरा नहीं देख सकते।
लेकिन प्रेजेंटर ओवरले नामक एक नई सुविधा है जिसका उद्देश्य बिल्कुल उसी समस्या को हल करना है। इस पोस्ट में, हम आपको दिखाएंगे कि मैक पर फेसटाइम और ज़ूम कॉल के लिए प्रेजेंटर ओवरले का उपयोग कैसे करें।
प्रस्तुतकर्ता ओवरले क्या है?
MacOS Sonoma के रिलीज़ के साथ पेश किया गया, प्रस्तुतकर्ता Overaly वीडियो कॉल के दौरान आपकी स्क्रीन साझा करते समय आपका चेहरा वीडियो फ़ीड पर रखता है। केवल आपकी आवाज़ सुनने के बजाय, प्रतिभागी आपको एक ही समय में स्क्रीन पर देख सकते हैं - बिल्कुल टीवी समाचार एंकर और पूर्वानुमानकर्ताओं की तरह।
प्रस्तुतकर्ता सुविधा आपके स्क्रीन साझाकरण अनुभव को और अधिक आकर्षक बना सकती है, खासकर जब आप किसी विशिष्ट विषय पर प्रस्तुति दे रहे हों या वेबिनार आयोजित कर रहे हों। इस पोस्ट को लिखने तक, मैक पर केवल दो ऐप हैं जो प्रेजेंटर ओवरले का समर्थन करते हैं - फेसटाइम और ज़ूम। हम आपके मैक पर ज़ूम और फेसटाइम कॉल में प्रेजेंटर ओवरले को सक्षम करने के चरण साझा करेंगे। यहां वे Mac हैं जो इस सुविधा का समर्थन करते हैं:
- मैकबुक प्रो 2021 या बाद का संस्करण
- मैकबुक प्रो 13-इंच एम1 चिप या बाद के संस्करण के साथ
- iMac 2021 या बाद का संस्करण
- मैक मिनी 2020 या बाद का
- मैक स्टूडियो 2022 या बाद का
- मैक प्रो 2023 या बाद का संस्करण
मैक पर ज़ूम कॉल करने के लिए प्रस्तुतकर्ता ओवरले का उपयोग कैसे करें
चरणों को जारी रखने से पहले, सुनिश्चित करें कि आप अपने मैक पर ज़ूम ऐप के नवीनतम संस्करण के साथ-साथ मैकओएस सोनोमा के अपडेटेड संस्करण का उपयोग कर रहे हैं। ज़ूम में प्रेजेंटर ओवरले का उपयोग कैसे करें यहां बताया गया है।
प्रश्न 1: पर क्लिक करें कमांड + स्पेसबार कीबोर्ड शॉर्टकट खुल जाना स्पॉटलाइट खोजें, और टाइप ज़ूम करें, फिर दबायें वापसी।
प्रश्न 2: शुरू आपका वीडियो कॉल और क्लिक करें स्क्रीन साझेदारीनिचले मेनू बार में.
चरण 3 पर: विंडो चुनें और क्लिक करें भाग लेना निचले दाहिने हिस्से में।
सुनिश्चित करें कि अपनी स्क्रीन साझा करते समय आपका वेबकैम चालू है।
चरण 4 पर: एक बार स्क्रीन शेयरिंग शुरू होने पर क्लिक करें स्क्रीन शेयरिंग आइकन शीर्ष मेनू बार में।
चरण 5: अंदर प्रस्तुतकर्ता ओवरले, क्लिक छोटा أو बड़ा स्क्रीन पर दिखाई देने वाले अपने चरित्र का आकार चुनने के लिए।
जब आप छोटा चुनते हैं, तो आपका चेहरा एक छोटे वृत्त के अंदर दिखाई देगा जिसे स्क्रीन पर कहीं भी ले जाया जा सकता है।
जब आप बड़ा चुनते हैं, तो आपकी साझा स्क्रीन आपके पीछे वॉलपेपर के रूप में दिखाई देगी। आप यह तय कर सकते हैं कि आप अपनी स्क्रीन साझा करते समय इसे कैसा दिखाना चाहते हैं।
आप प्रस्तुतकर्ता ओवरले का उपयोग बंद करने के लिए स्टॉप शेयरिंग पर क्लिक कर सकते हैं।
हमारी पोस्ट देखें यदि आपके Mac पर Zoom ऐप में स्क्रीन शेयरिंग में देरी हो रही है।
Mac पर फेसटाइम में प्रस्तुतकर्ता ओवरले का उपयोग कैसे करें
आप फेसटाइम का उपयोग करते समय भी अपने मैक पर प्रेजेंटर मोड का उपयोग कर सकते हैं। Apple ने macOS मोंटेरे की रिलीज़ के साथ अपनी स्क्रीन शेयरिंग क्षमताओं में सुधार किया है। आप अपने मैक स्क्रीन को साझा करने के लिए SharePlay का उपयोग कर सकते हैं, यहां तक कि फिल्में और वीडियो एक साथ देखने के लिए भी। MacOS सोनोमा के साथ, प्रस्तुतकर्ता ओवरले मिश्रण में और भी अधिक कार्यक्षमता जोड़ता है।
प्रश्न 1: कीबोर्ड शॉर्टकट दबाएं कमांड + स्पेसबार स्पॉटलाइट सर्च खोलने के लिए टाइप करें फेस टाइम, फिर रिटर्न दबाएं।
प्रश्न 2: कॉल प्रारंभ करें FaceTime और आइकन पर क्लिक करें FaceTime शीर्ष मेनू बार में।
सुनिश्चित करें कि वेबकैम सक्षम है प्रस्तुतकर्ता ओवरले का उपयोग करने के लिए.
चरण 3 पर: प्रस्तुतकर्ता ओवरले आइकन पर क्लिक करें.
चरण 4: चुनें कि क्या आप अपनी स्क्रीन, विंडो या संपूर्ण एप्लिकेशन साझा करना चाहते हैं।
प्रश्न 5: आपकी स्क्रीन पर दिखाई देने वाले उपयुक्त बटन पर क्लिक करके अपनी पसंद की पुष्टि करें।
चरण 6 पर: प्रस्तुतकर्ता ओवरले के लिए एक छोटी या बड़ी विंडो आकार का चयन करें।
सुविधा का उपयोग बंद करने के लिए स्टॉप शेयरिंग पर क्लिक करें।
समस्याएं आ रही हैं? सत्यापित करें जब आपके मैक पर फेसटाइम स्क्रीन शेयरिंग काम नहीं कर रही हो तो हमारी पोस्ट।
बेहतर स्क्रीन शेयरिंग
बेहतर स्क्रीन शेयरिंग अनुभव के लिए आप अपने Mac पर ज़ूम और फेसटाइम कॉल करने के लिए प्रेजेंटर ओवरले का उपयोग कर सकते हैं। यह सुविधा आपको कार्यालय में अपने सहकर्मियों के सामने प्रेजेंटेशन देते समय अधिक मुखर बनने में मदद करती है। व्यक्तिगत स्तर पर, अपने दोस्तों और परिवार के साथ कॉल करते समय अधिक भावुक होने में मदद मिलती है। आप ज़ूम के माध्यम से अपने iPhone या iPad की स्क्रीन भी साझा कर सकते हैं। ऐसा तब होता है जब आपका मैक पास में नहीं होता है और आप कॉल शुरू करना चाहते हैं।