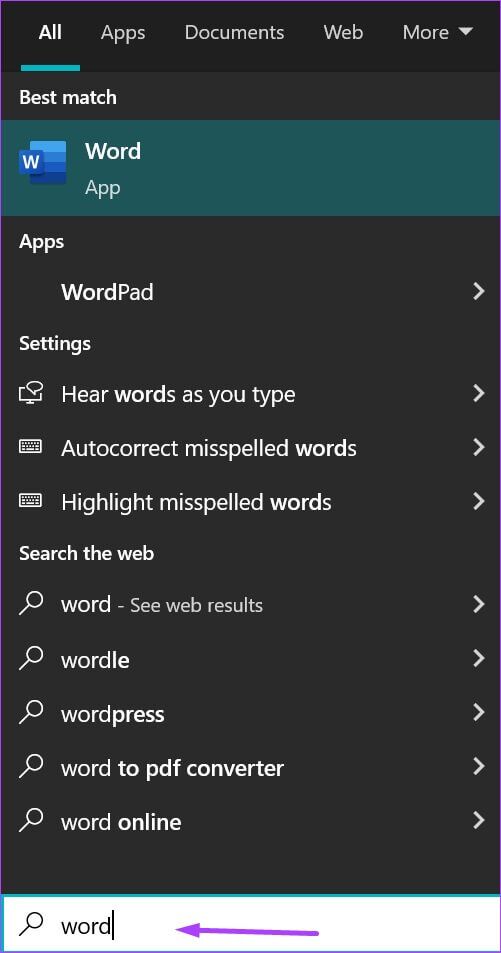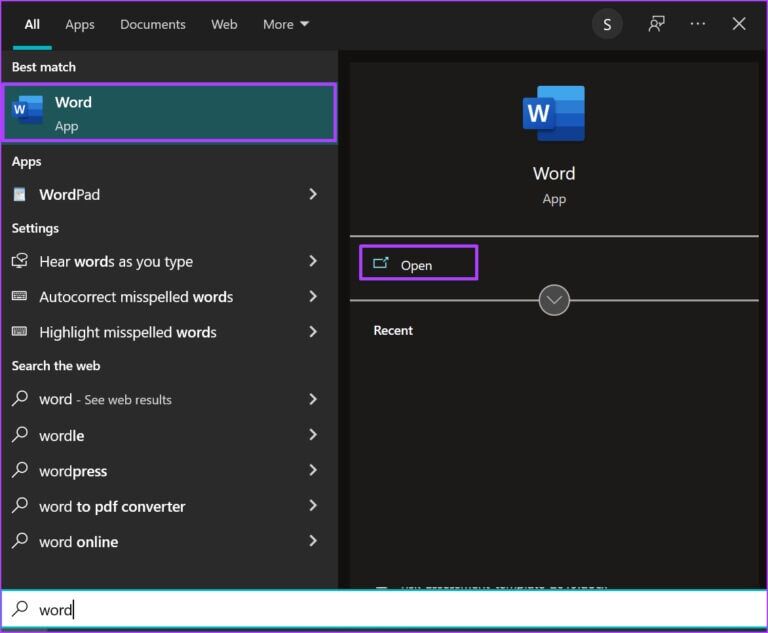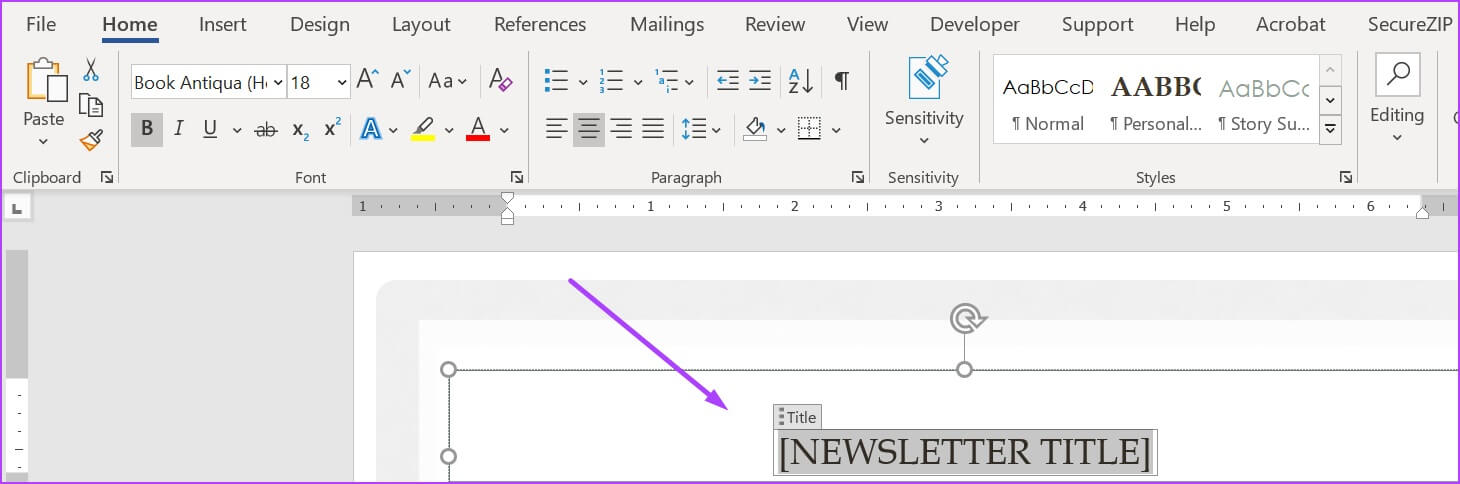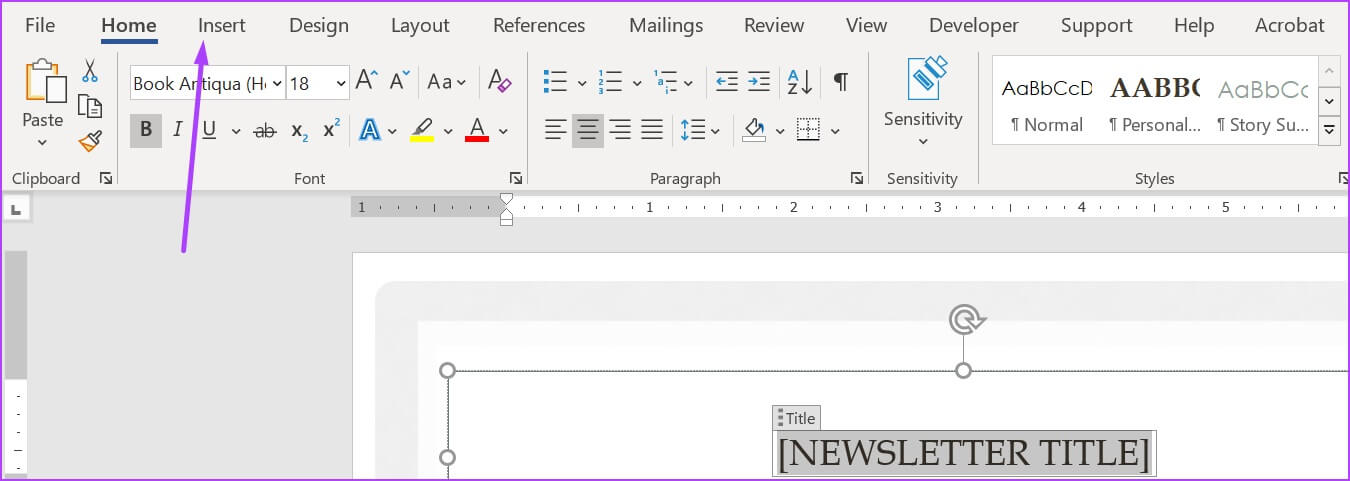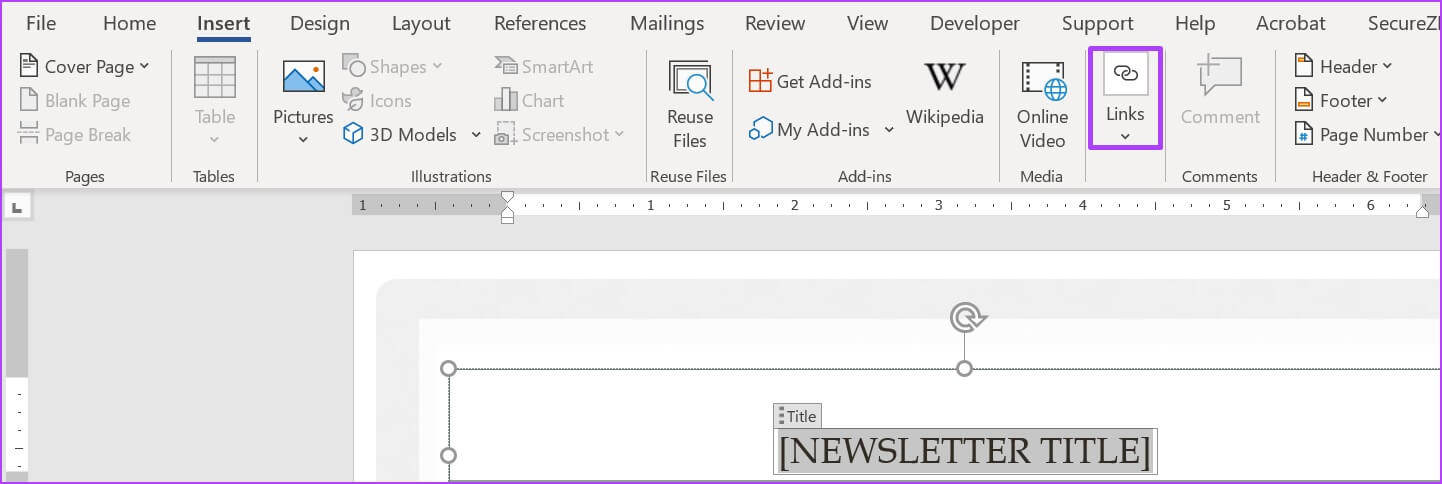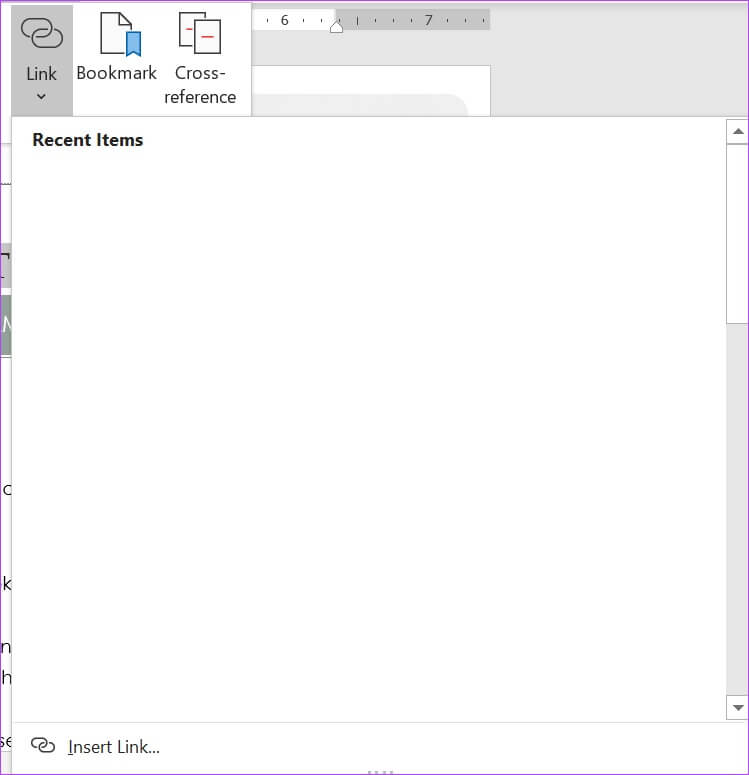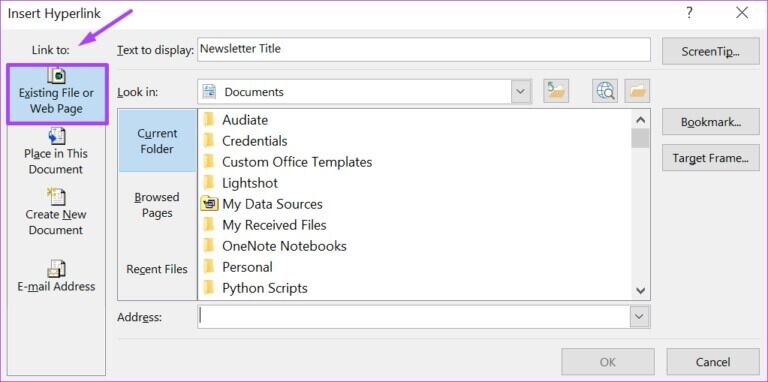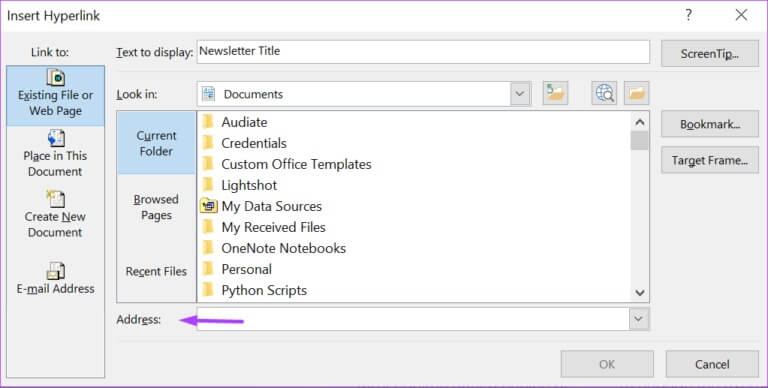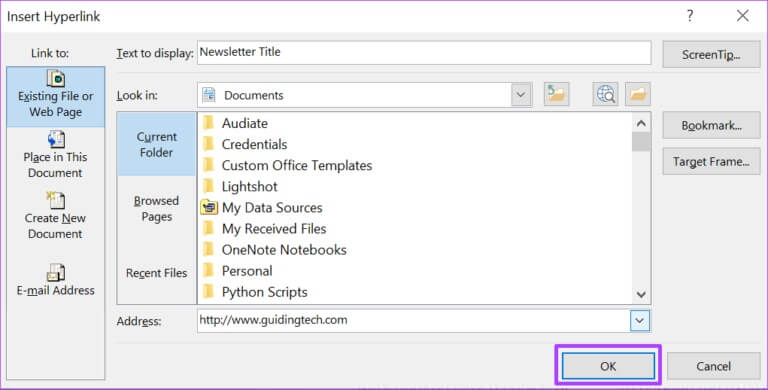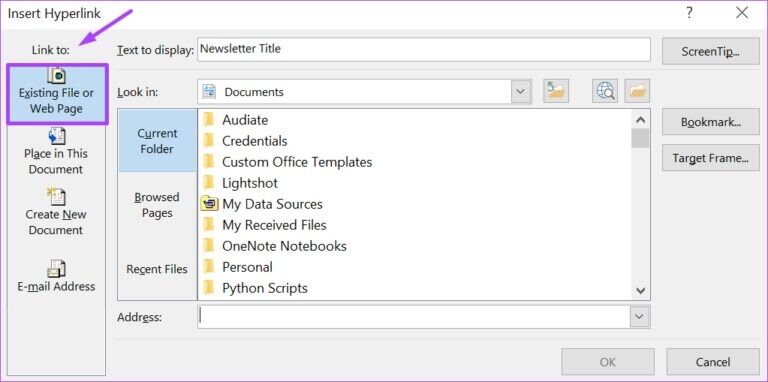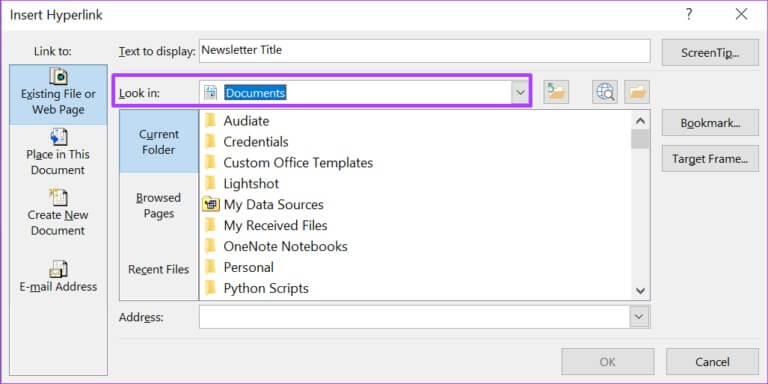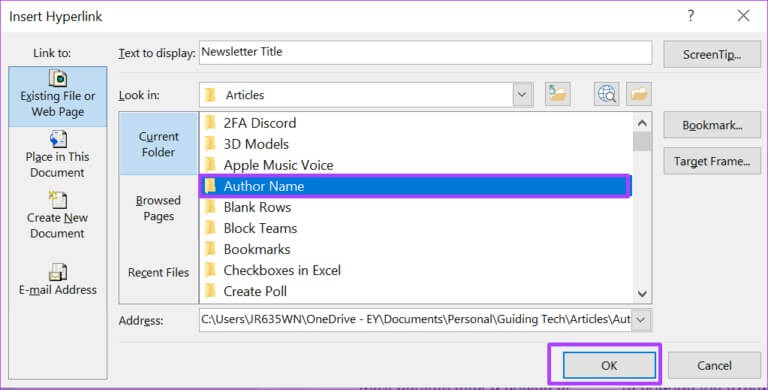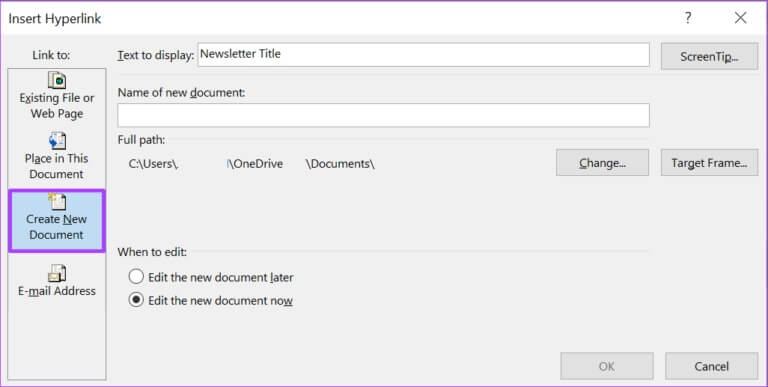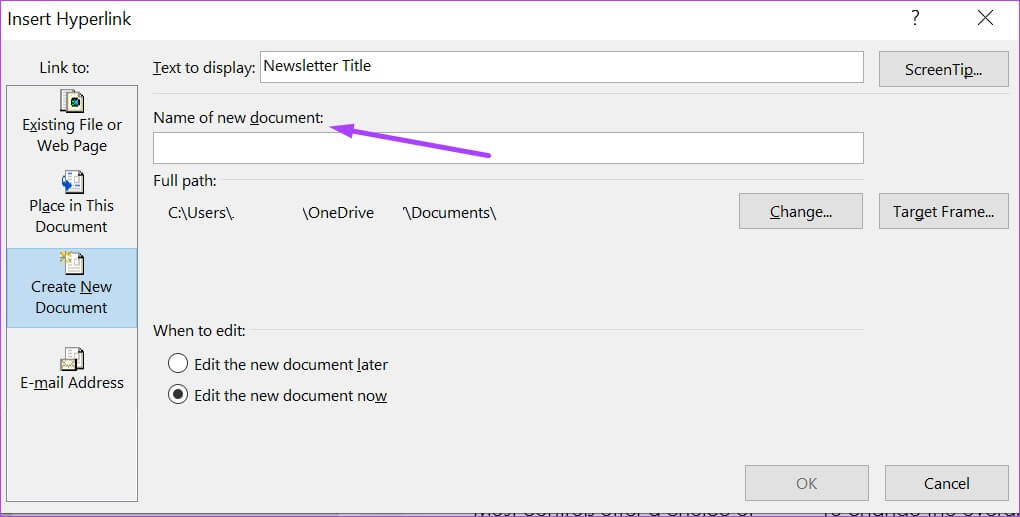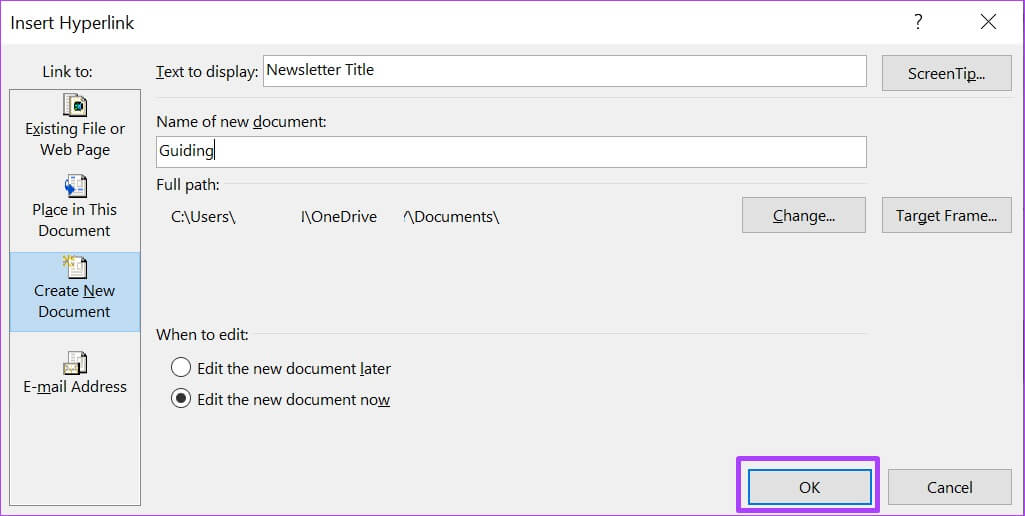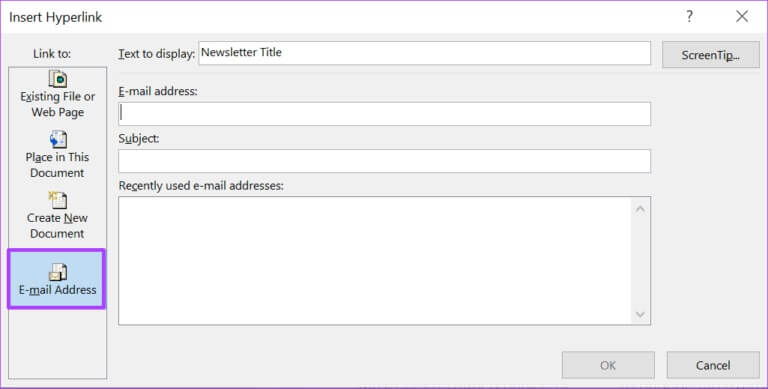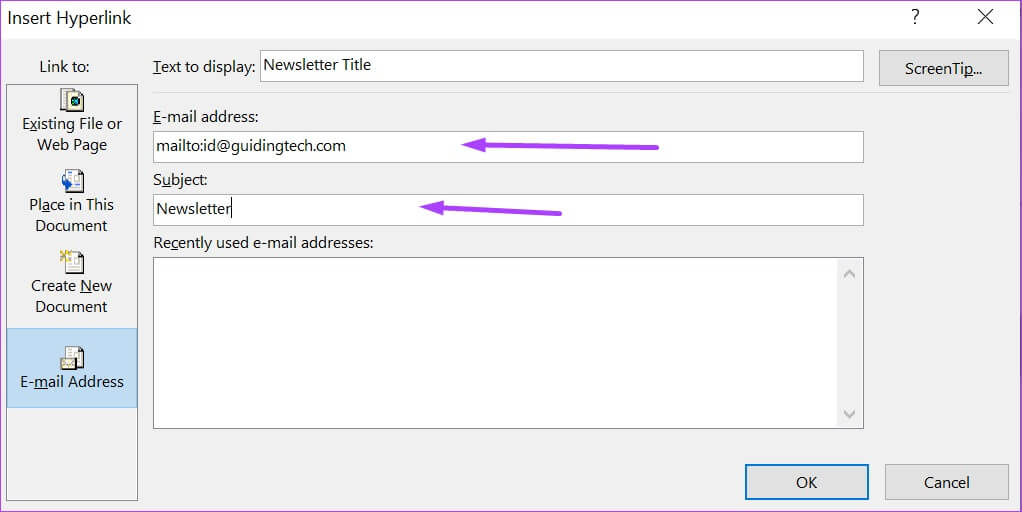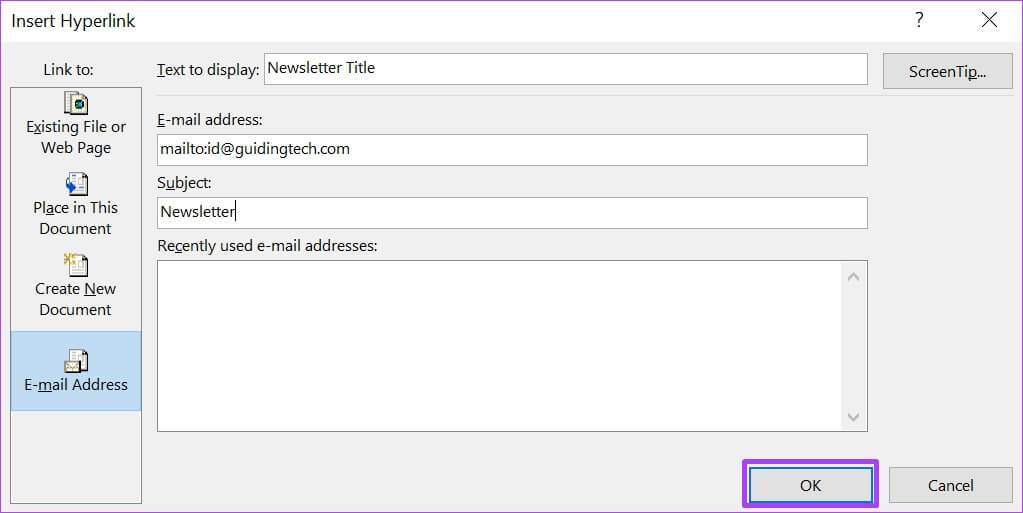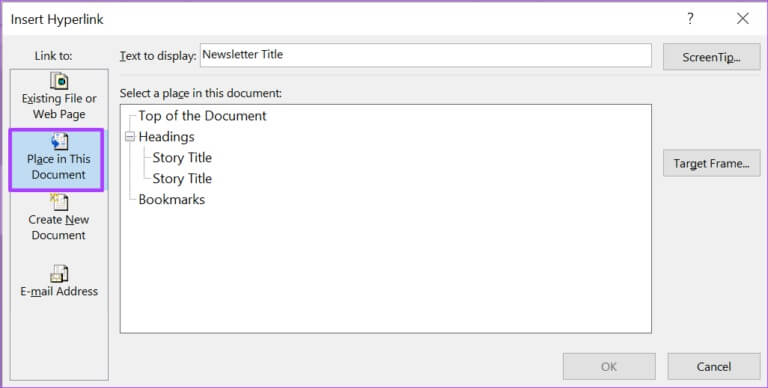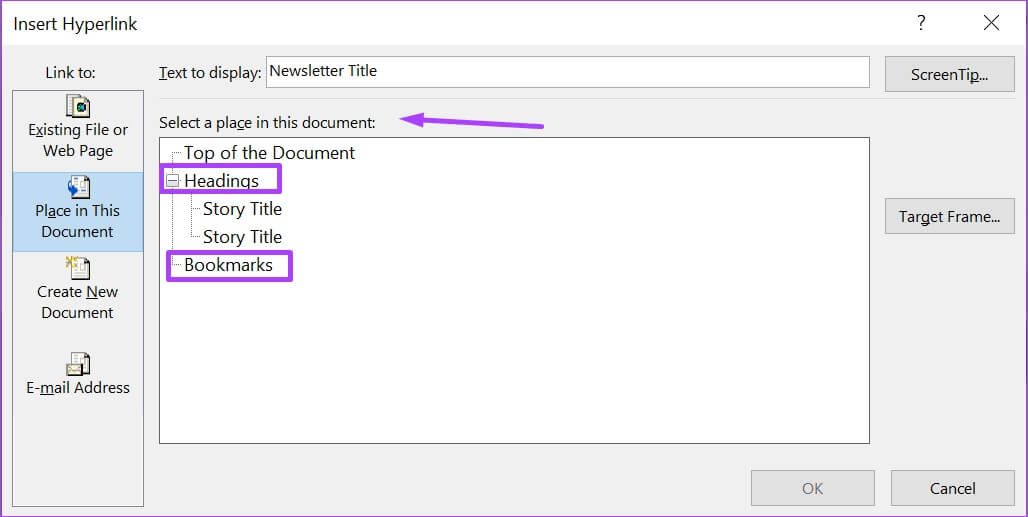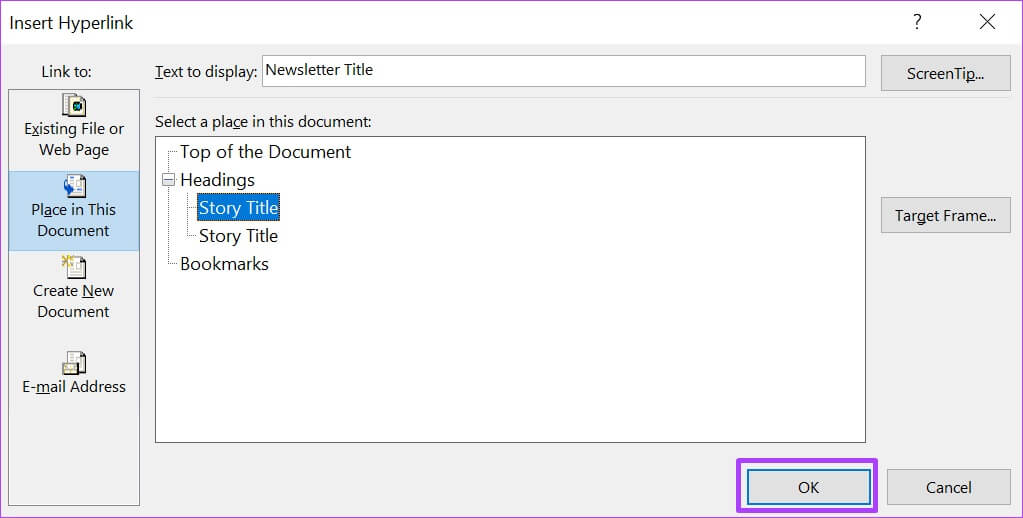माइक्रोसॉफ्ट वर्ड में विभिन्न प्रकार के हाइपरलिंक्स का उपयोग कैसे करें
Microsoft Word आपको किसी शब्द, चित्र या वाक्यांश को किसी अन्य दस्तावेज़ या वेब पेज से लिंक करने के लिए हाइपरलिंक जोड़ने की अनुमति देता है। आप किसी Microsoft Word दस्तावेज़ में एक रेखांकन के साथ नीले पाठ की खोज करके एक हाइपरलिंक निर्दिष्ट कर सकते हैं। हालाँकि, आप हाइपरलिंक के दिखने के तरीके को कुछ बदलावों जैसे कि फ़ॉन्ट शैली और हाइपरलिंक रंगों के साथ बदल सकते हैं।
Microsoft वांछित प्रभाव प्राप्त करने के लिए हाइपरलिंक को अनुकूलित करने के लिए Word में कुछ विकल्प प्रदान करता है। विभिन्न प्रकार के हाइपरलिंक का उपयोग करने का तरीका जानने के लिए, नीचे पढ़ें:
एक वेबसाइट के लिए हाइपरलिंक
Microsoft Word में उपयोग किया जाने वाला सबसे सामान्य प्रकार का हाइपरलिंक एक वेबसाइट का लिंक है। यह लिंक पाठक को दस्तावेज़ के निर्माता द्वारा निर्दिष्ट विशिष्ट वेबसाइट से जोड़ता है। यहां माइक्रोसॉफ्ट वर्ड पर इसका उपयोग करने का तरीका बताया गया है।
प्रश्न 1: अपने कंप्यूटर पर स्टार्ट मेन्यू पर क्लिक करें और वर्ड सर्च करें।
प्रश्न 2: परिणामों से अपने वर्ड ऐप या वर्ड दस्तावेज़ पर क्लिक करें।
चरण 3: जब Word अनुप्रयोग प्रारंभ होता है, तो उस पाठ या छवि का चयन करें जहाँ आप वेब लिंक सम्मिलित करना चाहते हैं।
प्रश्न 4: अपने कर्सर को रिबन पर ले जाएँ और सम्मिलित करें टैब पर क्लिक करें।
प्रश्न 5: लिंक सेक्शन में जाएं और ड्रॉपडाउन मेनू पर क्लिक करें।
चरण 6: इन्सर्ट लिंक विंडो को लॉन्च करने के लिए इन्सर्ट लिंक पर क्लिक करें।
प्रश्न 7: लिंक के नीचे विंडो के बाईं ओर, मौजूदा फ़ाइल या वेब पेज पर क्लिक करें।
प्रश्न 8: उस वेबपेज का पता टाइप करें जिसे आप एड्रेस बार में लिंक करना चाहते हैं।
चरण 9: हाइपरलिंक बनाने के लिए ओके पर क्लिक करें।
वैकल्पिक रूप से, आप टेक्स्ट का चयन कर सकते हैं और साथ ही हाइपरलिंक सम्मिलित करें विंडो लॉन्च करने के लिए अपने कीबोर्ड पर CTRL + K कुंजी दबा सकते हैं।
कंप्यूटर फ़ाइल के लिए हाइपरलिंक
Microsoft Word आपको अपने कंप्यूटर पर फ़ाइलों को हाइपरलिंक करने की अनुमति देता है। यहां देखिए यह कैसे काम करता है।
प्रश्न 1: अपने कंप्यूटर पर स्टार्ट मेन्यू पर क्लिक करें और वर्ड सर्च करें।
प्रश्न 2: परिणामों से अपने वर्ड ऐप या वर्ड दस्तावेज़ पर क्लिक करें।
चरण 3: जब Word अनुप्रयोग प्रारंभ होता है, तो उस पाठ या छवि का चयन करें जहाँ आप वेब लिंक सम्मिलित करना चाहते हैं।
प्रश्न 4: अपने कर्सर को रिबन पर ले जाएँ और सम्मिलित करें टैब पर क्लिक करें।
प्रश्न 5: लिंक सेक्शन में जाएं और ड्रॉपडाउन मेनू पर क्लिक करें।
चरण 6: इन्सर्ट लिंक विंडो को लॉन्च करने के लिए इन्सर्ट लिंक पर क्लिक करें।
प्रश्न 7: लिंक के नीचे विंडो के बाईं ओर, मौजूदा फ़ाइल या वेब पेज पर क्लिक करें।
प्रश्न 8: वर्तमान फ़ाइल/फ़ोल्डर स्थान पर जाने के लिए खोज के बगल में स्थित ड्रॉपडाउन मेनू पर क्लिक करें।
चरण 9: अपनी फ़ाइल ढूंढने के बाद, हाइपरलिंक बनाने के लिए ठीक क्लिक करें।
एक नए दस्तावेज़ के लिए हाइपरलिंक
मान लीजिए आप किसी ऐसे दस्तावेज़ का हाइपरलिंक बनाना चाहते हैं जिस पर अभी तक काम नहीं किया गया है। Microsoft Word आपको एक नया दस्तावेज़ बनाने और लिंक करने की अनुमति देता है। यहां देखिए यह कैसे काम करता है।
प्रश्न 1: अपने कंप्यूटर पर स्टार्ट मेन्यू पर क्लिक करें और वर्ड सर्च करें।
प्रश्न 2: परिणामों से अपने वर्ड ऐप या वर्ड दस्तावेज़ पर क्लिक करें।
चरण 3: जब Word अनुप्रयोग प्रारंभ होता है, तो उस पाठ या छवि का चयन करें जहाँ आप वेब लिंक सम्मिलित करना चाहते हैं।
प्रश्न 4: अपने कर्सर को रिबन पर ले जाएँ और सम्मिलित करें टैब पर क्लिक करें।
प्रश्न 5: लिंक सेक्शन में जाएं और ड्रॉपडाउन मेनू पर क्लिक करें।
चरण 6: इन्सर्ट लिंक विंडो को लॉन्च करने के लिए इन्सर्ट लिंक पर क्लिक करें।
प्रश्न 7: लिंक के नीचे विंडो के बाईं ओर, नया दस्तावेज़ बनाएँ पर क्लिक करें।
प्रश्न 8: फ़ाइल नाम और पसंदीदा स्थान सहित फ़ाइल विवरण पूरे पथ में प्रदान करें।
चरण 9: एडिटिंग टाइम के तहत, एडिट न्यू डॉक्यूमेंट नाउ या एडिट न्यू डॉक्यूमेंट लेटर विकल्प में से चुनें।
प्रश्न 10: हाइपरलिंक बनाने के लिए ओके पर क्लिक करें।
एक ईमेल पते के लिए हाइपरलिंक
एक विकल्प बनो ईमेल के लिए हाइपरलिंक आधिकारिक दस्तावेज़ बनाते समय उपयोगी जहाँ आपको एक ईमेल पता जोड़ने की आवश्यकता होती है। जब आप ईमेल हाइपरलिंक पर क्लिक करते हैं, तो यह पाठक को एक साइट पर ले जाता है जो उन्हें आपको एक ईमेल भेजने की अनुमति देता है। किसी ईमेल पते पर हाइपरलिंक बनाने का तरीका जानने के लिए नीचे दिए गए चरणों को देखें:
प्रश्न 1: अपने कंप्यूटर पर स्टार्ट मेन्यू पर क्लिक करें और वर्ड सर्च करें।
प्रश्न 2: परिणामों से अपने वर्ड ऐप या वर्ड दस्तावेज़ पर क्लिक करें।
चरण 3: जब Word अनुप्रयोग प्रारंभ होता है, तो उस पाठ या छवि का चयन करें जहाँ आप वेब लिंक सम्मिलित करना चाहते हैं।
प्रश्न 4: अपने कर्सर को रिबन पर ले जाएँ और सम्मिलित करें टैब पर क्लिक करें।
प्रश्न 5: लिंक सेक्शन में जाएं और ड्रॉपडाउन मेनू पर क्लिक करें।
चरण 6: इन्सर्ट लिंक विंडो को लॉन्च करने के लिए इन्सर्ट लिंक पर क्लिक करें।
प्रश्न 7: लिंक के अंतर्गत विंडो के बाईं ओर, ईमेल पते पर क्लिक करें।
प्रश्न 8: ईमेल पता बॉक्स में ईमेल पता दर्ज करें या हाल ही में उपयोग किए गए ईमेल पतों की सूची से एक पता चुनें।
चरण 9: सब्जेक्ट बॉक्स में जाएं और ईमेल के लिए सब्जेक्ट दें।
प्रश्न 10: हो जाने पर ओके पर क्लिक करें।
किसी शब्द दस्तावेज़ में किसी स्थान के लिए हाइपरलिंक
अंत में, Microsoft Word आपको दस्तावेज़ के किसी अन्य भाग या किसी अन्य दस्तावेज़ के लिए हाइपरलिंक बनाने की अनुमति देता है। दस्तावेज़ों में बुकमार्क या हेडर का संदर्भ देते समय यह उपयोगी होता है। यहाँ यह कैसे करना है।
प्रश्न 1: अपने कंप्यूटर पर स्टार्ट मेन्यू पर क्लिक करें और वर्ड सर्च करें।
प्रश्न 2: परिणामों से अपने वर्ड ऐप या वर्ड दस्तावेज़ पर क्लिक करें।
चरण 3: जब Word अनुप्रयोग प्रारंभ होता है, तो उस पाठ या छवि का चयन करें जहाँ आप वेब लिंक सम्मिलित करना चाहते हैं।
प्रश्न 4: अपने कर्सर को रिबन पर ले जाएँ और सम्मिलित करें टैब पर क्लिक करें।
प्रश्न 5: लिंक सेक्शन में जाएं और ड्रॉपडाउन मेनू पर क्लिक करें।
चरण 6: इन्सर्ट लिंक विंडो को लॉन्च करने के लिए इन्सर्ट लिंक पर क्लिक करें।
प्रश्न 7: लिंक के नीचे विंडो के बाईं ओर, इस दस्तावेज़ में रखें पर क्लिक करें।
प्रश्न 8: अपने कर्सर को "इस दस्तावेज़ में एक पृष्ठ चुनें" पर ले जाएँ और वह शीर्षक या बुकमार्क चुनें जिससे आप लिंक करना चाहते हैं।
चरण 9: शीर्षक या बुकमार्क का चयन करने के बाद ठीक क्लिक करें।
MICROSOFT . शब्द के साथ हाइपरलिंक को प्रारूपित करें
Microsoft Word में हाइपरलिंक्स का उपयोग करने के तरीके के बारे में बस इतना ही। ऊपर वर्णित विभिन्न विकल्पों का उपयोग विभिन्न परिदृश्यों के लिए किया जा सकता है। जैसा कि पहले उल्लेख किया गया है, आप हाइपरलिंक के रंग, शैली और लेआउट को अपनी इच्छानुसार अनुकूलित कर सकते हैं।