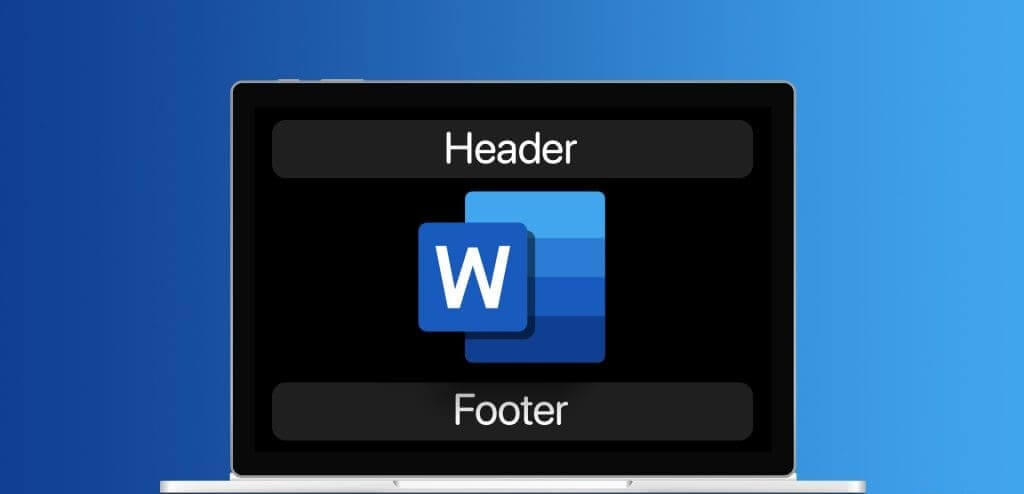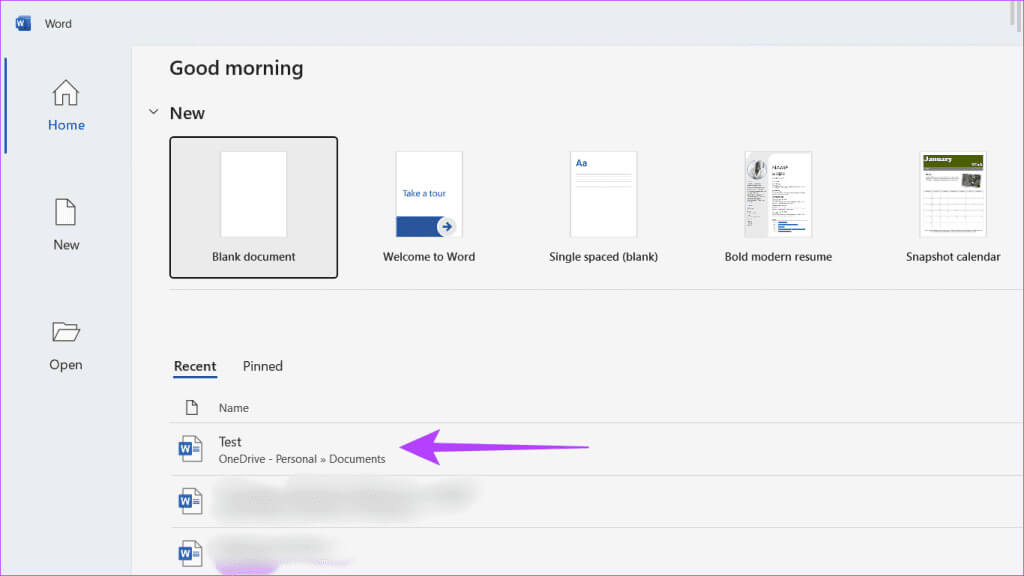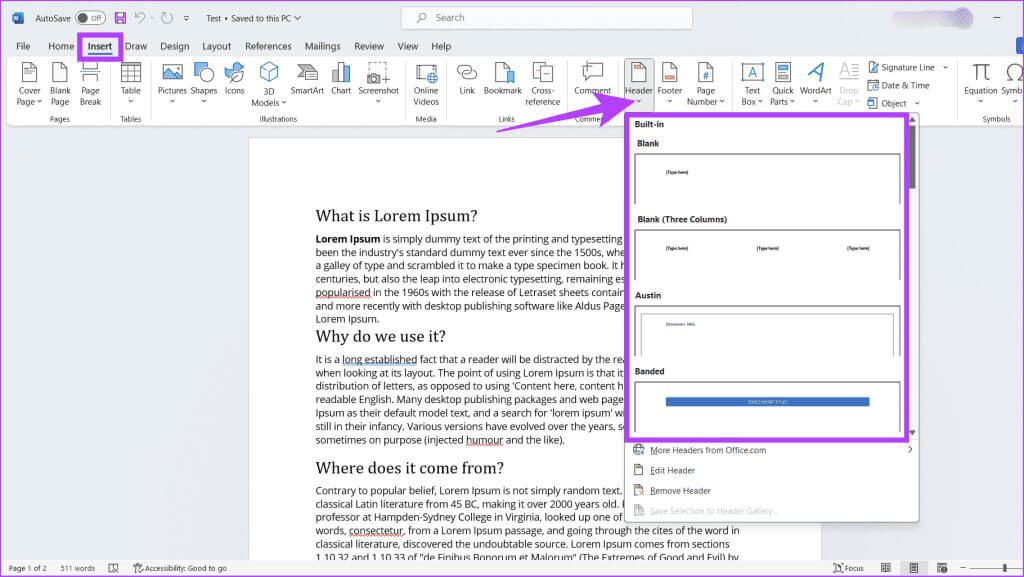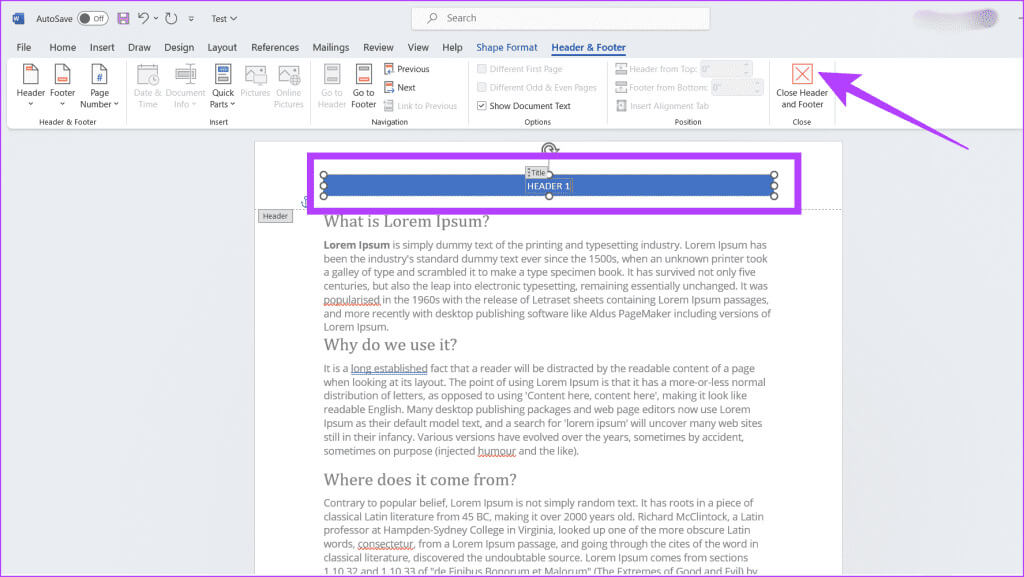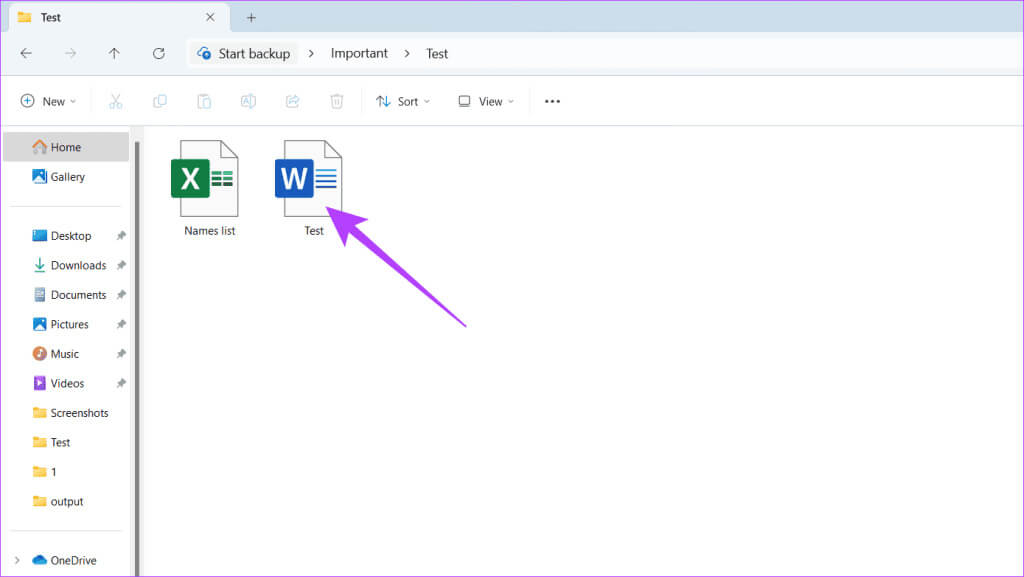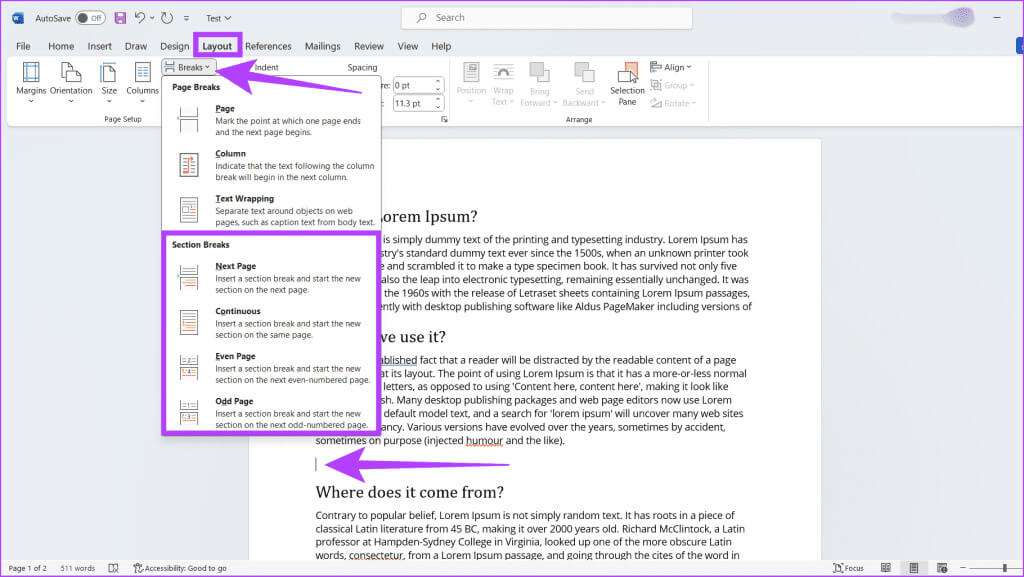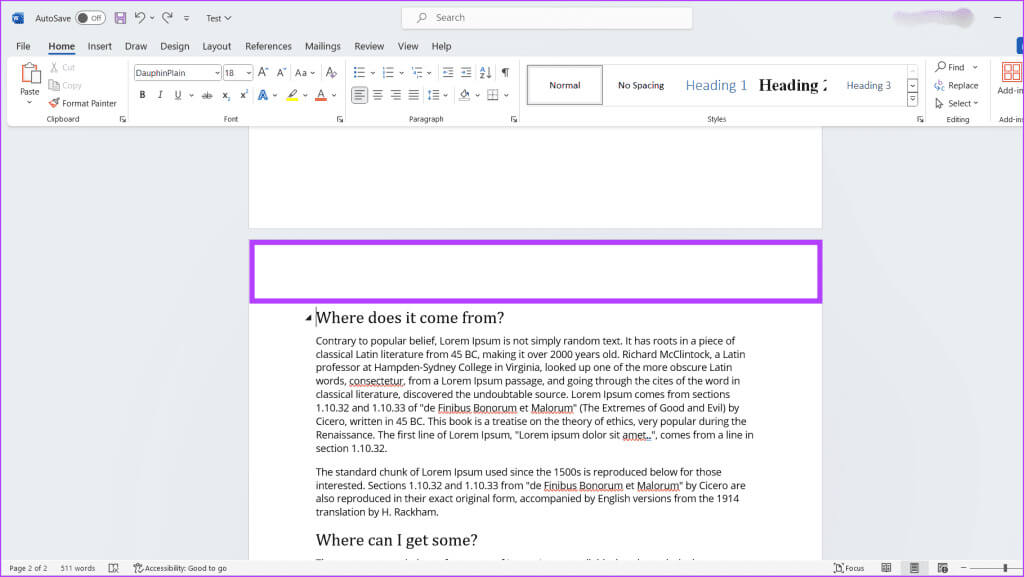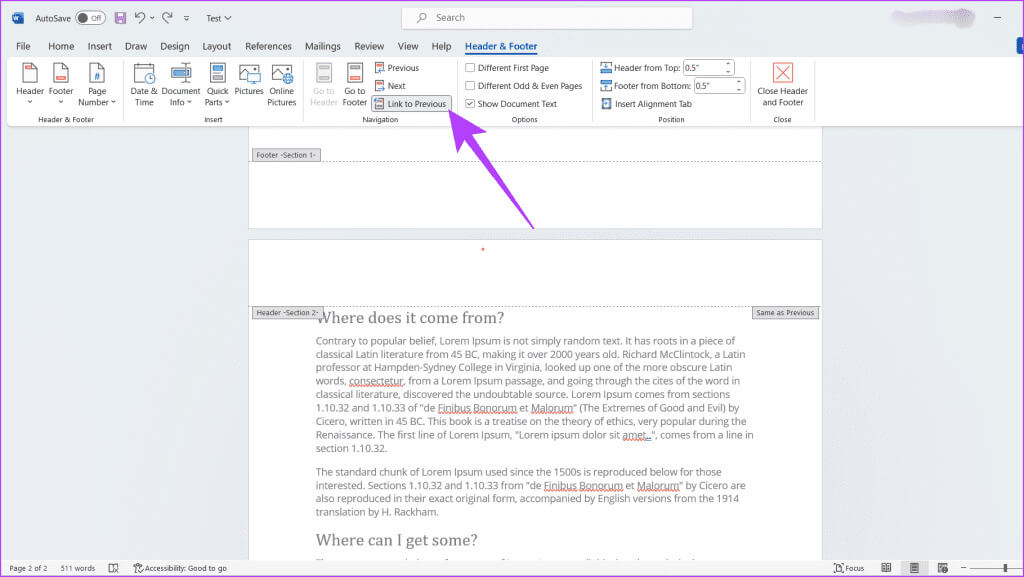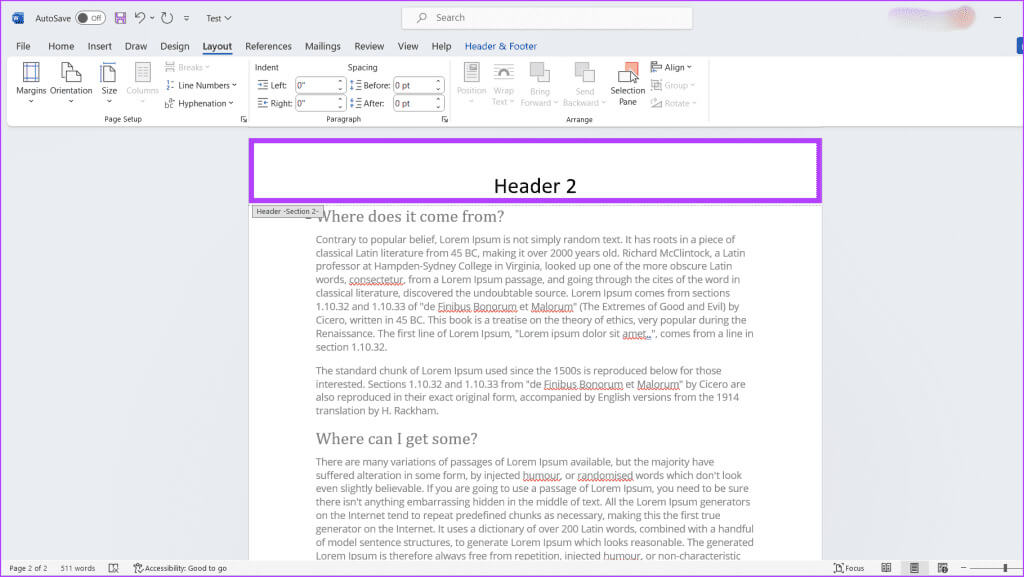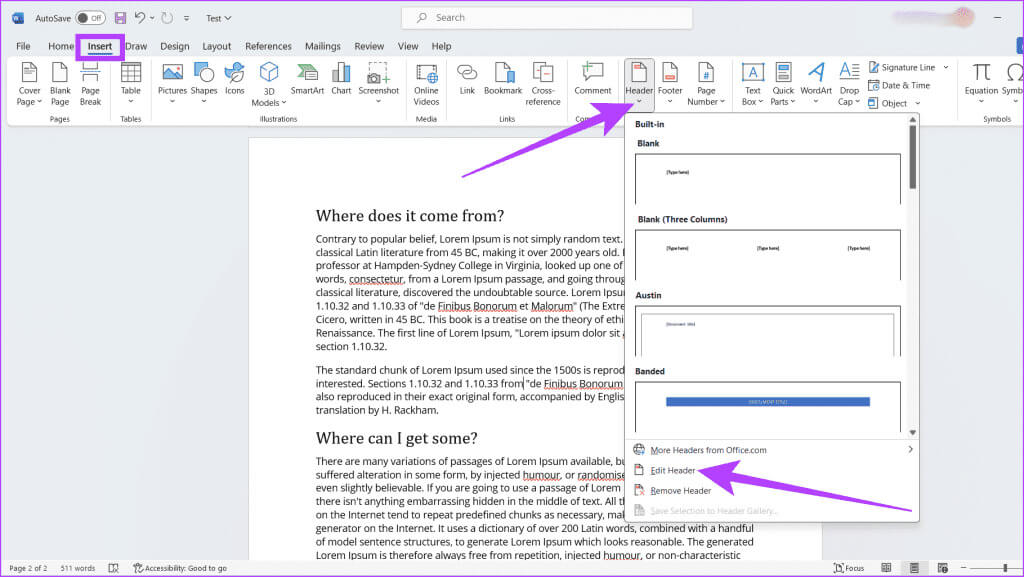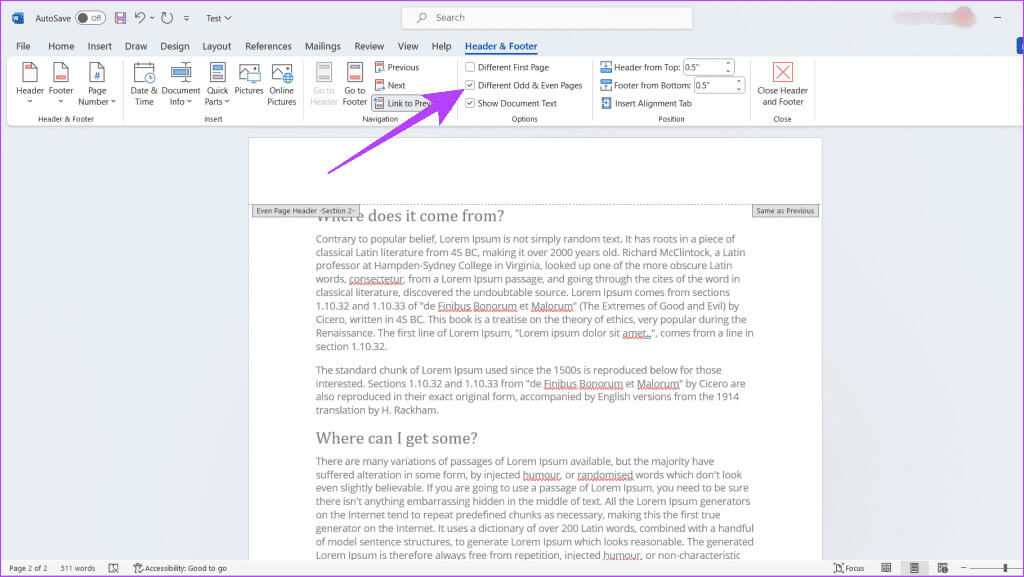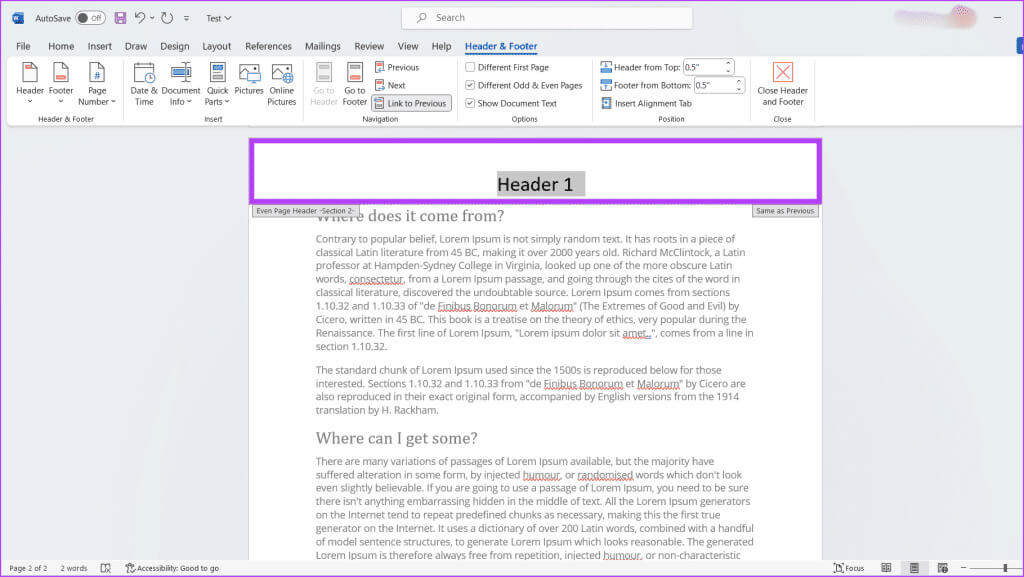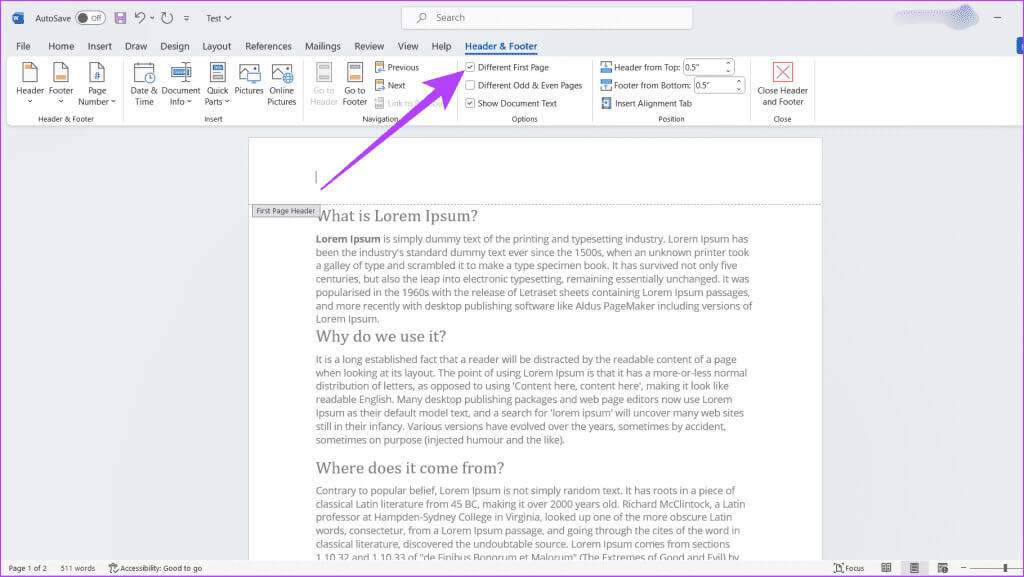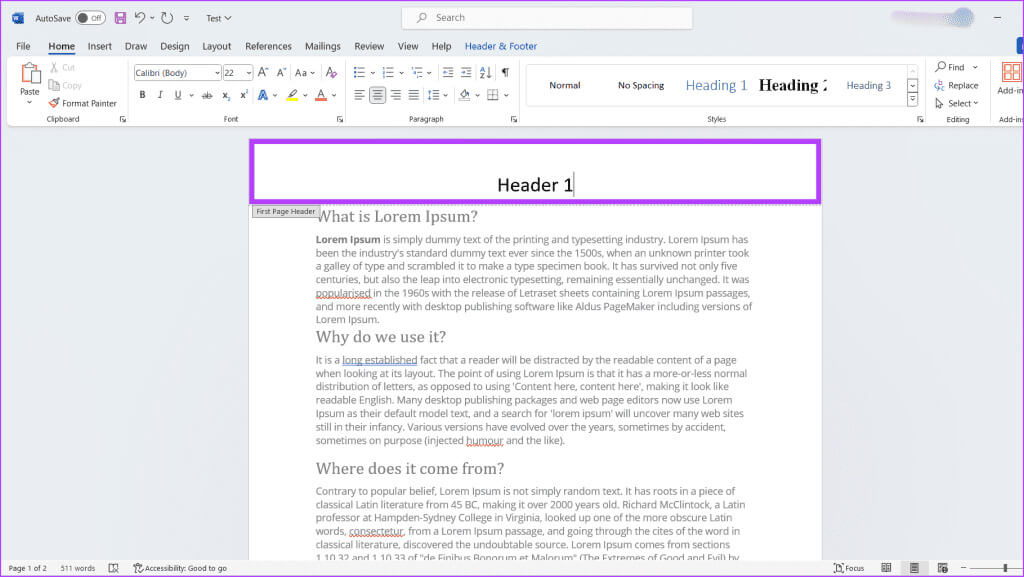वर्ड में अलग-अलग पेजों पर अलग-अलग हेडर और फुटर कैसे लगाएं
शीर्षलेख और पादलेख पेशेवर दिखने वाले दस्तावेज़ों की नींव हैं। हालाँकि, कभी-कभी, आपको इसे मानक पुनरावृत्ति से परे अनुकूलित करने की आवश्यकता होती है। चाहे आप किसी जटिल रिपोर्ट में पेज नंबरों का प्रबंधन कर रहे हों या हेडर के बिना एक शीर्षक पृष्ठ बना रहे हों, यह सभी आकारों में फिट होने वाले हेडर और फ़ुटर से मुक्त होने का समय है। यह मार्गदर्शिका आपको बताएगी कि वर्ड में विभिन्न पृष्ठों पर अलग-अलग शीर्षलेख और पादलेख कैसे रखें।
क्या आपने Word दस्तावेज़ के विभिन्न पृष्ठों पर हेडर या फ़ूटर के न दिखने से निराश महसूस किया है? हो सकता है कि आप बिना किसी शीर्षक वाला शीर्षक पृष्ठ चाहते हों या रिपोर्ट के मध्य में पृष्ठांकन शैली बदलना चाहें। आइए देखें कि यह कैसे करना है।
मूल शीर्ष लेख या पाद लेख कैसे जोड़ें
किसी दस्तावेज़ के अनुभागों के लिए अलग-अलग शीर्षलेख या पादलेख बनाने से पहले, यह जानना सबसे अच्छा है कि उन्हें सबसे पहले कैसे जोड़ा जाए। अपने Word दस्तावेज़ में मूल शीर्षलेख या पादलेख जोड़ने के लिए नीचे दिए गए निर्देशों का पालन करें:
प्रश्न 1: पर थपथपाना विंडोज आइकन, और टाइप शब्द, तब दबायें को खोलने के लिए।
प्रश्न 2: का पता लगाने शब्द दस्तावेज़ इसे संपादित करने और खोलने के लिए.
चरण 3: टैब पर जाएं "डालना"। का पता लगाने शीर्ष लेख और पाद लेख अनुभाग शीर्ष लेख या पाद लेख के नीचे ड्रॉप-डाउन बटन पर क्लिक करें।
प्रश्न 4: एक पूर्वनिर्धारित शीर्षलेख या पादलेख टेम्पलेट चुनें या रिक्त का चयन करें.
प्रश्न 5: रिहाई शीर्ष लेख और पाद लेख अनुभाग.
चरण 6: अंत में, बटन पर क्लिक करें "शीर्षलेख और पादलेख बंद करें" टैब में "डिज़ाइन" मुख्य दस्तावेज़ पर लौटने के लिए.
नोट: आप शीर्ष लेख या पाद लेख से बाहर निकलने के लिए दस्तावेज़ के मुख्य भाग पर डबल-क्लिक कर सकते हैं।
सलाह: विंडोज़ पर प्रतिक्रिया न देने वाले माइक्रोसॉफ्ट वर्ड को कैसे ठीक करें
विशिष्ट पृष्ठों पर अलग-अलग शीर्षलेख और पादलेख बनाने के लिए पूर्वावश्यकताएँ
कुछ पृष्ठों पर अलग-अलग शीर्षलेख और पादलेख बनाना आसान है, लेकिन इससे पहले, आपको अपने दस्तावेज़ को अनुभागों में विभाजित करना होगा और शीर्षलेख और पादलेख को पिछले पृष्ठ से अनलिंक करना होगा। निम्नलिखित चरणों का पालन करें:
1. एक सेक्शन ब्रेक डालें
सेक्शन ब्रेक आपके वर्ड दस्तावेज़ में एक अदृश्य चिह्न है जो आपको अपनी सामग्री को अलग-अलग अनुभागों में विभाजित करने की अनुमति देता है। अपनी वर्ड फ़ाइल में अनुभाग को विभाजित करने का तरीका यहां बताया गया है:
प्रश्न 1: ऑनलाइन لى शब्द की फाइल जिसमें आप शीर्ष लेख और पाद लेख जोड़ना चाहते हैं और फ़ाइल खोलने के लिए उस पर डबल-क्लिक करें।
प्रश्न 2: कर्सर को दस्तावेज़ में उस बिंदु पर रखें जहाँ आप रखना चाहते हैं नया अनुभाग प्रारंभ होता है.
चरण 3: टैब पर जाएं "योजना" रिबन में और बटन के आगे नीचे तीर पर क्लिक करें "टूट जाता है।"
प्रश्न 4: नीचे सूचीबद्ध डिवाइडर में से एक चुनें:
- अगला पेज: अगले पृष्ठ पर एक नया अनुभाग प्रारंभ करने के लिए. दस्तावेज़ के मुख्य भागों (उदाहरण के लिए, अध्याय, विषय में महत्वपूर्ण परिवर्तन) को विभाजित करने के लिए इसका उपयोग करें।
- निरंतर: उसी पृष्ठ पर एक नया अनुभाग प्रारंभ करता है. यह आपको पेज फ़ॉर्मेटिंग तत्वों (उदाहरण के लिए, कॉलम लेआउट या पेज ओरिएंटेशन) को बदलने में मदद करता है।
- समतल पन्नें: आप अगले सम पृष्ठ पर एक नया अनुभाग प्रारंभ करें। प्रिंट या पुस्तक शैली लेआउट के लिए फ़ॉर्मेटिंग करते समय इसका उपयोग करें।
- व्यक्तिगत पेज: इससे अगले विषम संख्या वाले पृष्ठ पर एक नया अनुभाग प्रारंभ होता है। इसका उपयोग सम पृष्ठ विराम के समान ही किया जाता है।
2. पिछले अनुभाग से शीर्षलेख और पादलेख को अनलिंक करें
एक बार जब आप अपने वर्ड दस्तावेज़ में अनुभाग विराम सम्मिलित कर लेते हैं, तो आप पिछले अनुभाग से शीर्ष लेख और पाद लेख को अनलिंक करने के लिए नीचे दिए गए चरणों का पालन कर सकते हैं:
प्रश्न 1: डबल क्लिक करें शीर्ष लेख या पाद लेख क्षेत्र आपके द्वारा बनाए गए नए अनुभाग में.
प्रश्न 2: का पता लगाने गतिशीलता अनुभाग और क्लिक करें पिछला बटन से लिंक करें.
ध्यान दें: सुनिश्चित करें कि पिछले से लिंक करें बटन धूसर न हो।
सलाह: उत्पादकता में सुधार के लिए सर्वश्रेष्ठ माइक्रोसॉफ्ट वर्ड टिप्स और ट्रिक्स
विशिष्ट पृष्ठों पर अलग-अलग शीर्षलेख और पादलेख कैसे बनाएं
अब जब आपने अनुभाग विराम सम्मिलित कर दिए हैं और अनुभाग अनलिंक कर दिए हैं, तो आप अनुकूलित करने के लिए तैयार हैं। यहां बताया गया है कि आप अपने इच्छित विशिष्ट पृष्ठों पर शीर्ष लेख और पाद लेख कैसे बदल सकते हैं:
प्रश्न 1: पर क्लिक करें विंडोज + एस। कुंजियाँ कीबोर्ड, और टाइप करें शब्द, तब दबायें को खोलने के लिए।
प्रश्न 2: चालू करो शब्द की फाइल जिसे आप संपादित करना चाहते हैं।
चरण 3: डबल क्लिक करें शीर्ष लेख या पाद लेख अनुभाग इसे निर्धारित करने के लिए।
प्रश्न 4: प्रकार विवरण जिसे आप शीर्ष लेख या पाद लेख अनुभाग में दर्ज करना चाहते हैं।
वर्ड में विषम और सम पृष्ठों पर अलग-अलग हेडर कैसे रखें
प्रश्न 1: ढूंढें शब्द की फाइल जिसे आप एडिट करना चाहते हैं और उसे खोलने के लिए उस पर डबल क्लिक करें।
प्रश्न 2: क्लिक "डालना" शीर्ष मेनू में और दबाएँ ड्रॉप-डाउन बटन शीर्ष लेख या पाद लेख के नीचे है।
चरण 3: का चयन करें शीर्षलेख संपादित करें या पादलेख संपादित करें, इस पर निर्भर करता है कि आप क्या संशोधित करना चाहते हैं।
प्रश्न 4: के बगल में स्थित बॉक्स को चेक करें "विभिन्न विषम और सम पृष्ठ।"
प्रश्न 5: संपादन करना शीर्ष लेख या पाद लेख विषम और सम पृष्ठों के लिए.
चरण 6: बीएक बार जब आपका काम पूरा हो जाए, तो दबाएँ Ctrl + S दस्तावेज़ में आपके द्वारा किए गए परिवर्तनों को सहेजने के लिए।
सलाह: वर्ड डॉक्यूमेंट को किसी भी डिवाइस पर कॉपी कैसे करें
प्रथम पृष्ठ पर शीर्ष लेख या पाद लेख कैसे जोड़ें
अलग-अलग शीर्षक पृष्ठों वाले दस्तावेज़ों पर काम करते समय या विभिन्न अनुभागों के बीच चलते समय, पहले पृष्ठ पर शीर्ष लेख या पाद लेख जोड़ने के लिए नीचे दिए गए चरणों का पालन करें:
प्रश्न 1: पर क्लिक करें विंडोज + एस, और टाइप शब्द, तब दबायें को खोलने के लिए।
प्रश्न 2: चालू करो शब्द दस्तावेज़ जिसे आप संपादित करना चाहते हैं।
चरण 3: ऑनलाइन لى टैब "डालना" शीर्ष लेख या पाद लेख के नीचे ड्रॉप-डाउन मेनू आइकन पर क्लिक करें।
प्रश्न 4: का चयन करें शीर्षलेख संपादित करें या पादलेख संपादित करें, पर सीधा।
प्रश्न 5: भिन्न प्रथम पृष्ठ के आगे वाले बॉक्स को चेक करें.
चरण 6: अब, टाइप करें शीर्ष लेख या पाद लेख पहला पृष्ठ और शेष पृष्ठों पर अन्य शीर्षलेख और पाद लेख।
प्रश्न 7: अंत में टैप करें Ctrl + S हली बदलाव आपके दस्तावेज़ पर.
सलाह: माइक्रोसॉफ्ट वर्ड में सभी छवियों को एक ही आकार का कैसे बनाएं
शीर्ष लेख और पाद लेख अक्सर पूछे जाने वाले प्रश्न
Q1. क्या मैं एक ही अनुभाग में अलग-अलग शीर्षलेख और पादलेख रख सकता हूँ?
उत्तर: नहीं, आप Word दस्तावेज़ में एक ही अनुभाग में अलग-अलग शीर्षलेख और पादलेख नहीं रख सकते। शीर्षलेख और पाद लेख अनुभागों से संबंधित हैं, इसलिए आपको अपने दस्तावेज़ को कई अनुभागों में विभाजित करना होगा।
Q2. क्या मेरे Word दस्तावेज़ में शीर्षलेख और पादलेख बदलने से उसका संरेखण प्रभावित होता है?
उत्तर: नहीं, किसी Word दस्तावेज़ में शीर्षलेख और पादलेख बदलने से उसके संरेखण पर कोई प्रभाव नहीं पड़ता है, क्योंकि वे दस्तावेज़ के मुख्य पाठ से अलग मार्जिन में स्थित होते हैं।
शीर्षलेख और पादलेख जोड़ा गया
इस तरह आप वर्ड में अलग-अलग पेजों पर अलग-अलग हेडर और फुटर रख सकते हैं। साथ ही, यदि आप अपने दस्तावेज़ में किए गए परिवर्तनों की पूरी सूची रखना चाहते हैं, तो इसे चालू करना याद रखें वर्ड में ट्रैक परिवर्तन सुविधा.