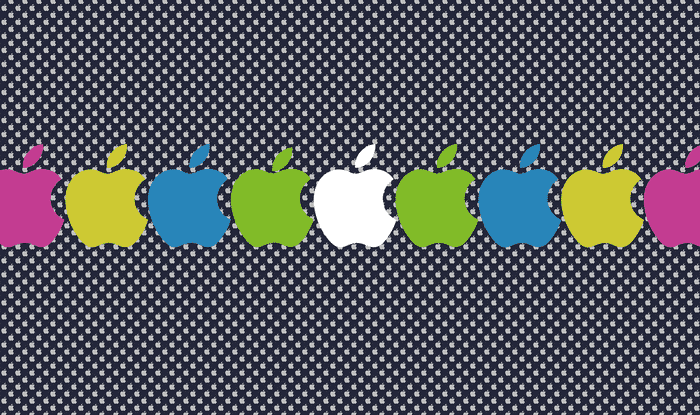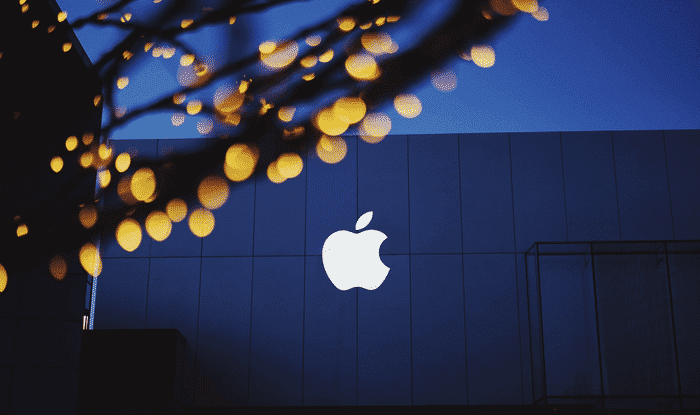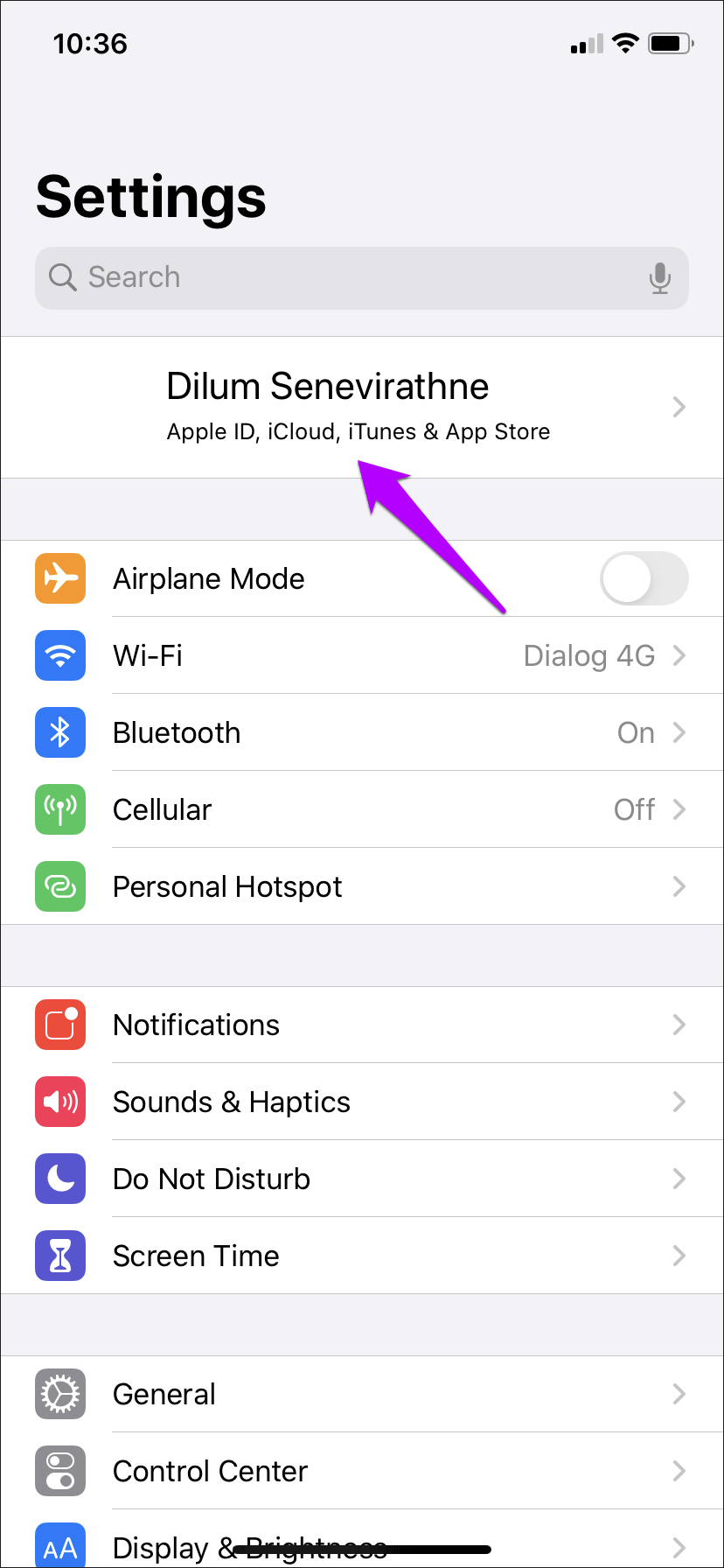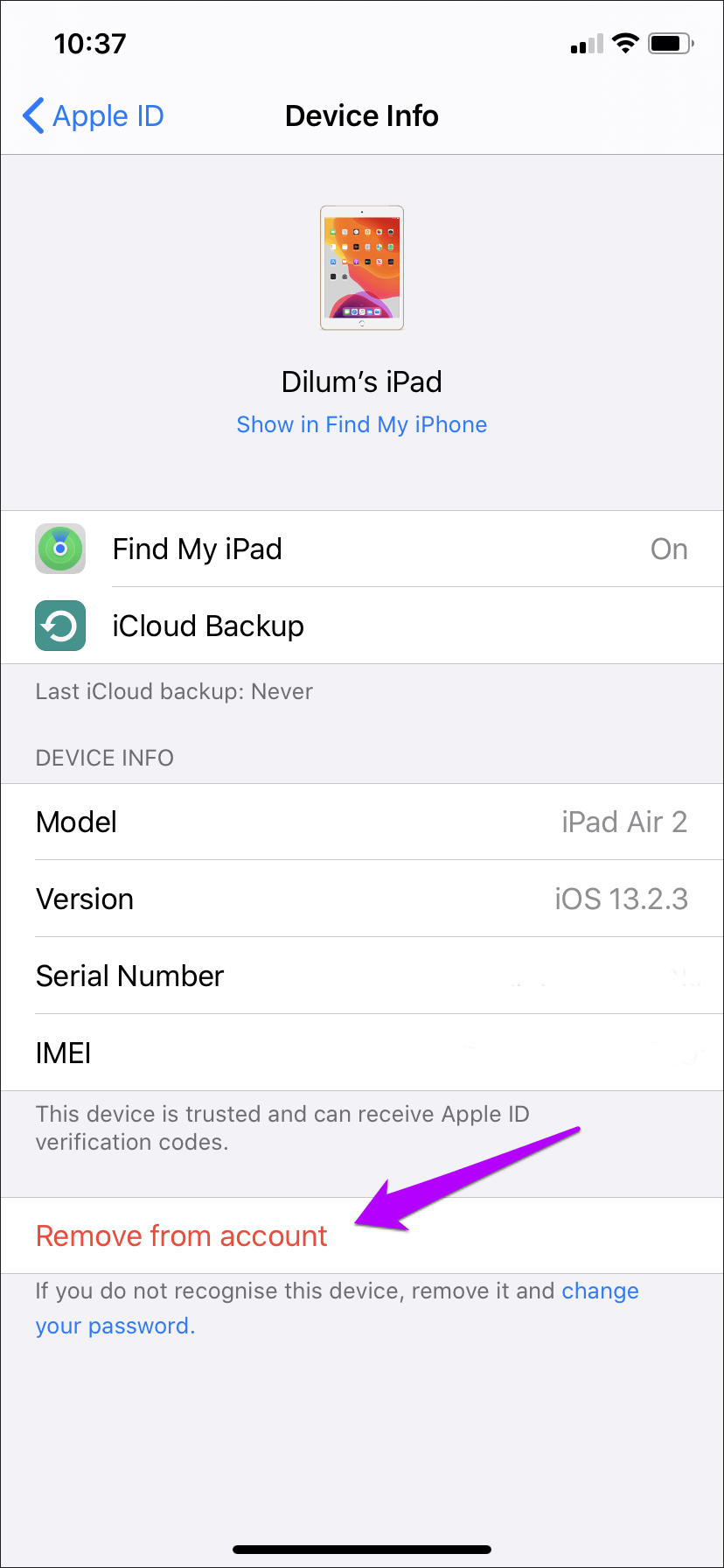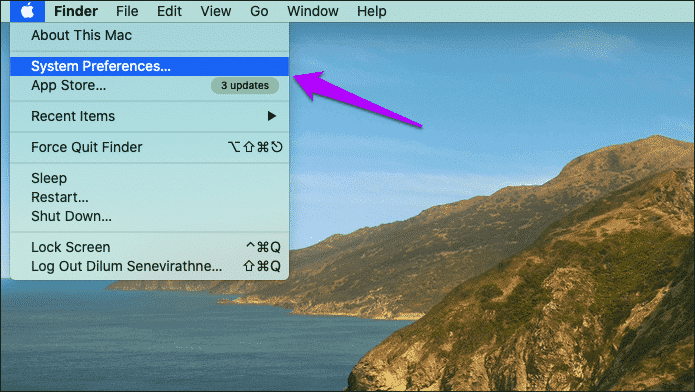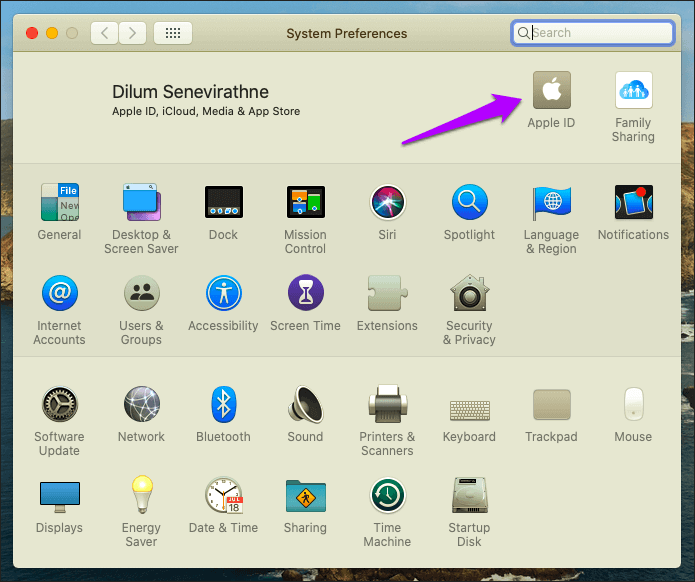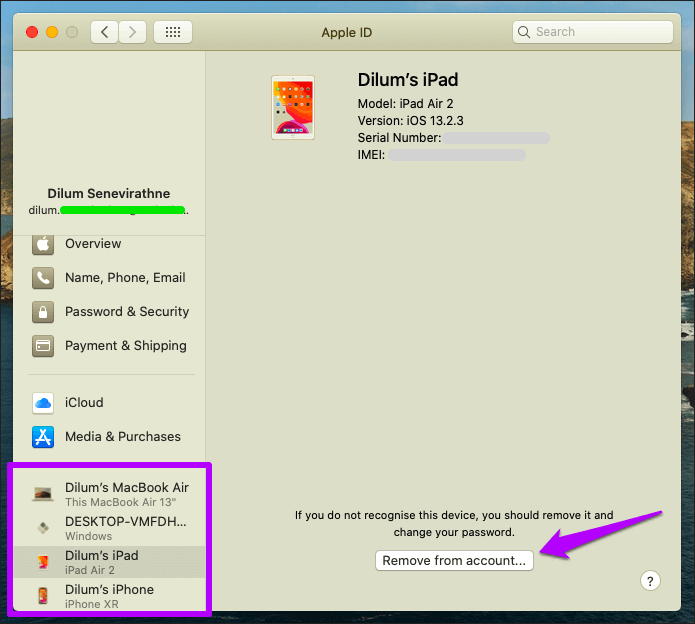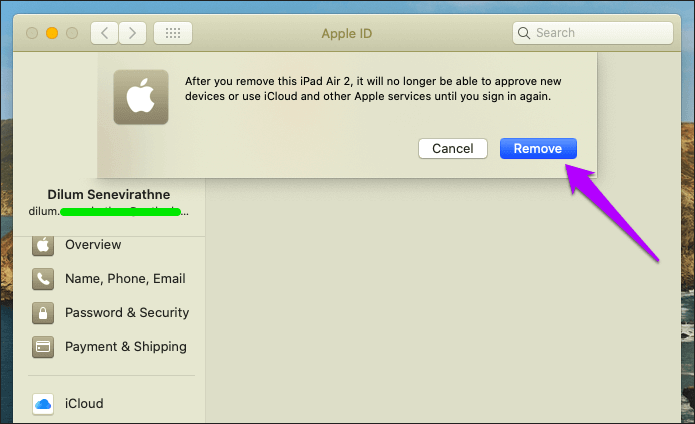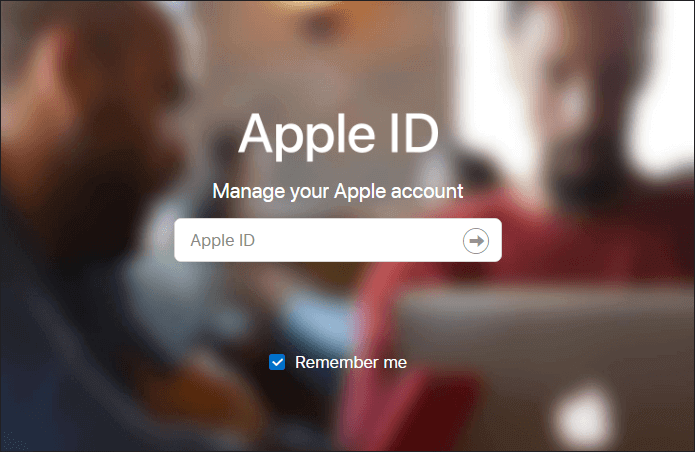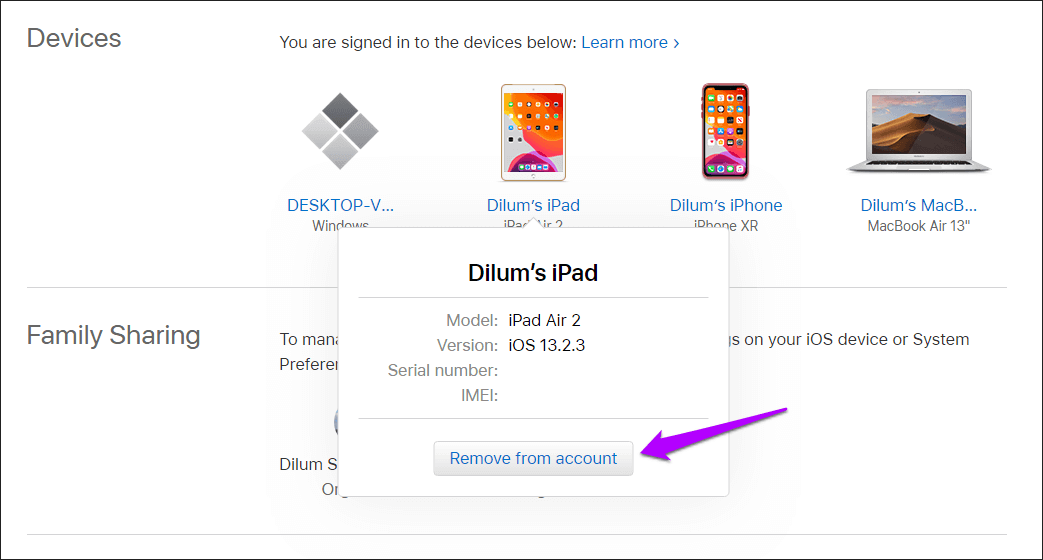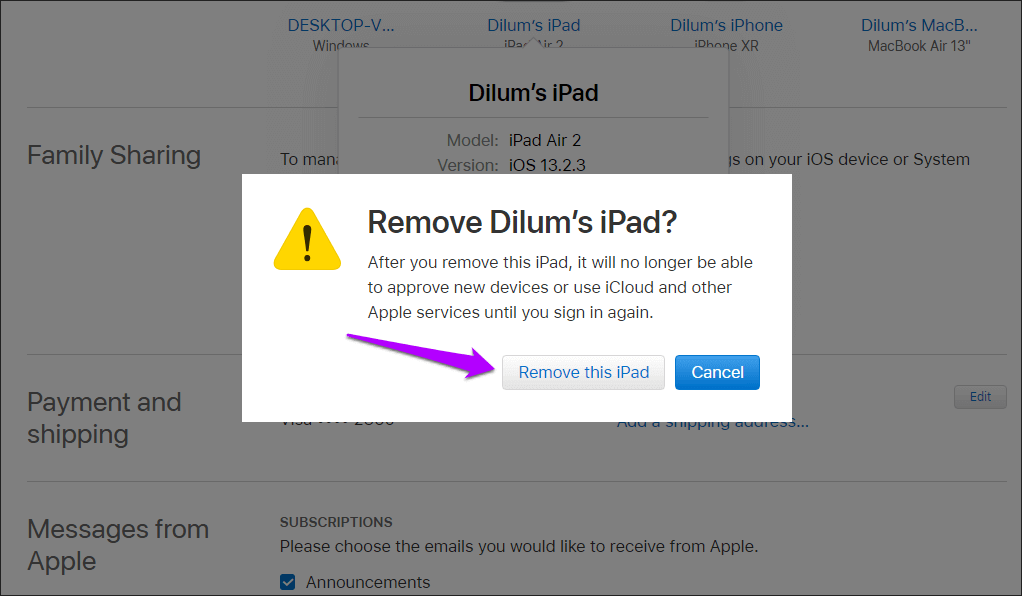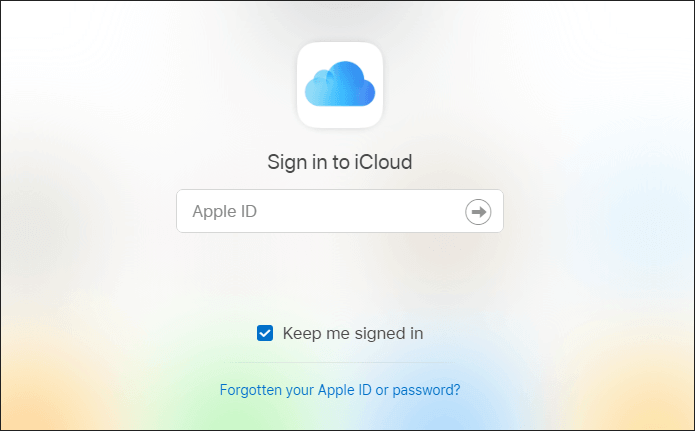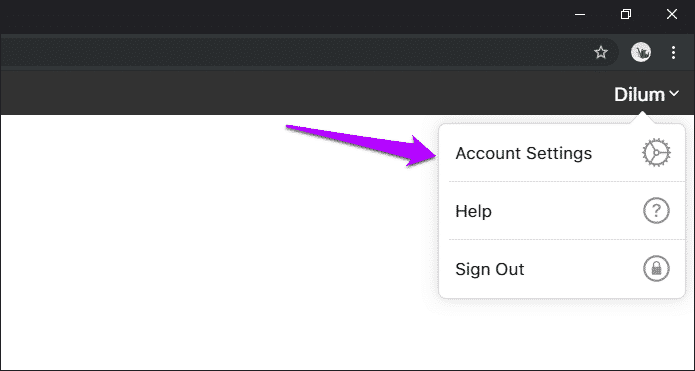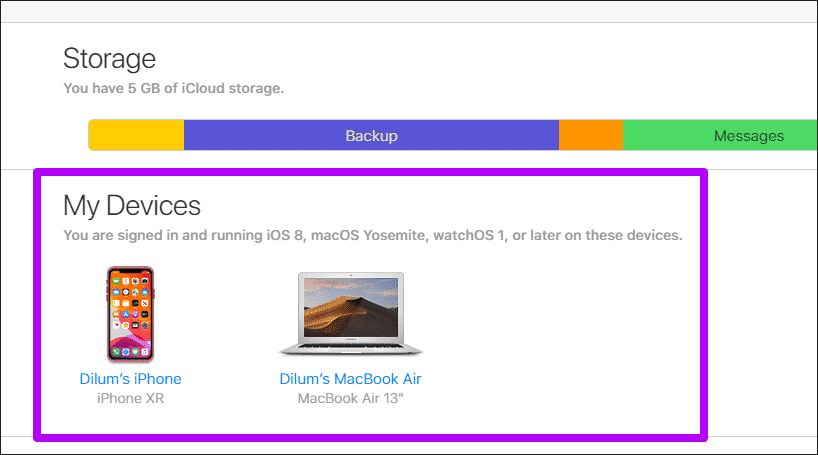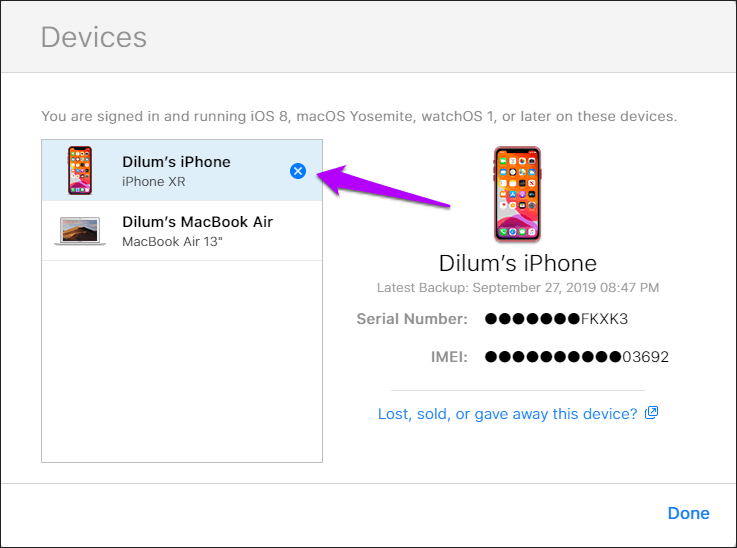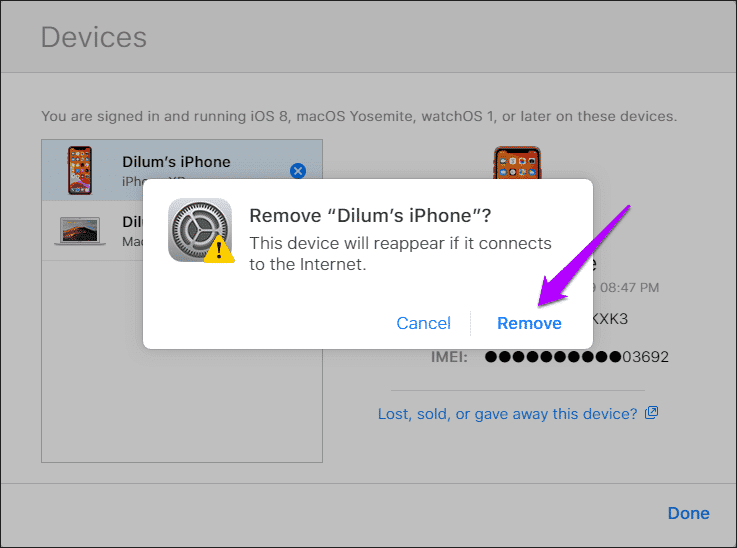Apple ID से डिवाइस निकालने के 4 बेहतरीन तरीके
आपका Apple ID बहुत महत्वपूर्ण है क्योंकि यह Apple पारिस्थितिकी तंत्र में आपके सभी उपकरणों की निगरानी करता है। यह आपकी खाता सेटिंग्स को मूल रूप से सिंक करता है और आईक्लाउड में डेटा का बैकअप लेता है, और एक प्रमाणीकरण उपकरण के रूप में भी कार्य करता है। इसलिए आपको समय-समय पर उन उपकरणों की समीक्षा करने और उन्हें हटाने की आवश्यकता है जिनका आप अब अपने Apple ID से उपयोग नहीं करते हैं। यह पुराने फर्मवेयर संस्करणों पर चल रही इकाइयों के साथ सुरक्षा समस्याओं को रोकने में मदद करता है जिनमें सुरक्षा कमजोरियां हो सकती हैं।
आप अपने Apple ID से डिवाइस को चार अलग-अलग तरीकों से हटा सकते हैं। पहली विधि में iPhone या iPad का उपयोग करना शामिल है। वैकल्पिक रूप से, आप एक मैक का उपयोग कर सकते हैं। लेकिन अगर आपके पास किसी अन्य व्यक्तिगत आईओएस या मैकोज़ डिवाइस तक पहुंच नहीं है, तो आप इसके बजाय कार्य के लिए ऐप्पल आईडी प्रबंधन पोर्टल या iCloud.com वेब ऐप का उपयोग कर सकते हैं। लेकिन इससे पहले कि आप शुरू करें, यहां कुछ चीजें हैं जिन्हें आपको ध्यान में रखना चाहिए।
अपने Apple ID से किसी उपकरण को हटाने से पहले आपको क्या रखना चाहिए
यदि आप बस एक पुराने उपकरण को हटाना चाहते हैं जिसका आप अब उपयोग नहीं करते हैं, तो पूरी प्रक्रिया काफी सीधी है। निर्देशों का उपयोग करके इसे अपने ऐप्पल आईडी से संबंधित उपकरणों की सूची से हटा दें, और आपका काम हो गया। डिवाइस को अब कोई प्राप्त नहीं होगा दो-कारक प्रमाणीकरण कोड , जो बाद में गलत हाथों में जाने पर सुरक्षा में सुधार करता है।
लेकिन ऐसे मामलों में जहां आप किसी ऐसे डिवाइस को हटाना चाहते हैं जिसे आप नहीं जानते हैं, तो आपको उसके तुरंत बाद अपने ऐप्पल आईडी के लिए पासवर्ड बदलना होगा। हालांकि यह संभव है कि आपने डिवाइस में लॉग इन किया हो और इसके बारे में सब कुछ भूल गए हों, लेकिन एहतियात के तौर पर एक नया पासवर्ड सेट करना बुद्धिमानी है। इसके अलावा, यदि आपने पहले से दो-कारक प्रमाणीकरण नहीं जोड़ा है, तो उस पर विचार करें।
युक्ति: अपने iPhone या iPad पर, अपना पासवर्ड और दो-कारक प्रमाणीकरण सेटिंग एक्सेस करने के लिए सेटिंग > Apple ID > पासवर्ड और सुरक्षा पर जाएं।
हालाँकि, यह बुद्धिमानी है कि आप उन उपकरणों को न निकालें जिनका आप अभी भी स्वयं उपयोग करते हैं। यह डिवाइस को उपयोग करने से रोकता है आईक्लाउड सेवाएं , जो आपके डेटा को जोखिम में डालता है क्योंकि यह अब सिंक नहीं करेगा या बैकअप नहीं लेगा। डिवाइस को केवल तभी निकालें जब आप इसे पूरी तरह से उपयोग करना बंद करने की योजना बनाते हैं, या यदि आप इसे किसी अन्य Apple ID के साथ सेट करना चाहते हैं।
जब किसी उपकरण को बेचने की बात आती है, तो कुछ जटिलताएं होती हैं। शुरुआत के लिए, अपने ऐप्पल आईडी से डिवाइस को हटाने से आप इससे पूरी तरह से साइन आउट नहीं होंगे। आपको अपना पासवर्ड दर्ज करके मैन्युअल रूप से लॉग आउट करना होगा - अन्यथा, डिवाइस एक सक्रियण लॉक के अधीन होगा, जो खरीदार को इसका उपयोग करने से रोकता है। डिवाइस को बेचने से पहले सभी डेटा को पोंछकर सावधानी बरतना भी सबसे अच्छा है।
यह हमें हमारे अगले अंक की ओर ले जाता है - यदि आप पहले साइन आउट किए बिना अपना डिवाइस किसी और को बेच रहे हैं, तो इसे अपने ऐप्पल आईडी से हटाना पर्याप्त नहीं होगा। आपको उस डिवाइस से साइन आउट भी करना होगा ताकि वह व्यक्ति अपनी Apple ID से साइन इन कर सके। यदि डिवाइस तक भौतिक पहुंच संभव नहीं है, तो आपको इसके बजाय इसका उपयोग करके इसे दूर से मिटा देना चाहिए मेरे iPhone खोजें इसे हटाने से पहले।
1. IPHONE / IPAD के साथ Apple ID से डिवाइस को हटा दें
Apple ID से उपकरणों को हटाने की प्रक्रिया iPhone और iPad पर आसान और सीधी है, और इसे सेटिंग ऐप का उपयोग करके पूरा किया जा सकता है।
प्रश्न 1: अपने iPhone या iPad के लिए सेटिंग ऐप के अंदर अपना Apple ID टैप करें, फिर अपने सभी डिवाइस की पूरी सूची देखने के लिए नीचे स्क्रॉल करें। उस डिवाइस का चयन करें जिसे आप हटाना चाहते हैं।
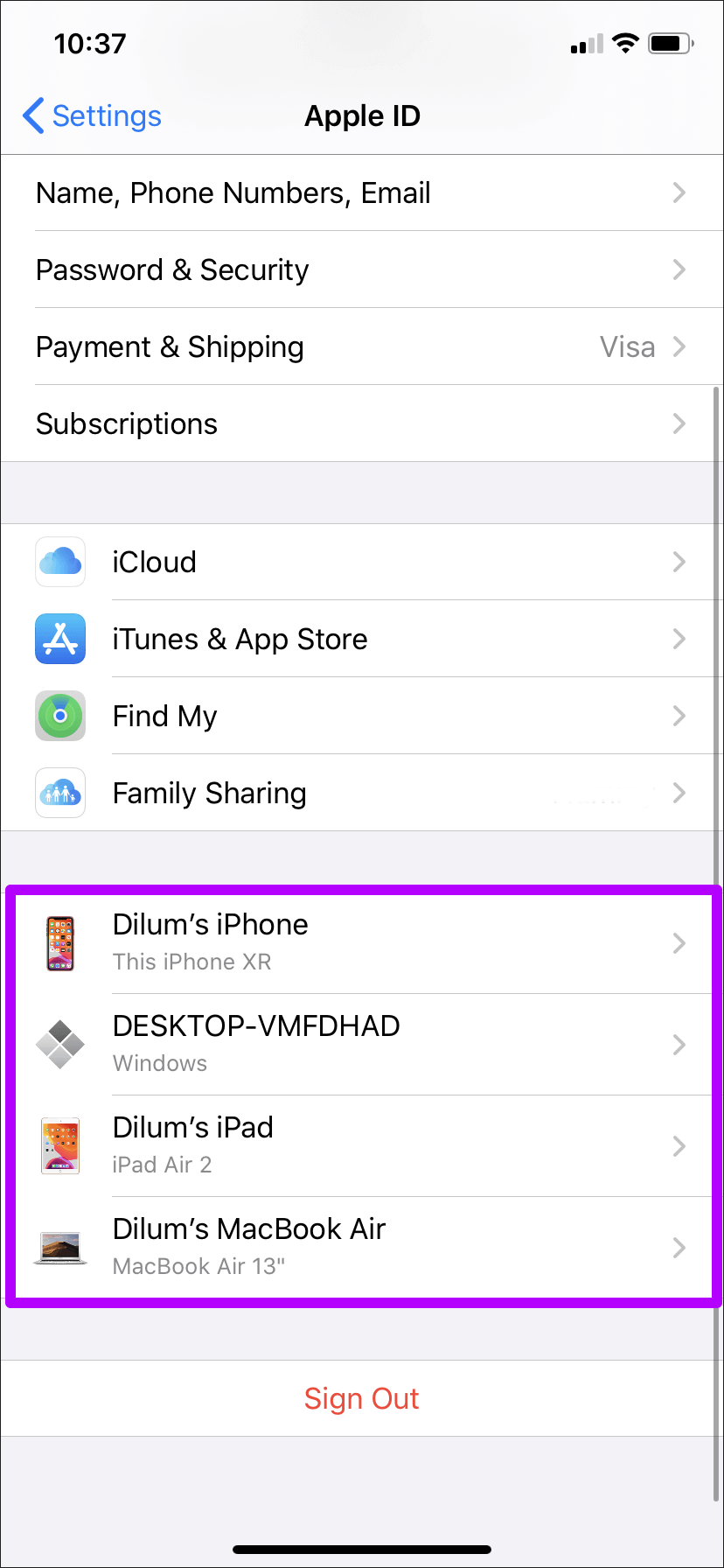
प्रश्न 2: खाते से हटाएँ पर क्लिक करें, फिर पुष्टि करने के लिए फिर से निकालें पर क्लिक करें।
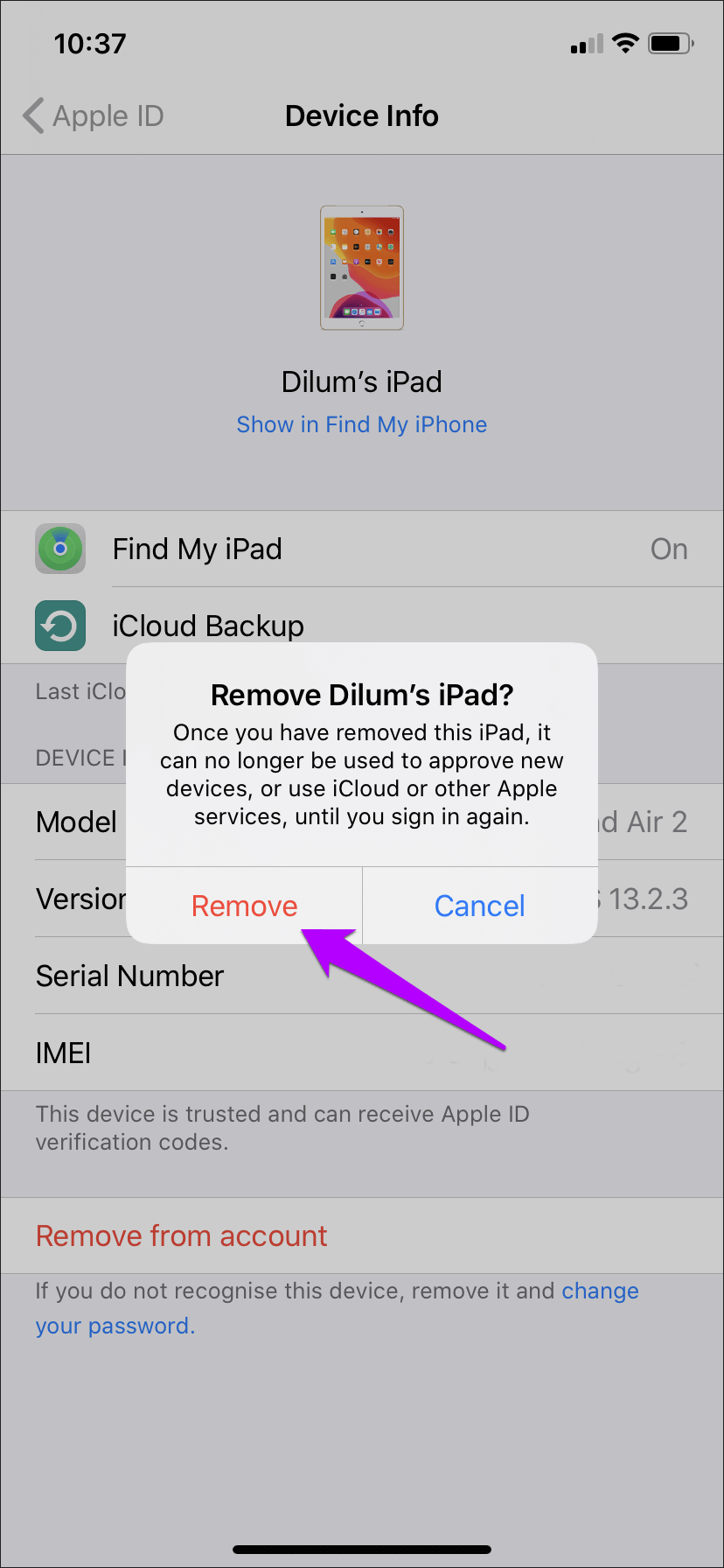
कुछ सेकंड प्रतीक्षा करें, और चयनित डिवाइस को आपकी ऐप्पल आईडी से हटा दिया जाना चाहिए। किसी भी अन्य डिवाइस के लिए दोहराएं जिसे आप हटाना चाहते हैं।
2. मैक का उपयोग करके ऐप्पल आईडी से डिवाइस निकालें
अपनी Apple डिवाइस सूची की समीक्षा करने और हटाने का एक और आसान तरीका है अपने Mac का उपयोग करना। सिस्टम वरीयताएँ पैनल में एक छोटा गोता लगाने से आपको ऐसा करने में मदद मिलेगी।
प्रश्न 1: खुला हुआ सेब मेनू , फिर टैप करें सिस्टम प्रेफरेंसेज।
प्रश्न 2: लेबल वाले विकल्प पर क्लिक करें एप्पल आईडी.
नोट: macOS Mojave और इससे पहले के संस्करण में, इसके बजाय "iCloud" लेबल वाले विकल्प पर क्लिक करें।
प्रश्न 3: वह उपकरण चुनें जिसे आप बाएँ फलक से हटाना चाहते हैं। उसके बाद, "पर क्लिक करेंखाते से हटाएं".
प्रश्न 4: क्लिक करें"निष्कासन" पुष्टि के लिए।
किसी भी अन्य डिवाइस के लिए प्रक्रिया को दोहराएं जिसे आप हटाना चाहते हैं, फिर सिस्टम वरीयता पैनल से बाहर निकलें।
3. खाता प्रबंधन पोर्टल का उपयोग करके डिवाइस को Apple ID से निकालें
यदि आपके पास कोई अन्य व्यक्तिगत iPhone, iPad या Mac उपलब्ध नहीं है, तो Apple ID खाता प्रबंधन पोर्टल आपको अपने उपकरणों को शीघ्रता से निकालने की अनुमति देगा। यह विधि डेस्कटॉप या मोबाइल ब्राउज़र पर काम करती है, इसलिए आप बिना किसी समस्या के इस कार्य के लिए विंडोज या एंड्रॉइड डिवाइस का भी उपयोग कर सकते हैं।
प्रश्न 1: साइन इन करें ऐप्पल आईडी खाता प्रबंधन पोर्टल।
प्रश्न 2: उस डिवाइस का चयन करें जिसे आप डिवाइसेस सेक्शन से हटाना चाहते हैं, फिर टैप करें या अकाउंट से हटाएँ पर क्लिक करें।
प्रश्न 3: क्लिक करें और टैप करें इस iPhone / iPad / Mac . को हटाएँ पुष्टि के लिए।
किसी अन्य अवांछित डिवाइस की समीक्षा करें और हटाएं और फिर Apple ID खाता प्रबंधन पोर्टल से साइन आउट करें।
4. ICLOUD.COM का उपयोग करके डिवाइस को Apple ID से निकालें
वैकल्पिक रूप से, आप अपने Apple ID से उपकरणों को निकालने के लिए iCloud.com पर iCloud वेब ऐप का उपयोग कर सकते हैं। हालाँकि, वेब ऐप केवल डेस्कटॉप डिवाइस पर या डेस्कटॉप मोड में सफारी चलाने वाले iPad पर बेहतर काम करता है।
प्रश्न 1: कर साइन इन करें iCloud वेब ऐप पर iCloud.com।
प्रश्न 2: क्लिक ऊपर कोने में अपने नाम के ऊपर सही iCloud.com लॉन्च पैनल से, फिर अकाउंट सेटिंग्स पर क्लिक करें।
प्रश्न 3: डिवाइस का चयन करें जिसे आप My Devices सेक्शन के नीचे से हटाना चाहते हैं।
प्रश्न 4: आइकन पर क्लिक करें 'एक्स' के आकार का उस डिवाइस के बगल में जिसे आप हटाना चाहते हैं।
प्रश्न 5: क्लिक करें"निष्कासनअपने निर्णय की पुष्टि करने के लिए।
किसी अन्य डिवाइस को हटाने के बाद, iCloud.com से साइन आउट करें।
अपनी ऐप्पल आईडी रद्द करें
एक बार जब आप इसे करना सीख जाते हैं तो अपने ऐप्पल आईडी से डिवाइस को हटाना बहुत आसान होता है। जैसा कि आपने देखा, आपको किसी अन्य iPhone, iPad या Mac का उपयोग करने की आवश्यकता नहीं है जो या तो आपका है - Apple ID खाता प्रबंधन पोर्टल या iCloud.com वेब ऐप ठीक काम करना चाहिए। लेकिन फिर से, इस्तेमाल किए गए हार्डवेयर या जिस हार्डवेयर को आप बेचने की योजना बना रहे हैं, उसे हटाने के संभावित प्रभावों को याद रखें।