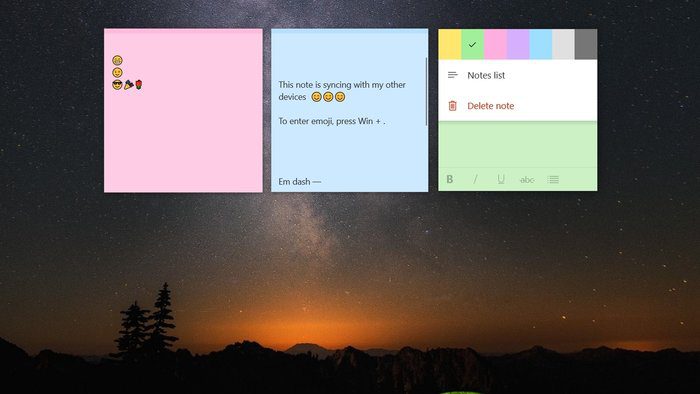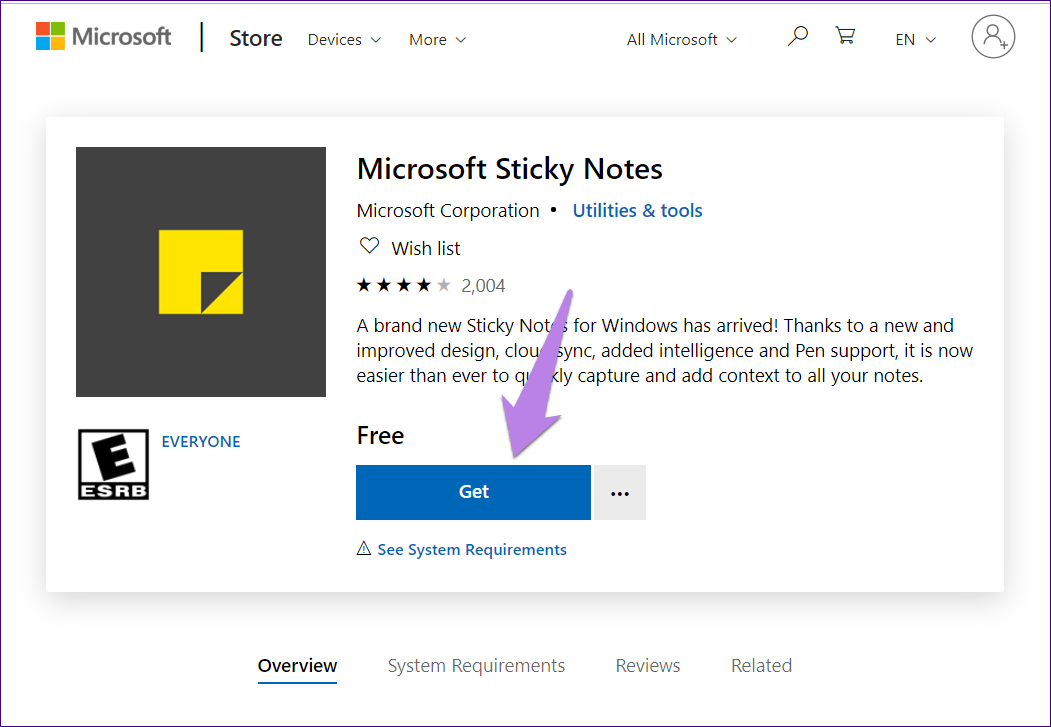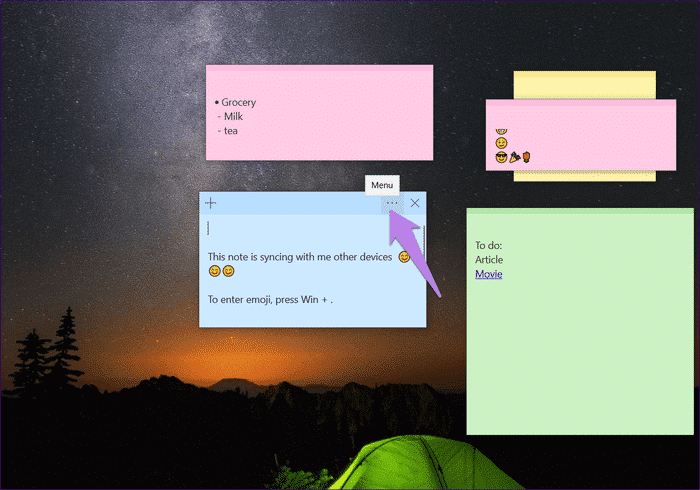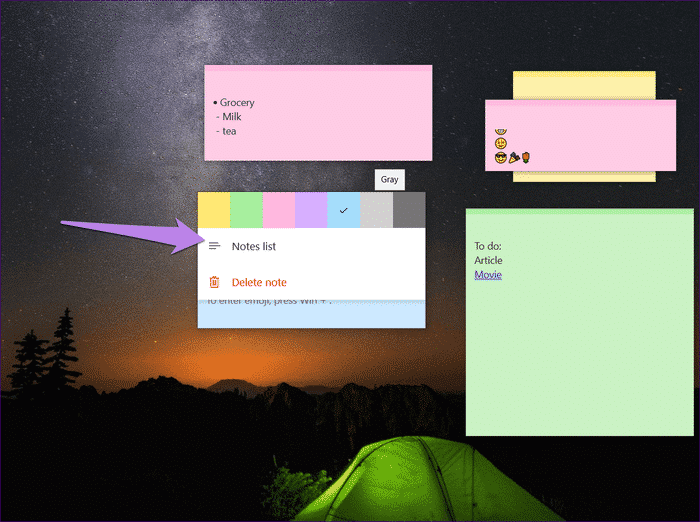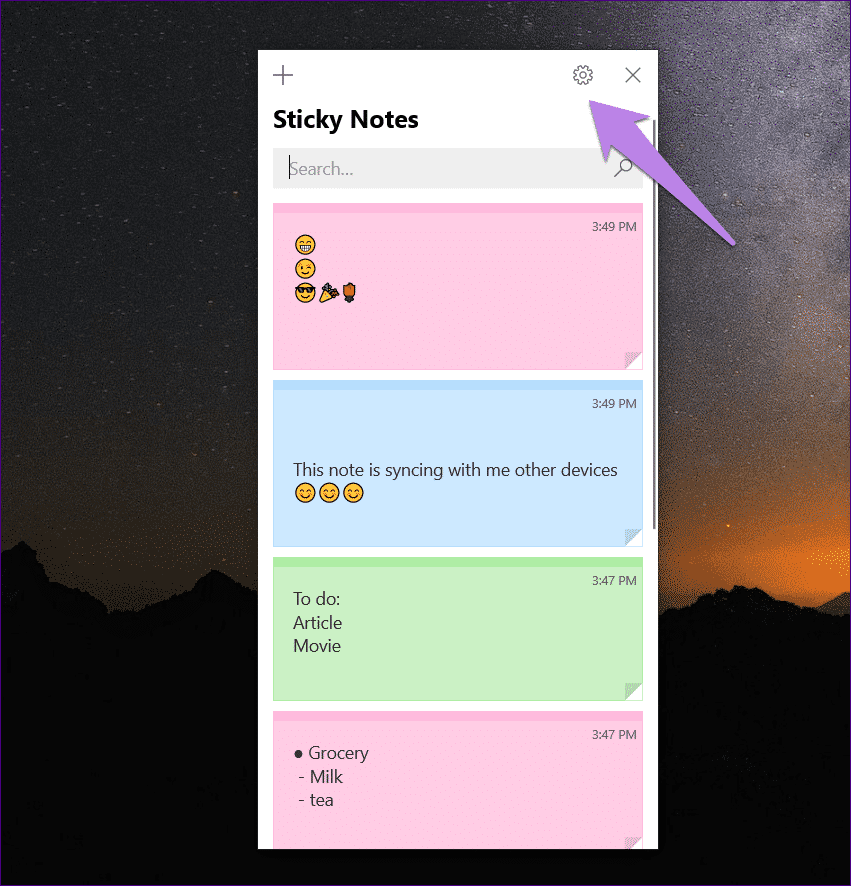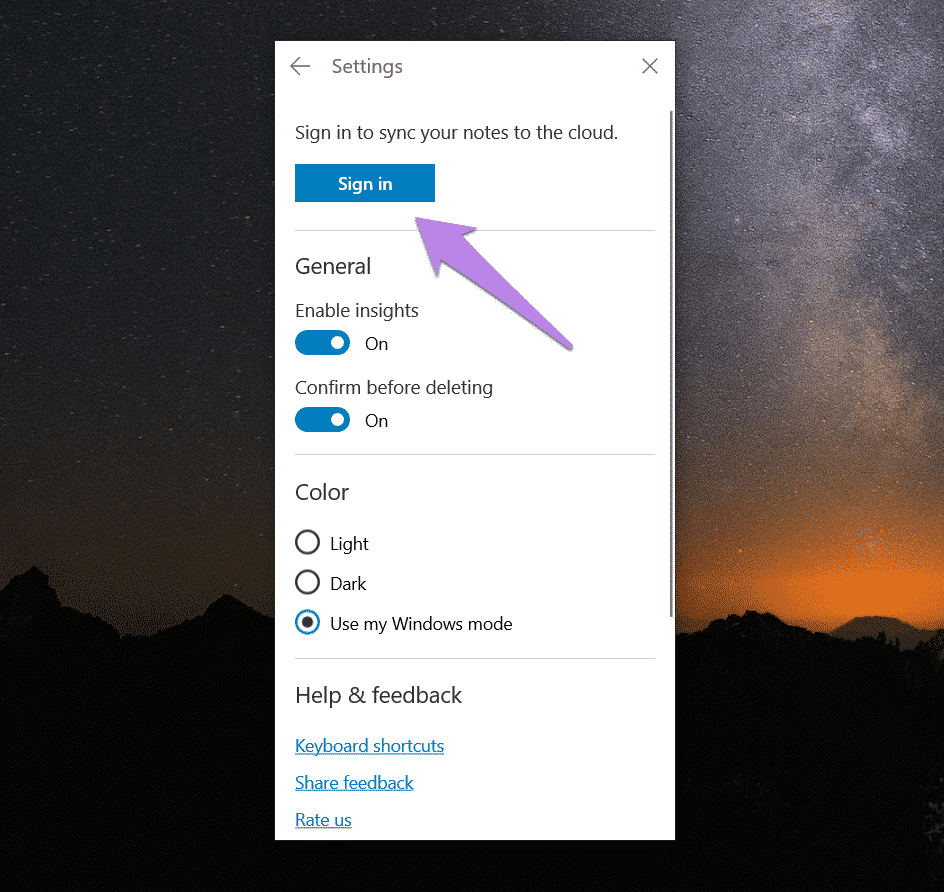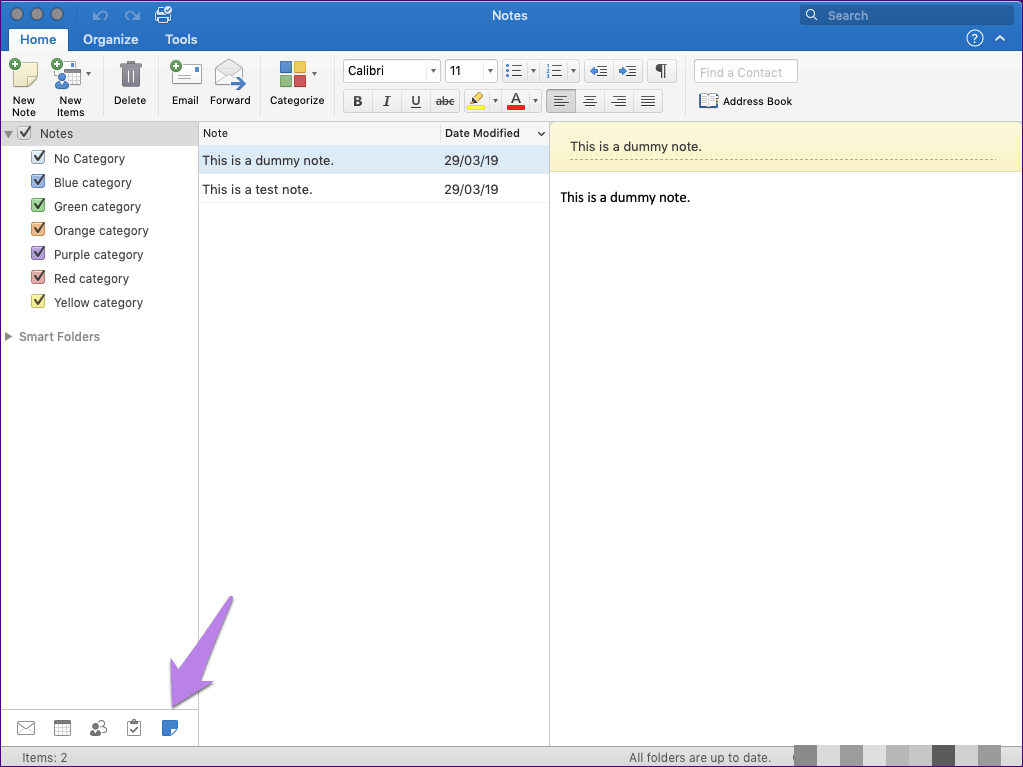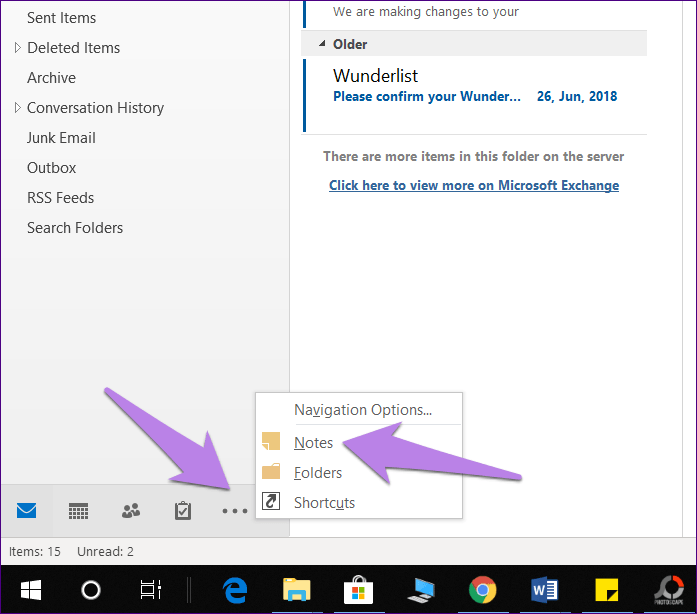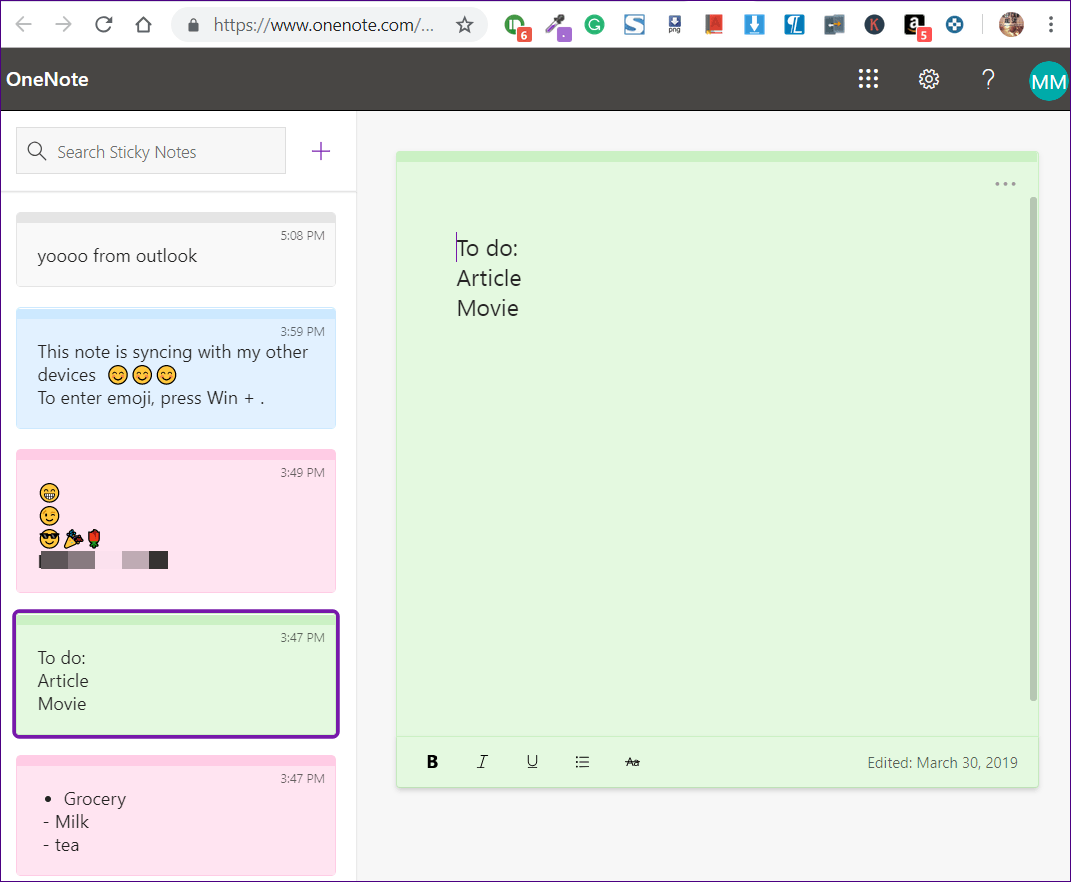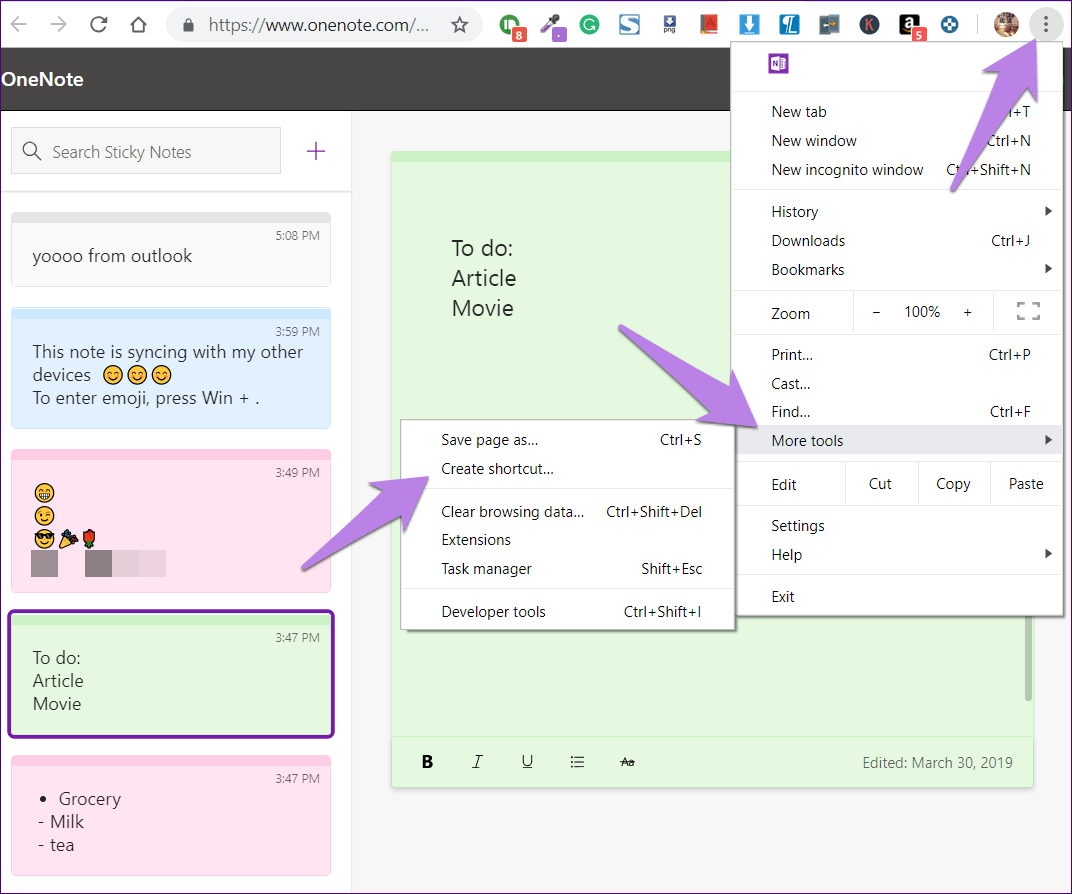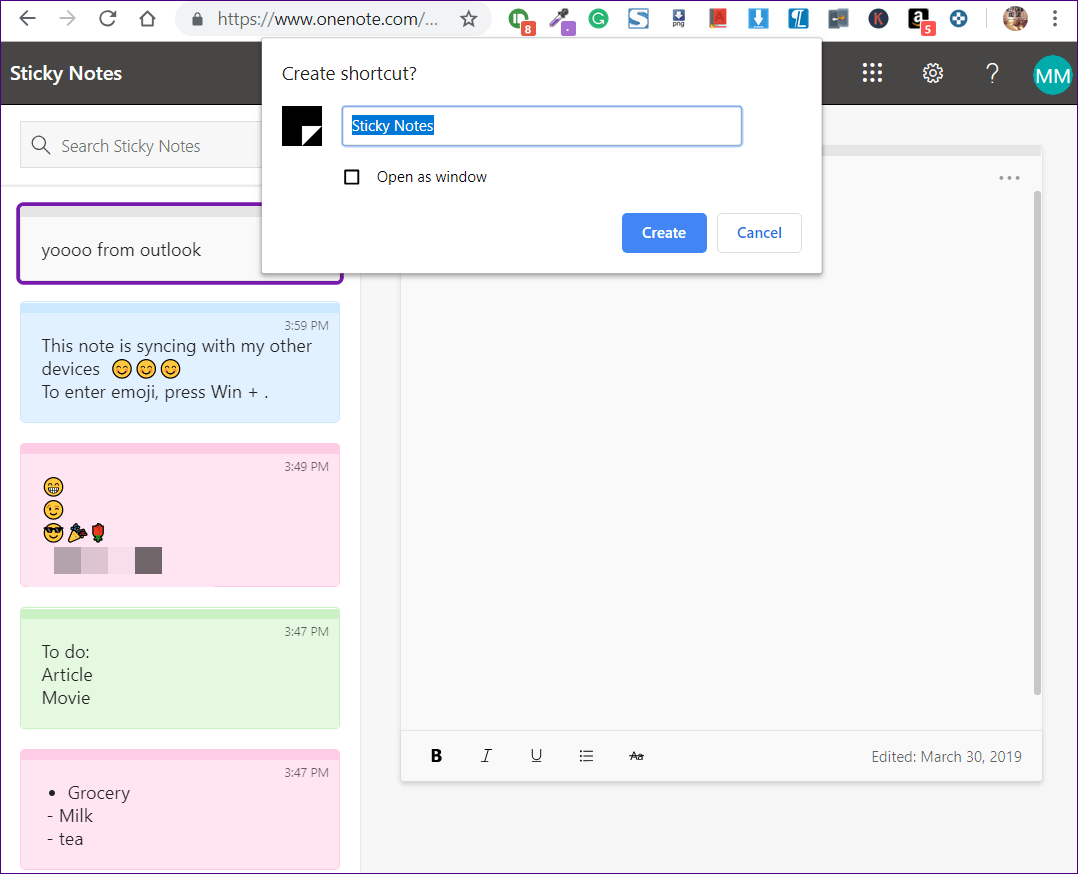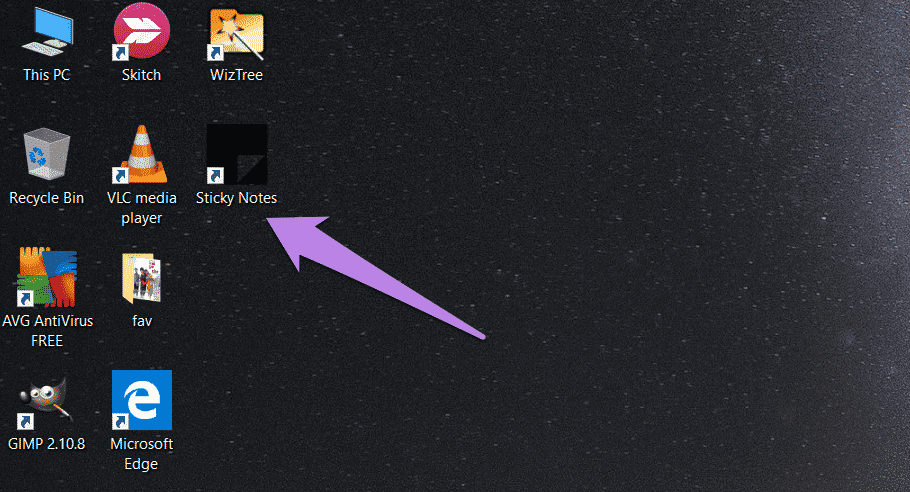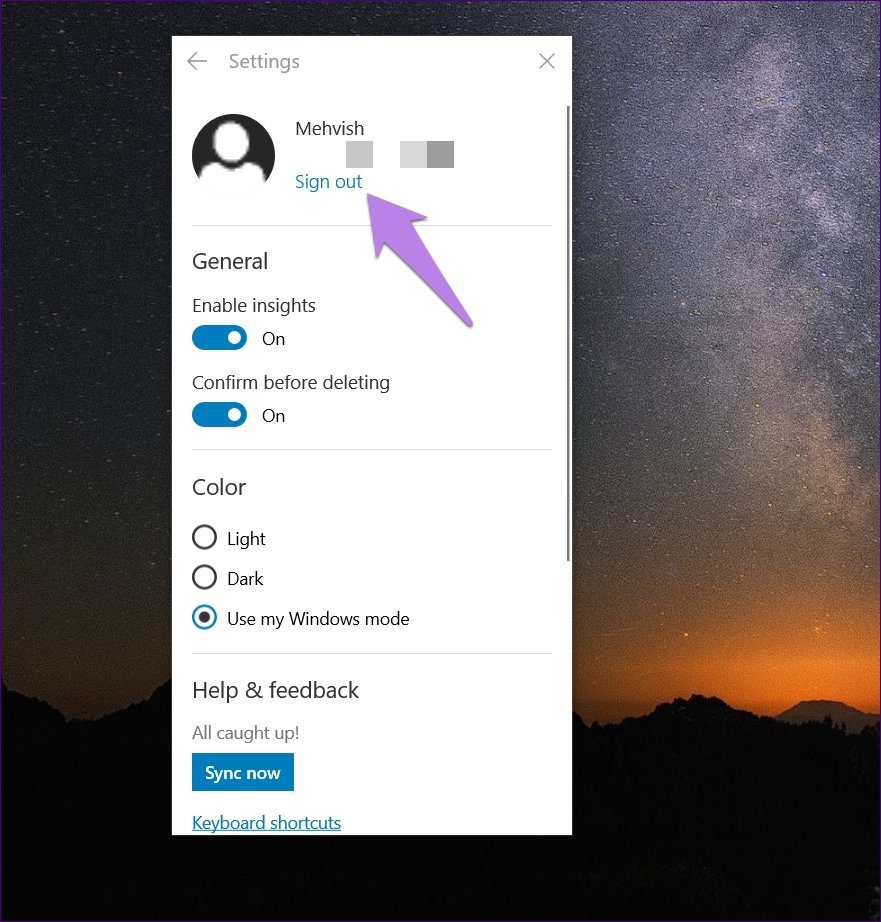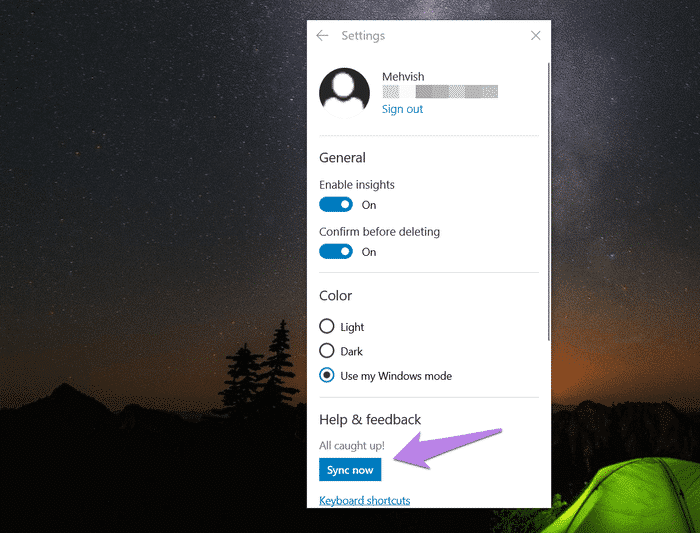कंप्यूटर के बीच स्टिकी नोट्स कैसे शेयर करें
वे दिन गए जब आपको अपने स्टिकी नोट्स को एक कंप्यूटर से दूसरे कंप्यूटर पर ले जाने के लिए Google ड्राइव या एक साधारण कॉपी-पेस्ट विधि पर निर्भर रहना पड़ता था। अब आप इसे बिना किसी बाहरी मदद के कर सकते हैं चिपचिपा नोट्स 3.0+।
पिछले साल, Microsoft ने अक्टूबर 3.0 अपडेट (संस्करण 2018) के साथ स्टिकी नोट्स (1809) का एक नया उन्नत संस्करण जारी किया। नया स्टिकी नोट्स डार्क मोड, फॉर्मेटिंग और सर्च जैसी दिलचस्प विशेषताओं के साथ आता है। इतना ही नहीं, यह अन्य कंप्यूटरों, एंड्रॉइड फोन और आईफोन के साथ नोट्स को सिंक करने की क्षमता भी प्रदान करता है।
आप चाहे तो मैकओएस, विंडोज 7/8, या किसी अन्य विंडोज 10 पीसी के साथ स्टिकी नोट्स को सिंक करना चाहते हैं, हम यहां मदद के लिए हैं। नोट्स साझा करने के तीन तरीके हैं। आइए उन्हें एक-एक करके जांचें।
1. विंडोज़ 10 कंप्यूटरों के बीच स्टिकी नोट्स साझा करें
सबसे पहले, यह विधि केवल विंडोज 10 पीसी पर काम करती है क्योंकि विंडोज और मैकओएस के पिछले संस्करण अपडेटेड स्टिकी नोट्स ऐप का समर्थन नहीं करते हैं।
अब अन्य विंडोज 10 पीसी के साथ स्टिकी नोट्स को साझा और सिंक करने के लिए, आपको बस अपने माइक्रोसॉफ्ट अकाउंट के साथ दोनों पीसी पर स्टिकी नोट्स 3.0+ में साइन इन करना होगा। जब आप ऐसा करते हैं, तो आपके स्टिकी नोट्स स्वचालित रूप से नए डिवाइस पर दिखाई देंगे। शानदार, है ना?
हालाँकि, याद रखें कि आपके द्वारा किसी भी कंप्यूटर पर किए गए परिवर्तन दूसरे कंप्यूटर पर भी दिखाई देंगे, क्योंकि नोट्स लगातार सिंक होते रहते हैं।
स्टिकी नोट्स में साइन इन कैसे करें
चरण 1: अपने विंडोज 10 डेस्कटॉप या लैपटॉप पर स्टिकी नोट्स ऐप लॉन्च करें। यदि ऐप गायब है, तो माइक्रोसॉफ्ट पेज पर गेट बटन पर क्लिक करके इसे निम्न लिंक से इंस्टॉल करें।
हम आगे बढ़ने से पहले ऊपर दिए गए लिंक से इंस्टॉल किए गए ऐप को अपडेट करने का सुझाव देते हैं। यदि कोई अपडेट उपलब्ध है तो आपको एक अपडेट बटन (गेट हिट करने के बाद) दिखाई देगा।
प्रश्न 2: यदि आपके डेस्कटॉप पर स्टिकी नोट्स दिखाई देते हैं, तो इस चरण का पालन करें। अन्यथा, यदि आप अपने स्टिकी नोट्स को पकड़े हुए एक एकल विंडो देखते हैं, तो चरण तीन पर जाएं।
किसी भी नोट के शीर्ष पर तीन-बिंदु वाले आइकन पर क्लिक करें और सूची से नोट्स की सूची चुनें।
चरण 3: स्टिकी नोट्स मेनू स्क्रीन पर, शीर्ष पर सेटिंग गियर आइकन पर क्लिक करें।
प्रश्न 4: अगली स्क्रीन पर, साइन इन पर क्लिक करें और अपने Microsoft खाते से साइन इन करें।
प्रश्न 5: अन्य विंडोज 10 पीसी के लिए उपरोक्त चरणों को दोहराएं। नोट्स स्वचालित रूप से वहां दिखाई देंगे। बस सुनिश्चित करें कि आप प्रत्येक कंप्यूटर पर अपडेटेड स्टिकी नोट्स ऐप का उपयोग कर रहे हैं।
2. macOS और Windows पर स्टिकी नोट्स एक्सेस करें
स्टिकी नोट्स को साझा करने का दूसरा तरीका विंडोज और मैकओएस के लिए आउटलुक ऐप का उपयोग करना है।
यहाँ आपको क्या करना है।
प्रश्न 1: मुझे लगता है कि आप अपने विंडोज स्टिकी नोट्स को अन्य उपकरणों पर साझा करना चाहते हैं। तो कृपया स्टिकी नोट्स ऐप को अपडेट करें और ऊपर बताए अनुसार उसमें लॉग इन करें।
प्रश्न 2: अपने कंप्यूटर पर आउटलुक ऐप खोलें और उसी खाते से साइन इन करें जिसका उपयोग आप स्टिकी नोट्स के साथ करते हैं।
प्रश्न 3: आउटलुक ऐप में सबसे नीचे नोट्स आइकन पर क्लिक करें। यदि यह उपलब्ध नहीं है, तो पहले तीन डॉट्स आइकन पर टैप करें और फिर नोट्स आइकन पर टैप करें।
आप अपने स्टिकी नोट्स को वहां खुशी से बैठे पाएंगे।
3. किसी भी डिवाइस पर स्टिकी नोट्स एक्सेस करें
उपरोक्त विधियां आपके लिए काम नहीं करती हैं? चिंता न करें, इस तकनीक का उपयोग ब्राउज़िंग क्षमता वाले किसी भी डिवाइस पर किया जा सकता है - चाहे आपके पास एंड्रॉइड फोन, टैबलेट, आईफोन, आईपैड, क्रोमबुक, कोई भी विंडोज कंप्यूटर (विंडोज 7, विंडोज 8, विंडोज 10) और बहुत कुछ हो।
मूल रूप से, स्टिकी नोट्स का अब एक वेब संस्करण है। इसका मतलब है कि आप अपने नोट्स https://www.onenote.com/stickynotes पर ऑनलाइन देख सकते हैं। URL खोलें और उसी Microsoft खाते से साइन इन करें जिसका उपयोग आप अपने विंडोज 10 पीसी पर स्टिकी नोट्स के साथ करते हैं। फिर से, आपके द्वारा दोनों तरफ किए गए किसी भी बदलाव को हर जगह सिंक और प्रतिबिंबित किया जाएगा।
विधि में एक खामी है कि आपको हर बार साइट पर जाने की आवश्यकता होती है। इससे बचने के लिए, आप क्रोम का उपयोग करके अपना खुद का स्टिकी नोट्स ऐप बना सकते हैं (नीचे दिखाया गया है)। डेस्कटॉप पर एक शॉर्टकट आइकन जोड़ा जाएगा। स्टिकी नोट्स पर सीधे सहेजे गए अपने नोट्स को एक अलग विंडो में देखने के लिए इसे क्लिक करें।
Chrome का उपयोग करके एक स्टिकी नोट्स ऐप बनाएं
प्रश्न 1: अपने कंप्यूटर पर Google Chrome ब्राउज़र लॉन्च करें और खोलें https://www.onenote.com/stickynotes.
प्रश्न 2: क्रोम में सबसे ऊपर तीन डॉट वाले आइकन पर क्लिक करें और क्रिएट शॉर्टकट के बाद मोर टूल्स को चुनें।
प्रश्न 3: एक पॉपअप बॉक्स खुलेगा। बनाएं पर क्लिक करें.
अपने डेस्कटॉप पर जाएं और आपको वहां स्टिकी नोट्स आइकन दिखाई देगा। अपने स्टिकी नोट्स को सीधे अपने डेस्कटॉप से देखने के लिए ऐप लॉन्च करें।
नोट काम नहीं कर रहे हैं
इस घटना में कि आप तीन विधियों में से किसी का उपयोग करके नोट्स साझा करने में असमर्थ हैं, हम निम्नलिखित विधियों का उपयोग करके स्टिकी नोट्स का निवारण करने का सुझाव देते हैं।
1. स्टिकी नोट्स ऐप अपडेट करें
जैसा कि पहले उल्लेख किया गया है, सिंक टूल केवल स्टिकी नोट्स 3.0 और इसके बाद के संस्करण पर उपलब्ध है। इसलिए ऐप को माइक्रोसॉफ्ट स्टोर से अपडेट करें।
2. ऐप से साइन आउट करें
यदि ऐप अपडेट किया गया है, लेकिन नोट्स सिंक नहीं हो रहे हैं, तो दोनों तरफ स्टिकी नोट्स से साइन आउट करें। फिर दोबारा साइन इन करें। साइन आउट करने के लिए, स्टिकी नोट्स सेटिंग में जाएं और साइन आउट पर टैप करें। उम्मीद है, इसे ठीक किया जाना चाहिए।
3. मैन्युअल रूप से सिंक करें
कभी-कभी धीमे इंटरनेट सिंक के कारण स्वचालित रूप से या वास्तविक समय में नहीं होता है। नोट्स को मैन्युअल रूप से सिंक करने के लिए, स्टिकी नोट्स सेटिंग्स में जाएं और सिंक नाउ विकल्प पर टैप करें।
- टिप: स्टिकी नोट्स सेटिंग के अंतर्गत, अपने नोट्स के लिए डार्क मोड सक्षम करें।
सफलता मिले
ठीक है, इस तरह आप नोट्स स्टिकी को अन्य कंप्यूटरों के साथ सिंक कर सकते हैं। सौभाग्य से, OneNote ऐप्स का उपयोग करके आपके फ़ोन (Android और iPhone) पर नोट्स तक भी पहुँचा जा सकता है।
मुझे आशा है कि सब कुछ ठीक है। हालाँकि, यदि आपके कीमती स्टिकी नोटों को खोने के कारण दुर्भाग्य आपके ऊपर आ गया है, तो इन तरीकों का उपयोग करके उन्हें वापस प्राप्त करें।