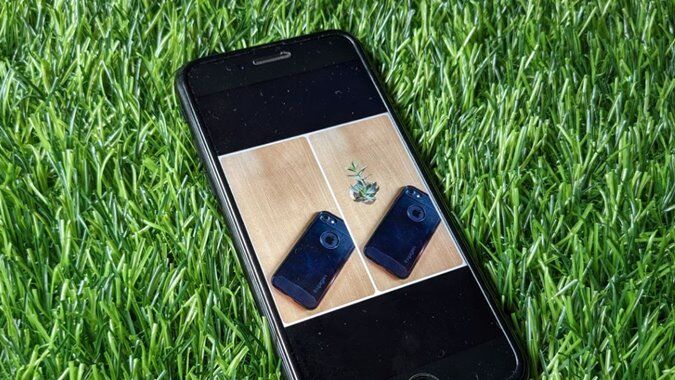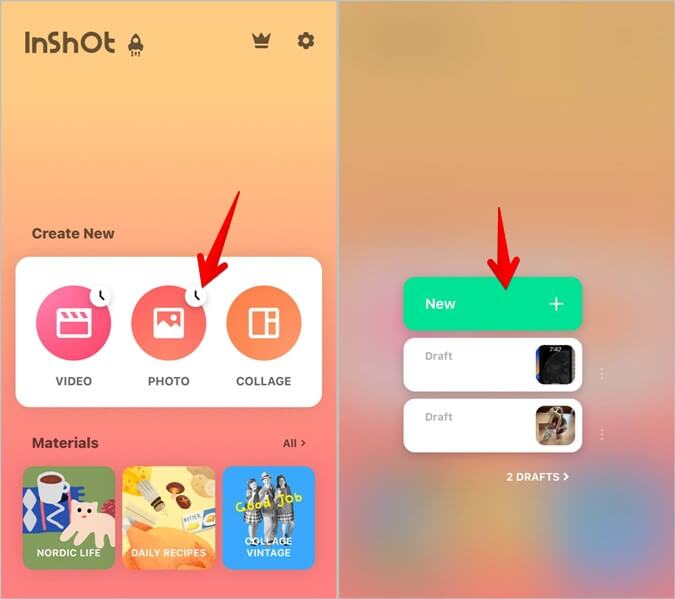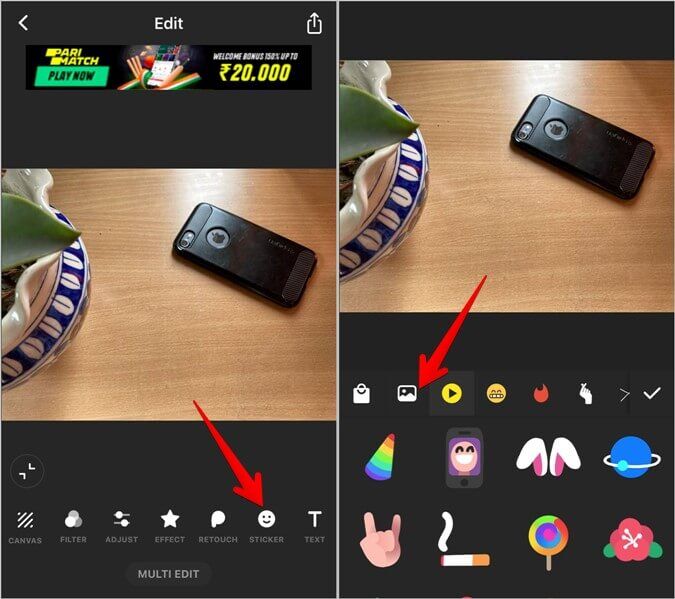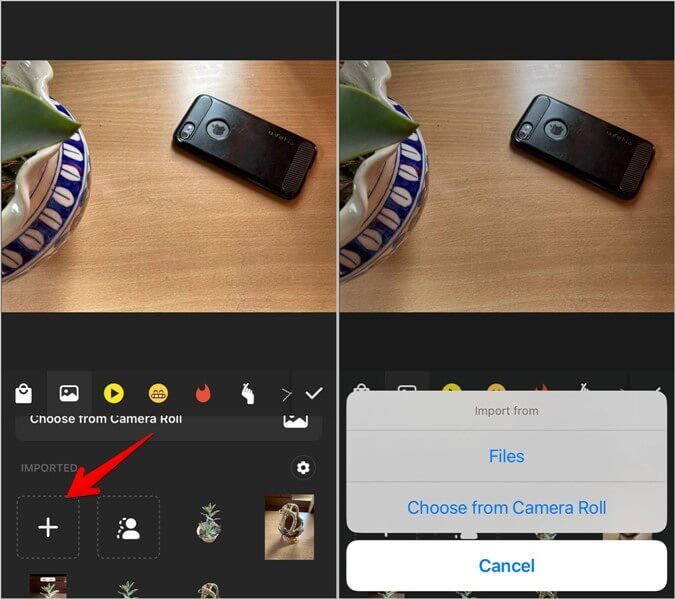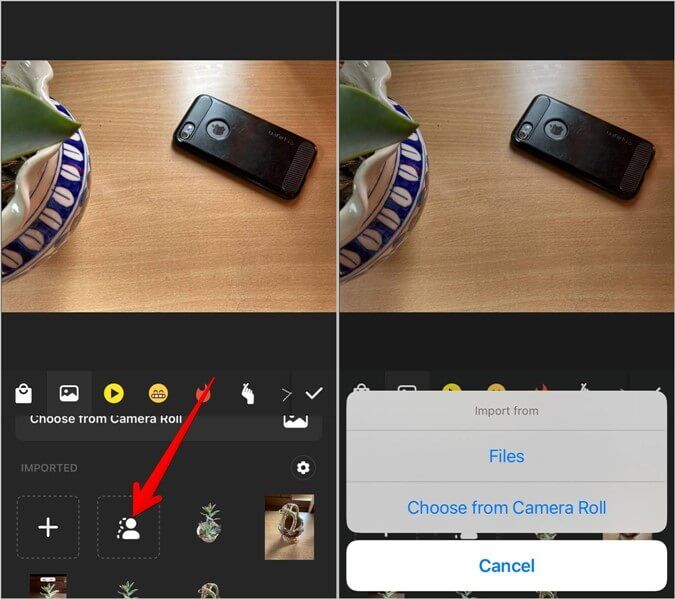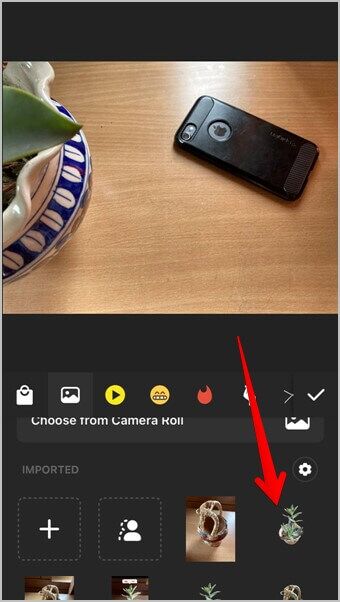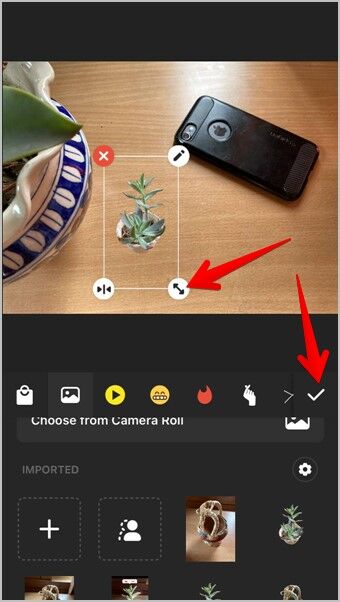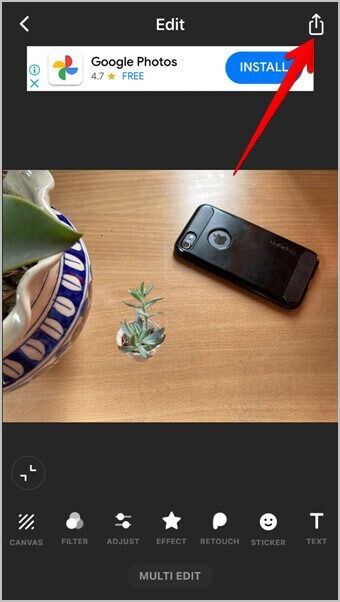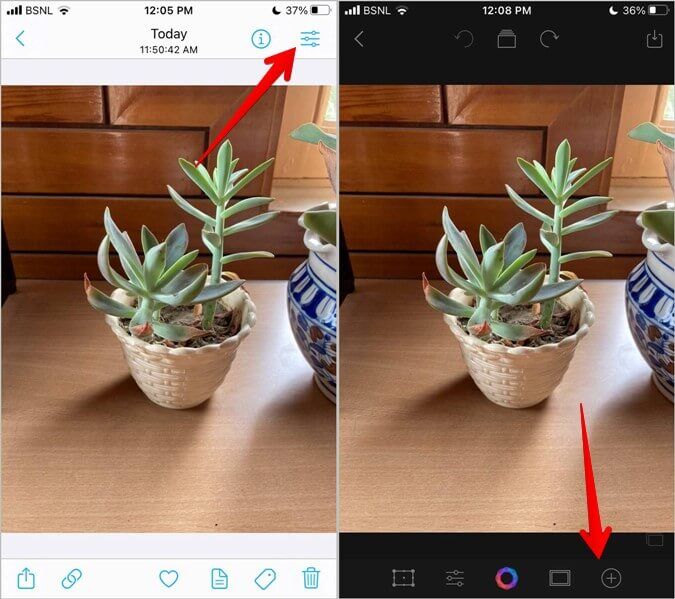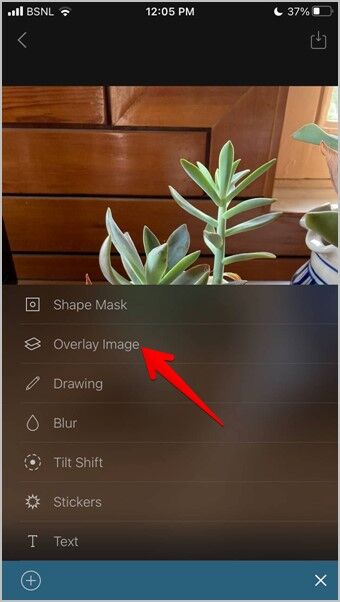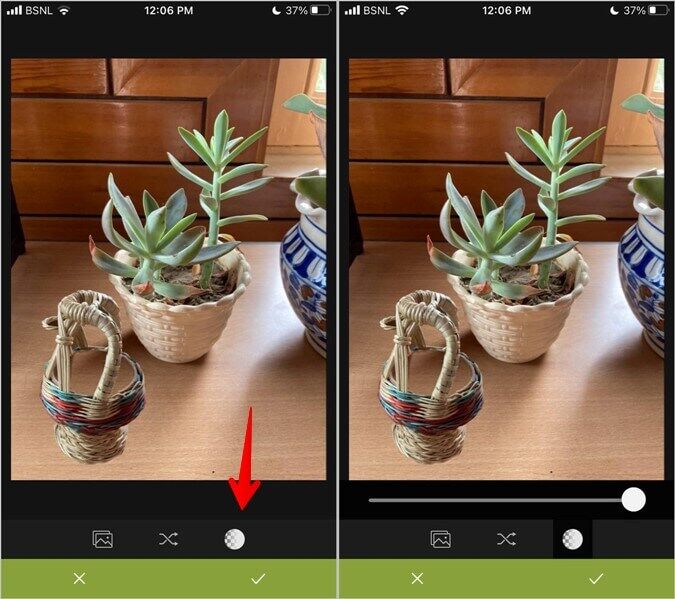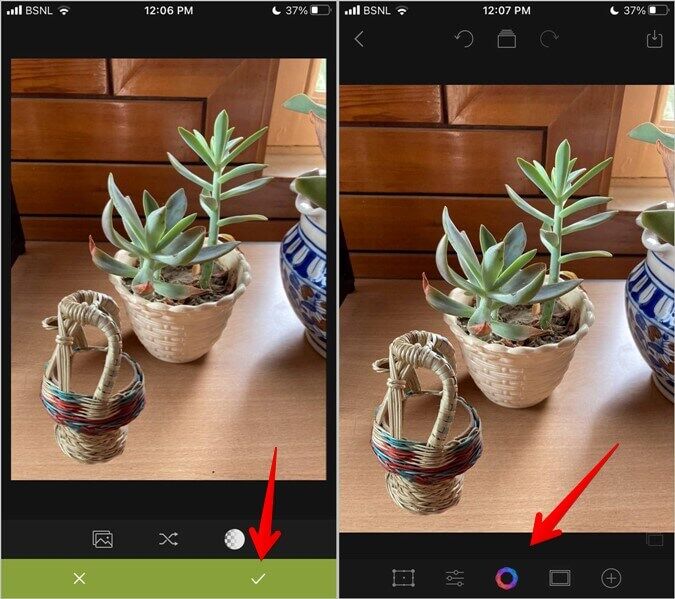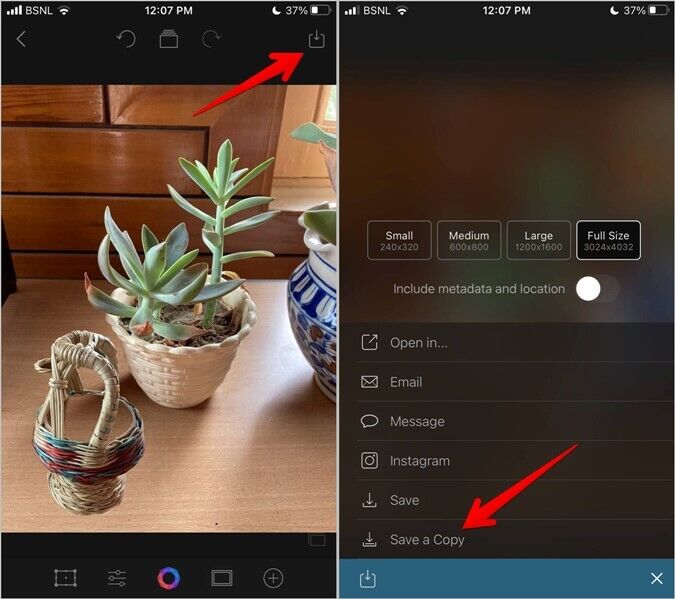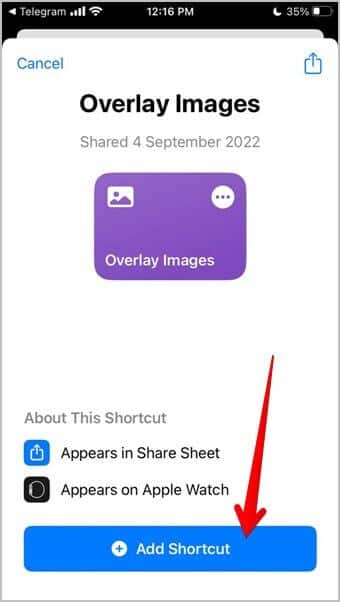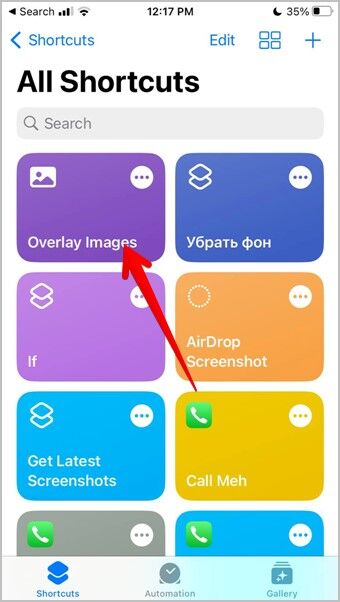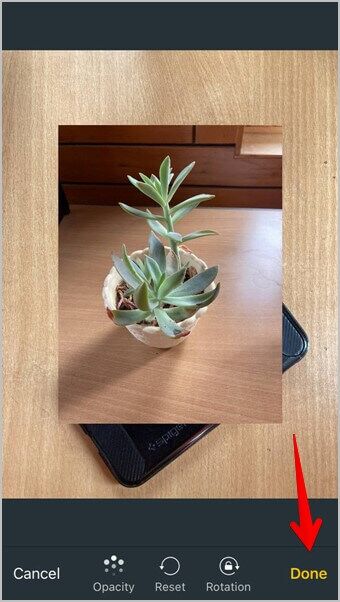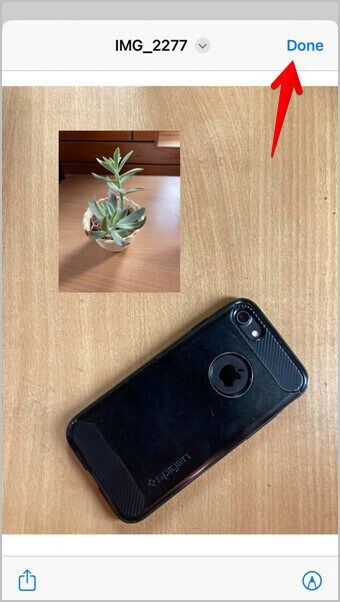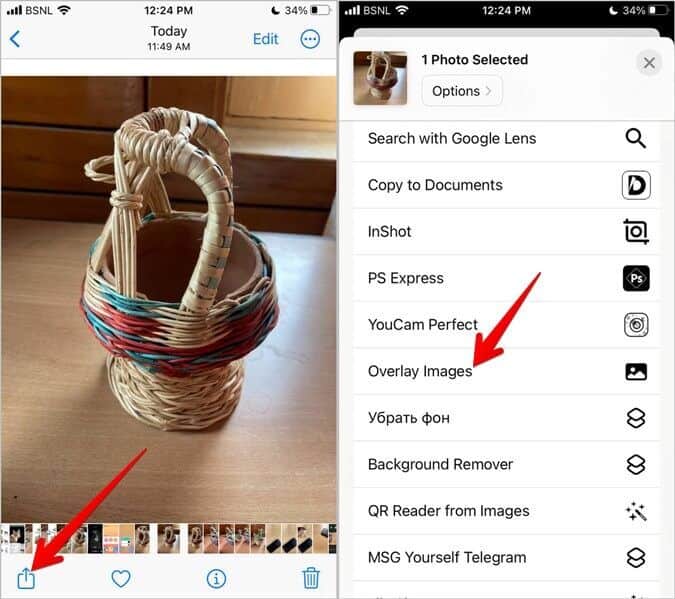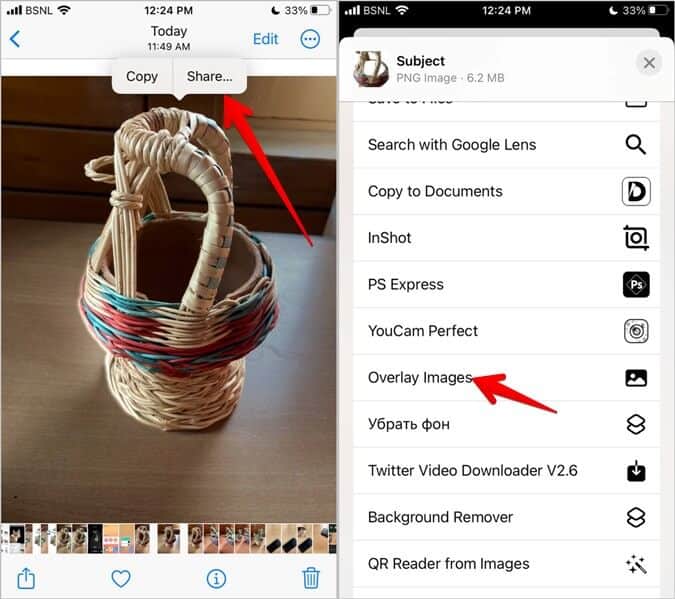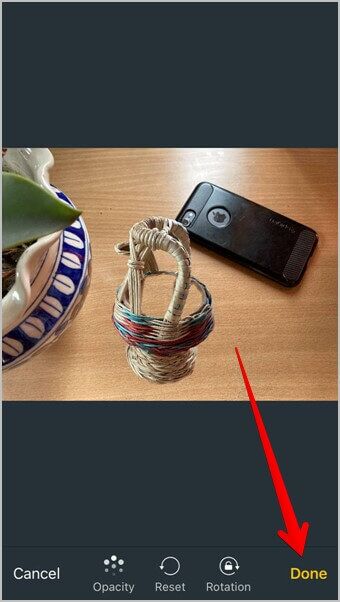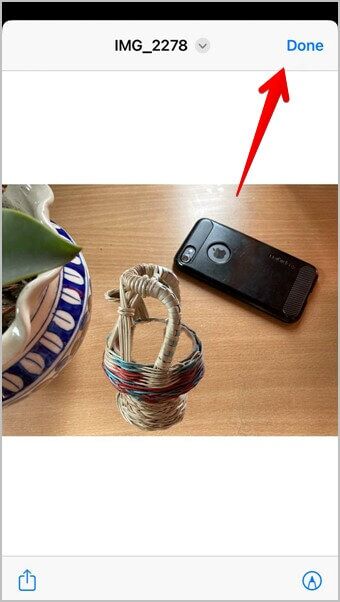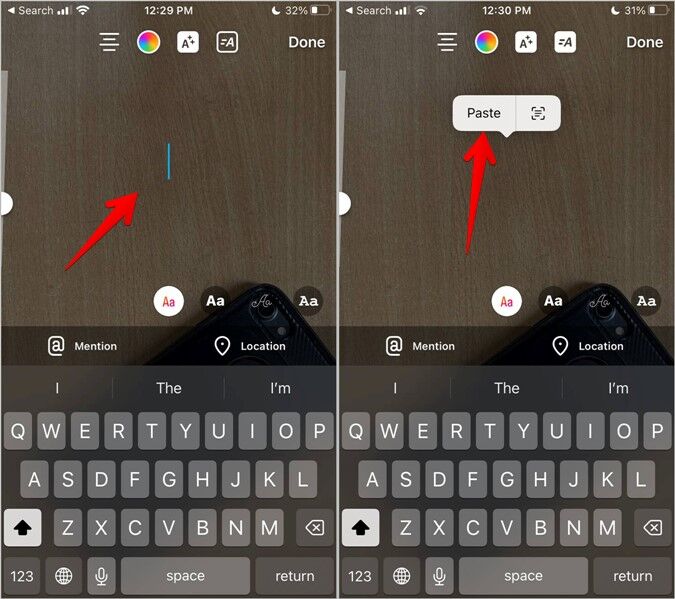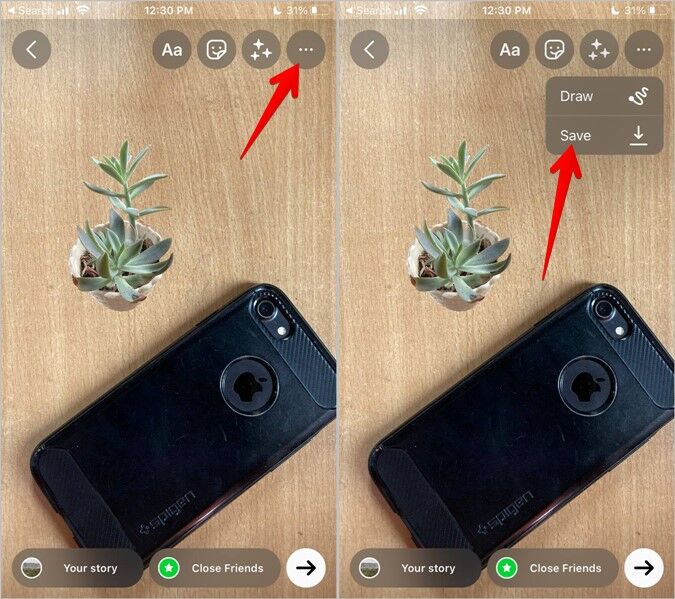IPhone पर दूसरी तस्वीर पर तस्वीर लगाने के 4 तरीके
चाहे आप एक फोटो वॉटरमार्क जोड़ना चाहते हैं, अपनी तस्वीर को किसी अन्य फोटो के साथ जोड़ना चाहते हैं, या बस आईओएस 16 में एक क्रॉप्ड फोटो को किसी अन्य फोटो पर पेस्ट करना चाहते हैं, आईफोन पर किसी अन्य फोटो के ऊपर एक फोटो जोड़ना बहुत आसान है। हालाँकि Apple फ़ोटो ऐप यह कार्यक्षमता प्रदान नहीं करता है, आप इसे प्राप्त करने के लिए मुफ्त तृतीय-पक्ष फोटो संपादन ऐप या सिरी शॉर्टकट का उपयोग कर सकते हैं। आइए iPhone पर किसी अन्य तस्वीर पर चित्र लगाने के चार तरीके देखें।
1. इनशॉट ऐप का उपयोग करना
इनशॉट आपको किसी भी छवि को किसी अन्य छवि के शीर्ष पर सम्मिलित करने की अनुमति देता है। इतना ही नहीं, यह किसी भी छवि से पृष्ठभूमि को स्वचालित रूप से हटाने और दूसरी छवि पर रखने का कार्य भी प्रदान करता है। उसके लिए, आपको मूल फोटो क्रॉपिंग फ़ंक्शन का उपयोग करना होगा जो कि इनशॉट ऐप में है।
1. स्थापित करें औरसामने आना इनशॉट ऐप अपने iPhone पर।
2. दबाएं फोटो बटन अगली स्क्रीन पर क्रिएट न्यू सेक्शन के बाद न्यू के तहत।
3. चुनें पृष्ठभूमि छवि।
नोट: फोटो जोड़ने के बाद, यदि आप देखते हैं कि इनशॉट ने आपके फोटो में एक फ्रेम या कैनवास जोड़ा है, तो सबसे नीचे कैनवास पर टैप करें और नो फ्रेम चुनें। चेक मार्क आइकन पर क्लिक करें।
4. फिर टैप करें स्टिकर और आइकन पर क्लिक करें प्रदर्शनी।
5. अब, आप या तो कर सकते हैं एक सामान्य फ़ोटो जोड़ें أو एक कट छवि बनाएं चूंकि एप्लिकेशन स्वचालित रूप से अग्रभूमि छवि की पृष्ठभूमि को हटा देगा।
पूर्ण आकार की छवि जोड़ने के लिए, आइकन टैप करें + (जोड़ें) अनुभाग के तहत आयात और चुनें फ़ाइलें या जहां आप सहेजते हैं, उसके आधार पर कैमरा सूची में से चुनें अपनी तस्वीर।
फिर उस फोटो पर क्लिक करें जिसे आप जोड़ना चाहते हैं। इसे जोड़ा जाएगा आयात विभाग। चरण पर जाएँ 7 अगर आप इस तस्वीर को जोड़ना चाहते हैं।
6. इसके बजाय, यदि आप वॉलपेपर हटाना चाहते हैं अग्रभूमि छवि और इसे स्टिकर के रूप में जोड़ें, कट छवि बटन पर क्लिक करें। फिर फाइलों में से फोटो स्टोरेज लोकेशन चुनें या कैमरा रोल से चुनें। छवि का चयन करें और यह आयात अनुभाग में दिखाई देगी।
प्रो टिप: फोटो बैकग्राउंड को हटाने की क्षमता आईओएस 15 में इनशॉट ऐप में भी काम करती है।
7. एक बार छवि की छवि या क्लिप की उपस्थिति अनुभाग में आयात , क्लिक الةورة इसे पृष्ठभूमि छवि के शीर्ष पर जोड़ने के लिए आवश्यक है।
8. छवि का आकार बदलने के लिए उस पर दो तरफा तीर का उपयोग करें या छवि को बदलने के लिए उसे खींचें। फिर दबायें आइकन नीचे चेक मार्क।
9. अंत में, टैप करें शेयर आइकन उस फ़ोटो को सहेजने के लिए शीर्ष पर जिसे किसी अन्य फ़ोटो के साथ आरोपित किया गया था। आपको नई फ़ोटो फ़ोटो ऐप में मिल जाएगी।
युक्ति: इनशॉट ऐप का उपयोग करना सीखें IPhone पर वीडियो संपादित करें मुफ़्त।
2. हैशफोटो का उपयोग करना
यदि आपको इनशॉट ऐप पसंद नहीं है, तो आप आईओएस पर एक छवि को दूसरे पर ओवरले करने के लिए हैशफोटो नामक एक अन्य निःशुल्क ऐप का उपयोग कर सकते हैं।
1. उठो हैशफोटो ऐप इंस्टॉल करें अपने iPhone पर।
2. ऐप खोलें और अनुमति दें आपकी तस्वीरों तक पहुंच।
3. चुनें पृष्ठभूमि छवि जिस पर आप एक और इमेज जोड़ना चाहते हैं।
4. दबाएं तीन बार आइकन सबसे ऊपर और दबाएं +। आइकन (जोड़ें) नीचे।
5. तस्वीर पर क्लिक करें उपरिशायी सूची से और उस छवि का चयन करें जिसे आप पहली छवि पर माउंट करना चाहते हैं।
नोट: मेरे पास है छवि पृष्ठभूमि हटाएं IOS 16 में क्रॉप फोटो फीचर का इस्तेमाल करना।
6. प्रयोग करें अंदर की ओर चुटकी बजाते हुए और अग्रभूमि छवि का आकार बदलने के लिए या छवि को किसी भिन्न स्थिति में ले जाने के लिए उसे खींचें।
7. नीचे पारदर्शिता आइकन पर टैप करें और आपके द्वारा जोड़ी गई छवि की अस्पष्टता को समायोजित करने के लिए स्लाइडर का उपयोग करें।
8. अंत में नीचे दिए गए चेक मार्क आइकन पर टैप करें। फिर आप उपलब्ध टूल जैसे क्रॉप, फ्लिप, फिल्टर, लाइटिंग टूल्स आदि के साथ संपादित फोटो को संशोधित कर सकते हैं।
9. जब हो जाए, तो सबसे ऊपर डाउनलोड आइकन पर टैप करें। अपने आईफोन में नई फोटो को सेव करने के लिए साइज सेलेक्ट करें और सेव कॉपी को हिट करें। सेव को दबाएं नहीं या यह मूल छवि को संशोधित छवि के साथ अधिलेखित कर देगा।
प्रो टिप: आप भी उपयोग कर सकते हैं स्नैप्सड ऐप किसी अन्य छवि पर एक छवि सम्मिलित करने के लिए। तो, ऐप में पहला फोटो जोड़ें, फिर टूल्स> डबल एक्सपोजर पर जाएं। सबसे नीचे ऐड इमेज आइकन पर क्लिक करें और दूसरी इमेज चुनें।
3. शॉर्टकट का उपयोग करना
बनाया था रेडिट यूजर एक अच्छा शॉर्टकट जो iPhone पर किसी अन्य छवि के शीर्ष पर एक छवि जोड़ता है। आप आईओएस 16 में एक क्रॉप्ड इमेज को दूसरी इमेज के ऊपर पेस्ट करने के लिए भी इसका इस्तेमाल कर सकते हैं।
इस शॉर्टकट का उपयोग करने के चरण यहां दिए गए हैं:
1. स्थापित करें औरसामने आना एप्पल शॉर्टकट अपने iPhone पर।
2. उसके बाद, ओपन ओवरले पिक्चर्स शॉर्टकट लिंक अपने iPhone पर और . बटन पर क्लिक करें एक शॉर्टकट जोड़ें।
3. ओवरले फोटो शॉर्टकट ऐप्पल शॉर्टकट ऐप में दिखाई देगा। अब, इस शॉर्टकट का उपयोग करने के दो तरीके हैं। आप या तो शॉर्टकट ऐप से शॉर्टकट लॉन्च कर सकते हैं या ओवरले छवि शॉर्टकट पर छवि साझा करके इसे किसी भी ऐप से लॉन्च कर सकते हैं।
विधि 1: शॉर्टकट ऐप से इमेज ओवरले शॉर्टकट चलाएँ
1. खुला एप्पल शॉर्टकट और क्लिक करें ओवरले इमेज शॉर्टकट।
2. चुनें सामने की तस्वीर सबसे पहले, आप बैकग्राउंड इमेज के ऊपर कौन सी इमेज जोड़ना चाहते हैं। फिर बैकग्राउंड इमेज को सेलेक्ट करें।
3. हटो الةورة أو आकार सामान्य इशारों का उपयोग करना, या बटन दबाएं अंधकार अग्रभूमि छवि की पारदर्शिता को समायोजित करता है। अंत में, Done पर क्लिक करें।
4. फिर Done पर फिर से क्लिक करें अंतिम छवि को बचाने के लिए अपने iPhone पर या फोटो भेजने के लिए शेयर आइकन पर टैप करें।
विधि 2: शेयर शीट से इमेज ओवरले शॉर्टकट चलाएँ
अगर आप ऐप्पल फोटोज, फाइल्स इत्यादि जैसे ऐप में अपनी तस्वीरें ब्राउज़ कर रहे हैं, तो आप उन ऐप्स से भी दूसरे पर एक फोटो डाल सकते हैं।
1. चालू करें सेब तस्वीरें डिवाइस पर iPhone आपका।
2. अब, खोलें सामने की तस्वीर. आप शेयर शीट से इमेज ओवरले का चयन करके शेयर आइकन पर क्लिक करके इसे वैसे ही जोड़ सकते हैं। फिर जाएं चरण 3।
या आप आईओएस 16 में क्रॉप इमेज फीचर का उपयोग करके पहले छवि की पृष्ठभूमि को हटा सकते हैं। इसलिए, छवि के उस हिस्से को स्पर्श करके रखें जिसे आप रखना चाहते हैं जब तक कि छवि पर एक सफेद चमक दिखाई न दे। फिर, शेयर आइकन पर टैप करें और इमेज ओवरले चुनें।
3. यह चलने लगेगा संक्षेपाक्षर। अगला, चुनें पृष्ठभूमि छवि जो आपको चाहिये तस्वीर जोड़ो चरण 2 में पहचाना गया।
4. बदलें अग्रभूमि छवि का आकार बदलें या उसका स्थान बदलें और .बटन दबाएं यह पूरा हो गया था।
5. इमेज को अपने आईफोन में सेव करने के लिए डन पर टैप करें या इमेज को ड्रा करने के लिए मार्कअप टूल का इस्तेमाल करें।
युक्ति: चेक आउट बिजली उपयोगकर्ताओं के लिए अन्य बेहतरीन शॉर्टकट।
4. इंस्टाग्राम का प्रयोग करें
यदि आप एक शौकीन चावला इंस्टाग्राम यूजर हैं, तो आप इंस्टाग्राम स्टोरीज बनाते हुए दूसरी फोटो पर भी फोटो डाल सकते हैं।
ऐसा करने के लिए, पहले उस छवि को कॉपी करें जिसे आप छवि में सम्मिलित करना चाहते हैं। आप आईओएस 16 में फोटो बैकग्राउंड को हटाकर कट-आउट को फोटो में कॉपी भी कर सकते हैं।
इसके बाद, इंस्टाग्राम स्टोरी क्रिएशन स्क्रीन पर जाएं। पृष्ठभूमि छवि का चयन करें। अगला, छवि में कहीं भी स्पर्श करें और तब तक दबाए रखें जब तक कि पाठ विकल्प दिखाई न दें। लेखन क्षेत्र को फिर से स्पर्श करके रखें और मेनू से चिपकाएं चुनें. कॉपी की गई छवि को मौजूदा छवि पर चिपकाया जाएगा।
पर क्लिक करें थ्री-डॉट आइकन और अपने फोन पर छवि डाउनलोड करने के लिए मेनू से सहेजें चुनें।
युक्ति: जानें कैसे अपनी इंस्टाग्राम स्टोरी का बैकग्राउंड बदलें।
IPhone पर फ़ोटो संपादित करें
IPhone पर किसी अन्य फ़ोटो में फ़ोटो जोड़ने के वे अलग-अलग तरीके थे। इसके अलावा आईफोन में एक साथ दो फोटो लगाना सीखें। साथ ही, आईओएस पर एक पीडीएफ में एकाधिक छवियों को संयोजित करने का तरीका जानें।