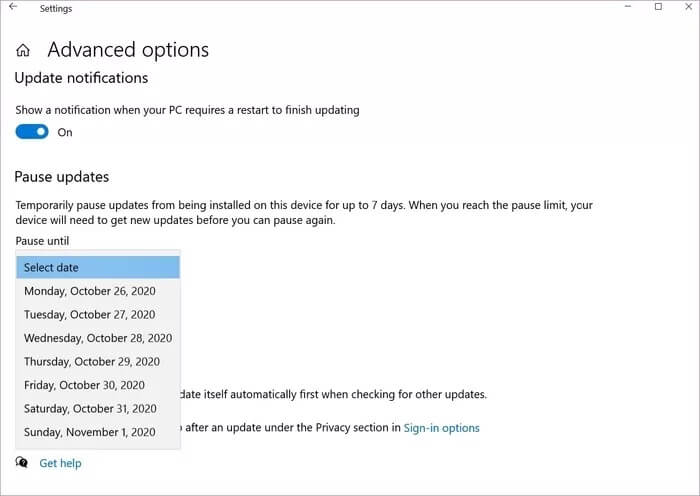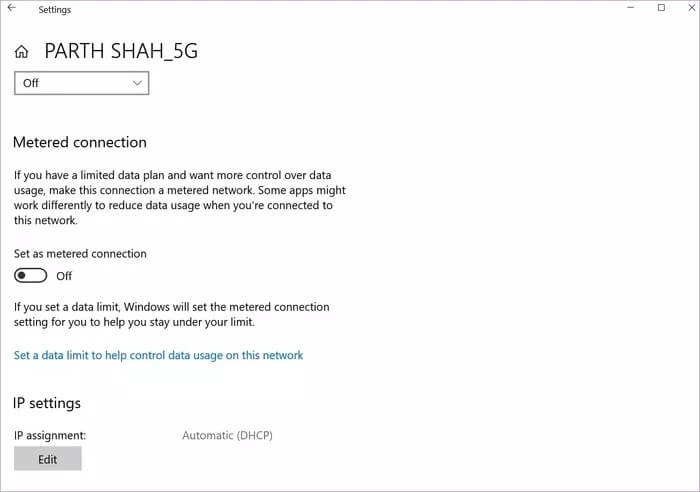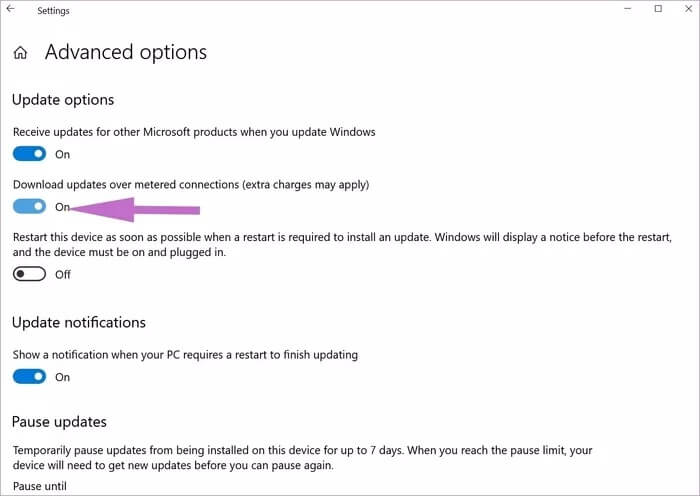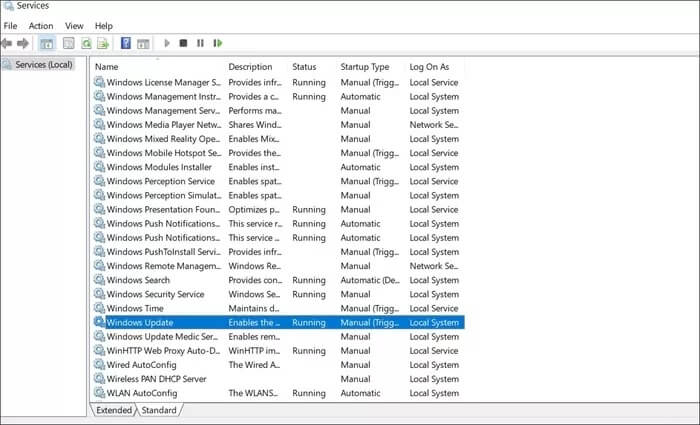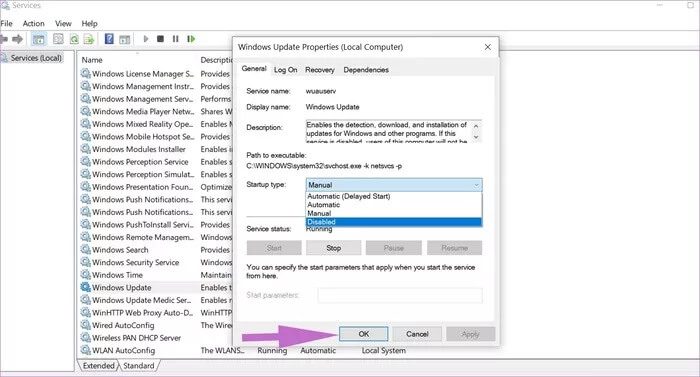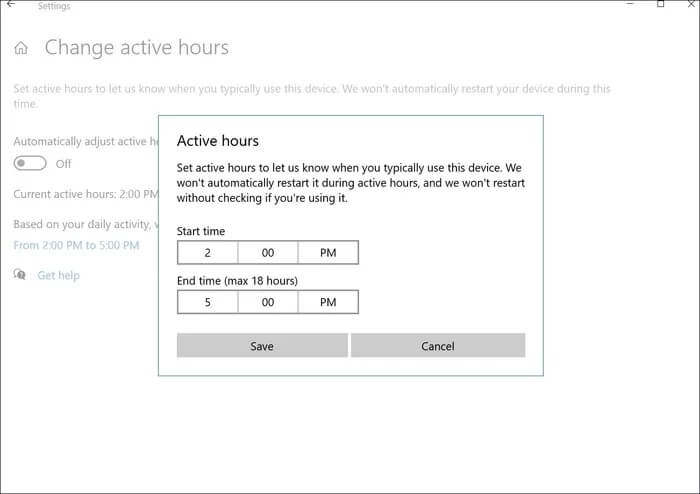Panduan untuk menonaktifkan pembaruan otomatis Windows 10
Windows 10 menyelesaikan lima tahun di pasar tahun ini. Sistem operasi Microsoft adalah sistem operasi desktop paling populer, dan akan terus berkembang dengan penyebaran Pekerjaan baru dari rumah. Meskipun membawa semua kilau dan kemewahan, semuanya menurun ketika Windows mulai memperbarui secara otomatis saat Anda sedang melakukan panggilan Zoom atau mengerjakan dokumen penting. Anda tidak ingin itu terjadi dan jangan buang waktu untuk pembaruan Windows 10 karena dapat memakan waktu sekitar setengah jam untuk menginstalnya.
Pendekatan Microsoft yang sering proaktif secara publik terhadap pembaruan Windows 10 membuat banyak orang bingung. Pembaruan kumulatif diinstal secara otomatis ketika Windows memutuskan untuk melakukannya. Ini bisa sangat membuat frustasi bagi pengguna Windows 10 karena mereka sering harus berhenti bekerja dan memulai ulang perangkat mereka pada waktu yang tidak tepat.
Saya tahu kami selalu menyarankan Anda untuk menginstal pembaruan perangkat lunak terbaru untuk alasan keamanan. Namun, tidak praktis untuk membiarkan hal ini terjadi setiap saat atau dapat menyebabkan masalah untuk perangkat lunak lain di komputer Anda.
Pembaruan otomatis Windows 10 juga menggunakan data di latar belakang, diunduh dari server Microsoft, dan tidak mengherankan bahwa raksasa perangkat lunak itu menghadapi tuntutan hukum atas perilaku default Windows 10. Jika Anda bosan dengan pembaruan otomatis Windows 10 yang diinstal saat Anda sedang mengerjakan sesuatu, lalu Ikuti panduan ini untuk menonaktifkan pembaruan tersebut.
Penafian: Dengan menonaktifkan pembaruan Windows 10, Anda akan mengekspos PC Anda ke risiko keamanan potensial. Kami tidak bertanggung jawab jika komputer Anda rusak atau rusak. Juga, sangat mungkin bahwa beberapa program tidak akan bekerja seperti yang diharapkan. Namun, Anda selalu dapat kembali untuk mengunduh dan menginstal pembaruan Windows 10 selama akhir pekan.
GUNAKAN PENGATURAN WINDOWS
Mendengarkan permintaan konsumen yang terus meningkat, Microsoft menawarkan cara asli untuk menjeda pembaruan otomatis Windows 10 melalui menu Pengaturan. Ikuti langkah-langkah di bawah ini untuk membuat perubahan yang diperlukan untuk menghentikan pembaruan otomatis Windows 10.
Perlengkapan 1: Buka aplikasi pengaturan jendela. ال لى Windows Update , dan Anda akan menemukan semua opsi yang relevan.
Perlengkapan 2: dalam daftar Windows Update , Pergi ke Opsi Lanjutan.
Perlengkapan 3: di dalam Jeda pembaruan , pilih hingga tujuh hari Untuk menjeda pembaruan Windows 10.
Kembali ke menu utama Pembaruan Windows, dan Anda akan melihat bahwa sistem telah menghentikan pembaruan hingga hari yang ditentukan.
Jika Anda ingin membatalkan perubahan, cukup buka menu Pembaruan Windows itu sendiri dan pilih fungsi Resume Updates.
Tentukan koneksi jaringan Anda
Pertama, Anda perlu memahami bahwa metode ini tidak akan berfungsi dengan koneksi Ethernet. Anda hanya dapat menonaktifkan pembaruan otomatis menggunakan metode ini pada koneksi Wi-Fi. Jika komputer Anda terhubung ke jaringan Wi-Fi, Anda dapat mencoba ini untuk menghentikan pembaruan otomatis Windows 10.
Ini bisa berguna ketika bekerja dengan gigabyte terbatas untuk cadangan sebulan dan Anda tidak ingin membuang data pada pembaruan Windows 10.
Secara default, saat perangkat Windows 10 Anda terhubung ke koneksi Wi-Fi, sistem operasi tidak akan menandai koneksi sebagai terbatas. Ikuti langkah-langkah berikut.
Perlengkapan 1: Buka aplikasi Pengaturan Windows 10 dan pergi ke Jaringan & Internet > Wi-Fi.
Langkah 2: Cari Wifi terkait.
Perlengkapan 3: Gulir ke bawah dan lakukan Mengatur koneksi sebagai koneksi terukur.
Perhatikan bahwa beberapa aplikasi mungkin bekerja secara berbeda untuk mengurangi penggunaan data saat terhubung ke jaringan terbatas. Terutama yang cenderung menggunakan banyak bandwidth seperti Netflix dan Zoom.
Sekarang kembali ke menu Pengaturan utama dan buka opsi Pembaruan Windows. Buka opsi lanjutan dan nonaktifkan pembaruan unduhan melalui koneksi terbatas.
Mulai sekarang, Windows 10 tidak akan mengunduh pembaruan melalui koneksi Wi-Fi terbatas yang ditentukan.
Nonaktifkan pembaruan Windows 10 secara permanen
Anda dapat menonaktifkan pembaruan Windows 10 dengan mengikuti langkah-langkah ini.
Perlengkapan 1: Klik Windows + R dan buka menu Jalankan Windows.
Perlengkapan 2: Tipe services.msc dan buka menu Jasa.
Perlengkapan 3: Layanan klik dua kali pembaruan Windows untuk mencapai Pengaturan Umum.
Perlengkapan 4: Menemukan rusak dari menu drop-down startup.
Setelah selesai, klik baik وNyalakan ulang komputernya.
Melakukan prosedur ini akan menonaktifkan Pembaruan Windows otomatis secara permanen. Jika Anda ingin mengaktifkannya lagi, ikuti langkah yang sama seperti di atas dan alihkan opsi ke Otomatis.
Cara lain untuk menonaktifkan pembaruan Windows 10 adalah dengan menggunakan Editor Kebijakan Grup. Namun trik ini hanya tersedia untuk pengguna Windows 10 Pro dan bukan untuk pengguna rumahan. Saya akan merekomendasikan trik di atas untuk menjeda pembaruan otomatis Windows 10.
Anda juga dapat menonaktifkan pembaruan otomatis Windows 10 menggunakan Registry Editor. Tetapi ini adalah prosedur yang rumit dan hanya boleh dilakukan oleh pengguna berpengalaman dan berpengalaman yang sering mengambil cadangan penuh perangkat mereka. Jika ada yang salah, itu bisa memiliki efek negatif yang serius pada kinerja PC Anda.
Jeda menginstal pembaruan Windows 10
Jika sistem telah mengunduh pembaruan Windows 10, sistem akan mencoba menginstalnya. Kami telah melihat pengguna mengeluh tentang Windows 10 yang memaksa instalasi pembaruan di tengah pekerjaan. Ikuti langkah-langkah di bawah ini untuk menjeda instalasi pembaruan Windows 10.
Perlengkapan 1: Buka aplikasi Pengaturan Windows 10.
Perlengkapan 2: pergi keWindows 10 Modern > Jam Aktif.
Secara default, Windows 10 menentukan jam aktif berdasarkan aktivitas pengguna, tetapi Anda juga dapat menentukan jam aktif dan menonaktifkan opsi. Atur waktu mulai dan waktu berakhir untuk aktivitas Anda, dan sistem tidak akan memaksa Anda untuk menginstal pembaruan Windows 10 dalam waktu yang ditentukan.
Apakah Pembaruan Windows 10 Diperlukan?
Pembaruan keamanan dan sistem operasi yang sering sangat penting untuk pengoperasian perangkat Anda dengan benar. Namun, tidak semua pembaruan sistem operasi stabil, dan terkadang dapat menyebabkan masalah serius pada PC Anda. Ingatlah bahwa beberapa pembaruan otomatis akan menjadi pembaruan keamanan penting atau peningkatan stabilitas yang harus diinstal untuk melindungi komputer. Untuk pembaruan OS yang besar, saya menyarankan Anda untuk menunggu XNUMX minggu sebelum menginstalnya.
Perbaiki Pesan Pembaruan Windows 10
Ikuti langkah-langkah di atas dan hentikan serta instal pembaruan otomatis untuk Windows 10 di perangkat Anda. Berhati-hatilah untuk tidak mematikan layanan Windows 10 dan lupa memeriksa pembaruan. Meskipun pembaruan otomatis bisa menjadi masalah, membiarkan sistem Anda ketinggalan pembaruan penting dapat memiliki konsekuensi jangka panjang yang serius.