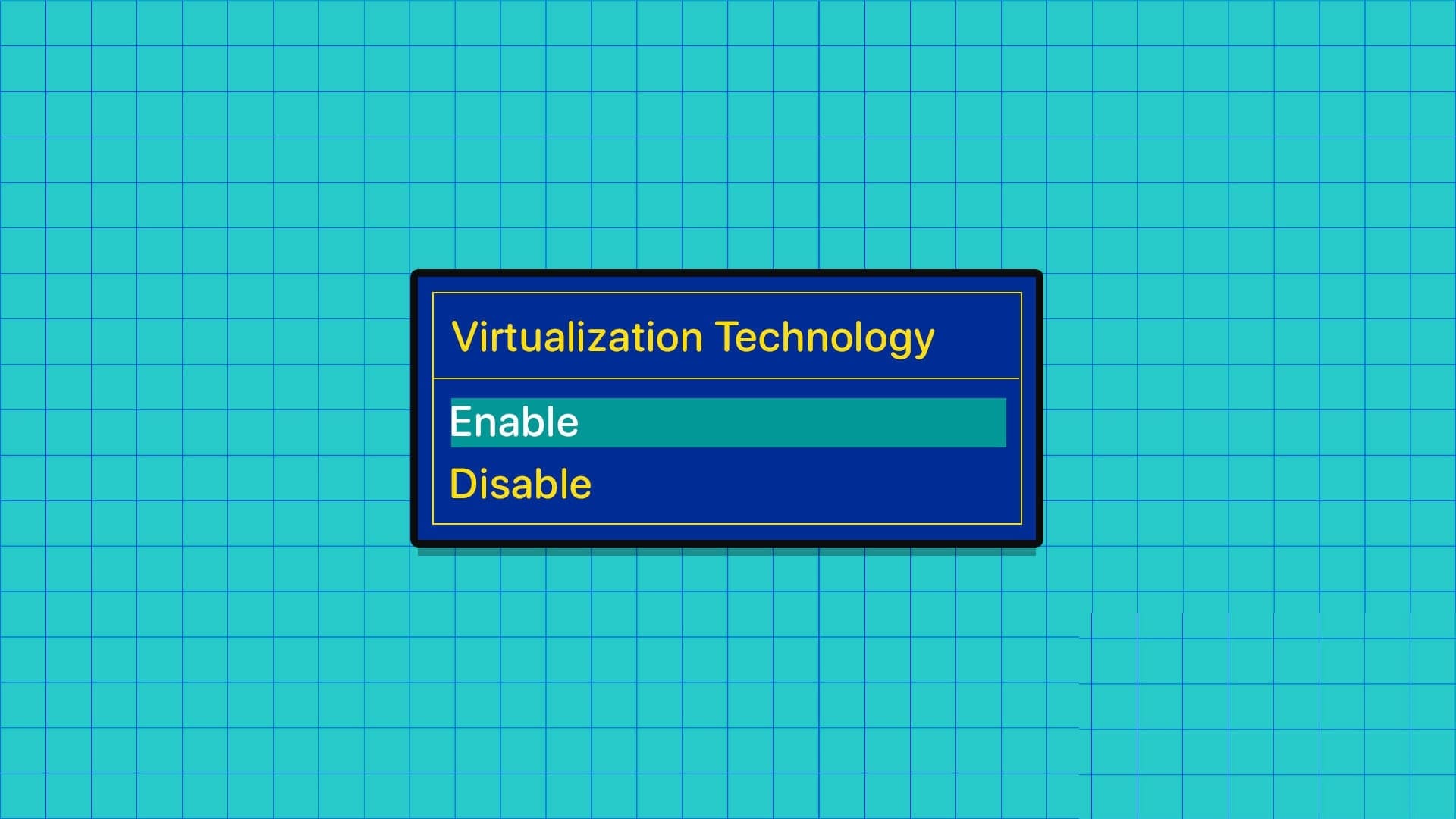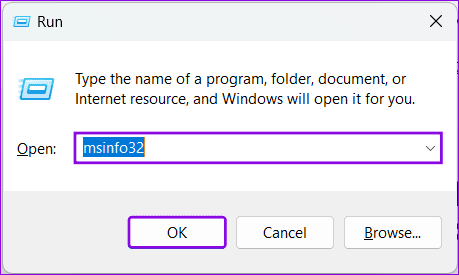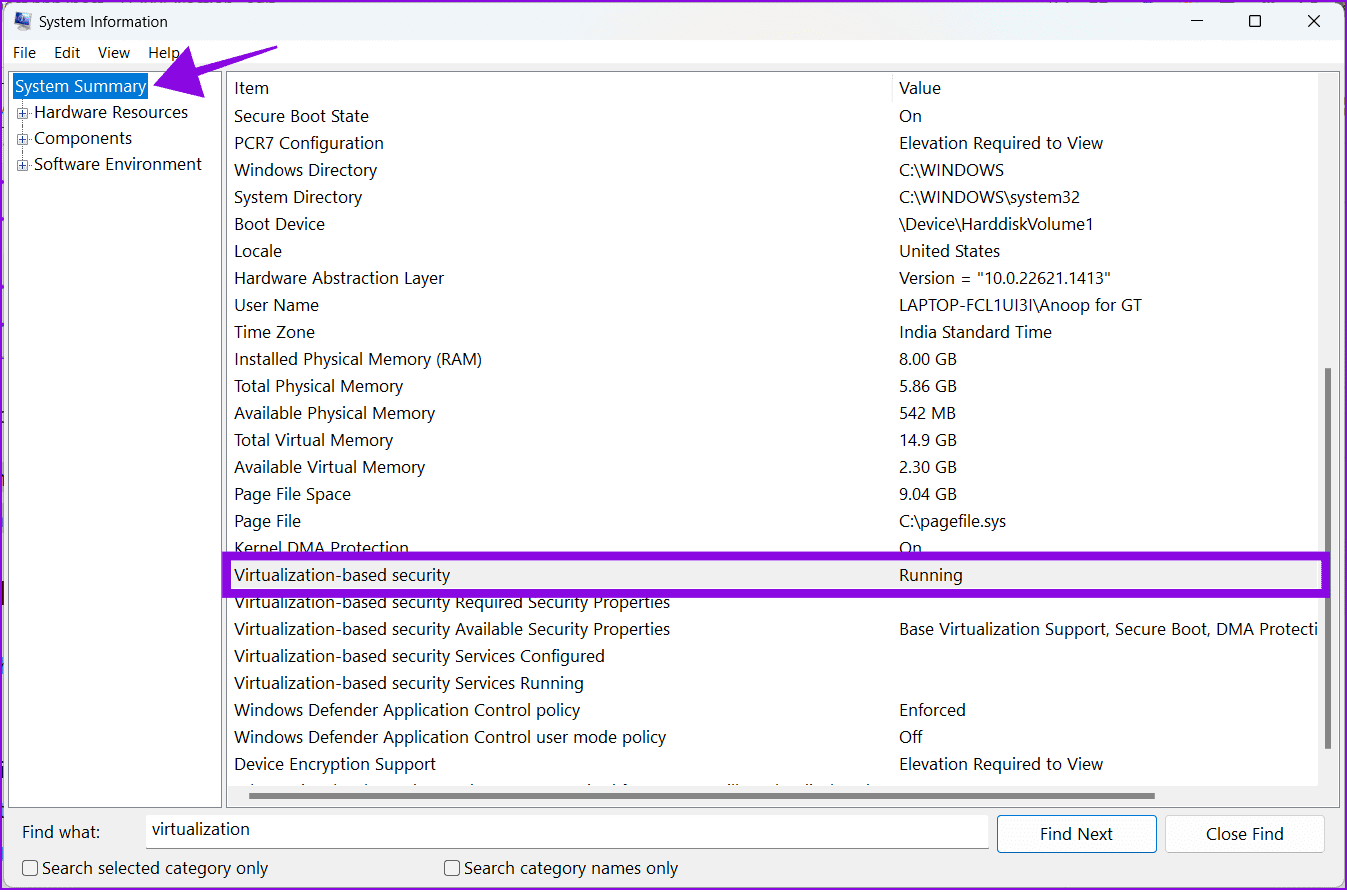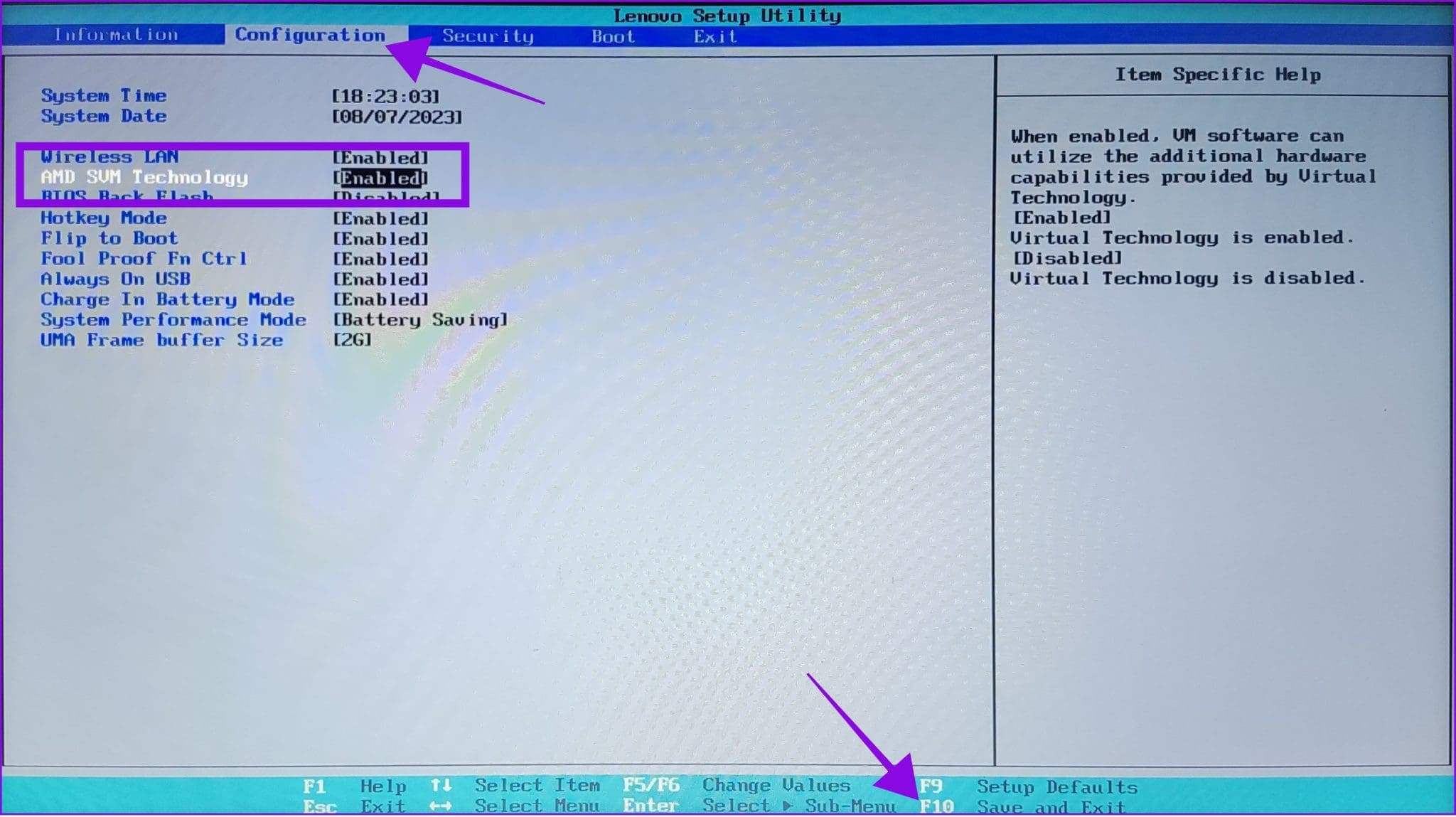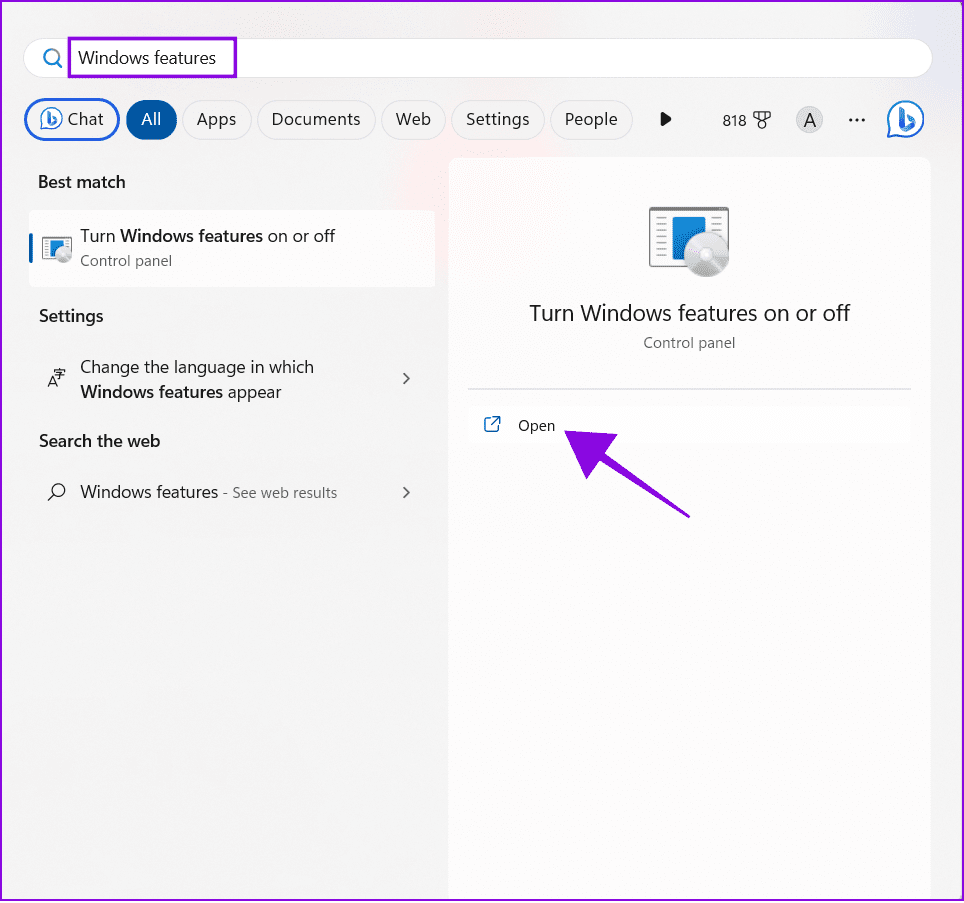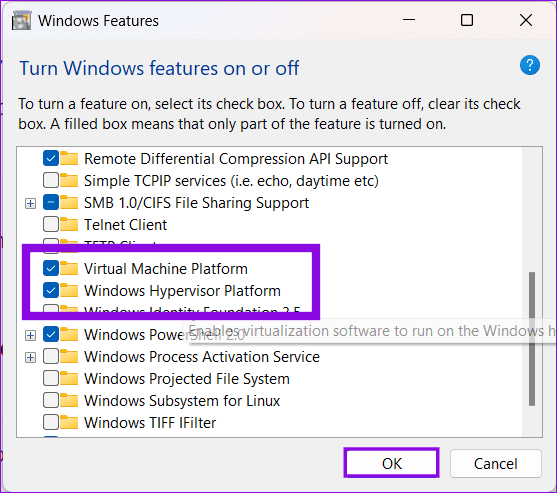Cara mengaktifkan Virtualisasi di Windows 11
Windows adalah salah satu sistem operasi paling populer yang memungkinkan pengguna menjalankan banyak program dan sistem operasi lain, seperti Linux atau Windows Android. Namun, Anda harus mengaktifkan virtualisasi di Windows 11 untuk mewujudkannya. Jika Anda tidak tahu bagaimana melakukannya, maka panduan ini cocok untuk Anda.
Virtualisasi memungkinkan pengguna untuk membuat dan menjalankan beberapa sistem operasi pada satu perangkat fisik. Ini sangat berguna untuk pengembang, administrator sistem, atau penggemar teknologi. Dalam panduan ini, kami akan membantu Anda mempelajari apa itu virtualisasi di Windows. Dan bagaimana Anda menjalankan mesin virtual.
Baca juga: Cara mengaktifkan virtualisasi di Windows 10
Apa itu Virtualisasi di Windows 11
Virtualisasi adalah teknologi yang memungkinkan pengguna untuk menjalankan beberapa mesin virtual (VM) pada satu mesin (PC). Saat platform mesin virtual Windows diaktifkan, pengguna dapat menjalankan mesin virtual dengan sistem operasi dan aplikasi mereka sendiri. Virtualisasi memungkinkan program ini menggunakan penyimpanan perangkat keras untuk menyimpan data, kunci virtual, dll.
Jadi seperti yang disebutkan di atas, Anda dapat menjalankan Linux atau bahkan menggunakan aplikasi Android di PC Windows Anda.
Periksa apakah Windows 11 Anda mendukung Virtualisasi
Sebelum kita melihat langkah-langkah untuk menjalankan virtualisasi perangkat keras pada sistem Windows 11 Anda, Anda perlu memastikan bahwa sistem Anda mendukung teknologi virtualisasi. Meskipun sebagian besar komputer modern dilengkapi dengan dukungan virtualisasi (VT), berikut cara memeriksa apakah sistem Anda kompatibel.
Perlengkapan 1: Tekan tombol Windows + R Untuk membuka aplikasi Run Di PC Windows Anda.
Perlengkapan 2: Tipe msinfo32 di kotak dialog dan tekan Oke atau Masuk.
Langkah 3: Menulis Virtualisasi di bilah pencarian di bawah dan temukan “Keamanan Berbasis Virtualisasi”
Perlengkapan 4: Sekarang, lihat apa yang disebutkan di sebelahnya. Jika ditampilkan sebagai didukung أو berlari , Anda dapat mengaktifkan Virtualisasi pada sistem Windows Anda.
Sekarang setelah Anda mengetahui dasar-dasarnya, mari tunjukkan cara mengaktifkan virtualisasi di Windows.
Bagian 1: Mengaktifkan Platform Mesin Virtual di Windows 11 dari UEFI/BIOS
Pertama, ikuti panduan kami tentang cara masuk Mode UEFI / BIOS pada sistem Windows Anda. Setelah selesai, ikuti langkah-langkah ini.
Catatan: Langkah-langkah dalam panduan ini didasarkan pada laptop Lenovo dengan platform AMD. Langkah-langkahnya mungkin berbeda tergantung pada pabrikan dan prosesor. Kami telah menyediakan panduan resmi untuk mengaktifkan virtualisasi di UEFI/BIOS jika Anda menggunakan Windows lainnya.
Perlengkapan 1: Setelah masuk mode BIOS , Memilih konfigurasi.
Perlengkapan 2: ubah opsi Teknologi AMD SVM untuk saya "Mungkin".
Ke langkah 3: Sekarang, tekan tombol F10 Dan pilih Ya Untuk konfirmasi.
Bagi mereka yang menggunakan perangkat Windows lainnya, lihat panduan resmi di bawah ini:
Untuk perangkat Microsoft Surface, virtualisasi Windows 11 diaktifkan secara default.
Bagian 2: Mengaktifkan fitur bawaan perangkat keras di Windows 11
Sekarang setelah Anda mengaktifkan virtualisasi di BIOS, saatnya untuk mengaktifkan semua kemampuan fitur di dalam Windows. Ikuti langkah ini:
Langkah 1: Setelah PC Anda dihidupkan ulang, klik ikon Mulai > Cari dan buka Fitur Windows.
Perlengkapan 2: Centang kotak untuk Platform Mesin Virtual" Dan Hyper V. و "Platform Windows Hypervision".
Catatan: Jika sistem Anda tidak memiliki Hyper V, jangan khawatir. Terbatas untuk Windows 11 Pro atau versi yang lebih baru.
- Platform mesin virtual: Ini memungkinkan komponen virtual tertentu untuk menjalankan fitur tertentu, seperti Subsistem Windows untuk Linux dan Subsistem Windows untuk Android. Banyak aplikasi pihak ketiga dapat meningkatkan kinerja setelah Anda mengaktifkan virtualisasi di Windows 11.
- Hiper V: Ini akan memungkinkan Anda untuk membuka lebih banyak fitur virtualisasi. Anda dapat menjalankan lebih dari satu mesin virtual saat fitur ini diaktifkan. Baik "Platform Mesin Virtual" dan "platform Windows Hypervision" diperlukan agar fitur ini berfungsi.
- Sistem Hypervisor Windows: Ini lebih disukai daripada beberapa aplikasi pihak ketiga karena memasukkan beberapa fitur lebih banyak daripada yang mereka sediakan semula. Anda harus mengaktifkan fitur ini untuk menjalankan fitur default apa pun.
Ke langkah 3: Klik baik Untuk konfirmasi.
Tunggu beberapa menit hingga komponen yang diperlukan diinstal. Setelah itu, restart sistem Anda.
Pertanyaan umum tentang VIRTUALISASI di Windows 11
1. Apakah virtualisasi memengaruhi kinerja?
Virtualisasi dapat meningkatkan performa dan stabilitas game dan program yang menggunakan Layanan. Namun, menjalankan banyak program menggunakan fitur virtualisasi dapat mempengaruhi kinerja sistem. Ini mirip dengan bagaimana menjalankan banyak program memengaruhi kinerja sistem tanpa virtualisasi.
2. Haruskah saya menonaktifkan virtualisasi di Windows 11?
Mengaktifkan Virtualisasi di Windows 11 tidak membahayakan atau memengaruhi sistem Anda. Namun, jika Anda memperhatikan bahwa beberapa aplikasi menghabiskan banyak sumber daya, lebih baik nonaktifkan fitur ini.
3. Berapa minimum RAM untuk virtualisasi?
Dalam sebagian besar skenario, memiliki RAM 8GB akan menjalankan semua tugas tanpa masalah. Namun, Anda mungkin melihat beberapa kesalahan dengan RAM 4GB atau kurang.
Gunakan Windows secara maksimal
Mengaktifkan virtualisasi di Windows 11 dapat sangat meningkatkan kemampuan sistem Anda. Kami harap panduan ini membantu Anda mengaktifkan Virtualisasi di Windows 11. Jika Anda masih memiliki saran atau pertanyaan, beri tahu kami di komentar.