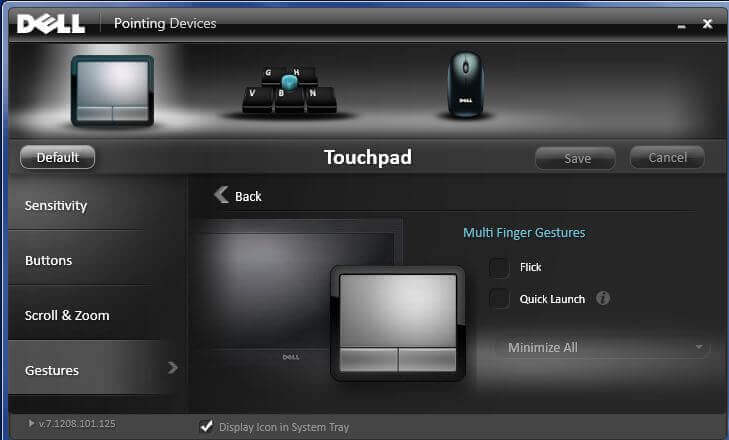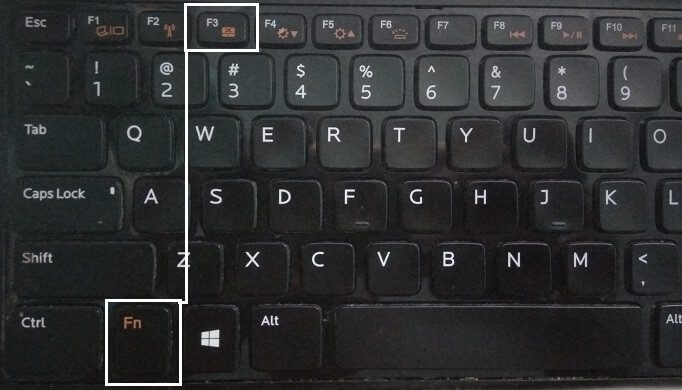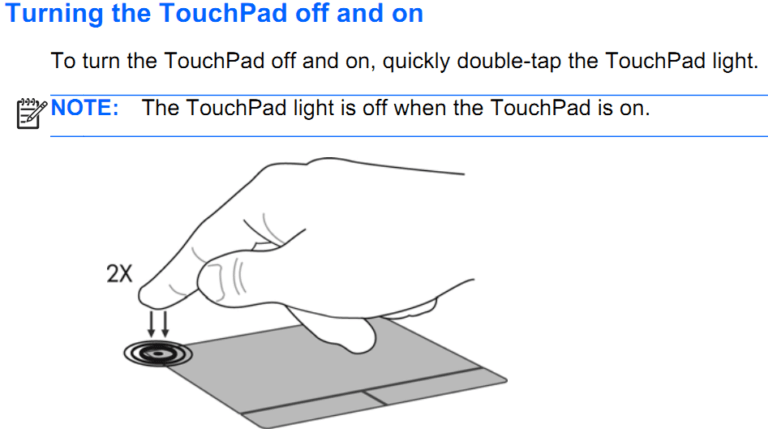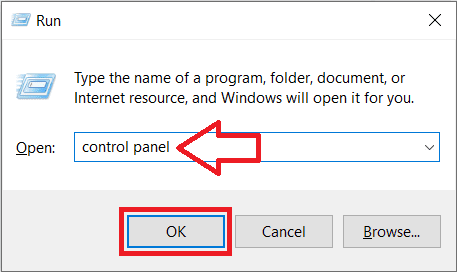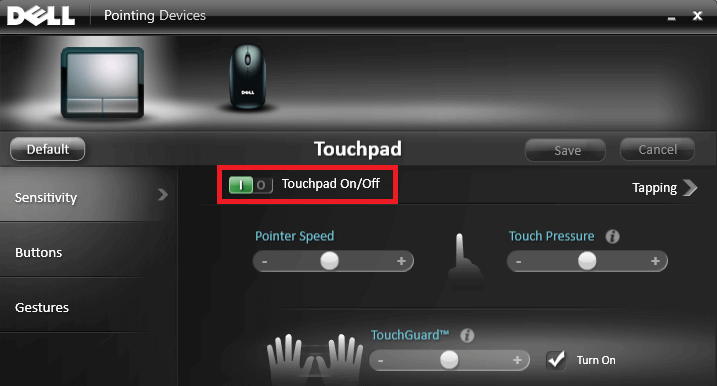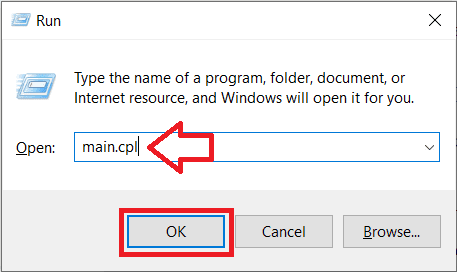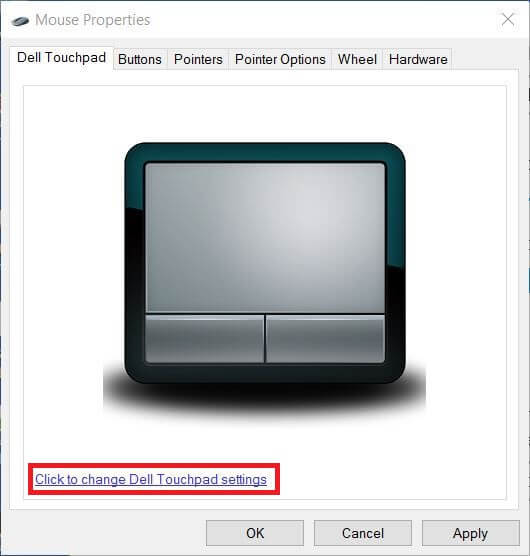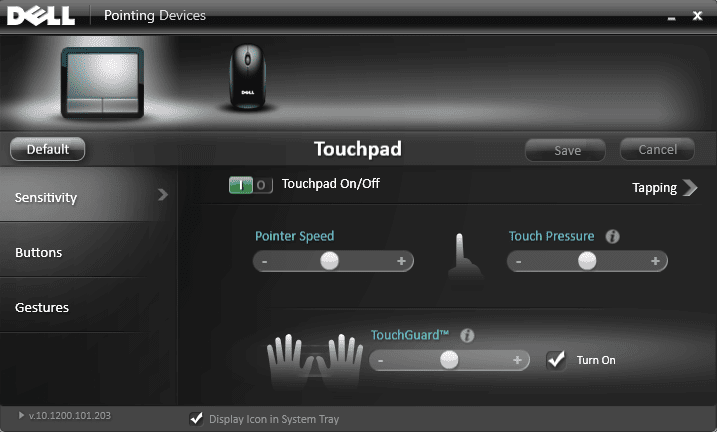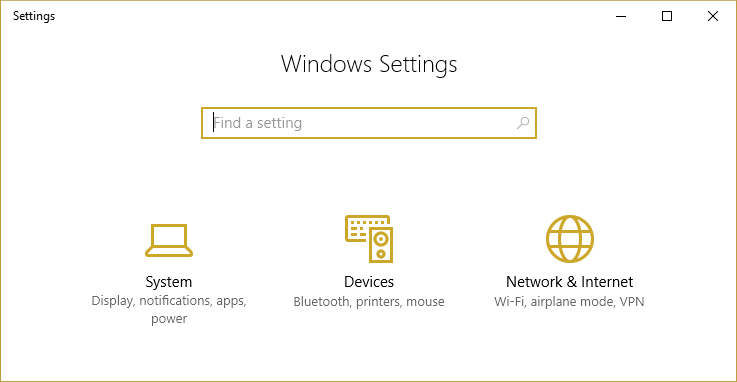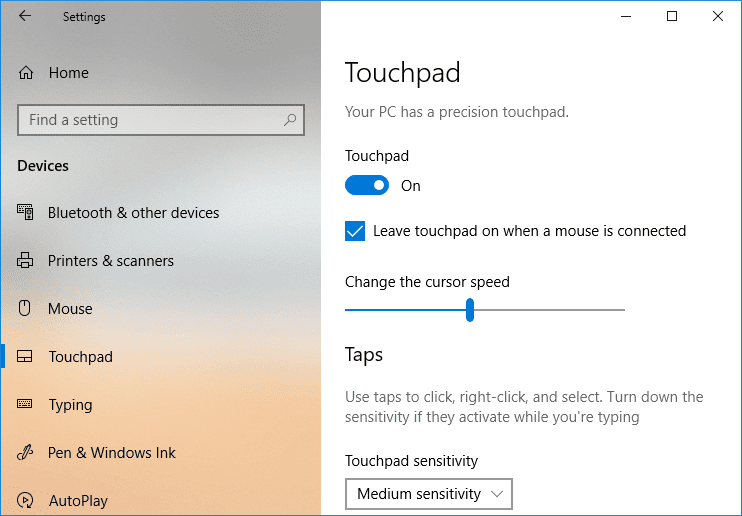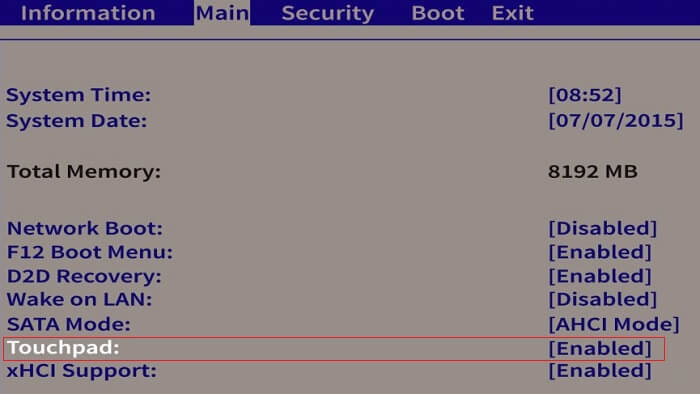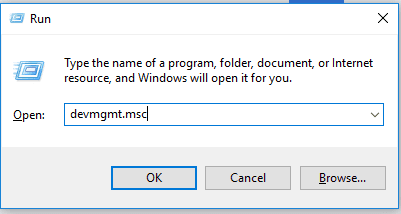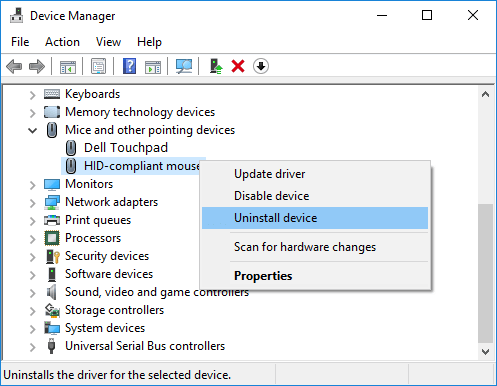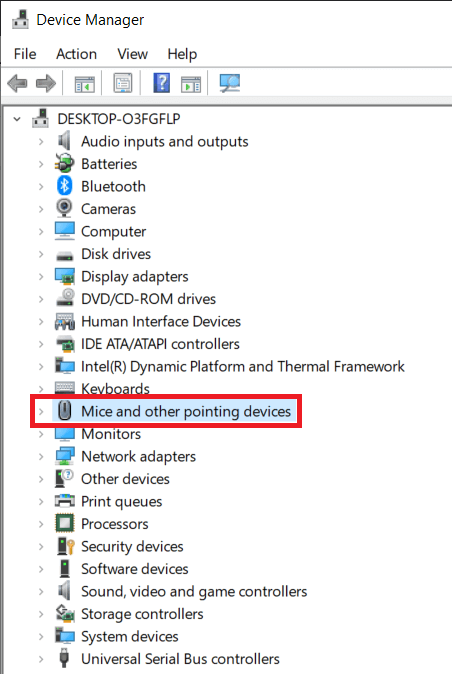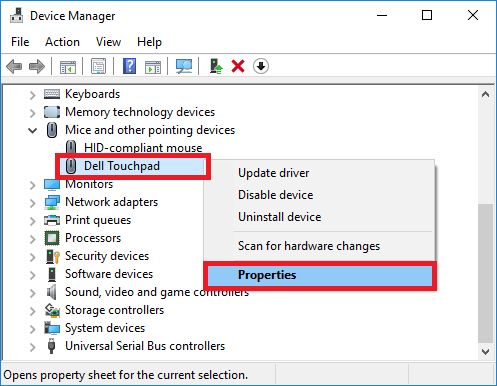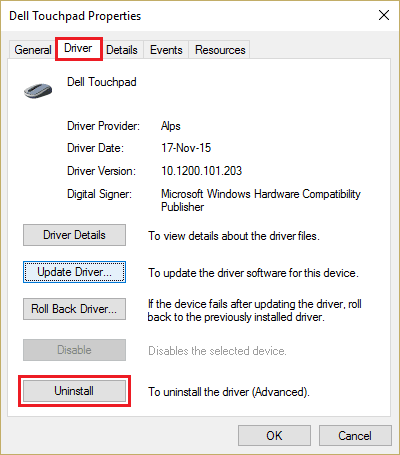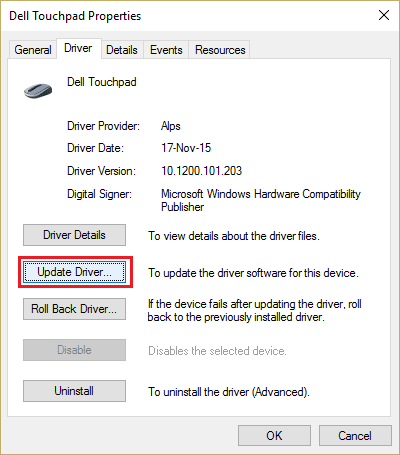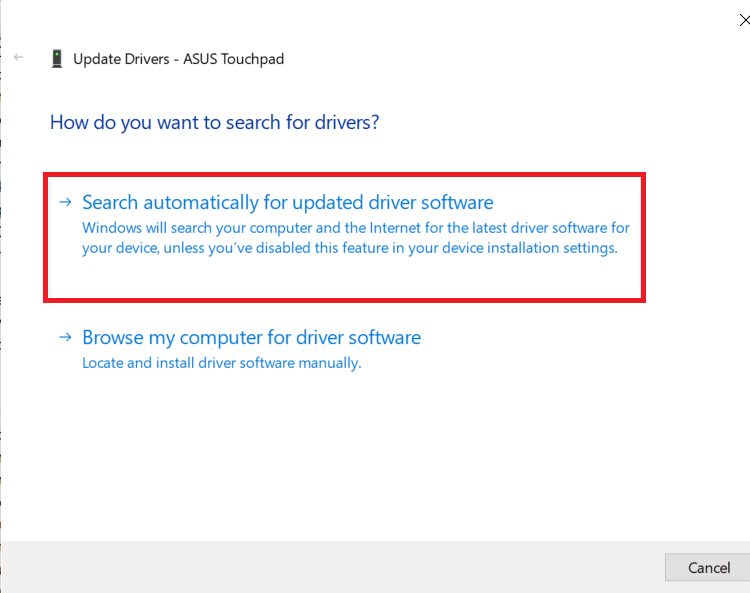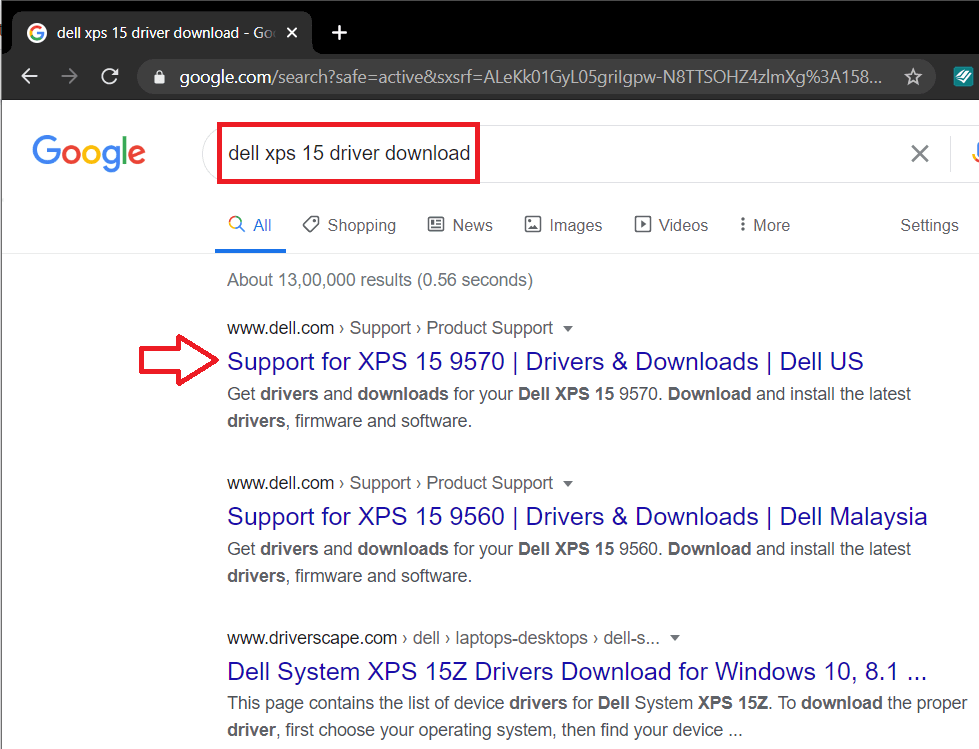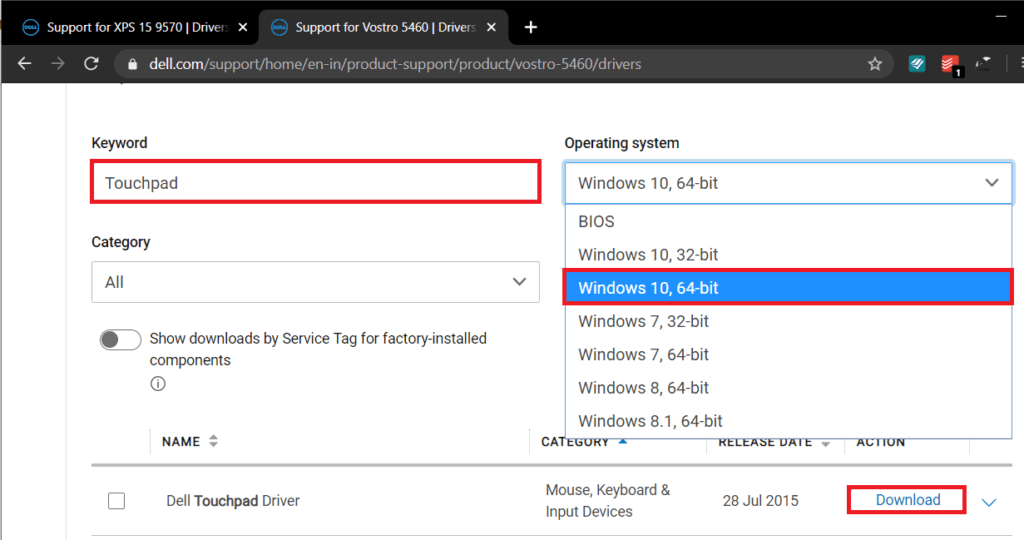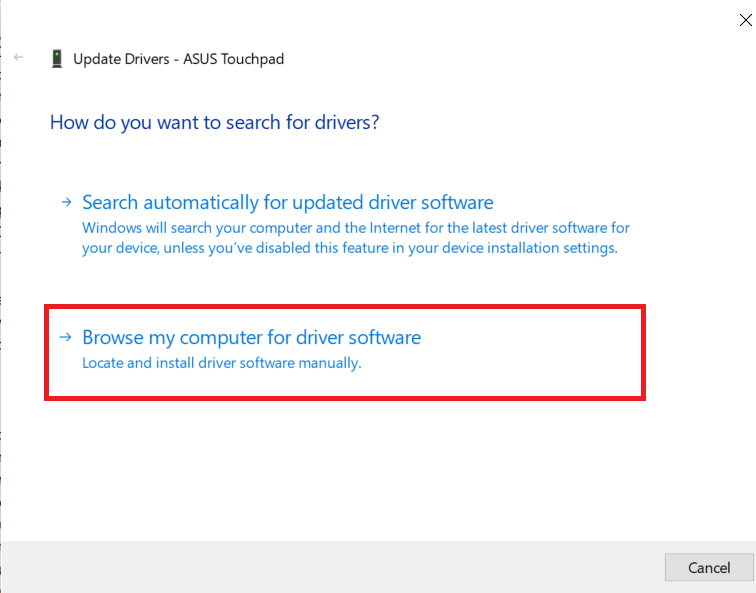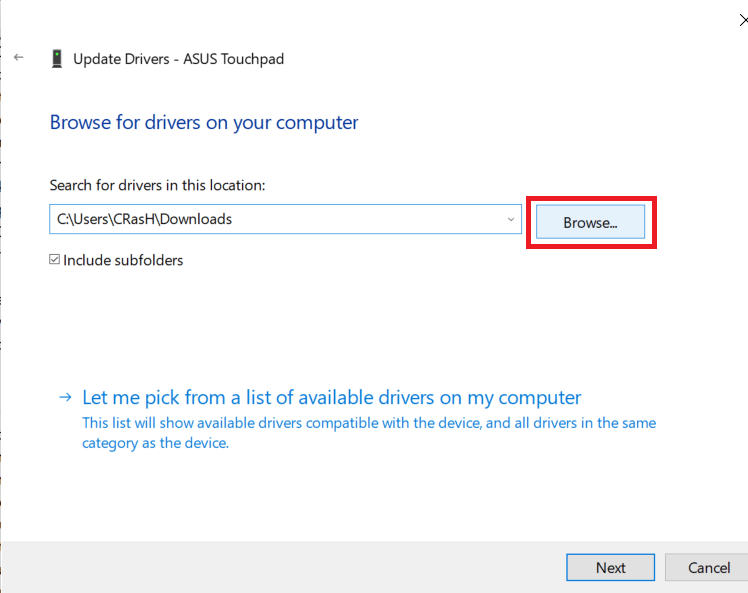7 Cara Untuk Memperbaiki Dell Touchpad Tidak Berfungsi
Dell Touchpad tidak berfungsi
bermain Panel sentuh (juga disebut trackpad) Peran utama perangkat penunjuk utama di komputer laptop. Meskipun tidak ada yang menyadari kesalahan dan masalah di Windows. Kesalahan dan malfungsi touchpad bersifat global; Ini dicoba setidaknya sekali oleh setiap pengguna laptop terlepas dari merek dan versi sistem operasi mereka.
Namun, baru-baru ini, masalah touchpad telah dilaporkan sebagian besar oleh pengguna laptop Dell. Meskipun kami memiliki panduan terpisah dan lebih komprehensif tentang cara memperbaiki touchpad yang tidak berfungsi dengan daftar 8 solusi berbeda, dalam artikel ini, kami akan membahas cara memperbaiki touchpad di laptop Dell secara khusus.
Alasan mengapa touchpad laptop Dell mungkin tidak berfungsi dapat dipersempit menjadi dua alasan. Pertama, touchpad mungkin tidak sengaja dinonaktifkan oleh pengguna, atau kedua, driver touchpad sudah usang atau rusak. Masalah touchpad terutama ditemui setelah pembaruan perangkat lunak Windows yang buruk dan terkadang tiba-tiba.
Untungnya, memperbaiki touchpad, dan dengan demikian memulihkan fungsinya, cukup sederhana. Berikut adalah beberapa cara untuk memperbaiki masalah Dell Touchpad yang tidak berfungsi.
7 Cara Untuk Memperbaiki Dell Touchpad Tidak Berfungsi
Pastikan untuk membuat titik pemulihan Untuk berjaga-jaga jika terjadi kesalahan.
Seperti yang disebutkan sebelumnya, hanya ada dua alasan mengapa touchpad tidak merespons sentuhan yang baik. Kami akan memperbaiki keduanya, satu per satu, dan mencoba menghidupkan kembali touchpad Anda.
Kami akan mulai dengan memastikan touchpad benar-benar diaktifkan, dan jika tidak, kami akan meluncurkannya melalui Control Panel atau Pengaturan Windows. Jika fungsi touchpad terus kembali, kami akan melanjutkan untuk mencopot pemasangan driver touchpad Anda saat ini dan menggantinya dengan driver terbaru yang tersedia untuk laptop Anda.
Metode 1: Gunakan kombinasi keyboard untuk mengaktifkan touchpad
Setiap laptop memiliki satu set hotkey untuk mengaktifkan dan menonaktifkan touchpad dengan cepat. Kombinasi tombol berguna ketika pengguna terhubung ke mouse eksternal dan tidak ingin ada konflik antara dua perangkat penunjuk. Ini juga membantu untuk mematikan touchpad dengan cepat saat mengetik untuk mencegah sentuhan istirahat yang tidak diinginkan.
Tombol pintas biasanya ditandai dengan persegi panjang terukir dengan dua kotak kecil di bagian bawah dan garis diagonal yang melewatinya. Kuncinya biasanya Fn + F9 di komputer Dell tetapi bisa berupa tombol bernomor-f apa pun. Jadi lihat sekeliling yang sama (atau lakukan pencarian Google cepat untuk nomor model laptop Anda) dan secara bersamaan tekan tombol on/off fn dan touchpad untuk mengaktifkan touchpad.
Jika hal di atas tidak menyelesaikan masalah, Anda perlu mengklik dua kali indikator hidup/mati Panel Sentuh seperti yang ditunjukkan pada gambar di bawah ini untuk mematikan lampu panel sentuh dan mengaktifkan panel sentuh.
Metode 2: Aktifkan touchpad melalui Control Panel
Selain kombinasi tombol pintas, touchpad juga dapat dihidupkan atau dimatikan dari panel kontrol. Beberapa pengguna Dell yang mengalami masalah touchpad setelah memperbarui Windows melaporkan bahwa mengaktifkan touchpad dari Control Panel menyelesaikan masalah mereka. Untuk mengaktifkan panel sentuh dari panel kontrol, ikuti langkah-langkah berikut-
1. Tekan Tombol Windows + R pada keyboard Anda untuk membuka perintah Run. Ketik panel kontrol atau panel kontrol dan tekan Enter.
(Atau, klik tombol start, cari Control Panel dan klik Open)
2. Di jendela Control Panel, klik Hardware and Sound lalu Mouse and Touchpad.
3. Sekarang, klik Opsi Mouse Tambahan.
(Anda juga dapat mengakses opsi mouse tambahan melalui Pengaturan Windows. Buka Pengaturan Windows (Windows Key + I) dan klik Perangkat. Di bawah Mouse dan Touchpad, klik Opsi Mouse Tambahan yang terletak di bagian bawah atau kanan layar.)
4. Sebuah jendela berjudul Mouse Properties akan terbuka. Buka tab Dell Touchpad dan periksa apakah touchpad diaktifkan atau tidak. (Jika tab tersebut tidak ada, klik pada tab ELAN atau tab Pengaturan Perangkat dan di bawah Perangkat temukan Touchpad)
5. Jika touchpad mati, cukup tekan sakelar untuk menyalakannya kembali.
Jika Anda tidak menemukan sakelar, buka kembali perintah run, ketik main.cpl dan tekan Enter.
Buka tab Dell Touchpad jika Anda belum melakukannya dan klik Klik untuk mengubah pengaturan Dell Touchpad
Terakhir, klik tombol On/Off Touchpad dan alihkan ke On. Klik Simpan dan Keluar. Periksa apakah fungsi touchpad kembali.
Metode 3: Aktifkan Touchpad dari Pengaturan
1. Tekan Tombol Windows + I lalu pilih Perangkat.
2. Dari menu sebelah kiri, pilih Touchpad.
3. Kemudian pastikan untuk menyalakan sakelar di bawah panel sentuh.
4. Restart komputer Anda untuk menyimpan perubahan.
Ini akan memperbaiki masalah touchpad Dell yang tidak menyentuh di Windows 10 tetapi jika Anda masih mengalami masalah touchpad maka lanjutkan dengan metode selanjutnya.
Metode 4: Aktifkan Touchpad dari Konfigurasi BIOS
Masalah touchpad Dell terkadang dapat terjadi karena touchpad dinonaktifkan dari BIOS. Untuk memperbaiki masalah ini, Anda harus mengaktifkan touchpad dari BIOS. Nyalakan Windows Anda dan segera setelah layar boot muncul, tekan tombol F2, F8 atau DEL untuk mengakses BIOS. Setelah Anda berada di menu BIOS, cari pengaturan Touchpad dan pastikan touchpad diaktifkan di BIOS.
Metode 5: Hapus Driver Mouse Lainnya
Touchpad Dell mungkin tidak berfungsi jika Anda menghubungkan beberapa mouse ke laptop Anda. Apa yang terjadi di sini adalah ketika Anda menghubungkan mouse ini ke laptop Anda maka driver mereka juga diinstal pada sistem Anda dan driver tersebut tidak dihapus secara otomatis. Jadi driver mouse lain dapat mengganggu touchpad, jadi Anda harus menghapusnya satu per satu:
1. Tekan Windows Key + R lalu ketik devmgmt.msc dan tekan Enter untuk membuka Device Manager.
2. Di jendela Device Manager, luaskan Mouse dan perangkat penunjuk lainnya.
3. Klik kanan pada mouse lain (selain touchpad) dan pilih Uninstall.
4. Jika Anda meminta konfirmasi, pilih Ya.
5. Restart komputer Anda untuk menyimpan perubahan.
Metode 6: Perbarui Driver Touchpad (Secara Manual)
Alasan kedua untuk kegagalan touchpad adalah driver perangkat yang rusak atau ketinggalan jaman. Driver adalah perangkat lunak/program komputer yang membantu perangkat keras berkomunikasi secara efektif dengan sistem operasi. Pabrikan perangkat keras sering merilis driver baru dan yang diperbarui untuk melacak pembaruan sistem operasi. Penting agar driver Anda diperbarui dengan versi terbaru untuk mendapatkan hasil maksimal dari perangkat Anda yang terhubung dan tidak mengalami masalah.
Anda dapat memilih untuk memperbarui driver touchpad secara manual melalui pengelola perangkat atau mendapatkan bantuan aplikasi pihak ketiga untuk memperbarui semua driver Anda sekaligus. Yang pertama dari keduanya dijelaskan dalam metode ini.
1. Kita mulai dengan meluncurkan Device Manager. Ada beberapa cara untuk melakukan ini dan kami telah mencantumkan beberapa di antaranya di bawah ini. Ikuti mana yang lebih nyaman.
sebuah. Tekan Tombol Windows + R untuk meluncurkan perintah. Di kotak teks Run command, ketik devmgmt.msc dan klik OK.
B. Klik tombol Start Windows (atau tekan Windows Key + S), ketik Device Manager, dan tekan Enter ketika hasil pencarian kembali.
c. Buka Control Panel menggunakan langkah-langkah pada metode sebelumnya dan klik Device Manager.
dr.. Tekan Windows Key + X atau klik kanan pada tombol start dan pilih Device Manager.
2. Di jendela Device Manager, luaskan Mouse dan perangkat penunjuk lainnya dengan mengklik panah di sebelahnya atau mengklik dua kali pada label.
3. Klik kanan pada Dell Touchpad dan pilih Properties.
4. Beralih ke tab Driver pada jendela Dell TouchPad Properties.
5. Klik tombol Uninstall driver untuk menghapus driver yang rusak atau usang yang mungkin Anda jalankan.
6. Sekarang, klik tombol “Perbarui Perangkat Lunak Pengemudi”.
7. Di jendela berikutnya, pilih Cari secara otomatis untuk perangkat lunak driver yang diperbarui.
Anda juga dapat mengunduh driver terbaru dan terbaik untuk touchpad Dell Anda secara manual dari situs web Dell. Untuk mengunduh driver touchpad secara manual:
1. Buka browser web favorit Anda dan cari "Unduhan Driver Model Laptop Dell". Jangan lupa untuk mengganti model laptop Anda dengan model laptop Anda sendiri.
2. Klik tautan pertama untuk mengunjungi halaman unduhan driver resmi.
3. Ketik touchpad di kotak teks di bawah kata kunci. Juga, klik menu tarik-turun di bawah label sistem operasi dan pilih sistem operasi Anda, arsitektur sistem.
4. Terakhir, klik Unduh. Anda juga dapat memeriksa nomor versi dan tanggal pembaruan terakhir driver dengan mengeklik panah di sebelah Tanggal unduhan. Setelah diunduh, ekstrak file menggunakan alat ekstrak bawaan Windows atau WinRar/7-zip.
5. Ikuti langkah 1 hingga 6 dari metode sebelumnya dan kali ini pilih Browse my computer for driver software.
6. Klik tombol Browse dan cari folder yang diunduh. Klik Berikutnya dan ikuti petunjuk di layar untuk menginstal driver touchpad terbaru.
Atau, Anda juga dapat menginstal driver hanya dengan menekan file exe dan mengikuti petunjuk di layar.
Metode 7: Perbarui Driver Touchpad (Secara Otomatis)
Anda juga dapat memilih untuk memperbarui driver touchpad secara otomatis menggunakan aplikasi pihak ketiga. Terkadang tidak mungkin menemukan versi driver yang benar untuk model laptop tertentu. Jika ini masalahnya atau Anda tidak ingin repot memperbarui driver secara manual, pertimbangkan untuk menggunakan aplikasi seperti Driver Booster atau Driver Easy. Keduanya memiliki versi gratis dan berbayar dan meningkatkan daftar panjang fitur.
Jika Anda masih mengalami masalah dengan touchpad, Anda perlu membawa laptop Anda ke pusat layanan di mana mereka akan melakukan diagnosis touchpad yang komprehensif. Bisa jadi kerusakan fisik pada touchpad yang perlu diperbaiki. Namun, metode di atas akan membantu Anda memecahkan masalah terkait perangkat lunak yang menyebabkan Dell Touchpad Anda tidak berfungsi.