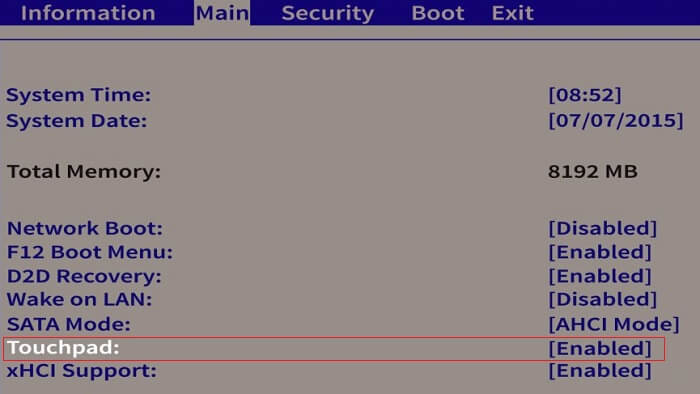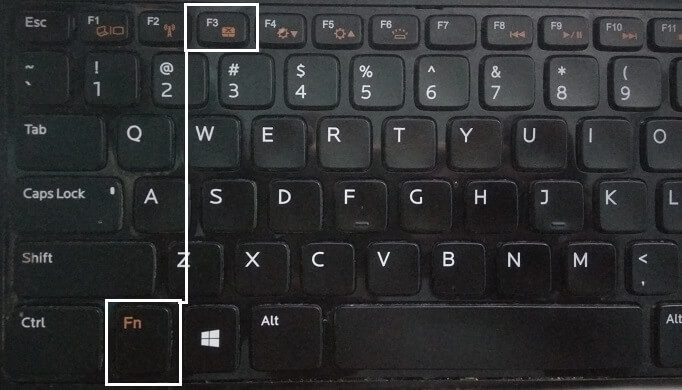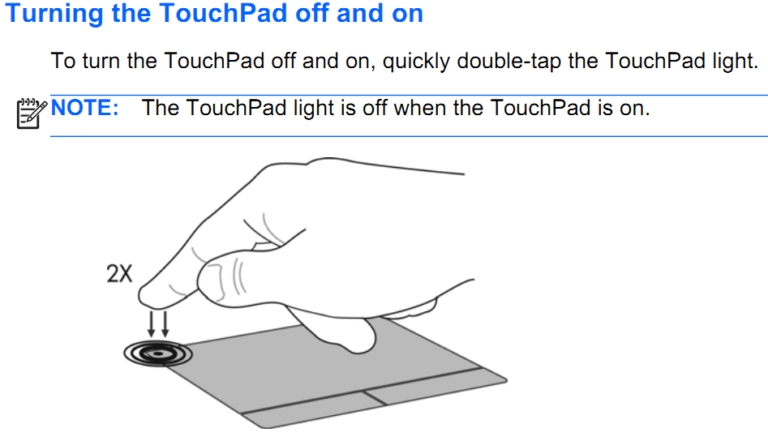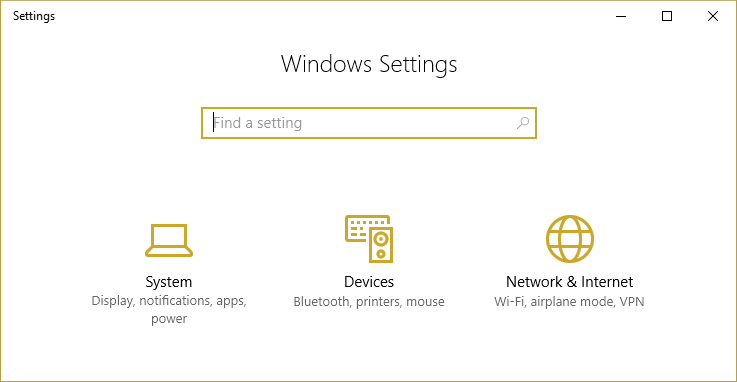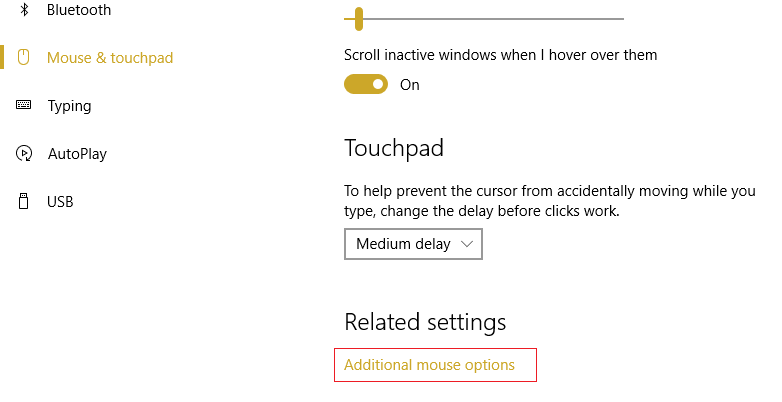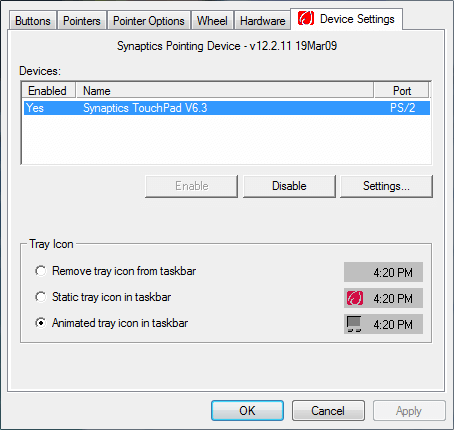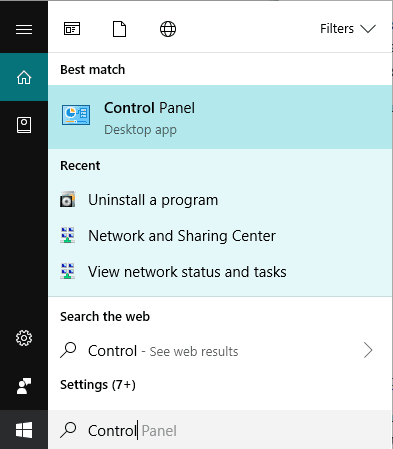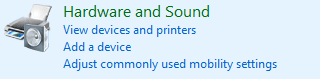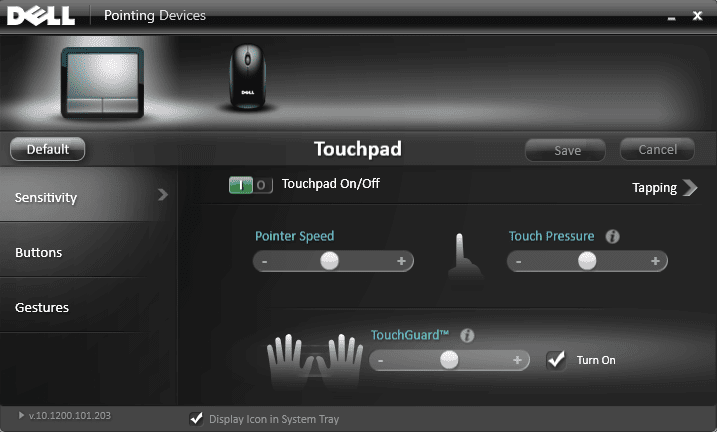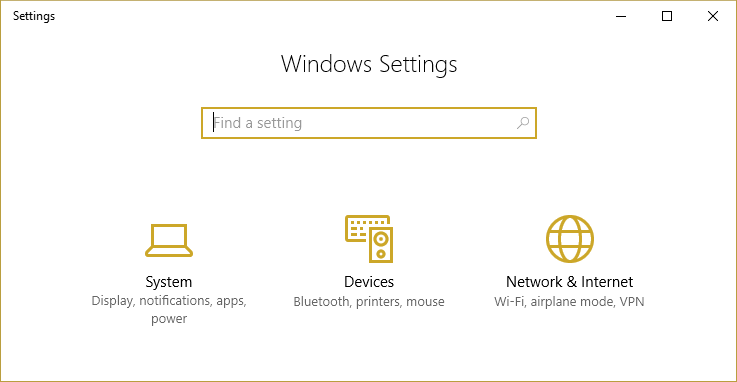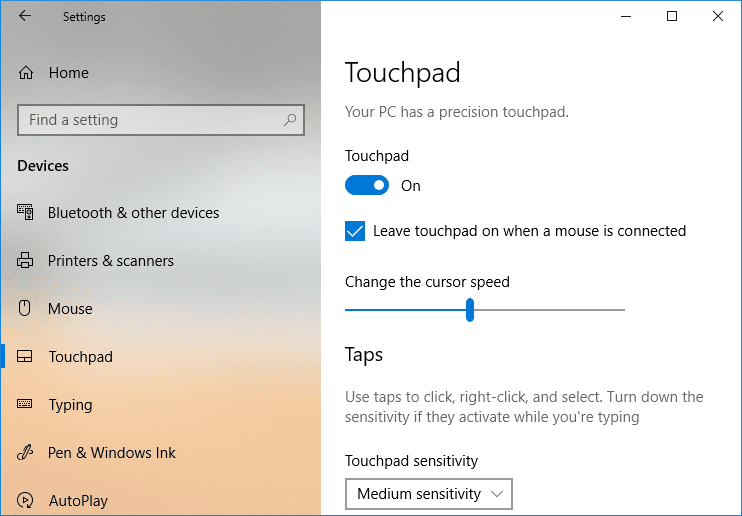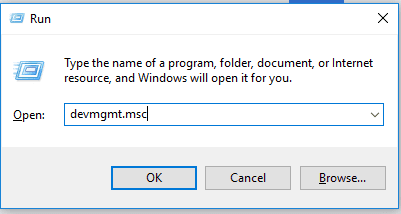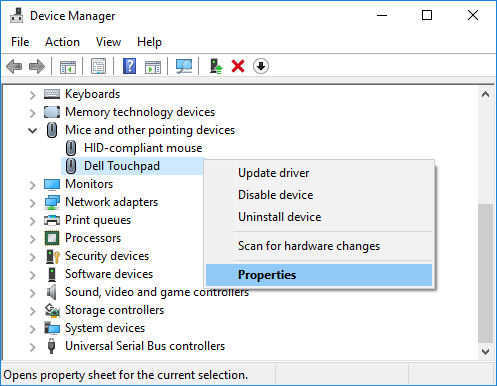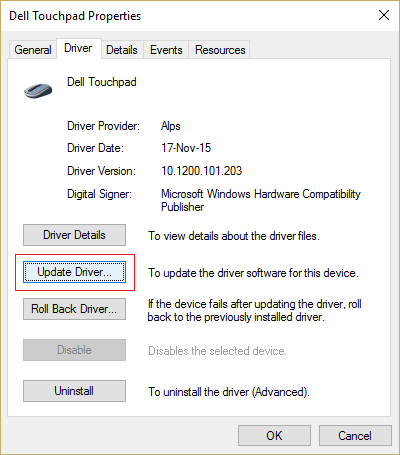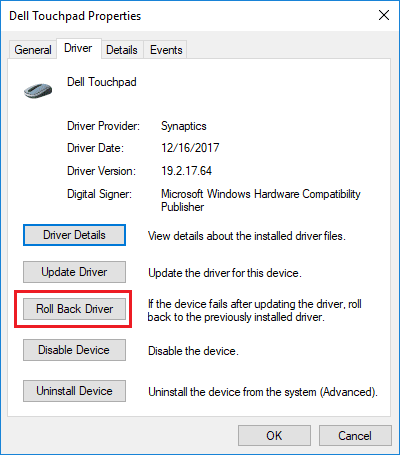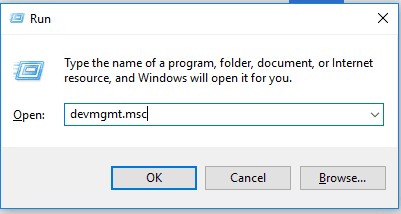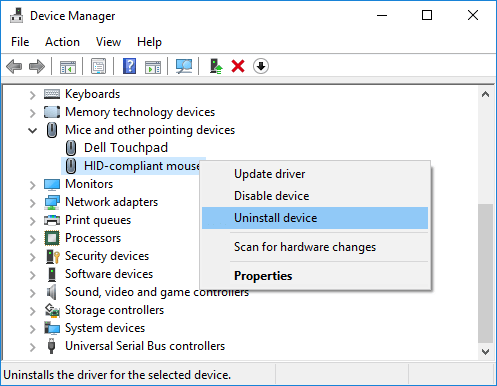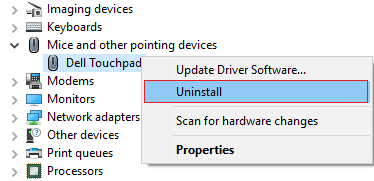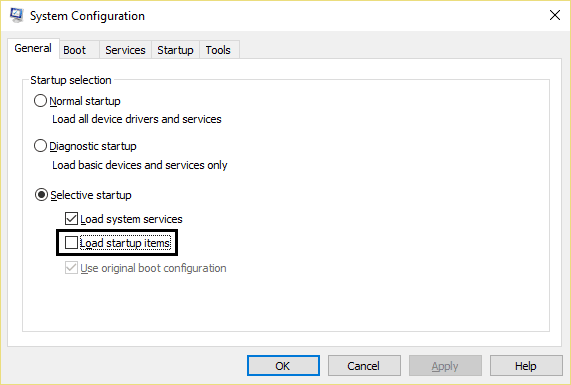8 Cara Terbaik untuk Memperbaiki Touchpad Laptop Tidak Berfungsi
Bagaimana cara bertindak ketika touchpad di laptop tidak berfungsi?
Touchpad tidak berfungsi Jika Anda menemukan solusinya sederhana, tidak mungkin menggunakan laptop tanpa sentuhan. Meskipun, Anda dapat menggunakan mouse USB eksternal tetapi itu hanya akan menjadi solusi sementara. Tapi jangan khawatir dalam panduan ini, kami akan berbicara tentang berbagai cara Anda dapat memperbaiki masalah yang dinonaktifkan.
Bagaimana kalau bekerja di laptop Anda tanpa sentuhan? Ini tidak mungkin kecuali Anda menghubungkan mouse eksternal ke komputer Anda. (Ada metode keyboard tetapi akan merepotkan) Bagaimana dengan kasus-kasus ketika Anda tidak memiliki mouse eksternal? Oleh karena itu, selalu disarankan untuk menjaga agar touchpad laptop tetap berfungsi.
Masalah utama tampaknya adalah konflik driver karena Windows mungkin telah mengganti versi driver sebelumnya dengan versi yang diperbarui. Singkatnya, beberapa driver mungkin menjadi tidak kompatibel dengan versi Windows ini sehingga menciptakan masalah yang tidak berfungsi Touchpad. Dalam panduan ini, kami akan membantu Anda memahami berbagai cara Anda dapat memperbaiki masalah laptop touch yang tidak berfungsi.
8 cara memperbaiki touchpad laptop tidak berfungsi
Pastikan untuk membuat titik pemulihan untuk berjaga-jaga jika terjadi kesalahan.
Meskipun navigasi laptop tidak berfungsi, Anda mungkin ingin menavigasi Windows dengan bantuan pintasan keyboard, jadi berikut adalah beberapa tombol pintasan yang akan mempermudah navigasi:
1. Gunakan sebuah kunci Windows Untuk mengakses menu mulai.
2. Gunakan Tombol Windows + X Membuka Prompt Perintah, Panel Kontrol, Manajer Perangkat , dll.
3. Gunakan tombol panah untuk menavigasi dan memilih opsi yang berbeda.
4. Gunakan tanda tab untuk berpindah di antara berbagai item di aplikasi danEnter Untuk memilih aplikasi tertentu atau membuka program yang diinginkan.
5. Gunakan Alt + Tab Untuk memilih di antara jendela terbuka yang berbeda.
Anda juga bisa menggunakan mouse USB eksternal Jika panel kontrol tidak berfungsi sampai masalah teratasi maka Anda dapat kembali menggunakan panel kontrol lagi.
Metode XNUMX – Aktifkan dari Pengaturan BIOS
Dimungkinkan untuk menonaktifkan touchpad dari Pengaturan BIOS untuk sistem Anda. Untuk mengatasi masalah ini, Anda harus mengaktifkan touchpad dari BIOS.
Untuk tujuan ini, Anda perlu membuka pengaturan BIOS pada sistem Anda. Nyalakan ulang sistem Anda dan sementara Mulai ulang , Anda harus terus menekan tombol F2, F8, atau tombol Del. Tergantung pada pengaturan pabrikan laptop, mengakses pengaturan BIOS mungkin berbeda.
Dalam pengaturan BIOS, Anda hanya perlu pergi ke bagian Lanjutan di mana Anda akan menemukan Touchpad, Perangkat Penunjuk Internal atau pengaturan serupa di mana Anda perlu memeriksa apakah touchpad diaktifkan atau tidak. Jika dinonaktifkan, Anda harus mengubahnya ke Diaktifkan, menyimpan pengaturan BIOS, dan keluar.
Metode 2 – Aktifkan touchpad menggunakan tombol fungsi
Touchpad laptop dapat dinonaktifkan dari tombol fisik pada keyboard. Ini dapat terjadi pada siapa saja dan Anda mungkin secara tidak sengaja menonaktifkan touchpad, jadi selalu ada baiknya untuk memeriksa bahwa hal itu tidak terjadi di sini.
Laptop yang berbeda memiliki kombinasi yang berbeda untuk mengaktifkan atau menonaktifkan menggunakan pintasan keyboard, misalnya, di laptop dell , grup tersebut adalah Fn+F3 , dan di Lenovo itu Fn + F8 dan seterusnya. Temukan kuncinyaFndi komputer Anda dan pilih tombol fungsi (F1-F12) yang terkait dengan panel sentuh.
Jika hal di atas tidak menyelesaikan masalah, Anda perlu mengklik dua kali indikator hidup/mati Panel Sentuh seperti yang ditunjukkan pada gambar di bawah ini untuk mematikan lampu panel sentuh dan mengaktifkan panel sentuh.
Metode XNUMX - Aktifkan touchpad di properti mouse
1. Tekan tombol Windows + I Untuk membuka Pengaturan, lalu pilih “Perangkat".
2. Pilih Mouse & Panel Sentuh Dari menu sebelah kiri, lalu klik Tautan.Opsi mouse tambahan" Di dasar.
3.Sekarang beralih ke tab terakhir di jendela.Properti tikusDan nama tab ini tergantung pada pabrikan seperti Pengaturan Perangkat, Synaptics, atau ELAN, dll.
4.Selanjutnya, pilih perangkat Anda dan klik tombol Memungkinkan.
5. Re ل komputer Anda untuk menyimpan perubahan.
Cara alternatif untuk mengaktifkan touchpad
1. Ketik papan kontrol di bar"menu mulai, lalu klikpapan kontrolDari hasil pencarian.
2. Klik “Perangkat keras dan SuaraLalu klikpilihan tikusatau touchpad Dell.
3. Pastikan untuk mengaktifkan/menonaktifkan Touchpad على ON dan klik Simpan perubahan.
Ini akan memperbaiki masalah Touchpad Laptop yang tidak berfungsi tetapi jika Anda masih mengalami masalah touchpad maka lanjutkan dengan metode selanjutnya.
Metode XNUMX – Aktifkan Touchpad dari Pengaturan
1. Tekan tombol Windows + I Kemudian pilihPerangkat".
2. Dari menu kiri pilih Panel sentuh.
3. Kemudian pastikan sakelar dihidupkan di bawah panel sentuh.
4. Restart komputer Anda untuk menyimpan perubahan.
Metode 5- Perbarui atau Putar Kembali Driver Touchpad
Beberapa pengguna telah melaporkan bahwa karena perangkat lunak area sentuh yang kedaluwarsa atau tidak kompatibel, mouse laptop mereka tidak berfungsi. Setelah mereka memperbarui atau memutar kembali driver area pemicu, masalah teratasi dan mereka dapat menggunakan touchpad mereka lagi.
1. Tekan Tombol Windows + R lalu ketik devmgmt.msc dan tekan Enter Membuka device Manager.
2. Bangunlah Memperpanjang mouse dan perangkat penunjuk lainnya.
3. Klik kanan tikus kanan Di perangkat Touchpad dan pilih ائص.
4. Beralih ke tab Driver dan klik tombol "Perbarui Driver".
Catatan: Anda perlu memastikan bahwa tombol nonaktifkan aktif.
5. Sekarang dia terpilih.Secara otomatis mencari perangkat lunak driver yang diperbarui. Pastikan Anda terhubung ke internet agar fitur ini berfungsi dengan baik.
6.Tutup semuanya dan mulai ulang komputer Anda untuk menyimpan perubahan.
7. Jika Anda masih memiliki masalah yang sama, alih-alih memperbarui driver, Anda perlu mengklik tombol Putar Kembali Driver.
8. Setelah proses selesai, restart komputer Anda untuk menerapkan perubahan.
Perbarui driver Touchpad dari situs web produsen laptop Anda
Jika tidak ada cara di atas yang berhasil, sebagai upaya terakhir untuk memperbaiki driver yang rusak atau usang, Anda perlu mengunduh dan menginstal driver Touchpad terbaru dari situs web produsen laptop Anda. bisa membantu pembaruan Windows Juga terkadang, jadi pastikan Windows Anda mutakhir dan tidak ada pembaruan yang tertunda.
Metode 6 – Hapus Driver Mouse Lainnya
Kerusakan mungkin muncul jika Anda menghubungkan sejumlah mouse ke laptop. Apa yang terjadi di sini adalah ketika Anda menghubungkan semua mouse ini ke laptop Anda, driver mereka juga diinstal pada sistem Anda dan driver tersebut tidak dihapus secara otomatis. Jadi driver mouse lain dapat mengganggu, jadi Anda harus menghapusnya satu per satu:
1. Tekan Tombol Windows + R lalu ketik devmgmt.msc dan tekan Enter Membuka Pengaturan perangkat.
2. Di jendela”Pengaturan perangkat, perluas Mouse dan perangkat lainnya.
3. Klik kanan pada mouse lain (selain touchpad) dan pilih hapus instalan.
4. Jika diminta konfirmasi, pilih Ya.
5. Mulai ulang PC untuk menyimpan perubahan Anda.
Metode 7 – Instal Ulang Driver Touchpad
1. Tekan Tombol Windows + R lalu ketik devmgmt.msc dan tekan Enter Membuka device Manager.
2. Di jendela”Pengaturan perangkat, perluas Mouse dan perangkat penunjuk lainnya.
3. Klik kanan Perangkat Touchpad Laptop dan klik hapus instalan.
5. Jika diminta konfirmasi, pilih Ya.
6. Restart komputer Anda untuk menyimpan perubahan.
7. Setelah sistem dimulai ulang, Windows akan secara otomatis menginstal driver default untuk touchpad.
Metode 8 – Lakukan Boot Bersih
Terkadang perangkat lunak pihak ketiga mungkin bertentangan dengannya, sehingga Anda mungkin mengalami masalah saat bekerja. Untuk memperbaiki masalah solusi yang dinonaktifkan area bergerak, Anda perlu melakukan boot bersih di komputer Anda dan mendiagnosis masalah langkah demi langkah.
Jika Anda masih memiliki masalah dengan area sentuh, maka Anda perlu membawa laptop Anda ke pusat layanan di mana mereka akan melakukan diagnosis komprehensif di mana sentuhan itu berada. Bisa jadi kerusakan fisik yang perlu diperbaiki. Jadi, Anda tidak perlu mengambil risiko apa pun, tetapi Anda perlu menghubungi teknisi. Namun, metode di atas akan membantu Anda mengatasi masalah terkait touchpad yang tidak berfungsi.