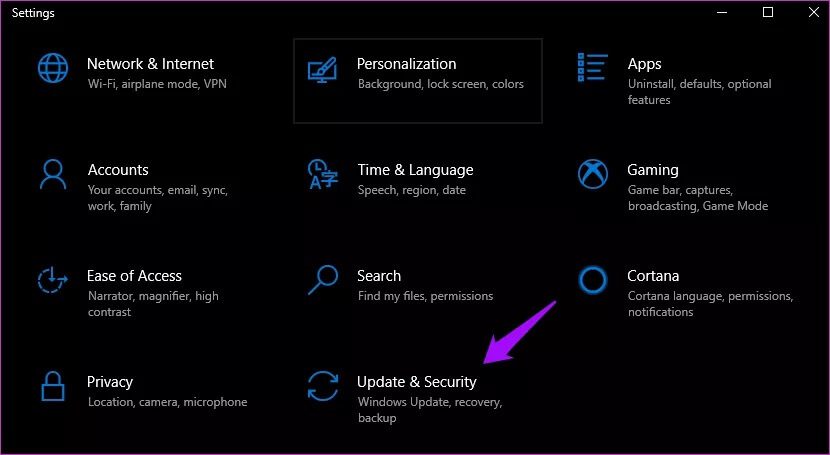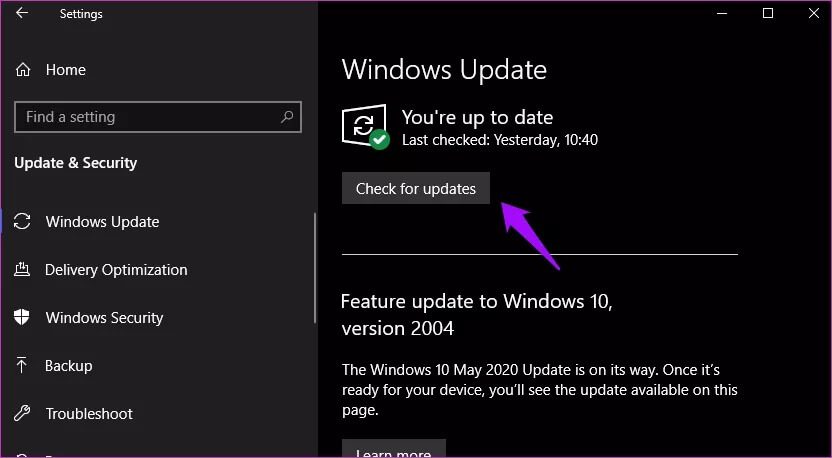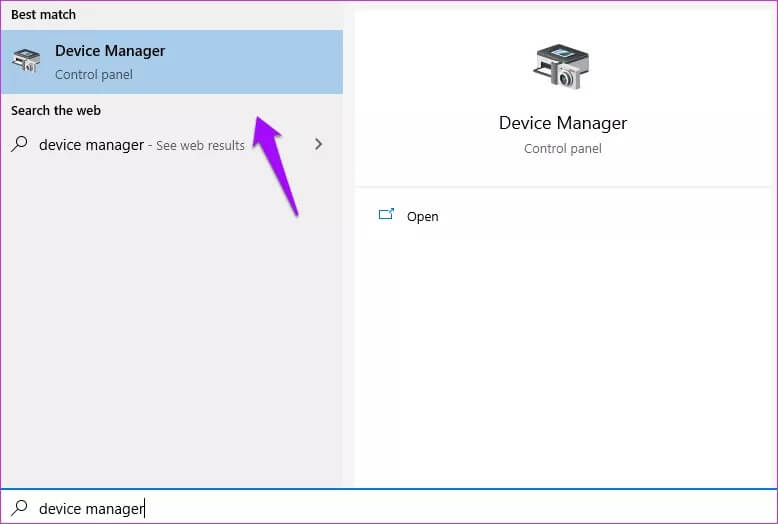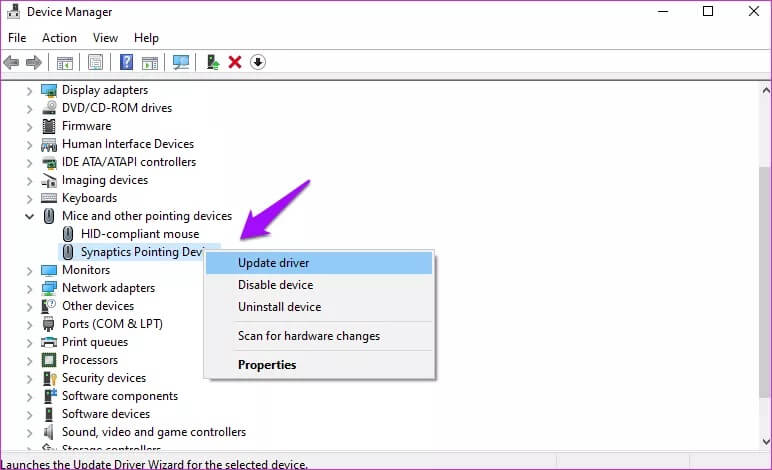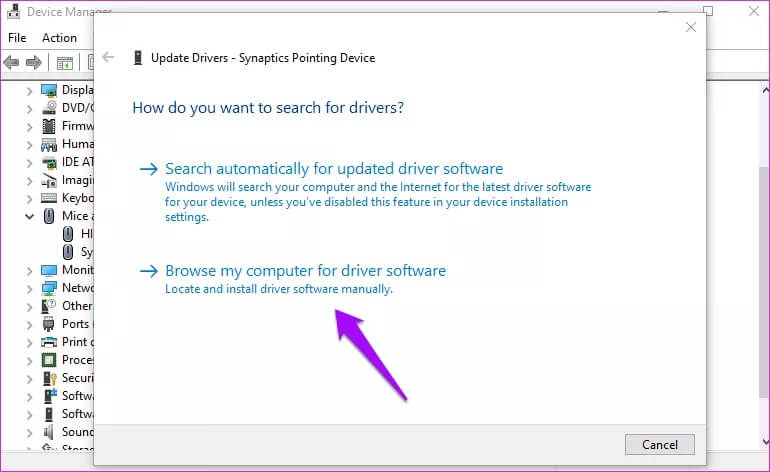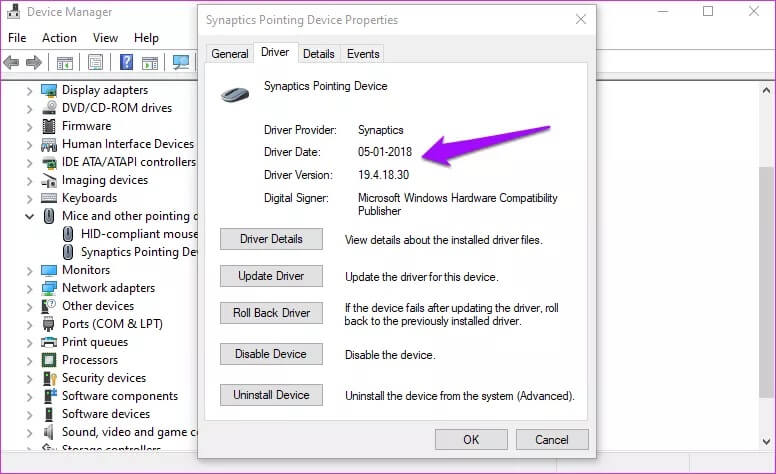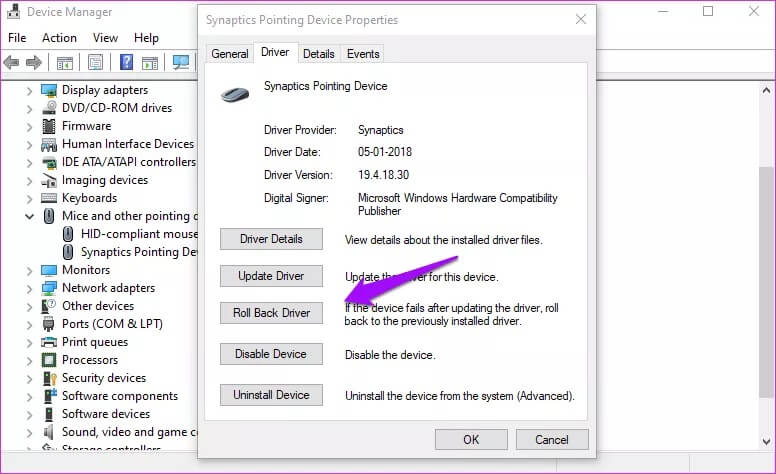Panduan Lengkap untuk Memperbarui Driver dengan Benar di Windows 10
Keamanan dan stabilitas sistem adalah di antara banyak alasan untuk memperbarui driver pada PC Windows 10 Anda secara teratur. Driver yang diperbarui memastikan bahwa perangkat berfungsi dengan benar dengan versi perangkat lunak terbaru yang diuji. Sebagian besar pembaruan ini terjadi secara otomatis, tetapi karena berbagai faktor, driver mungkin tidak diperbarui sebagaimana mestinya. Untungnya, ada dua cara untuk memperbarui driver pada PC Windows 10, dan kami telah mengumpulkan beberapa praktik terbaik.
Kebanyakan orang yang berurusan dengan driver bahkan tidak tahu apa itu atau bagaimana cara kerjanya. Saya akan menjawab pertanyaan-pertanyaan ini dalam panduan hari ini, di mana Anda akan mempelajari semua yang perlu diketahui tentang driver di Windows 10.
Ayo mulai.
APA ITU DRIVER WINDOWS?
Seperti Sistem operasi "komponen programMemungkinkan sistem operasi Windows (sistem operasi) untuk berkomunikasi dengan perangkat. Salah satu contoh paling umum dari ini adalah flash atau hard drive eksternal. Ini adalah proses dua arah di mana data ditransfer dan dikembalikan. Berikut adalah bagaimana perintah aplikasi dan aliran umpan balik terjadi dengan perangkat. Dua panah menunjukkan arah (mundur) aliran komunikasi setiap kali pengguna mengeluarkan perintah. Pikirkan tentang hal ini ketika Anda menekan tombol pada keyboard Anda.
Aplikasi <> Windows <> Driver <> Perangkat
Terkadang beberapa perangkat lunak juga memanggil beberapa Bahan utama Seperti program driver. Pengembang akan membagi aplikasi menjadi dua komponen - satu yang bekerja dengan pengguna dan satu yang bekerja di belakang layar. Yang pertama berarti antarmuka pengguna grafis untuk menampilkan opsi, menavigasi, berinteraksi, dan memilih opsi yang tampaknya dikeluarkan oleh sistem operasi untuk mengeluarkan perintah. Dan komponen lainnya bekerja di belakang layar dengan berinteraksi dengan Windows, memfasilitasi eksekusi perintah, yang hanya terjadi dalam mode kernel, untuk menangani data yang dilindungi.
Singkatnya, driver bertindak sebagai jembatan antara aplikasi yang menanyakan data yang disimpan di perangkat - secara internal atau eksternal.
Bagaimana cara kerja pengemudi?
Mari kita ambil contoh perangkat keras terlebih dahulu. Misalnya, ketika Anda ingin mencetak dokumen Word, itu akan membuka file, tekan tombol cetak, dan mesin cetak berbunyi bip dan voila! Apa pun yang ada di layar Anda sekarang ada di kertas di tangan Anda.
Inilah yang terjadi di latar belakang.
Dalam hal ini, aplikasinya adalah Microsoft Word. Ini akan mengirimkan perintah yang benar ke sistem operasi yang memberitahukan bahwa ia perlu mencetak dokumen. Sistem operasi akan menggunakan driver yang terkait dengan printer untuk mengirim data dengan perintah untuk mencetak. Printer akan melakukan tugasnya dan melihat hasilnya di tangan Anda.
Hanya dengan suara ini, kita sering melewatkan rangkaian peristiwa kompleks yang terjadi setelah tindakan seperti itu.
Browser adalah aplikasi yang mengirimkan keinginan Anda untuk melihat video ini ke sistem operasi. Sistem operasi termasuk kartu suara atau papan suara Tertanam (untuk pemutaran audio) dan chip video atau GPU (untuk pemutaran video) di komputer Anda. Kartu jaringan untuk menggunakan Internet untuk streaming video yang disimpan di seluruh dunia pada server jarak jauh. Sistem operasi sekarang akan mengirim permintaan ke tiga driver yang berbeda dan meminta mereka untuk menyampaikan tugas audio, video, dan jaringan.
Semuanya terjadi begitu cepat sehingga Anda bahkan tidak merasakannya atau menyadarinya. Anda menekan tombol dan video mulai diputar. Dengan cara ini Anda melewatkan simfoni yang dibuat oleh driver yang berbeda untuk memutar video itu dalam satu atau dua detik.
CARA MENGINSTAL DRIVER DI WINDOWS
Sebagian besar driver diinstal secara otomatis saat Anda menghubungkan perangkat seperti flash drive atau printer. Tentu saja, ini membutuhkan koneksi internet di komputer Anda.
Prosesnya memakan waktu karena akan mencari sendiri secara online. Anda akan melihat popup dengan detail kemajuan. Dalam hal perangkat lunak, driver akan diinstal oleh penginstal paket perangkat lunak. Anda tidak perlu khawatir tentang apa pun.
Apakah Anda ingin mengunduh dan menginstal driver secara manual? Anda selalu dapat mengunjungi bagian Unduh di situs web perusahaan pabrikan atau Pusat Unduhan Microsoft untuk mendapatkan versi pengandar yang benar atau terbaru. Anda kemudian dapat menggunakan metode yang dibagikan di poin berikutnya untuk menginstalnya.
Meskipun Anda mungkin mengetahui nama produsen perangkat, tantangan sebenarnya adalah mengetahui nama teknis dan nomor model perangkat yang tepat. Ini adalah bagaimana Anda akan mencari driver di situs. Anda dapat dengan mudah menemukan detail ini menggunakan aplikasi seperti CPU-Z atau Speccy (keduanya gratis).
Setelah Anda memiliki detail untuk perangkat yang Anda cari, kunjungi situs web produsen untuk memeriksa driver terbaru. Atau Anda bisa mendapatkannya melalui Pembaruan Windows. Saya tidak menyarankan menginstal driver dari situs web pihak ketiga. Mereka sering tidak dapat diandalkan, tidak didukung, dan dapat menyebabkan Windows menjadi tidak stabil. Lebih buruk lagi, mungkin membawa malware yang mencuri data Anda.
Apakah Anda seorang pemain? Dalam hal ini, Anda harus sering menginstal driver terbaru seperti Pembaruan Windows, atau metode lain yang biasanya menginstal versi lama. Sebagian besar produsen kartu grafis seperti AMD dan Nvidia memiliki aplikasi mereka sendiri seperti AMD Hidup Kembali و NVIDIA GeForce Experience Untuk memperbarui driver. Aplikasi ini juga menyediakan fitur tambahan seperti merekam gameplay, mengambil dan membagikan tangkapan layar, dll.
CARA MEMPERBARUI DRIVER DI WINDOWS
Cara paling sederhana untuk melakukan ini adalah Pembaruan sistem operasi milikmu. Ini tidak hanya akan menginstal fitur baru, memperbaiki bug dan patch keamanan tetapi juga memperbarui driver. Tekan Windows Key + I ke Settings dan pilih opsi Update & Security.
Anda dapat memeriksa pembaruan baru di sini dan menerapkannya setelah diunduh dan siap.
Inilah metode lain yang memberi Anda lebih banyak kontrol. Pengelola Perangkat adalah tempat Anda dapat melihat semua perangkat yang terpasang di komputer Anda. Temukan dan buka dari menu mulai. Anda juga dapat menekan pintasan keyboard Windows + X untuk menemukannya.
Klik dua kali opsi untuk memperluasnya. Apakah Anda ingin memperbarui driver mouse Anda? Perluas Mouse dan Perangkat Penunjuk Lainnya, pilih penyedia trackpad atau opsi HID untuk mouse USB eksternal, klik kanan, dan pilih opsi Perbarui driver.
Opsi terakhir adalah mengunjungi situs web produsen perangkat dan mengunduh serta menginstal driver sendiri. Anda akan mengikuti langkah yang sama seperti di atas tetapi pilih “Browse komputer saya untuk driver driverAtau, pilih File driver di Pengelola Perangkat.
Cara memeriksa versi driver dan tanggal pembaruan
Kembali ke Device Manager dan klik kanan pada perangkat yang ingin Anda periksa. Pilih Properties kali ini dan klik pada tab Drivers.
Anda akan melihat versi driver perangkat dengan tanggal pemasangannya.
Copot driver atau putar kembali
Beberapa langkah pemecahan masalah termasuk mencopot pemasangan driver atau memutar kembali. Yang terakhir berarti kembali ke versi driver sebelumnya.
Kedua opsi tersedia di tab Driver di menu Properties. Anda juga dapat menghapus instalan perangkat itu sendiri di sini dan kemudian menginstal ulang seperti yang terlihat di atas.
mengemudi Aman
Driver memainkan peran penting dalam semua yang Anda lakukan di komputer Anda. Driver yang ketinggalan jaman atau hilang hanya akan membuat perangkat tidak berguna. Sejauh menyangkut pembaruan, menginstal versi terbaru akan memastikan kelancaran fungsi perangkat dengan sistem operasi. Inilah alasan mengapa kami menyarankan pengguna untuk memperbaruinya di PC Windows 10 mereka karena sering memecahkan kesalahan.