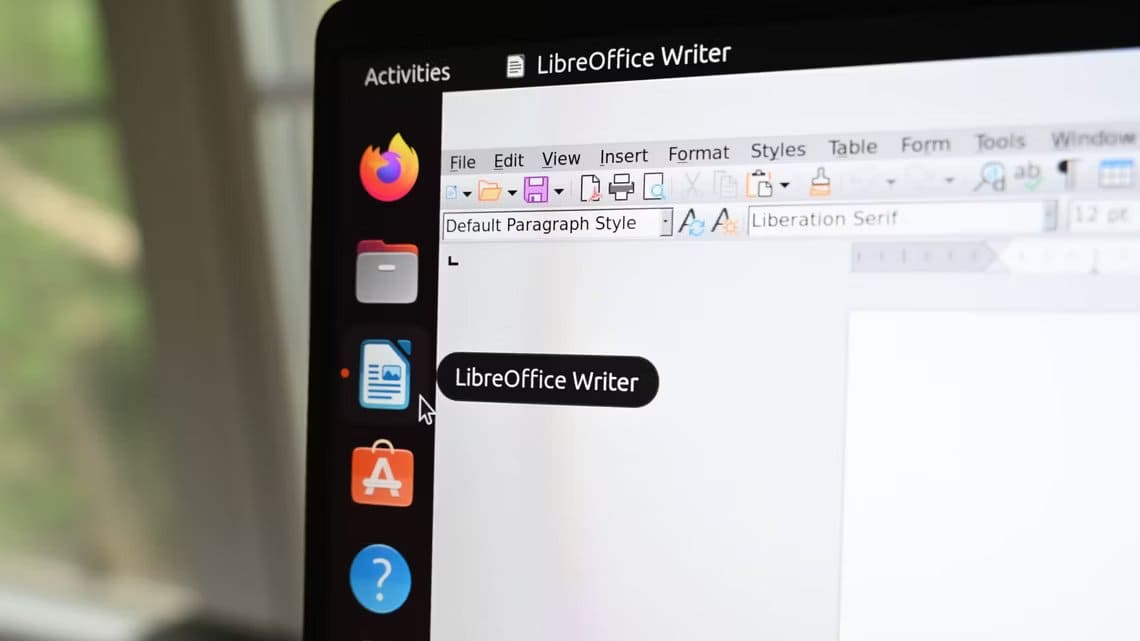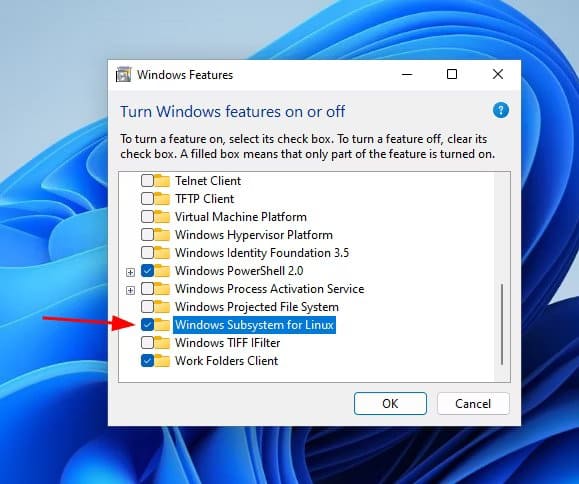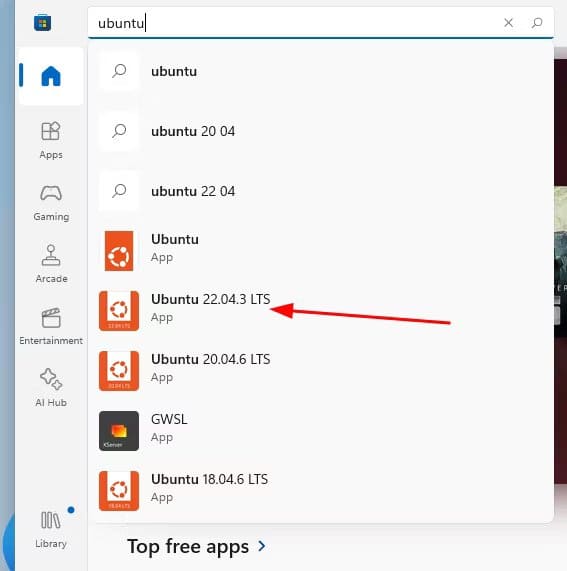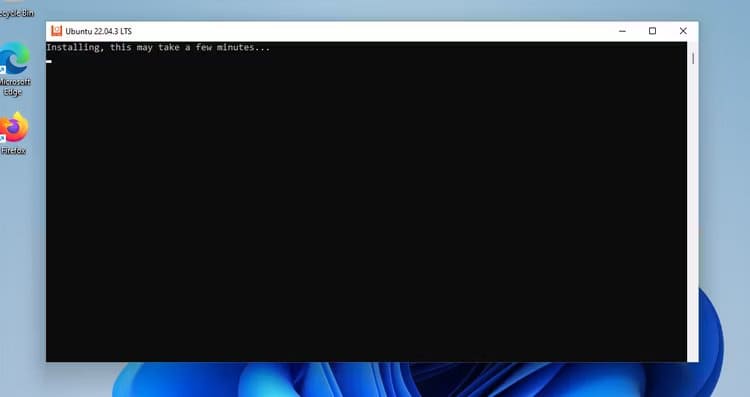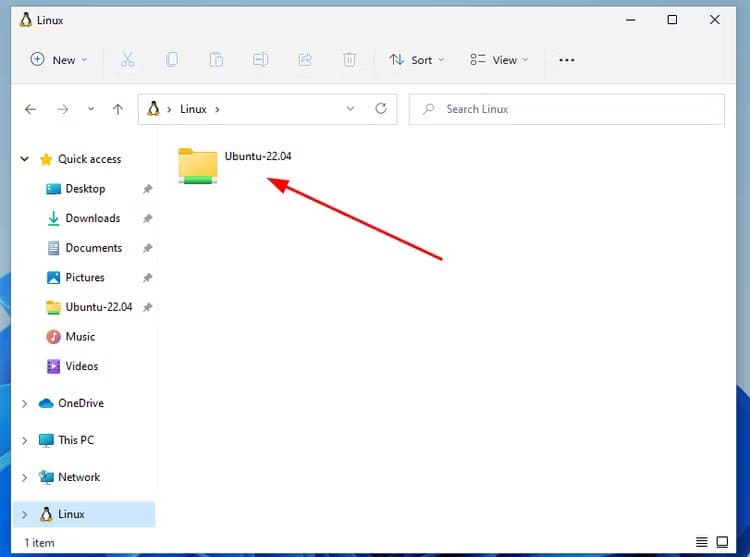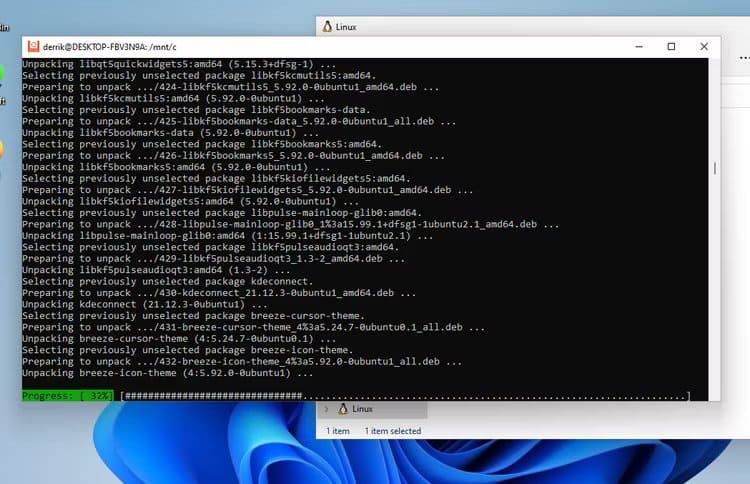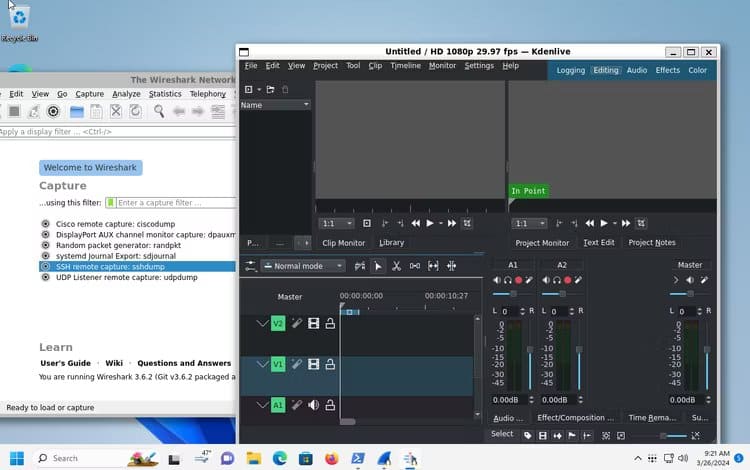Bagaimana (dan mengapa) menjalankan aplikasi Ubuntu di Windows 11
Tahukah Anda bahwa menggunakan aplikasi eksklusif Ubuntu tidak perlu menimpa sistem operasi Anda? Bebaskan potensi sebenarnya dari desktop Windows Anda dengan aplikasi Ubuntu di Windows 11, tingkatkan pengalaman PC Anda dengan memadukan kekuatan Linux dan Windows.
Mengapa kami menggunakan aplikasi Ubuntu di Windows 11?
Menambahkan Ubuntu ke Windows 11 memberi Anda akses ke berbagai aplikasi gratis yang tidak tersedia di Windows saja. Ini bukan hanya program biasa saja; Mereka dapat menyelesaikan hampir semua tugas di PC Anda, mulai dari pengelolaan file yang lebih baik hingga proyek kreatif. Misalnya, jika Anda mencari alat manajemen foto hebat yang tidak ada di Windows 11, Anda dapat mencobanya Shotwell Dengan WSL. Atau, jika Anda bukan penggemar aplikasi email yang tersedia di Windows, Anda dapat menginstal klien email Geary Asli Ubuntu. Ada banyak aplikasi eksklusif Ubuntu hebat yang dapat meningkatkan level PC Windows Anda.
Terlebih lagi, jika Anda menyukai kerajinan tangan dan pemrograman, kombinasi Windows dan Ubuntu akan sangat bermanfaat bagi Anda. Ini menyederhanakan proses pengerjaan proyek berorientasi Linux tanpa harus meninggalkan lingkungan Windows. Integrasi ini mengurangi kompleksitas dan meningkatkan produktivitas, baik minat Anda mencakup pemrograman untuk bersenang-senang atau membuat proyek penting.
Bayangkan Anda adalah seorang pengembang yang mengerjakan proyek lintas platform. Menggunakan aplikasi Ubuntu di Windows berarti Anda dapat dengan cepat dan efektif menguji proyek baru Anda di Linux dan Windows dengan mudah. Ambillah dari saya: Saya menulis program dalam bahasa pemrograman Go, dan dapat menguji kode saya dan menjalankannya di Ubuntu dan Windows 11 dengan lancar sangatlah hebat.
Persyaratan sebelum Anda mulai
Sebelum Anda dapat mulai menggunakan Ubuntu di sistem Windows 11 Anda, beberapa persyaratan harus dipenuhi untuk memastikan kelancaran proses. Selama pengujian, WSL tidak akan berfungsi sampai saya menginstal paket Kernel WSL2 terbaru yang diinstal pada Windows 11. Jika Anda mengalami masalah dengan WSL yang berjalan di Windows 11 seperti yang saya alami, instal paket kernel ini. Ini akan memastikan bahwa sistem operasi WSL v2 berfungsi dengan baik. Anda bisa Unduh dan instal file EXE langsung dari Microsoft.
Selain paket Kernel EXE WSL2, Anda harus mengaktifkan fitur “Platform Mesin Virtual” di area “Fitur Windows” Windows 11. WSL berjalan dengan bantuan virtualisasi, dan fitur ini merupakan persyaratan untuk mendapatkannya sebagian besar dari apa yang dimiliki Ubuntu di Windows 11.
Terakhir, pastikan Anda memiliki hak administrator pada sistem Windows 11 Anda. Menggunakan WSL memerlukan modifikasi fitur Windows, dan tidak akan berfungsi jika Anda tidak memiliki hak administrator.
Aktifkan Subsistem Windows untuk Linux (WSL)
Subsistem Windows untuk Linux tidak diaktifkan secara default di Windows 11. Anda harus mengaktifkan fitur ini di Windows sebelum dapat menggunakannya untuk menjalankan aplikasi Ubuntu di PC Windows Anda.
Untuk memulai, buka menu Awal Di Windows di desktop. Setelah terbuka, ketik “Aktifkan atau nonaktifkan fitur Windows” di kotak pencarian. Jalankan kode bernama "papan kontrol" Di bawahnya untuk mengakses area “Tambah/Hapus Fitur” di Windows 11.
di dalam jendela”Fitur Windows", Gulir ke bawah dan temukan ““Subsistem Windows untuk Linux”. Setelah menemukannya, klik kotak kosong di sebelahnya untuk mengaktifkan fitur ini. Temukan "baik“Setelah menentukan pilihanmu.
Sekarang Anda telah memilih tombol “baik“, Windows 11 akan mulai mengatur WSL di sistem Anda. Proses penyiapan ini akan memakan waktu beberapa menit untuk diselesaikan. Ketika pengaturan selesai, Anda harus me-restart komputer Windows Anda. Pilih tombolnya "Nyalakan ulanguntuk mem-boot ulang.
Saat Anda memulai ulang, masuk kembali ke desktop Windows 11 Anda. Setelah Anda masuk lagi, Subsistem Windows untuk Linux akan diaktifkan di Windows 11.
Instal Ubuntu
Ubuntu untuk WSL untuk Windows 11 tersedia melalui Microsoft Store, memungkinkan Ubuntu diinstal di sistem Anda untuk menjalankan aplikasi Linux di Windows 11.
Untuk mulai menginstal Ubuntu untuk WSL, buka Microsoft Store dari desktop Windows 11 Anda. Setelah terbuka, cari dan klik kotak “Cari aplikasi, game, film, dan lainnya”.
Di kotak pencarian, ketik “Ubuntu.” Saat Anda masuk ke “Ubuntu”, Microsoft Store akan menampilkan versi aplikasi Ubuntu yang berbeda. Pilih “Ubuntu 22.04.3 LTS” menggunakan mouse.
Setelah memilih “Ubuntu 22.04.3 LTS,” Anda akan diarahkan ke halaman fiturnya di Microsoft Store. Temukan tombol "Dapatkan" dan klik di atasnya. Memilih “Dapatkan” untuk mulai mengunduh Ubuntu untuk Windows 11.
Mengunduh Ubuntu 22.04.3 LTS di Windows 11 seharusnya cepat, karena ukuran programnya hanya sekitar 560MB. Setelah pengunduhan selesai, Ubuntu akan diakses di menu Start Windows.
Setelah Ubuntu 22.04.3 LTS selesai diinstal di Windows 11, akses menu Start Windows, cari “Ubuntu 22.04.3 LTS”, dan luncurkan. Saat Anda meluncurkannya untuk pertama kali, Ubuntu akan secara otomatis mengkonfigurasi dirinya sendiri dan siap digunakan.
Setelah Ubuntu selesai pengaturan di Windows 11, Anda akan melihat jendela Terminal kosong, siap untuk berinteraksi dengan Ubuntu di sistem Windows 11 Anda.
Kiat konfigurasi dasar
Berikut beberapa tip konfigurasi dasar untuk meningkatkan pengalaman WSL Anda di Windows 11.
Integrasi sistem file Windows dan Linux
Integrasi sistem file Windows dan Linux menyederhanakan transfer file antara pengaturan WSL Ubuntu dan desktop Windows 11 Anda.
Untuk mengakses file Ubuntu Anda dari Windows 11, mulailah dengan membuka Windows Explorer. Setelah terbuka, cari ikon penguin “Linux” di sidebar dan pilih.
Saat Anda memilih “Linux”, sebuah folder bernama “Ubuntu-22.04” akan muncul. Klik kanan pada folder ini dan pilih “Sematkan untuk akses cepat.” Prosedur ini memungkinkan Anda mengakses file Ubuntu dengan mudah dari Windows.
Untuk mengakses file Windows dari Ubuntu, navigasikan ke folder /mnt/c menggunakan perintah cd. Metode ini menyediakan interaksi dengan drive Windows 11 C:/.
cd / mnt / c
Perbarui aplikasi WSL Ubuntu
Merupakan praktik yang baik untuk memperbarui aplikasi Ubuntu WSL dari waktu ke waktu, jika tidak, program akan berhenti bekerja. Berikut cara melakukannya di Windows 11.
Pertama, buka aplikasi Ubuntu dari menu Start Windows. Setelah terbuka, jalankan perintah apt update untuk memeriksa pembaruan perangkat lunak Ubuntu.
sudo apt update
Ketika Anda selesai memeriksa pembaruan, Anda dapat menggunakan perintah apt Upgrade untuk menginstalnya.
sudo apt upgrade