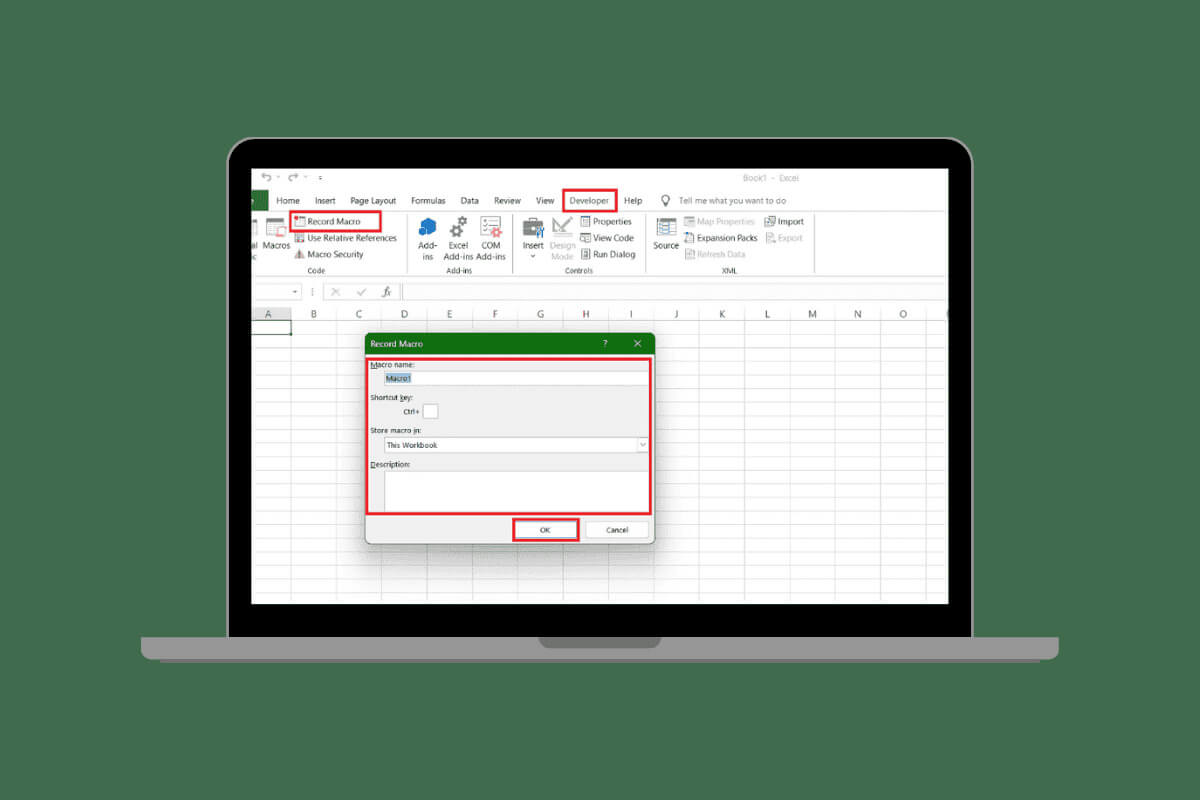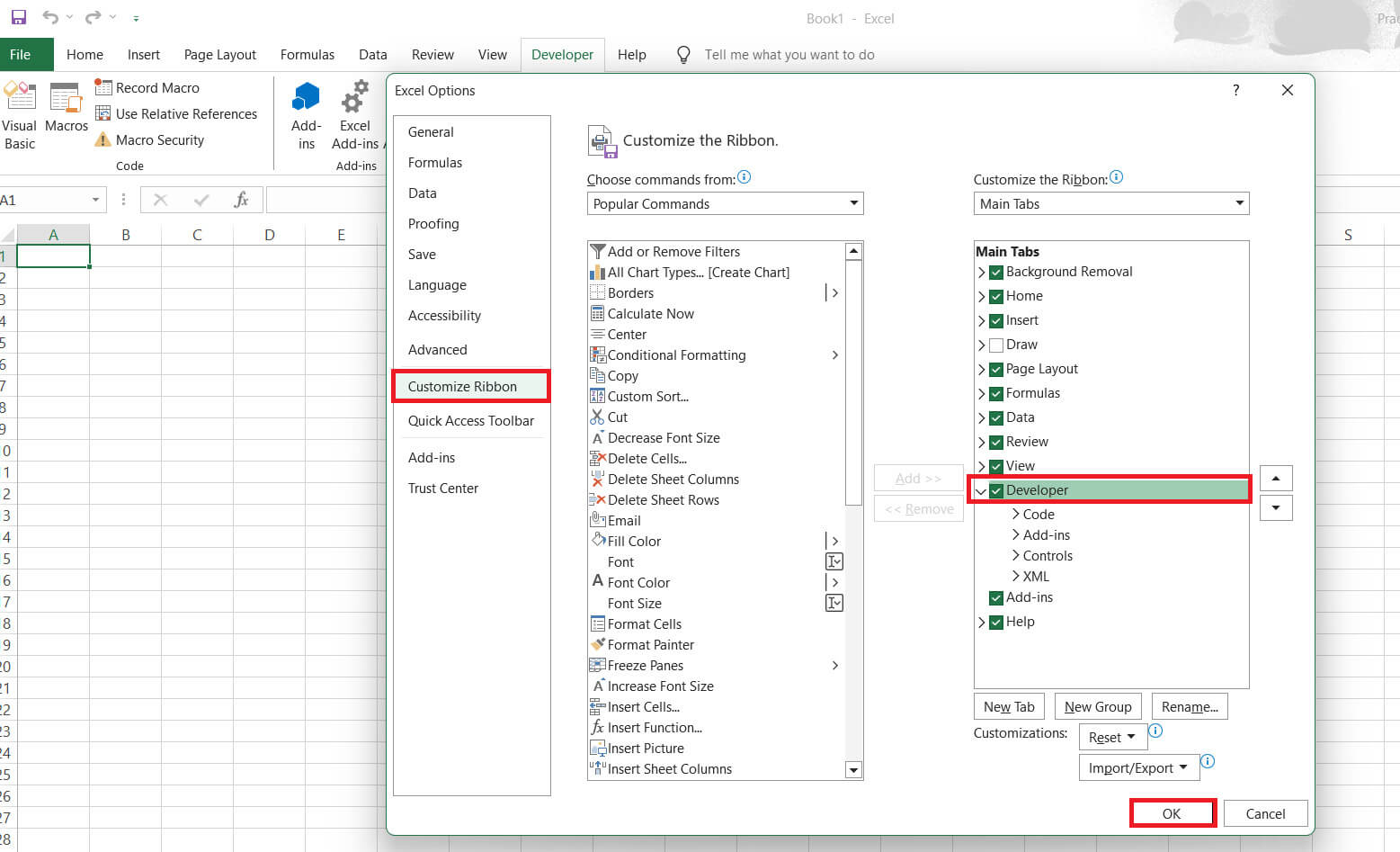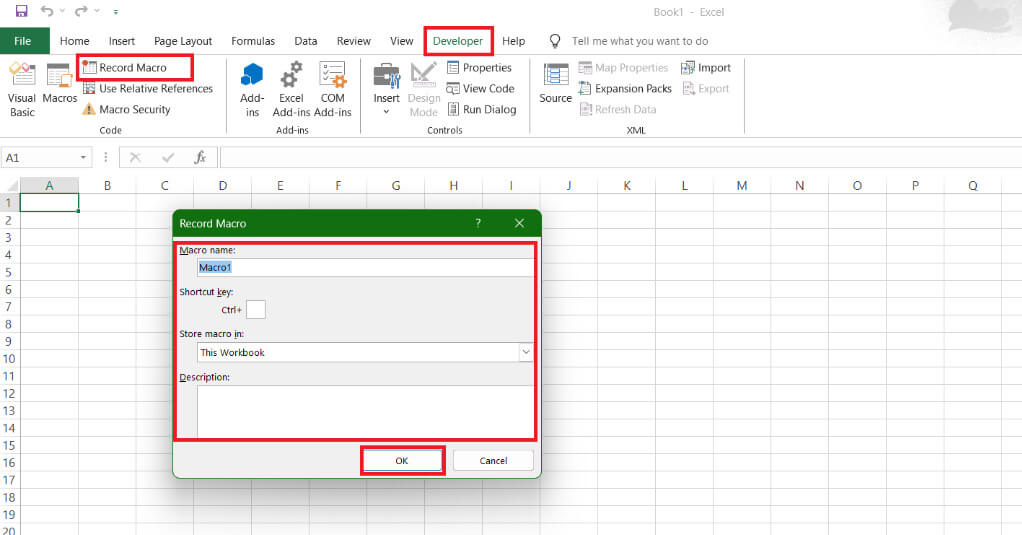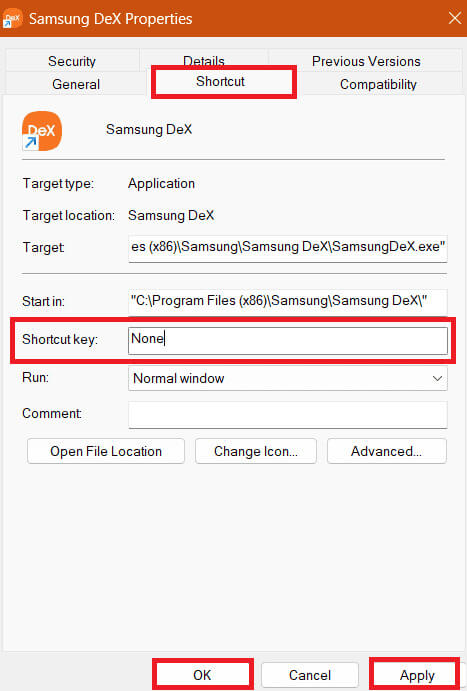Cara membuat Makro di Windows 10
Apakah ada cara untuk mengotomatiskan tugas yang berulang jika pekerjaan Anda memerlukannya setiap hari? Bagaimana jika kami memberi tahu Anda bahwa dengan satu klik, Anda kini dapat menyelesaikan serangkaian perintah yang panjang tanpa harus mengangkat tangan? Kedengarannya luar biasa, bukan? Unit makro Serangkaian penekanan tombol, penundaan, atau klik mouse pada pintasan keyboard yang ditekan untuk melakukan tugas komputer tertentu untuk Anda. Jadi, bagaimana cara membuat Makro di Windows 10? Mari kita cari tahu.
Cara membuat Makro di Windows 10
Sekarang Anda dapat menghemat banyak waktu dan meningkatkan efisiensi dan akurasi pekerjaan Anda dengan menerapkan modul Makro. Baik Anda harus mengirim ratusan email dengan frasa yang sama atau melakukan tugas berulang di Excel, Makro tersedia untuk mempermudah pekerjaan Anda. Periksa metodenya.
Metode pertama: di Excel
Anda dapat merekam tugas Makro secara langsung jika Anda bekerja di Excel. Lihat langkah-langkah di bawah ini untuk melakukan hal yang sama:
1. Buka program Unggul, dan klik file Di pojok kanan atas tab, lalu klik Pilihan.
2. Pilih Sesuaikan Rekaman dari Opsi unggul.
3. Pilih Pengembang Di bawah Tab Utama dan pilih OKE.
4. Sekarang, klik "Pengembang" Pada tab Beranda di lembar Excel Anda, lalu klik “Perekaman Makro” di pojok kiri atas.
5. Masuk Nama makro, Tombol pintasan pilihan Anda, Deskripsi, lalu pilih OKE.
6. Lakukan tugas Anda dan klik “Berhenti merekam” Dari tab “Pengembang”.
Dengan cara ini Makro Anda akan direkam dan disimpan di buku kerja Anda; Anda dapat memilih tombol pintasan kapan saja Anda ingin melakukan tindakan yang sama.
Cara kedua: di desktop
Jika Anda ingin membuat Makro untuk aplikasi tertentu di desktop Anda, ikuti langkah-langkah yang disebutkan di bawah ini untuk melakukan hal yang sama:
1. Klik kanan pada aplikasi apa pun pilihan Anda dan pilih buat Pintasan.
2. Pilih Ya untuk mengkonfirmasi tindakan Anda.
3. Sekarang, klik kanan pada pintasan yang dibuat dan pilih Karakteristik.
4. Di tab "singkatan", Masukkan kunci Anda di bawah Tombol pintasan, lalu klik "aplikasi", diikuti oleh "OKE".
Itu saja, sekarang Anda dapat menekan tombol yang ditentukan untuk membuka aplikasi favorit Anda.
Metode 3: Di Pusat Mouse dan Keyboard Microsoft
Pintasan keyboard juga dikenal sebagai tombol pintas dan merupakan sekelompok satu atau lebih tombol yang dapat Anda program untuk melakukan tugas tertentu dengan cepat di komputer Windows Anda. Ikuti langkah-langkah berikut untuk membuat tombol pintasan:
1. Instal Pusat Mouse dan Keyboard Microsoft di komputer Anda.
2. Buka Microsoft Mouse and Keyboard Center Setelah menghubungkan keyboard, Anda ingin mengaturnya menggunakan tombol pintas.
3. Pilih tombol yang ingin Anda gunakan sebagai tombol pintas, lalu pilih perintah Daftar Perintah, lalu ketuk OKE.
Sekarang ketika Anda menekan tombol tersebut, pintasan akan mulai muncul.
Cara keempat: melalui aplikasi pihak ketiga
Karena Windows 10 tidak memiliki fitur bawaan untuk merekam semua Makro di seluruh perangkatnya, aplikasi pihak ketiga yang tepercaya dapat membantu Anda.
1. Kunjungi halaman resmi Tugas Kecil dan klik untuk mengunduh.
2. Klik dua kali Terapkan Tugas Kecil Untuk membuka bar Peralatan.
3. Klik tombol Rec Untuk mulai merekam perintah Anda.
4. Lakukan tindakan Anda lalu klik tombol Rec lagi untuk berhenti merekam.
5. Sekarang, klik tombolnya exe Untuk menyimpan perintah Anda.
6. Beri nama file Makro Anda dan klik "menyimpan".
Dengan cara ini Anda akan dapat dengan mudah menjalankan Macro melalui komputer Anda. Cukup buka file Anda kapan saja untuk menjalankan tugas yang direkam.
Kami harap panduan kami membantu Anda membuat Makro di Windows 10. Kunjungi terus Ahla Home untuk mempelajari solusi teknis terbaru. Jika Anda memiliki pertanyaan atau saran, hubungi kami di bagian komentar.