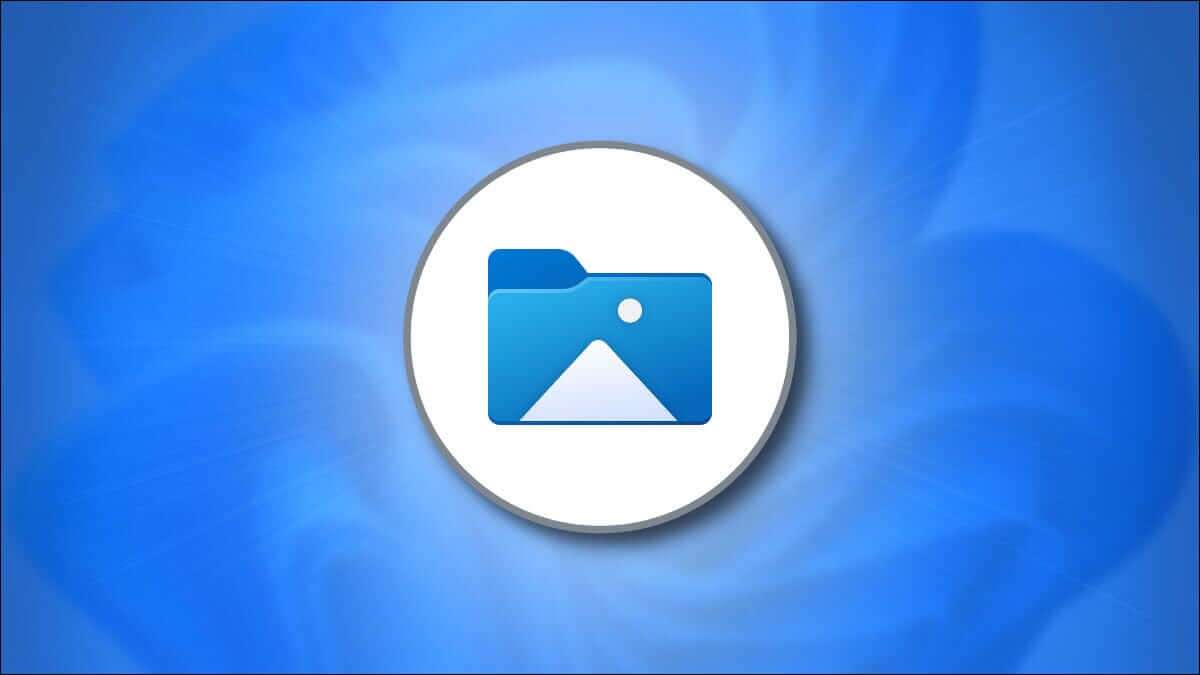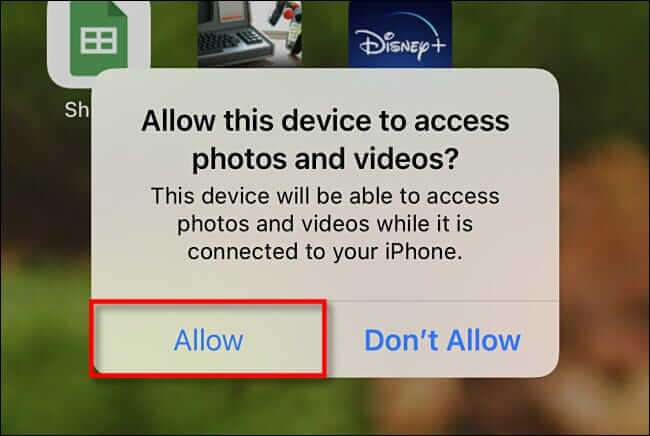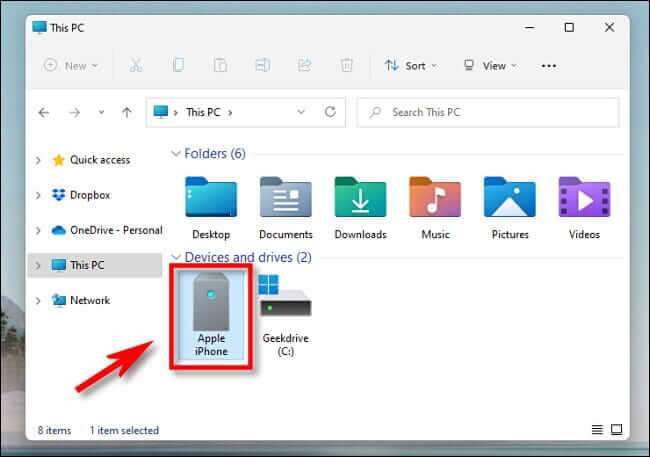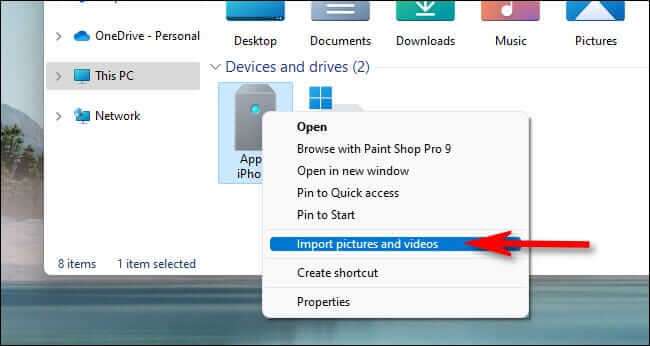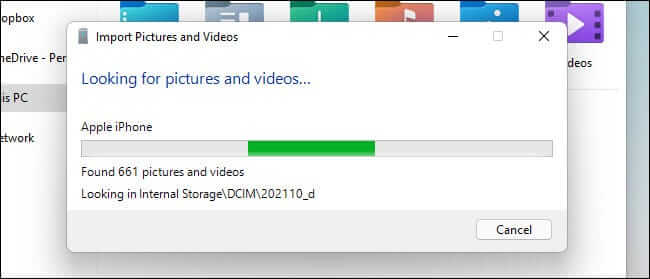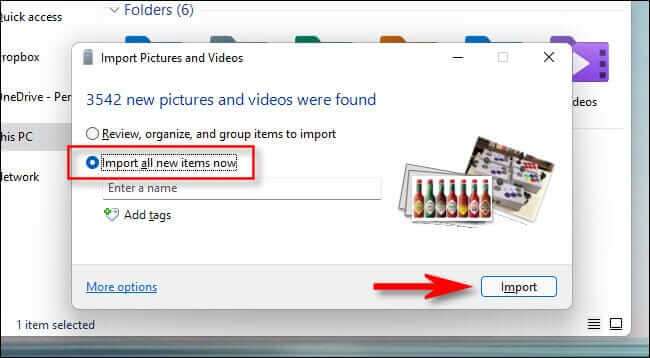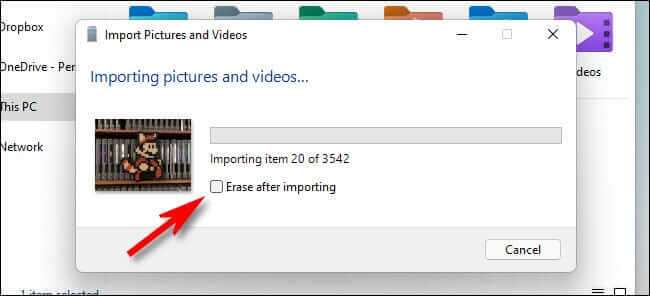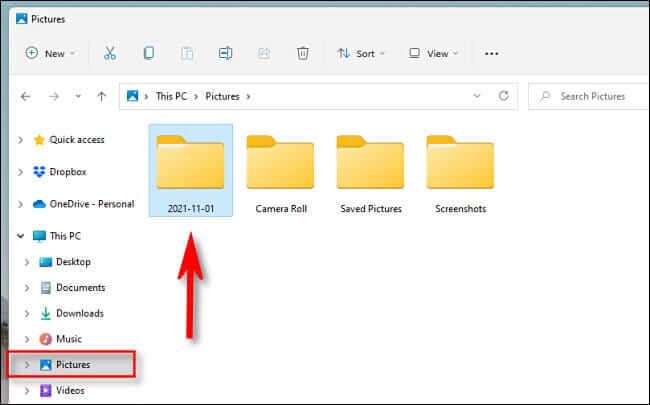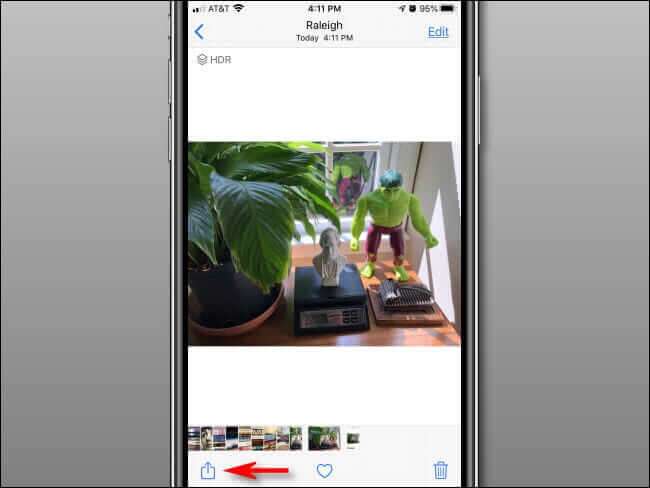Cara cepat mentransfer foto dari iPhone ke Windows 11
jika Anda menghendaki Mentransfer foto dan video dari iPhone ke PC Menjalankan Windows 11, cara tercepat dan termudah adalah menghubungkan ponsel Anda dan melakukan impor otomatis. Berikut cara melakukannya.
Cara mengimpor foto dan video dari iPhone ke Windows
Jika Anda menghubungkan iPhone ke PC Windows Anda dengan kabel USB, Windows 11 dapat menghubungkannya seperti kamera digital standar, dan membaca "folder"DCIMdari perangkat. Itu dapat menyalin foto dan video dari iPhone Anda tanpa perlu perangkat lunak tambahan. Berikut cara mengaturnya.
Pertama, cari kabelnya Petir ke USB sesuai untuk iPhone Anda. Ini biasanya kabel yang sama yang dapat Anda gunakan untuk mengisi daya iPhone Anda. Salah satu ujungnya akan memiliki konektor kecil yang dihubungkan ke iPhone Anda (ujung Lightning), dan ujung lainnya akan berupa konektor USB-A atau USB-C.
Colokkan iPhone Anda ke kabel, lalu colokkan ujung lainnya ke port USB di komputer Windows 11 Anda.
Saat Anda menghubungkan iPhone, telepon akan menanyakan apakah Anda ingin mengizinkan komputer mengakses foto dan video di perangkat. Klik "Izinkan". Ini akan membuat folder Pictures and Videos tersedia.DCIMuntuk iPhone untuk Windows 11.
Kembali ke PC Windows Anda, buka File Explorer dan pergi ke “PC ini. Jika iPhone Anda dikenali dengan benar oleh komputer Anda (dan diizinkan untuk terhubung), itu akan muncul sebagai drive yang dapat dilepas di sebuah partisi "Perangkat dan Mesin".
Klik kanan pada ikon iPhone Anda di File Explorer dan pilih “Impor foto dan videopada menu yang muncul.
Sebuah jendela akan munculImpor foto dan video. Windows akan memeriksa folder Pictures iPhone Anda untuk foto dan video yang dapat disalin ke komputer Anda.
Setelah Windows menemukan semua foto dan video baru yang sebelumnya tidak diimpor, Windows akan menunjukkan kepada Anda berapa banyak foto dan video yang dapat diimpor.
Jika Anda ingin mencoba Windows 11 (agak membingungkan) untuk mengatur foto Anda, Anda dapat memilih opsi “Tinjau, atur, dan kelompokkan item yang akan diimpor. Namun, kami menyarankan untuk melakukan impor sederhana: pilih “Impor semua item baru sekarang, lalu klik tombolimpor".
Selama proses impor, Windows akan menyalin foto dan video Anda ke folder baru yang diberi stempel waktu di folder Gambar secara default. Jika Anda ingin menghapus semua foto dan video dari iPhone setelah impor selesai, beri tanda centang di sebelah "Pindai setelah impor".
Peringatan: Jika Anda memilih "Hapus setelah impor" saat mengimpor, Windows akan menghapus semua foto dan video yang diimpor dari iPhone Anda setelah selesai. Jika Anda ingin meninggalkan salinan foto dan video yang diimpor di ponsel Anda, biarkan kotak Hapus setelah impor tidak dicentang.
Ketika impor selesai, buka jendela File Explorer dan buka folder Pictures. Di folder ini, Anda akan menemukan folder bertanggal yang berisi semua foto dan video yang baru saja Anda impor. Klik dua kali pada folder dan Anda akan melihat gambar di dalamnya.
Jika Anda melihat banyak file AAE di folder yang berisi gambar, jangan khawatir. Ini adalah file metadata khusus yang digunakan Apple untuk menyimpan informasi pengeditan foto. Tidak ada gunanya di Windows, jadi aman untuk menghapus file AAE yang Anda temukan.
Selanjutnya, cabut iPhone Anda, dan selesai. Anda dapat menghubungkannya lagi untuk mengimpor foto atau video kapan pun Anda mau. Jika Anda tidak memilih Hapus setelah impor selama impor terakhir, Windows akan mengingat foto yang Anda impor sebelumnya, dan Anda tidak akan mendapatkan duplikat apa pun pada impor berikutnya. bagus sekali!
Sebagai alternatif, kirimkan foto-foto itu ke email Anda sendiri
Jika Anda hanya memiliki beberapa foto atau video di iPhone yang ingin Anda transfer ke PC Windows 11 — atau jika Anda tidak dapat menemukan kabel Lightning — Anda dapat mengirimkan gambar dari perangkat Anda ke email Anda sendiri secara bergiliran. Untuk melakukan ini, buka aplikasi Foto di iPhone Anda, pilih foto yang ingin Anda kirimi email, dan ketuk tombol bagikan (yang terlihat seperti kotak dengan panah mengarah ke atas).
Di menu yang muncul, ketuk ikon aplikasi Mail, lalu Anda dapat menulis email di aplikasi Mail. Anda hanya dapat mengirim foto dalam jumlah terbatas pada satu waktu dengan cara ini, jadi biasanya hanya bagus untuk beberapa foto atau beberapa video. Tapi itu bekerja dalam pertanyaan. Semoga berhasil dan Tuhan memberkati Anda!