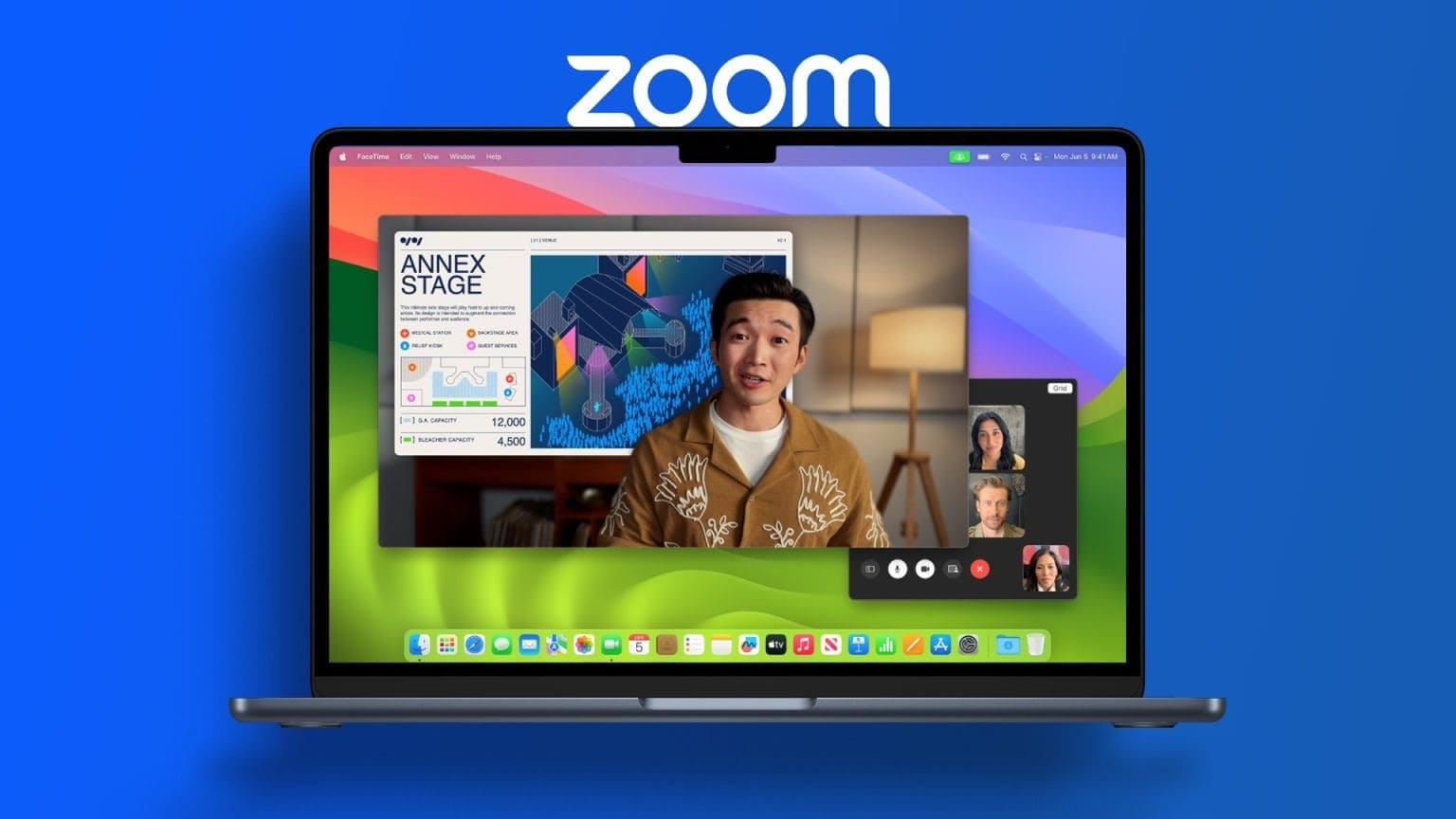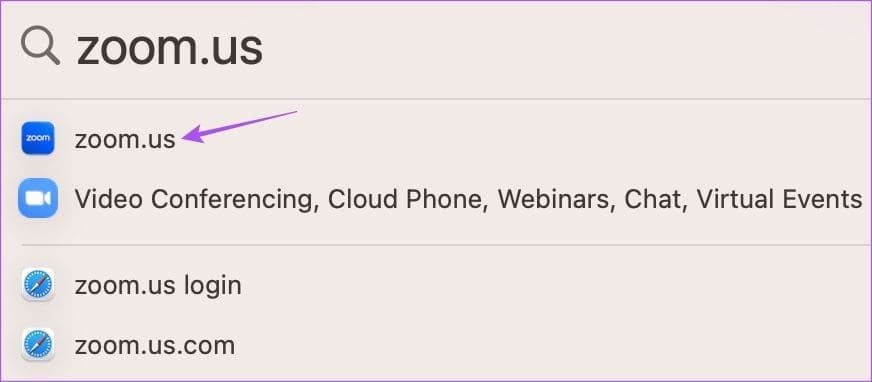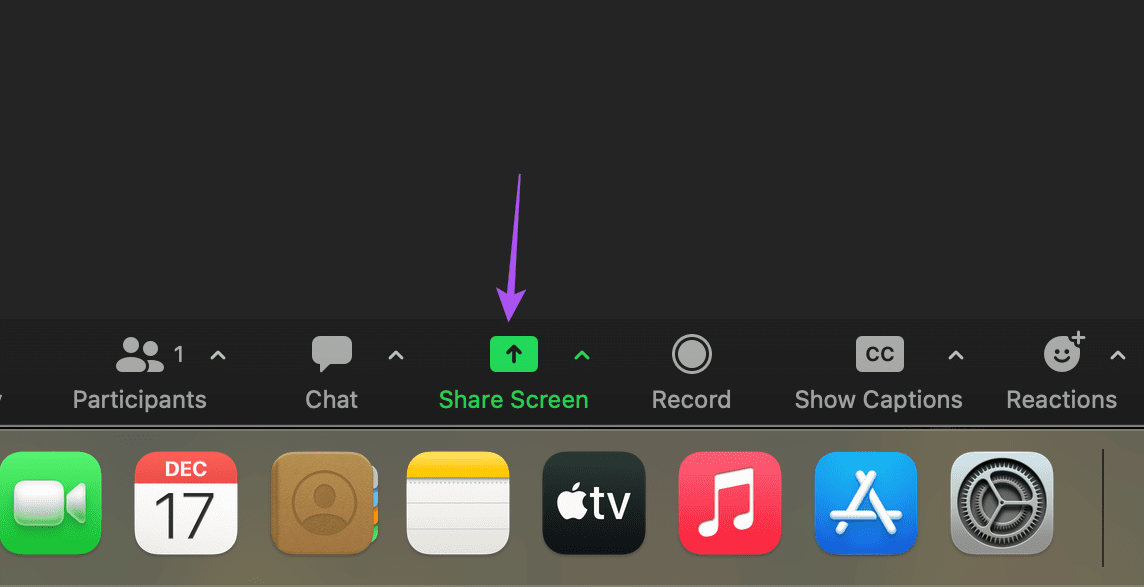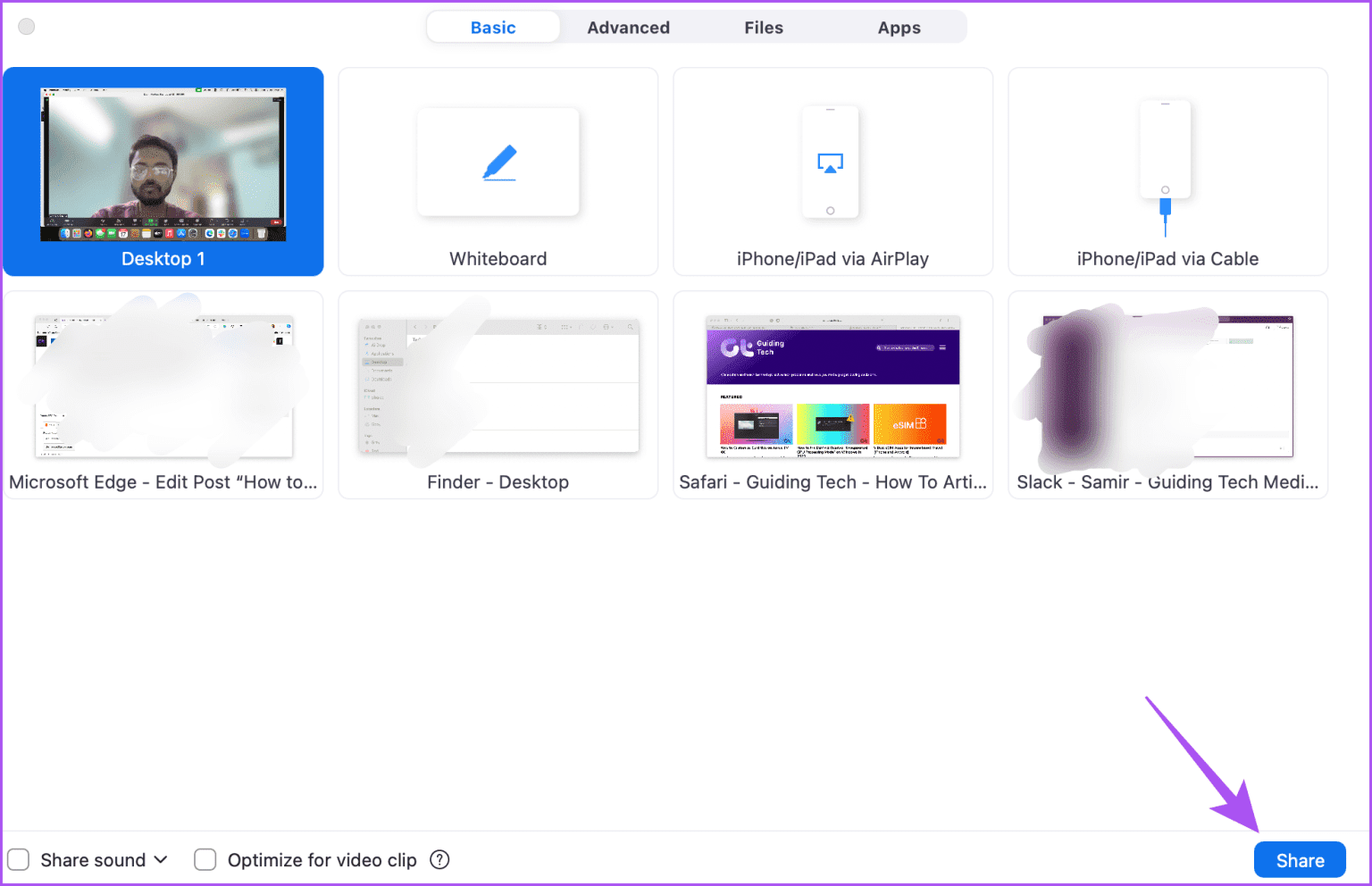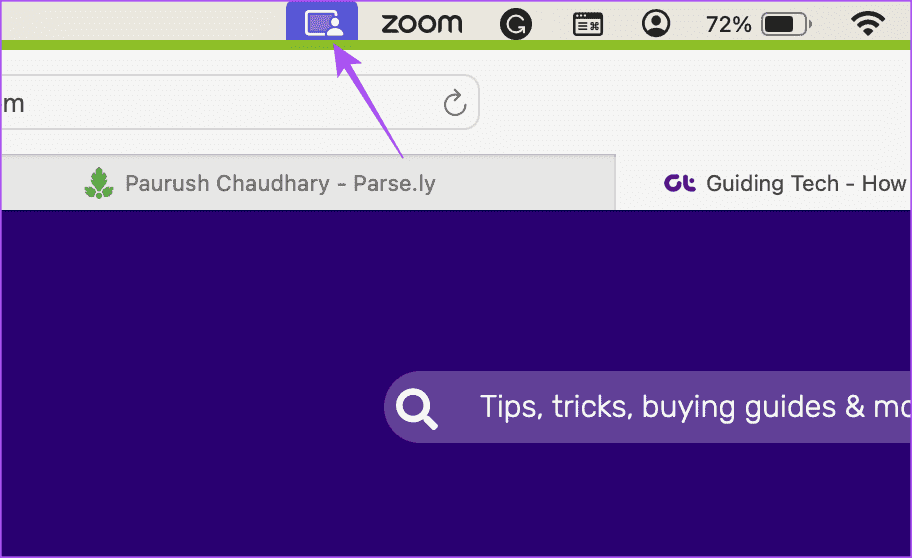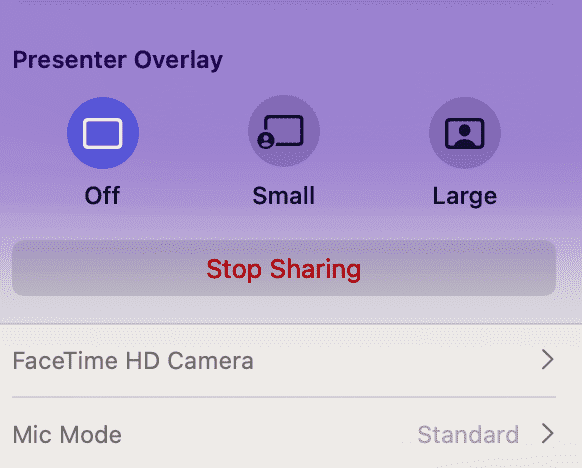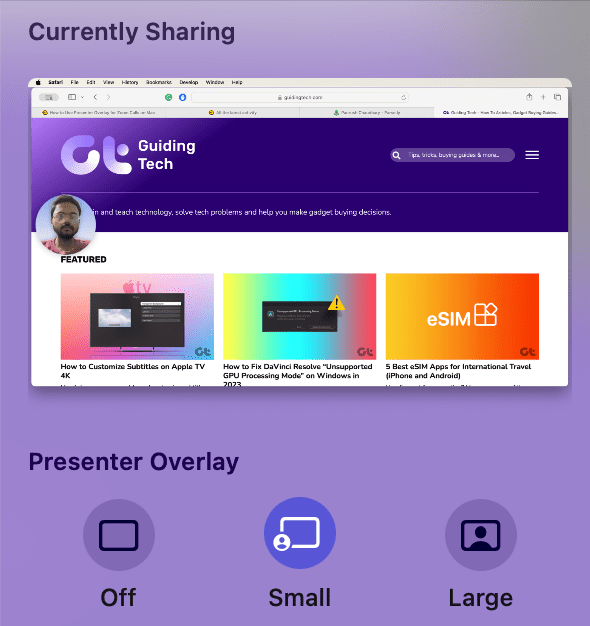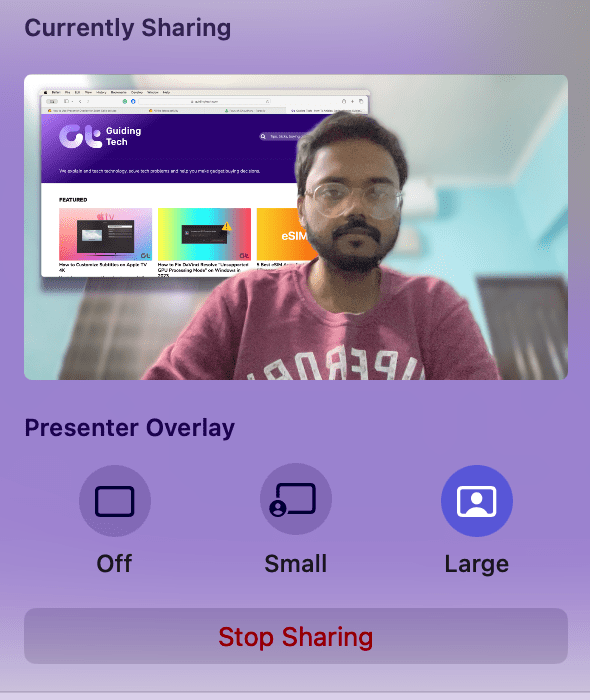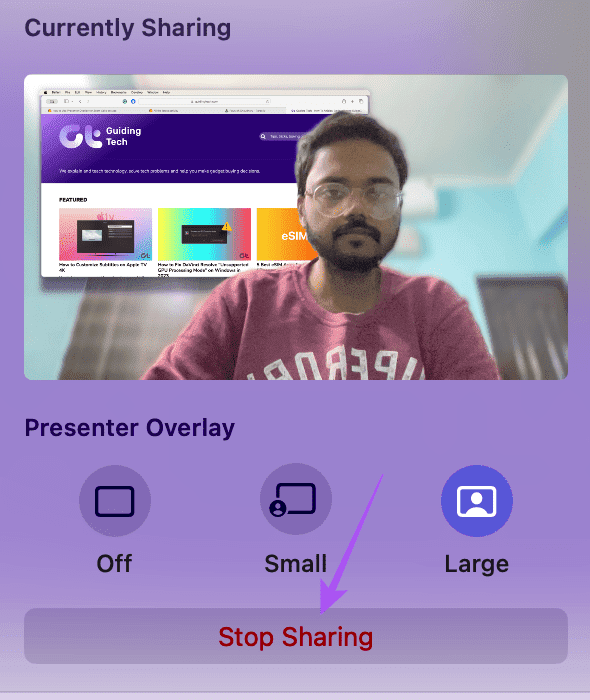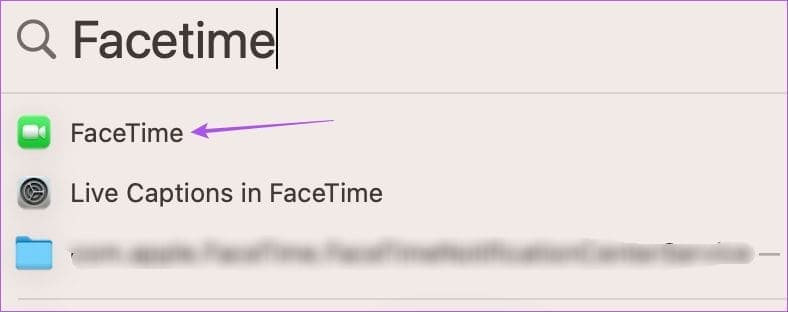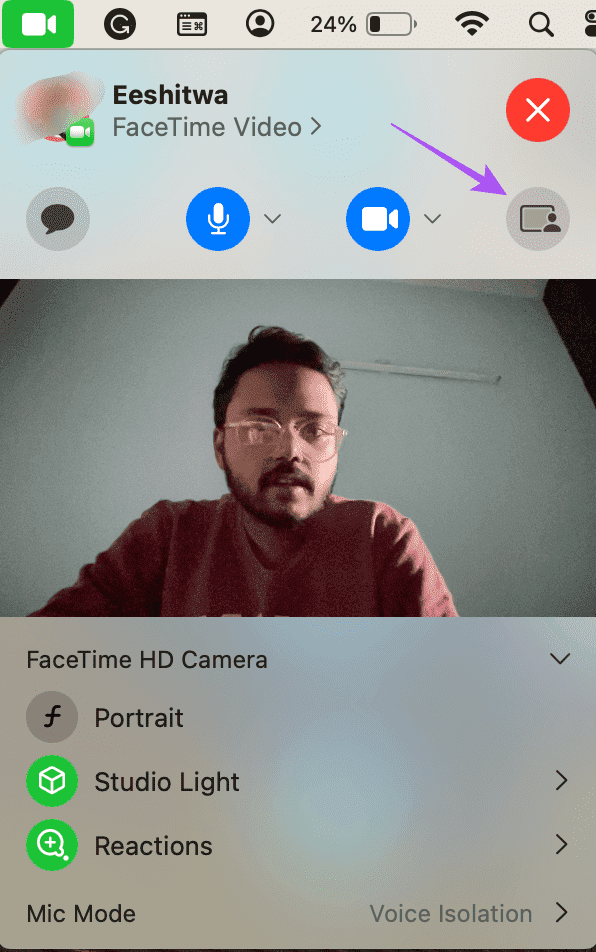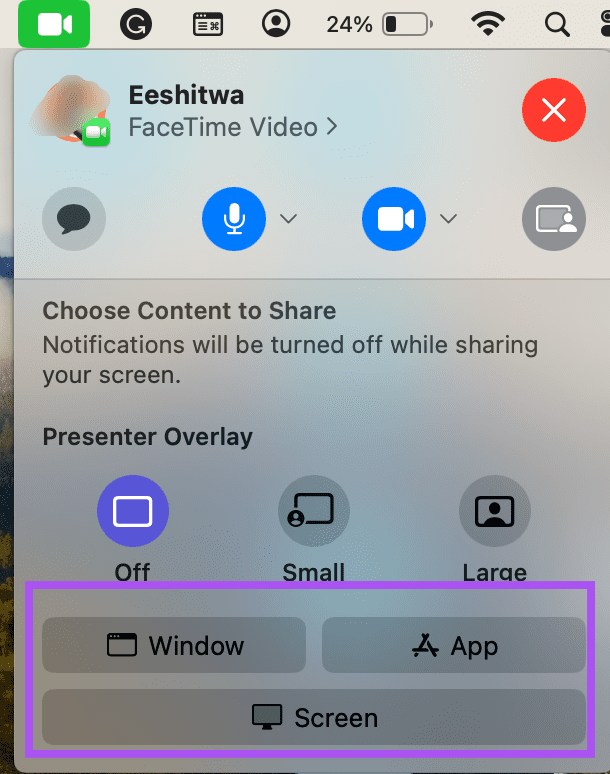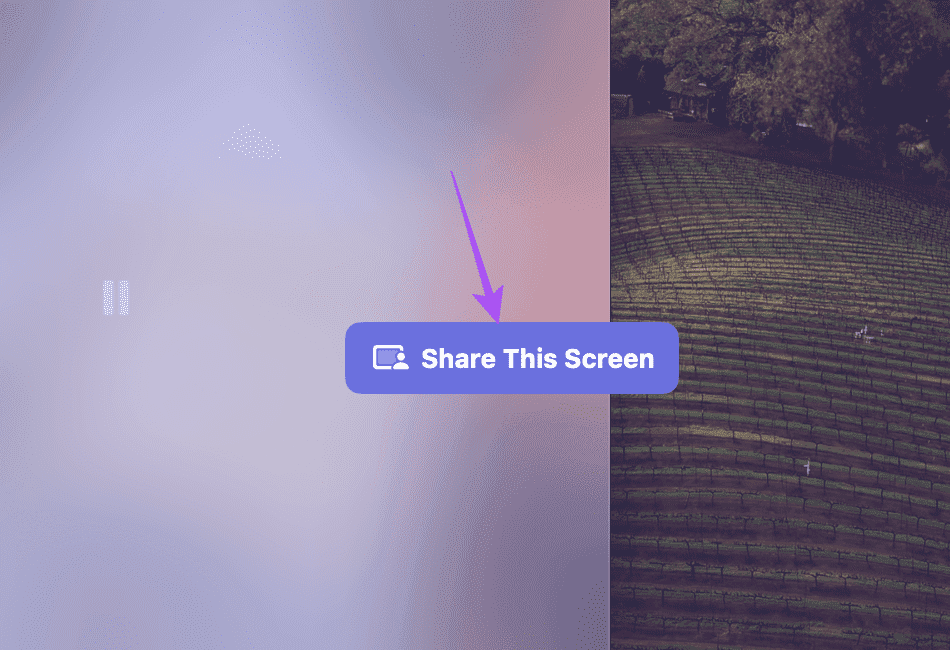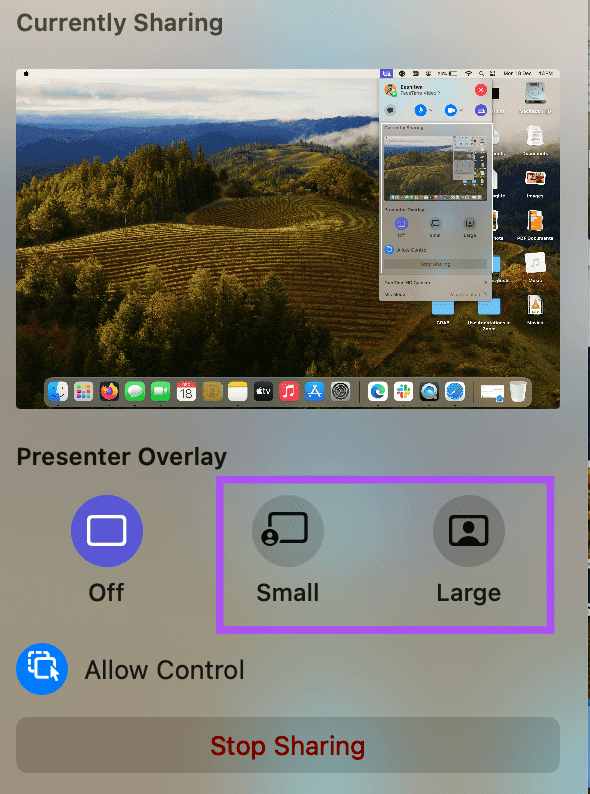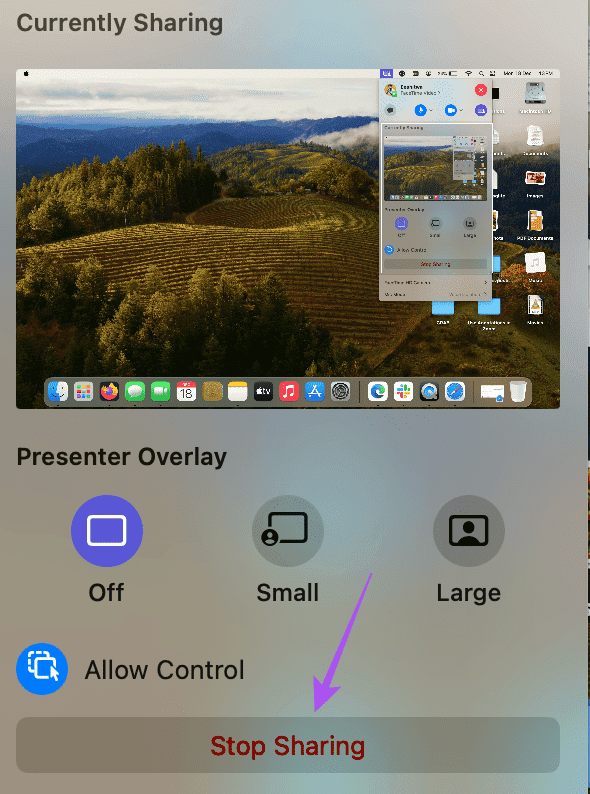Cara menggunakan Presenter Overlay di Mac
Berbagi layar dapat membantu Anda memandu klien atau kolega Anda melalui presentasi Anda. Ini juga dapat membantu orang lain mempelajari cara menggunakan aplikasi atau situs web baru. Namun hal ini mungkin terasa agak monoton ketika mereka tidak dapat melihat wajah Anda saat menjelaskan berbagai hal selama video call.
Namun ada fitur baru bernama Presenter Overlay yang bertujuan untuk memecahkan masalah yang sama persis. Dalam postingan ini, kami akan menunjukkan cara menggunakan Presenter Overlay untuk panggilan FaceTime dan Zoom di Mac.
Apa itu Hamparan Presenter?
Diperkenalkan dengan rilis macOS Sonoma, Presenter Overaly menempatkan wajah Anda di umpan video sambil berbagi layar selama panggilan video. Daripada hanya mendengar suara Anda, peserta dapat melihat Anda di layar secara bersamaan – seperti pembawa berita TV dan reporter ramalan cuaca.
Fitur Presenter dapat membuat pengalaman berbagi layar Anda menjadi lebih menarik, terutama saat Anda memberikan presentasi atau mengadakan webinar tentang topik tertentu. Saat postingan ini ditulis, hanya ada dua aplikasi di Mac yang mendukung Presenter Overlay – FaceTime dan Zoom. Kami akan membagikan langkah-langkah untuk mengaktifkan Presenter Overlay di Zoom dan Panggilan FaceTime di Mac Anda. Berikut Mac yang mendukung fitur ini:
- Macbook Pro 2021 atau lebih baru
- Macbook Pro 13 inci dengan chip M1 atau lebih baru
- iMac 2021 atau lebih baru
- Mac mini 2020 atau lebih baru
- Mac Studio 2022 atau lebih baru
- Mac Pro 2023 atau lebih baru
Cara Menggunakan Presenter Overlay untuk Melakukan Panggilan Zoom di MAC
Sebelum melanjutkan langkah-langkahnya, pastikan Anda menggunakan aplikasi Zoom versi terbaru di Mac Anda serta versi terbaru macOS Sonoma. Berikut cara menggunakan Presenter Overlay di Zoom.
Perlengkapan 1: Klik Perintah + Pintasan keyboard bilah spasi Membuka Spotlight Search, Dan ketik Perbesar, Lalu tekan Kembali.
Perlengkapan 2: Awal Panggilan video Anda dan klik Berbagi layardi bilah menu bawah.
Ke langkah 3: Pilih jendela dan klik Partisipasi di sisi kanan bawah.
Pastikan webcam Anda aktif saat berbagi layar Anda.
Ke langkah 4: Setelah berbagi layar dimulai, klik Ikon berbagi layar di bilah menu atas.
Langkah 5: di dalam Hamparan Penyaji, Klik Kecil أو Besar Untuk memilih ukuran karakter Anda yang muncul di layar.
Saat Anda memilih Kecil, wajah Anda akan muncul di dalam lingkaran kecil yang dapat dipindahkan ke mana pun di layar.
Saat Anda memilih Besar, layar bersama Anda akan muncul sebagai wallpaper di belakang Anda. Anda dapat memutuskan bagaimana Anda ingin menampilkannya saat membagikan layar Anda.
Anda dapat mengklik Berhenti Berbagi untuk berhenti menggunakan Presenter Overlay.
Lihat postingan kami Jika ada penundaan dalam berbagi layar di app Zoom di Mac Anda.
Cara menggunakan overlay presenter di Facetime di Mac
Anda juga dapat menggunakan Mode Presenter di Mac Anda saat menggunakan FaceTime. Apple telah meningkatkan kemampuan berbagi layarnya dengan merilis macOS Monterey. Anda dapat menggunakan SharePlay untuk berbagi layar Mac Anda bahkan untuk menonton film dan video bersama. Dengan macOS Sonoma, Presenter Overlay menambahkan lebih banyak fungsi ke dalamnya.
Perlengkapan 1: Tekan pintasan keyboard Command + Spasi Untuk membuka Pencarian Spotlight, ketik Waktu Wajah, Kemudian tekan Kembali.
Perlengkapan 2: mulai panggilan FaceTime dan klik pada ikon FaceTime di bilah menu atas.
Pastikan kamera web diaktifkan Untuk menggunakan Hamparan Presenter.
Ke langkah 3: Klik ikon Hamparan Penyaji.
Langkah 4: Pilih apakah Anda ingin membagikan layar, jendela, atau seluruh aplikasi.
Perlengkapan 5: Konfirmasikan pilihan Anda dengan mengklik tombol yang sesuai yang muncul di layar Anda.
Ke langkah 6: Pilih ukuran jendela kecil atau besar untuk overlay presenter.
Klik Berhenti Berbagi untuk berhenti menggunakan fitur ini.
Mengalami masalah? Memeriksa Postingan kami ketika Berbagi Layar FaceTime tidak berfungsi di Mac Anda.
Berbagi layar yang ditingkatkan
Anda dapat menggunakan Presenter Overlay untuk melakukan panggilan Zoom dan FaceTime di Mac Anda untuk pengalaman berbagi layar yang lebih baik. Fitur ini membantu Anda menjadi lebih asertif saat memberikan presentasi kepada rekan kerja Anda di kantor. Secara pribadi, menjadi lebih emosional saat menelepon teman dan keluarga akan membantu. Anda juga dapat membagikan layar iPhone atau iPad Anda melalui Zoom. Ini terjadi ketika Mac Anda tidak berada di dekat Anda dan Anda ingin memulai panggilan.