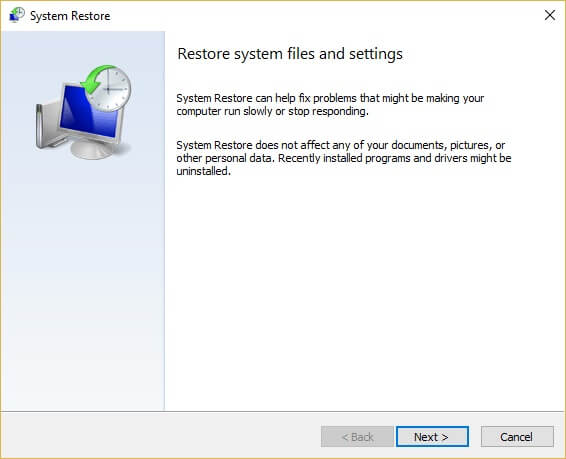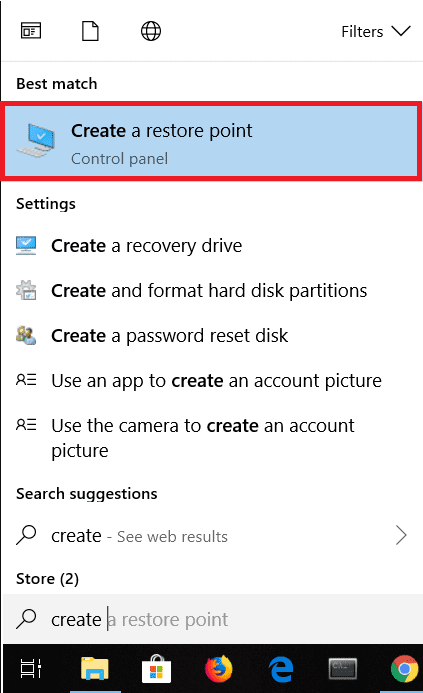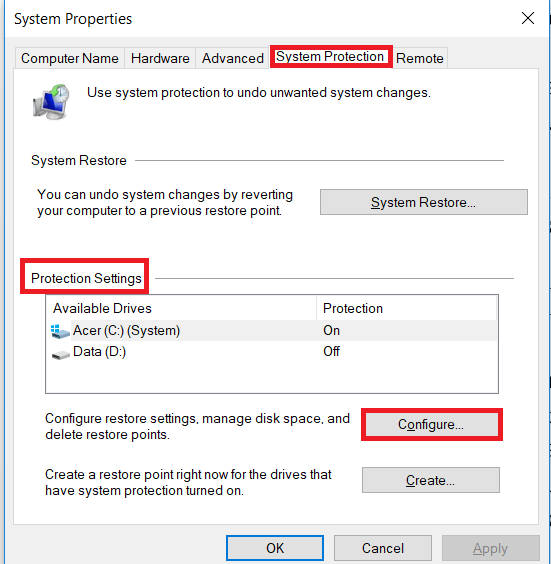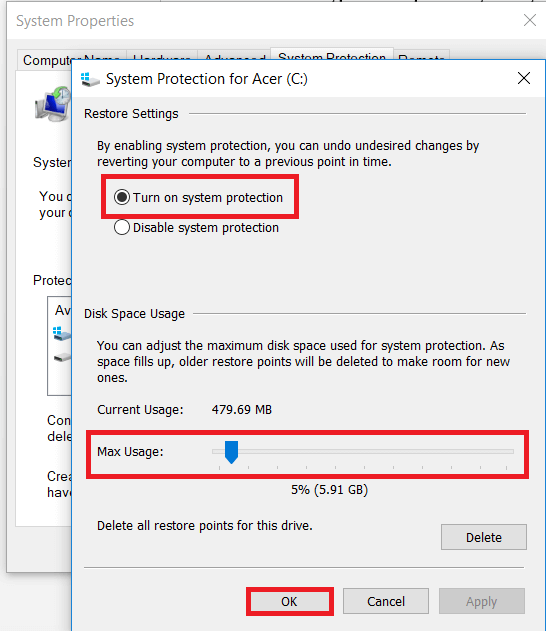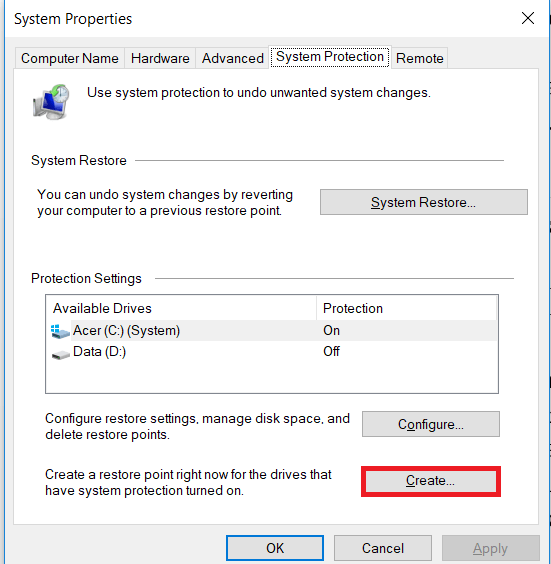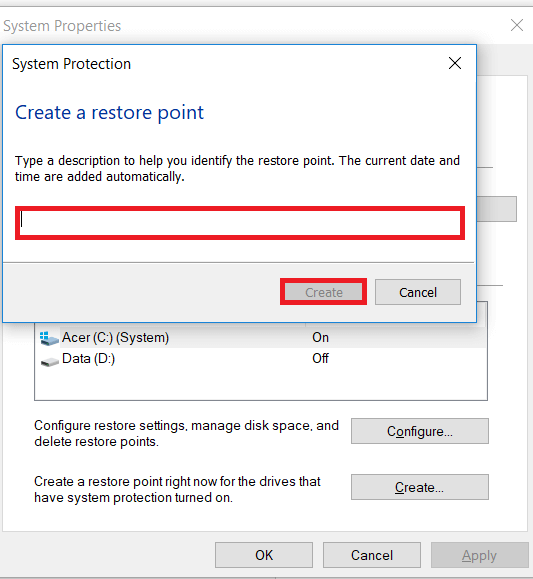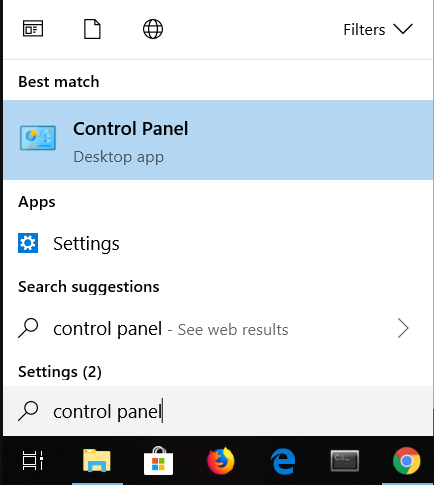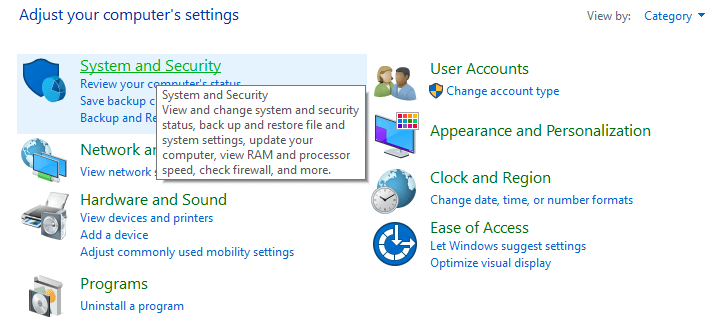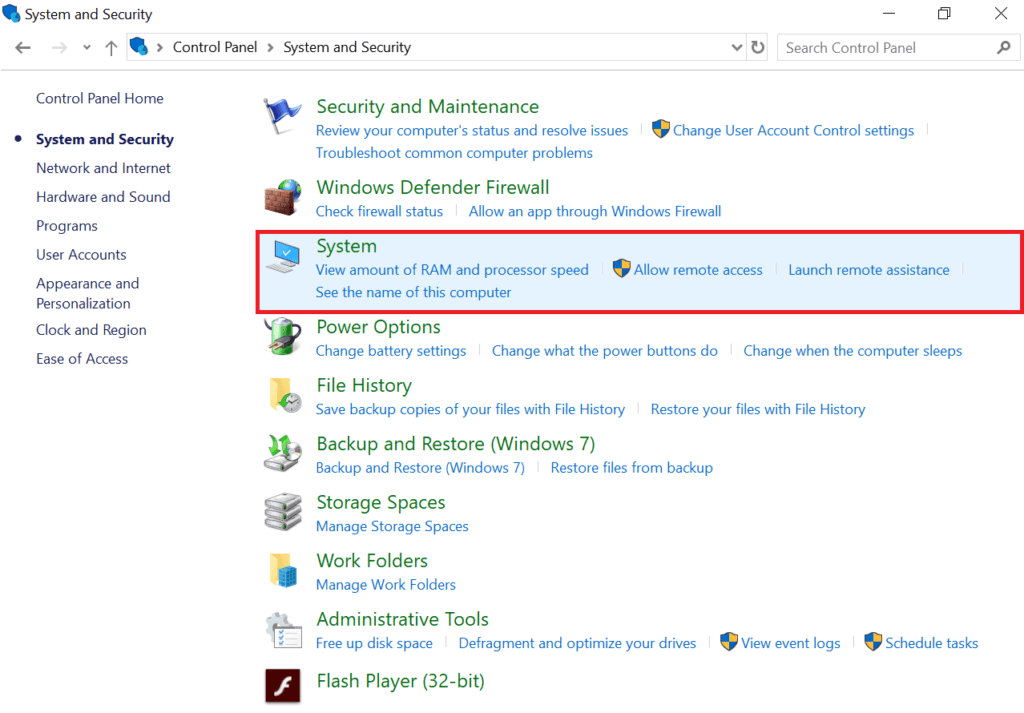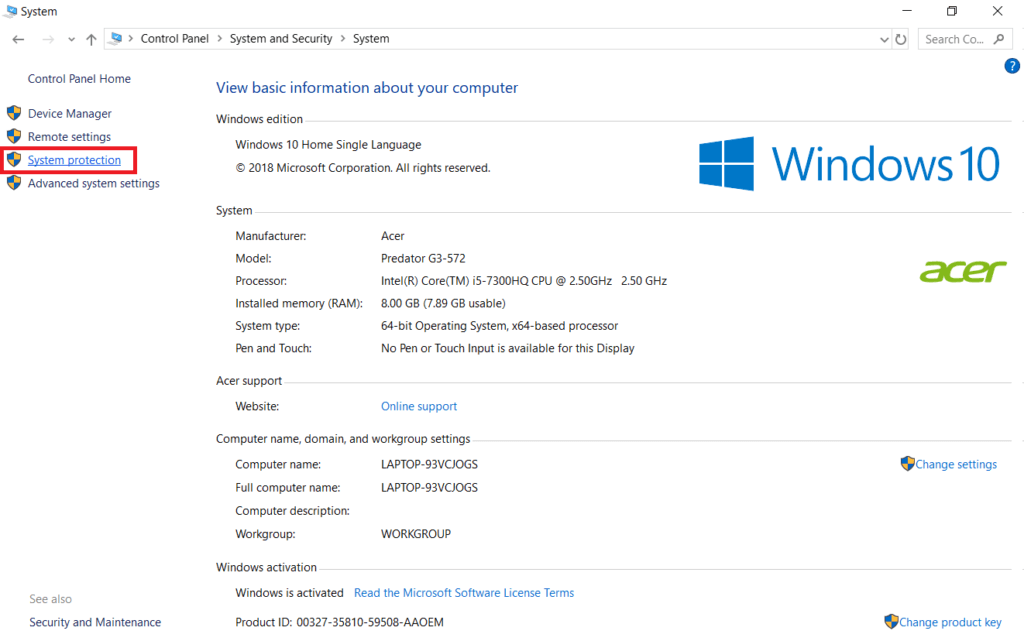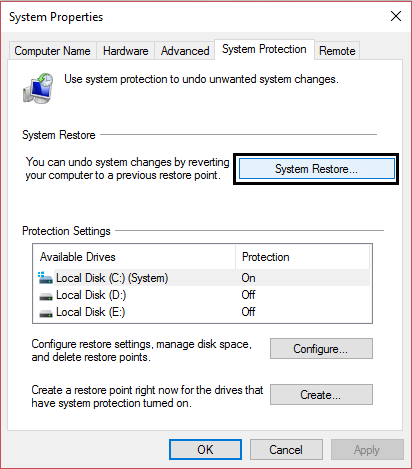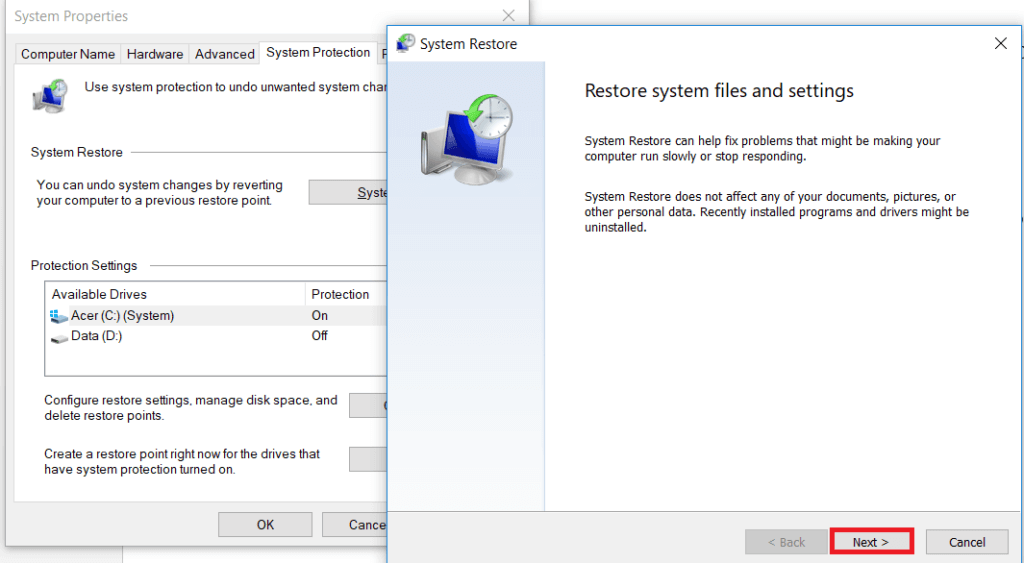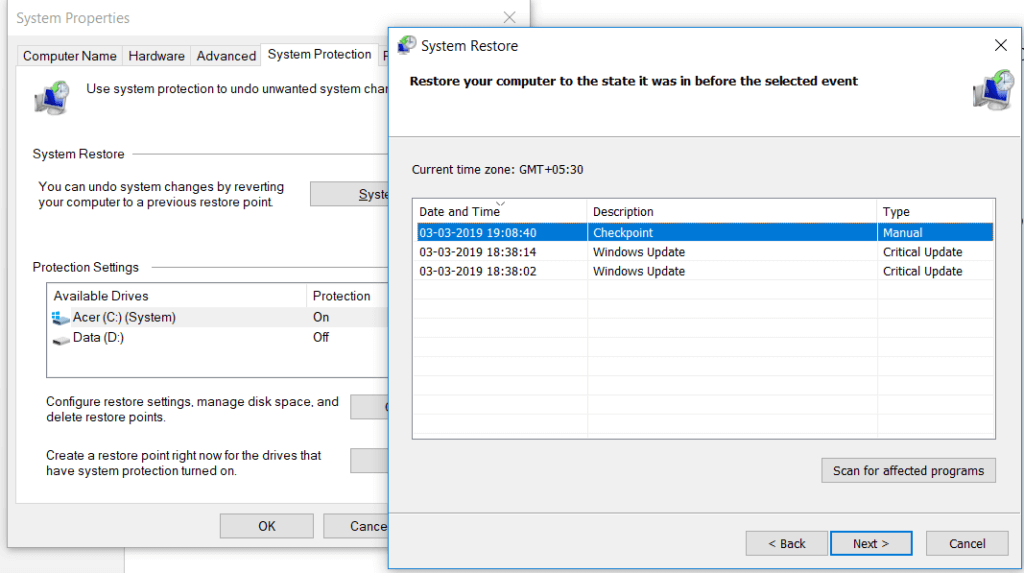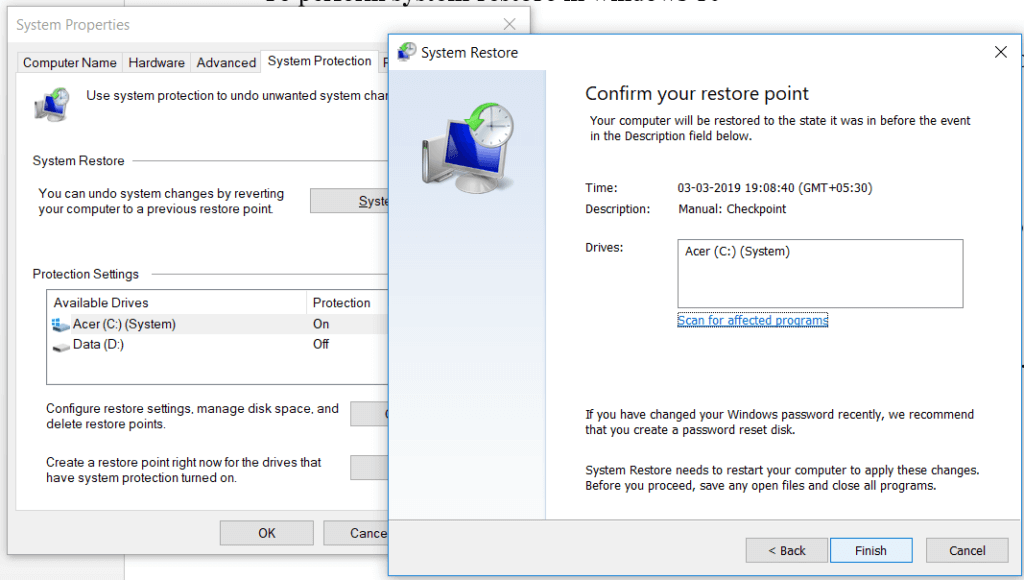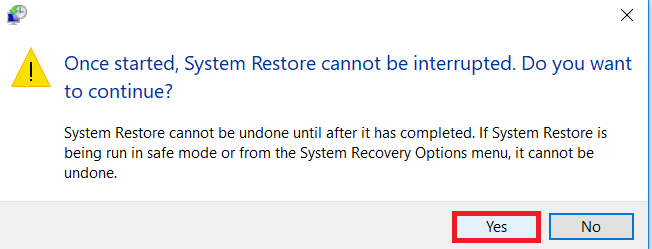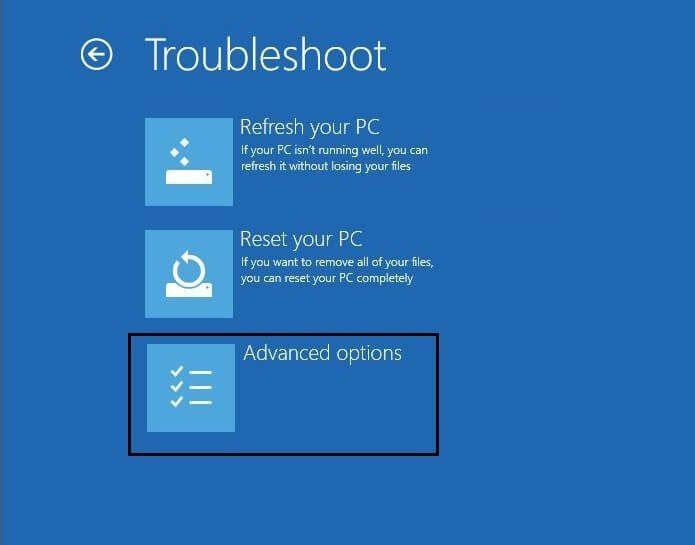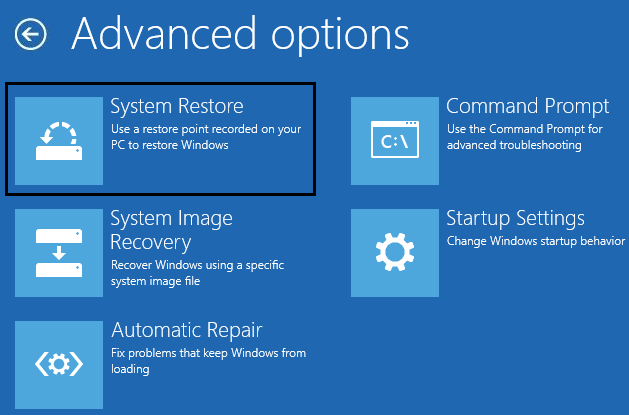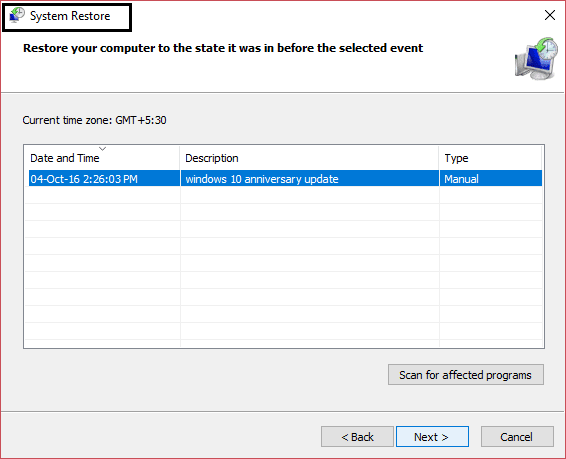Cara menggunakan Pemulihan Sistem di Windows 10
Terkadang perangkat lunak atau driver yang diinstal akan menghasilkan kesalahan tak terduga untuk sistem Anda atau menyebabkan Windows berperilaku tak terduga. Biasanya, menghapus instalan perangkat lunak atau driver akan menyelesaikan masalah, tetapi jika itu tidak menyelesaikan masalah, Anda dapat mencoba pemulihan sistem Kembali ke tanggal sebelumnya ketika semuanya berfungsi dengan baik menggunakan Pemulihan Sistem pada Windows 10.
Pemulihan Sistem menggunakan fitur yang disebut Perlindungan Sistem untuk membuat dan menyimpan titik pemulihan secara teratur di komputer Anda. Titik pemulihan ini berisi informasi tentang pengaturan registri dan informasi sistem lain yang digunakan Windows.
Apa itu pemulihan sistem?
System Restore adalah fitur di Windows, pertama kali diperkenalkan di Windows XP yang memungkinkan pengguna Pemulihan komputer mereka kembali ke keadaan sebelumnya tanpa kehilangan data apapun. Jika ada file atau program pada penginstalan yang menimbulkan masalah di Windows, maka Pemulihan Sistem dapat digunakan. Setiap kali ada masalah dengan Windows, memformat Windows bukanlah jawabannya. Pemulihan Sistem menghemat kerepotan memformat Windows lagi dan lagi dengan memulihkan sistem Anda ke keadaan sebelumnya tanpa kehilangan data dan file.
Cara menggunakan Pemulihan Sistem di Windows 10
Cara membuat titik pemulihan sistem
System Restore berarti mengembalikan sistem ke konfigurasi lama. Konfigurasi lama ini khusus untuk pengguna atau otomatis. untuk membuat 'Pemulihan Sistem“Pengguna tertentu, Anda harus membuat poin”pemulihan sistem. Titik pemulihan sistem ini adalah konfigurasi tempat sistem akan kembali saat melakukan pemulihan sistem.
Untuk membuat titik pemulihan sistem di Windows 10 , Ikuti langkah-langkah berikut:
1. Tekan Tombol Windows + S Untuk memunculkan pencarian, lalu ketik create point Pemulihan dan klik hasil pencarian yang muncul.
2. Sebuah jendela akan muncul system properties (Properti sistem). Di bawah Pengaturan Perlindungan , klik tombol “pembentukanKonfigurasikan pengaturan pemulihan untuk drive.
3. Tanda centang Nyalakan Perlindungan sistem di bawah pengaturan pemulihan Pilih Penggunaan Maksimum di bawah Penggunaan Disk.
4. Di bawah "tab"Properti sistem, klik tombolkonstruksi".
5. Masukkan nama titik pemulihan dan klik “konstruksi".
6. Akan menjadi Buat titik pemulihan dalam beberapa saat.
Sekarang, titik pemulihan yang Anda buat ini dapat digunakan di masa mendatang untuk memulihkan pengaturan sistem ke status titik pemulihan ini. Di masa mendatang, jika terjadi masalah, Anda dapat memulihkan sistem ke titik pemulihan ini dan semua perubahan akan kembali ke titik tersebut.
Bagaimana melakukan pemulihan sistem?
Sekarang setelah Anda membuat titik pemulihan sistem atau sudah ada titik pemulihan sistem di sistem Anda, Anda dapat dengan mudah mengembalikan komputer Anda ke konfigurasi lama menggunakan titik pemulihan.
menggunakan "pemulihan sistemDi Windows 10, ikuti langkah-langkah berikut:
1. Di menu Mulai pencarian, ketik papan kontrol. Klik "papan kontrolDari hasil pencarian untuk membukanya.
2. Dalam papan kontrol , klik Opsi ketertiban dan keamanan.
3. Selanjutnya, ketuk Opsi sistem.
4. Klik “sistem keamananDari kiri atas jendela sistem.
5. Jendela properti sistem akan muncul. Pilih drive yang ingin Anda buat”Performa sistemdi bawah Pengaturan keamanan, lalu ketuk "pemulihan sistem".
6. Sebuah jendela akan muncul.pemulihan sistem" , Klik "selanjutnya".
7. Daftar titik pemulihan sistem akan muncul. Memilih Titik pemulihan sistem terbaru Dari menu, lalu ketuk selanjutnya.
8. Dialog konfirmasi akan muncul. Terakhir, klikakhir".
9. Klik “Ya"Ketika diminta oleh sebuah pesan - setelah dimulai, itu tidak dapat diganggu"pemulihan sistem".
Setelah beberapa waktu proses akan selesai. Ingatlah bahwa setelah Pemulihan Sistem sedang dalam proses, Anda tidak akan dapat menghentikannya dan akan membutuhkan waktu untuk menyelesaikannya, jadi jangan khawatir atau coba batalkan proses dengan paksa.
Pemulihan sistem dalam mode aman
Karena beberapa masalah serius dengan Windows atau konflik perangkat lunak, mungkin itu tidak akan berfungsi system Restore Dan sistem Anda tidak akan dapat memutar kembali ke titik pemulihan yang diinginkan. Untuk mengatasi masalah ini, Anda harus memulai Windows dalam Safe Mode. Dalam mode aman, hanya bagian utama dari jendela yang berjalan yang berarti bahwa semua program, aplikasi, driver, atau pengaturan yang bermasalah dinonaktifkan. Pemulihan sistem yang dilakukan dengan cara ini biasanya berhasil.
untuk mencapai "ال الآمن"dan berperilaku"pemulihan sistem" Di Windows 10, ikuti langkah-langkah berikut:
1. Mulai Windows Dalam mode aman menggunakan salah satu dari Metode yang disebutkan di sini.
2. Sistem akan mulai pada ال الآمن Dengan beberapa pilihan. Klik Opsi pemecahan masalah.
3. Dalam temukan kesalahan dan selesaikan, Klik "Opsi Lanjutan".
4. Di bawah opsi lanjutan, akan ada enam opsi, klik “pemulihan sistem“Prosesnya akan dimulai pemulihan sistem.
5. Ini akan menanyakan titik pemulihan sistem yang ingin Anda pulihkan sistemnya. Pilih titik pemulihan terbaru.
Pemulihan sistem saat perangkat tidak dihidupkan
Mungkin perangkatnya Tidak bisa boot Atau Windows tidak mau mulai Karena itu tidak dimulai secara normal. Jadi, untuk melakukan Pemulihan Sistem dalam kasus ini, ikuti langkah-langkah berikut:
1. Ketika sistem terus dibuka, tekan tombol F8 Agar kamu bisa masuk menu boot.
2. Sekarang Anda akan melihat jendela temukan kesalahan dan selesaikan Di bawah itu, klik Opsi Lanjutan.
3. Klik pada “Opsi”pemulihan sistemSelebihnya sama seperti di atas.
Meskipun kami fokus pada Windows 10, langkah yang sama dapat membawa Anda ke Pemulihan Sistem di windows 8.1 dan windows 7.
meskipun "pemulihan sistemSangat berguna, tetapi ada beberapa hal yang perlu diingat saat menangani "pemulihan sistem".
- Pemulihan Sistem tidak akan melindungi sistem Anda dari virus dan malware lainnya.
- Jika Anda membuat akun pengguna baru sejak titik pemulihan terakhir ditetapkan, akun tersebut akan dihapus, namun file data yang dibuat pengguna akan tetap ada.
- Pemulihan Sistem tidak melayani tujuan pencadangan Windows.
Semoga dengan menggunakan salah satu metode di atas, Anda dapat menggunakan Pemulihan Sistem di Windows 10. Namun jika Anda masih memiliki pertanyaan atau terjebak pada beberapa langkah, jangan ragu untuk menghubungi bagian komentar.