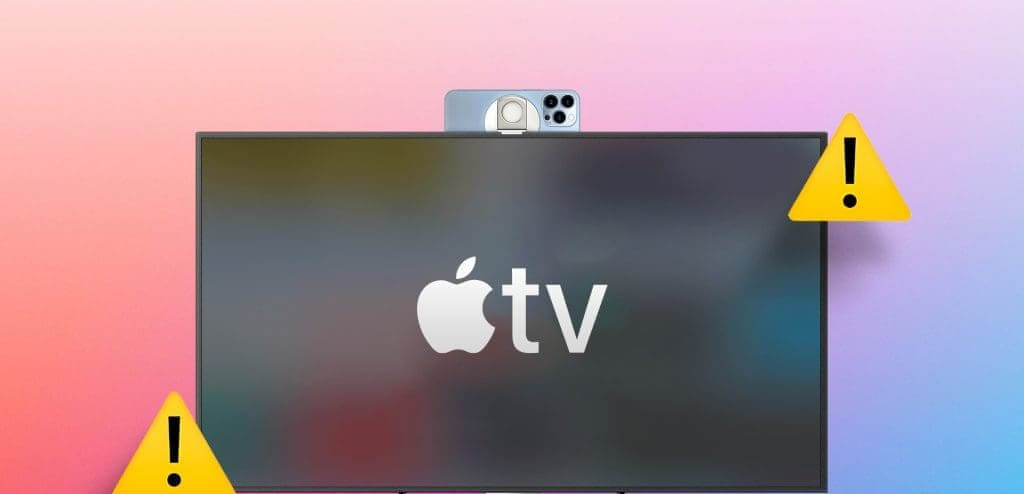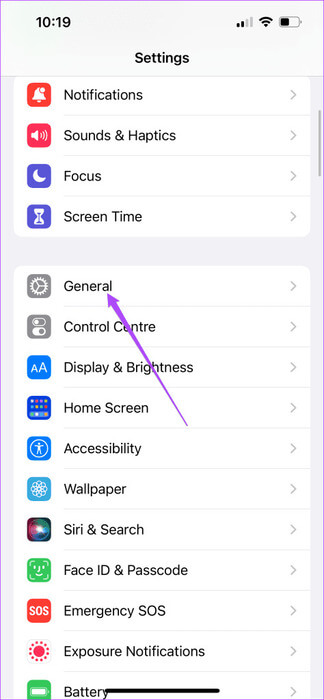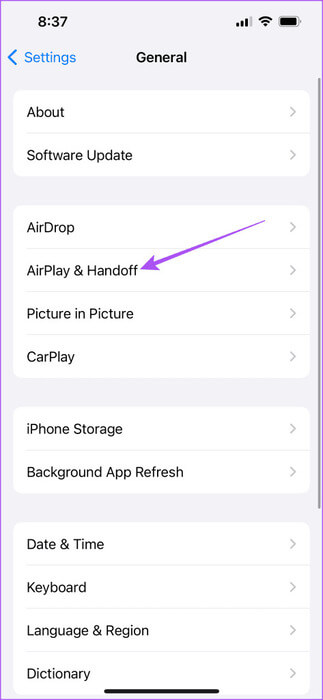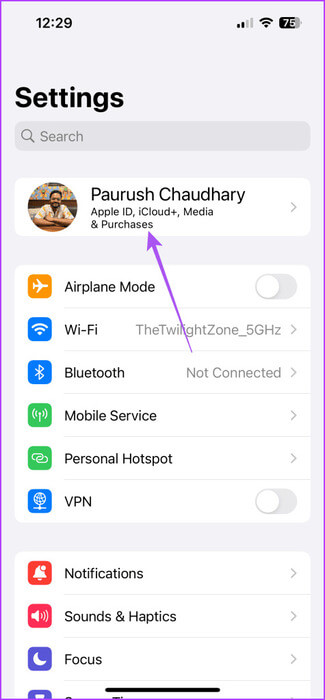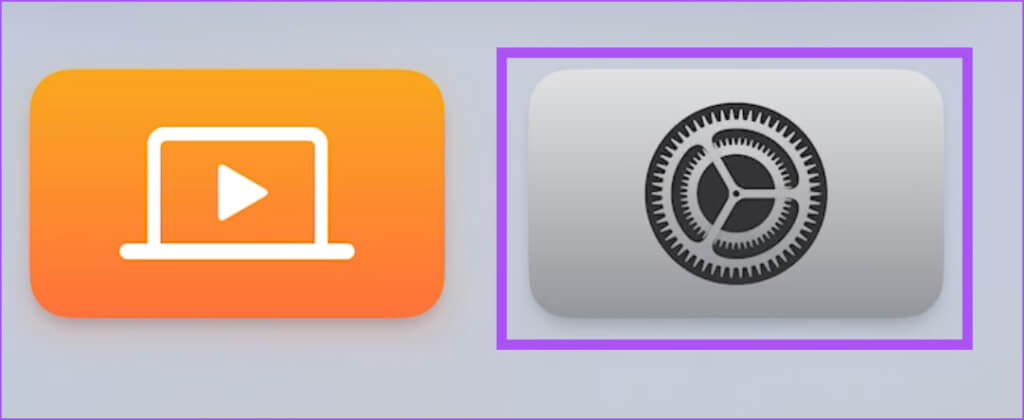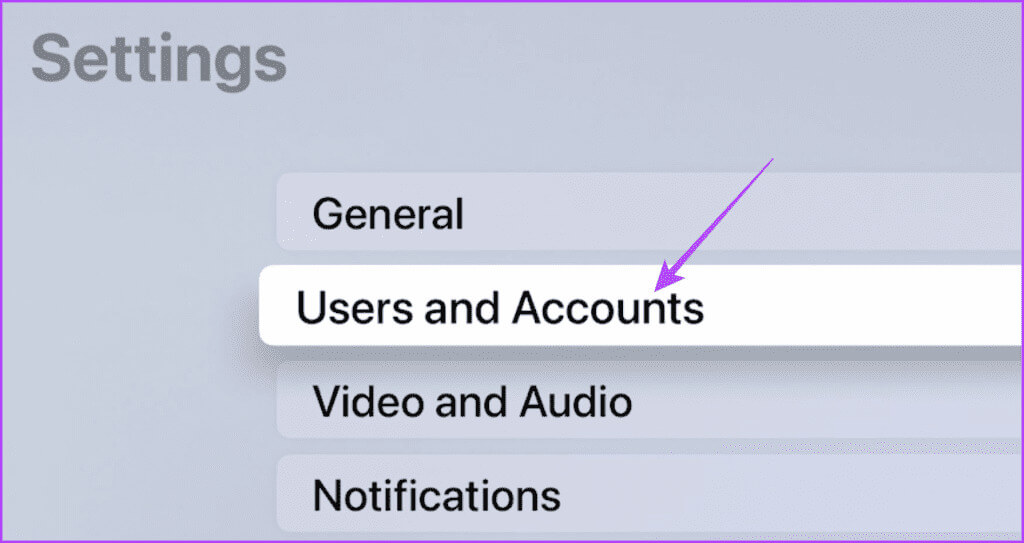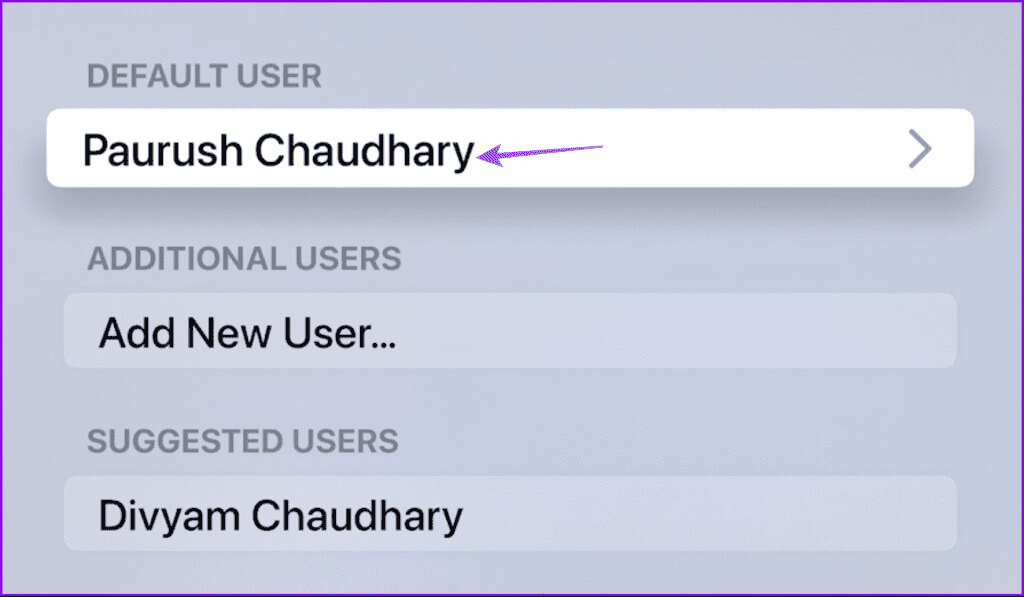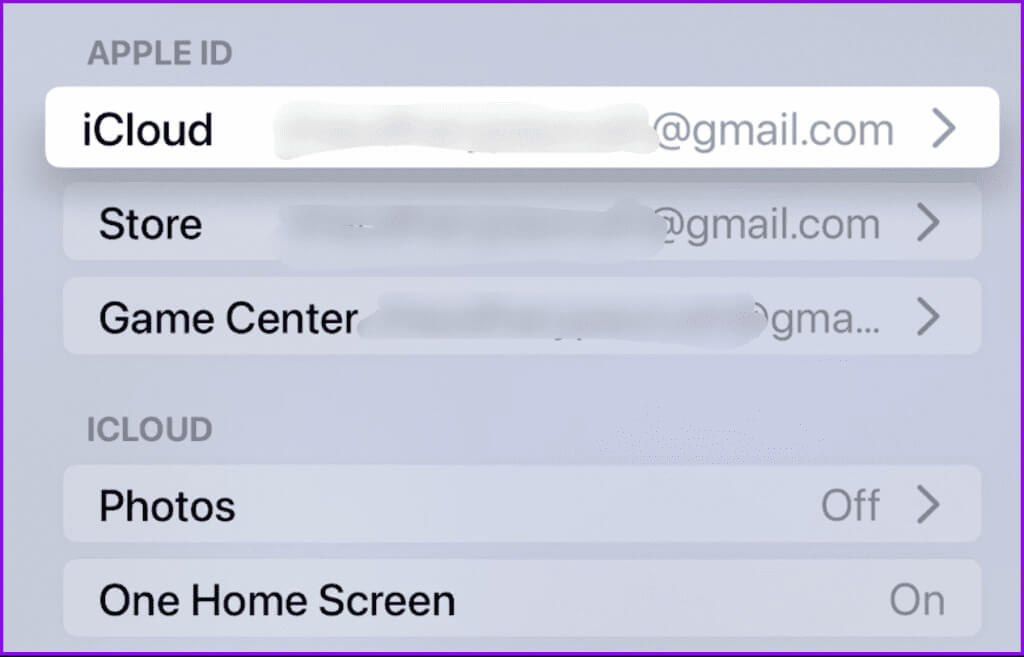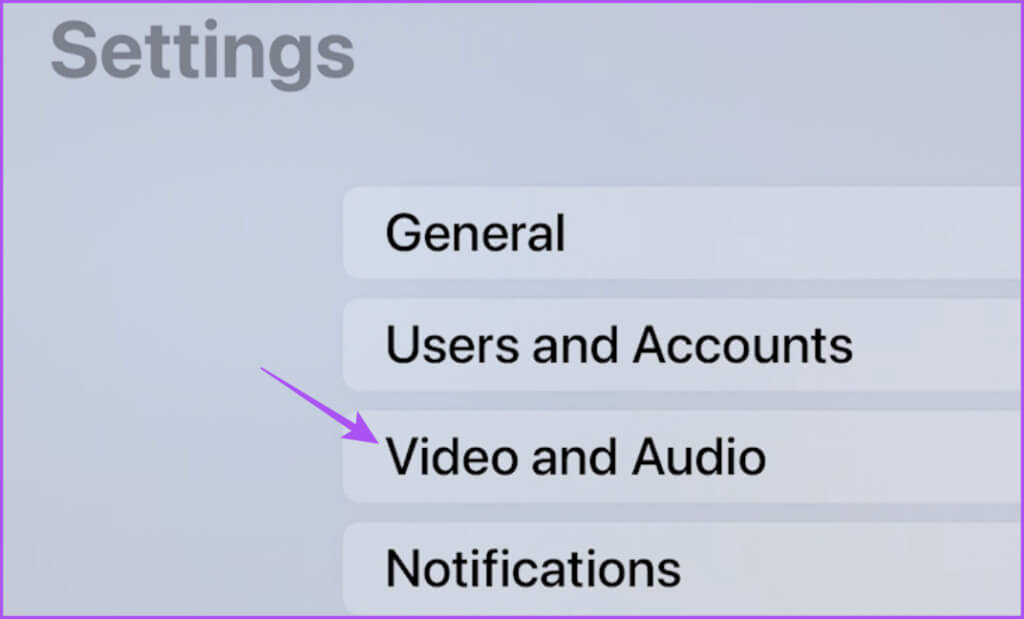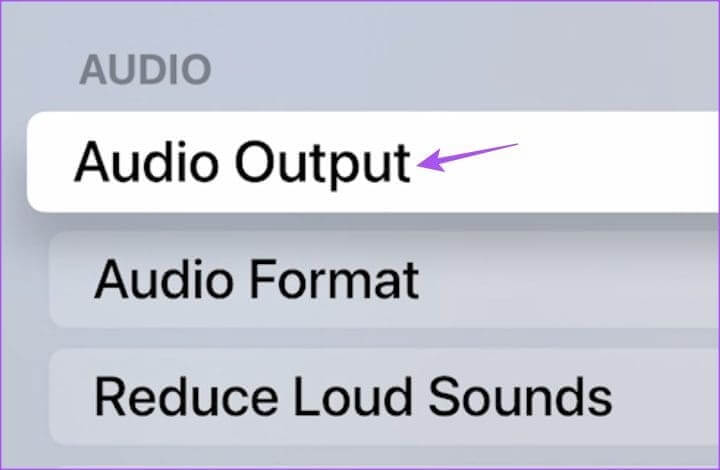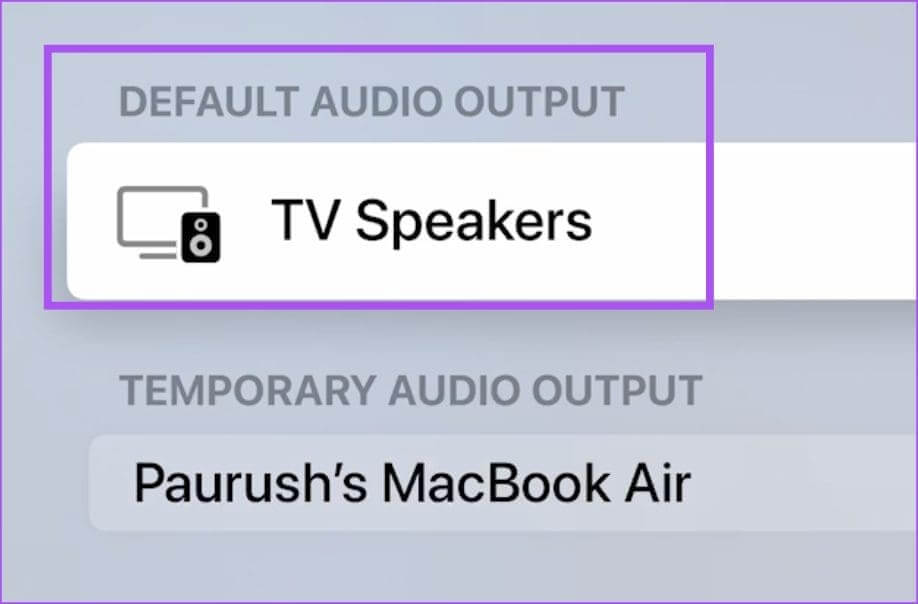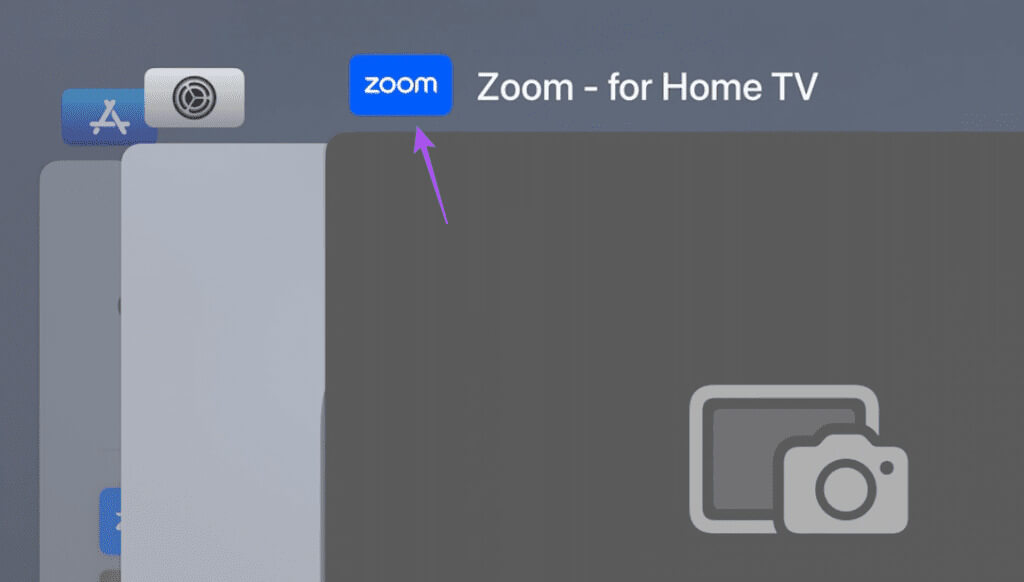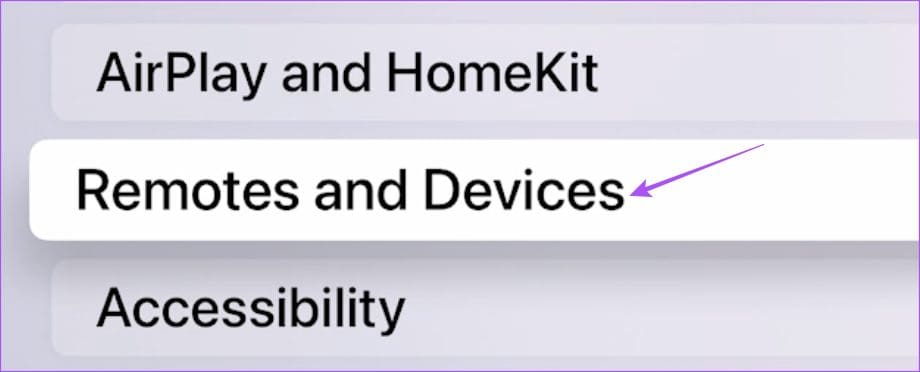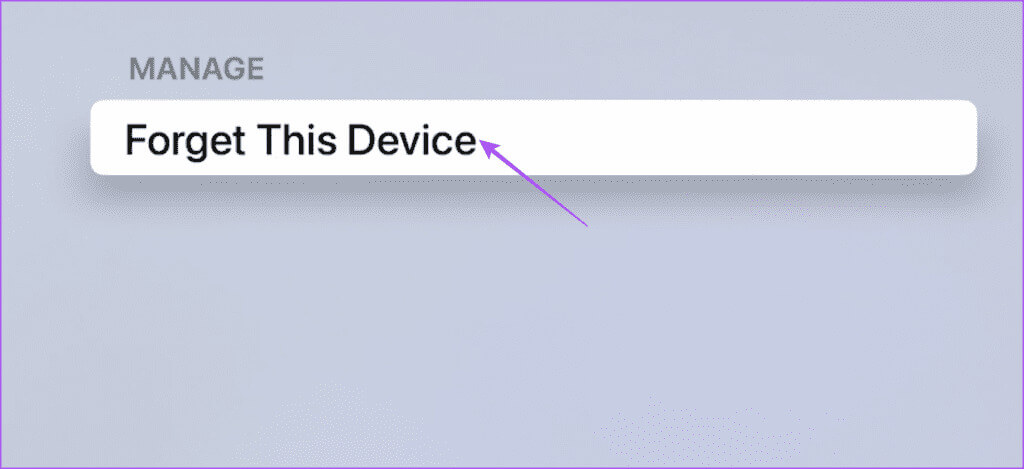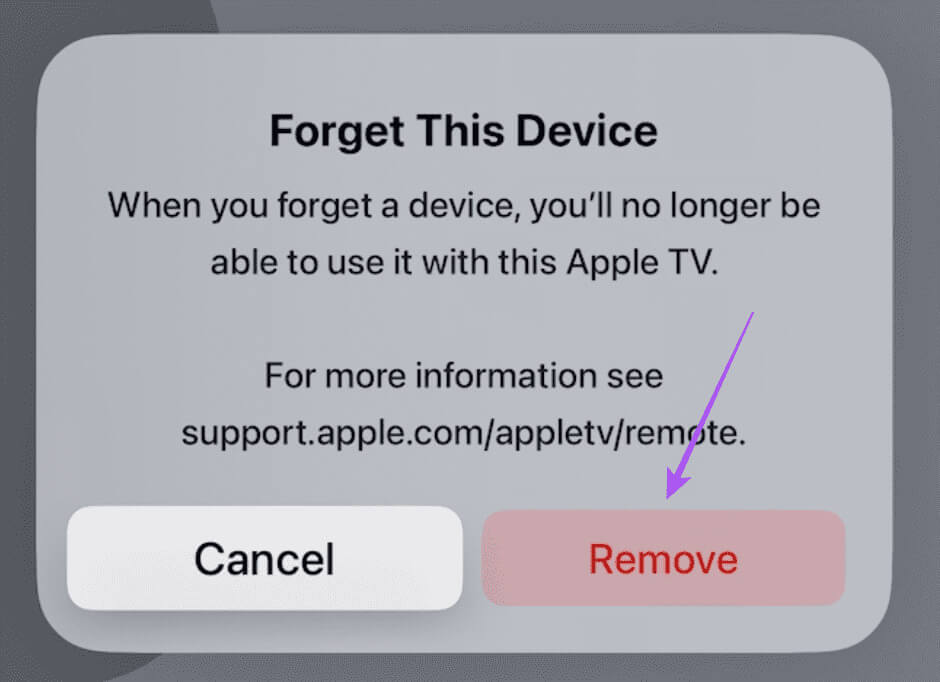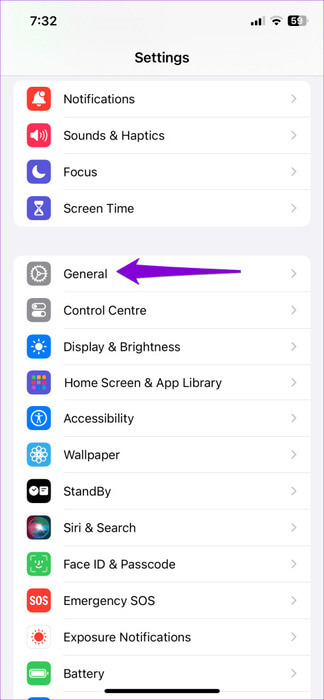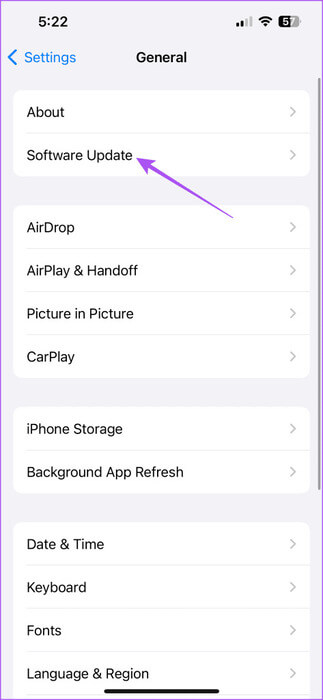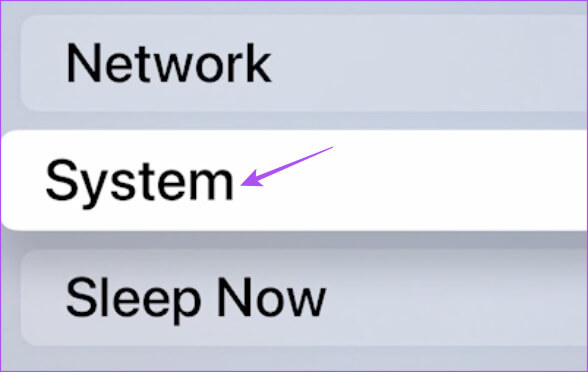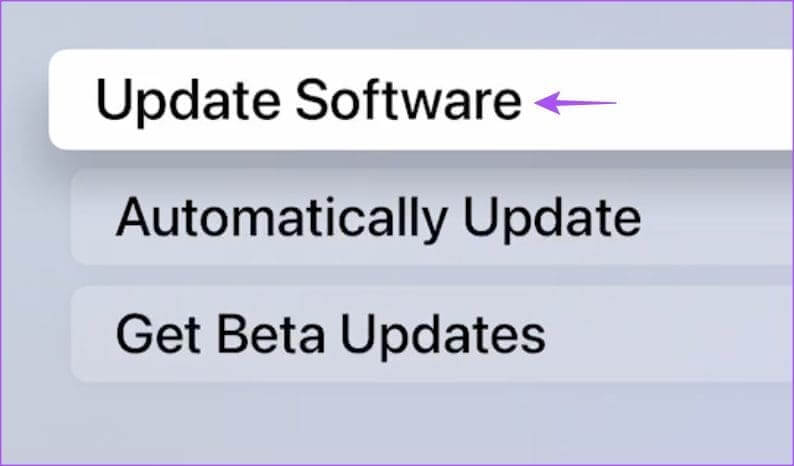Apple TV で動作しない継続カメラに関するトップ 8 の修正
iPhone の継続カメラ機能を使用すると、ユーザーは FaceTime を使用したり、... Apple TV での Zoom 通話。この機能は Apple TV 4K モデルに限定されていますが、この機能は将来の世代の Apple TV にも展開されることが期待されます。
しかし現在、一部のユーザーは、この機能に不具合が生じ、Apple TV モデルで適切に動作しないと報告しています。あなたもこれに当てはまる場合は、Apple TV で継続カメラが動作しない問題を解決するための解決策をいくつか紹介します。
1. 継続カメラが有効になっているかどうかを確認します
Apple はこの機能を iOS 16 で導入しました。そのため、使用を開始するには手動で有効にする必要がある場合があります。確認方法は次のとおりです。
ステップ 1: アプリを開く 設定 iPhoneでタップして 全般的。
ステップ 2: 見つける AirPlay とハンドオフ。次に、有効化します 連続カメラオプション.
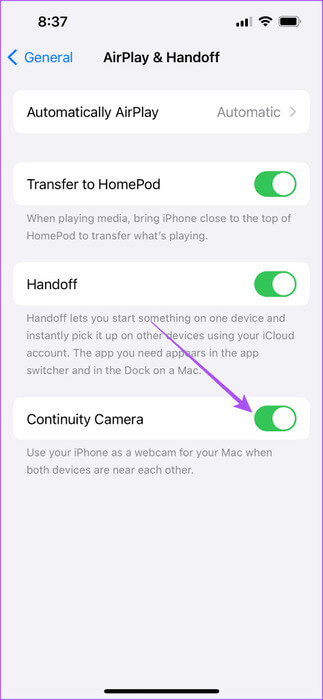
ステップ3: 選ぶ 設定 とチェックアウト 問題が解決しない.
2. iCloud IDとiCloud同期を確認します
同じ Apple ID を使用し、iCloud と同期されているデバイスは、連続カメラ機能を使用できます。この機能を有効にした後、次に推奨する解決策は、iCloud ID を確認し、iCloud 同期を有効にすることです。同じ iCloud アカウントを使用しているにもかかわらず問題が解決しない場合は、次の手順に従ってください。
iPhone で iCloud ID を確認するには、設定アプリを開いてプロフィール名をタップします。名前の下に iCloud アカウントのアドレスが表示されます。
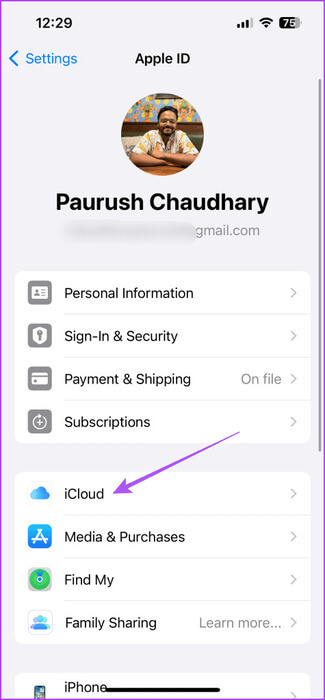
「設定」メニューの「iCloud」をクリックしてこれを確認することもできます。
Apple TVでiCloud IDを確認する
ステップ 1: 開いた 設定 Apple TV のホーム画面上。
ステップ 2: 見つける ユーザーとアカウント.
ステップ3: 見つける プロファイル名 とチェックアウト iCloud ID.
iPhone と異なる場合は、サインアウトして同じアカウントにサインインします。
ステップ 4: これを確認したら、戻って通知が表示されるかどうかを確認してください 「一部の iCloud データが同期していません。」
「はい」の場合は、それを選択し、画面上の指示に従って、この機能を使用できるように Apple ID を更新します。
3.同じWI-FIネットワークに接続します
AirDrop と同様に、同じ Wi-Fi ネットワークに接続されている Apple デバイスのみが継続機能を使用できます。そのため、Apple TV 経由で電話を受けるには、デバイスが同じ Wi-Fi ネットワークに接続されていることを確認してください。
4. デフォルトのオーディオ出力を変更する
Apple HomePod を Apple TV の外部スピーカーとして使用している場合は、おそらくデフォルトのオーディオ出力として設定されています。一部のユーザーがそれを見つけたと報告されています Apple の公式コミュニティ フォーラム オーディオ出力を HomePod からテレビのスピーカーに移すのが現実的な解決策です。 Apple TV モデルで継続カメラがまだ動作しない場合に、同じことを試す方法は次のとおりです。
ステップ 1: 開いた 設定 Apple TV で、にアクセスしてください ビデオとオーディオ.
ステップ 2: 下にスクロールして選択します オーディオ出力.
ステップ3: 必ず選択してください テレビのスピーカー デフォルトのオーディオ出力の場合。
ステップ 4: 選ぶ 設定 そして、問題が解決したかどうかを確認します。
5. アプリケーションを強制終了して再起動する
すべてのワイヤレス接続が完了したら、アプリを強制終了して再起動してみてください。これにより、Continuity Camera で動作しないアプリが Apple TV 上で新たにスタートできるようになります。 Apple TV リモコンのドラッグ アンド クリック機能を使用することをお勧めします。
ステップ 1: デバイスのリモコンで アップルTV、 をダブルクリックします テレビボタン バックグラウンドでアプリケーション ウィンドウを検出します。
ステップ 2: デバイスの左側のナビゲーション ボタンを使用してアプリを見つけます リモコン.
ステップ3: アプリケーションウィンドウを上にスワイプして強制終了します。
ステップ 4: アプリを再起動します 試してみてください 連続カメラを使用する もう一度。
6. iPhoneを再度ペアリングします
この機能を使用するためにカメラをアクティブ化できない場合は、iPhone を Apple TV と再度ペアリングしてみてください。これは、iPhone から Bluetooth デバイスを取り外して再度接続する方法と似ています。
ステップ 1: 開いた 設定 Apple TV で リモコンとデバイス。
ステップ 2: iPhoneの名前を次から選択してください デバイスリスト。
ステップ3: タップする この端末を忘れてしまいました.
ステップ 4: 見つける 除去 確認のため。
ステップ 5: 前のメニューには戻らないでください Apple TVの画面。 iPhone のロックを解除し、Apple TV をペアリングするためのポップアップが表示されるまで待ちます。
ステップ6: 画面上の指示に従ってパスコードを追加し、iPhone を再度接続します。
7. ソフトウェアバージョンのアップデート
それでも問題が解決しない場合は、iOS と tvOS の最新バージョンをそれぞれインストールしてみてください。現在のソフトウェア バージョンでは、この問題を解決するためのバグ修正がリリースされている可能性があります。 Continuity Camera などの多くの新機能はまだ開発中であり、定期的なソフトウェア アップデートで改善されます。
iOSアップデート
ステップ 1: アプリを開く 設定 を押して 全般的。
ステップ 2: クリック アップグレードソフトウェア 利用可能な場合はインストールしてください。
テレビOSのアップデート
ステップ 1: 開いた 設定 に行きます システム。
ステップ 2: 見つける ソフトウェアの更新。次に、アップデートが利用可能な場合はインストールします。
8.Apple TVをリセットする
どの解決策もうまくいかない場合、最後の提案は Apple TV のモデルをリセットすることです。これにより、すべてのアプリと設定が消去されることに注意してください。そのため、以前の解決策が機能しなかった場合にのみ、この解決策に従う必要があります。 Apple TV モデルをリセットする方法については、私たちの投稿を参照してください。この手順は、tvOS 17 を実行しているすべての Apple TV モデルに適用されます。
継続カメラの使用を継続する
Apple TV で継続カメラが動作しないという問題が発生した場合は、いつでもこれらの解決策を参照してください。お子様がZoom経由でオンラインクラスやセッションに参加する必要がある場合にも、この機能を使用できます。ただし、次のことも提案します Apple TV でペアレントコントロールを有効にする。これにより、ユーザーのアクセスが制限され、不適切なコンテンツがユーザーに届かなくなります。