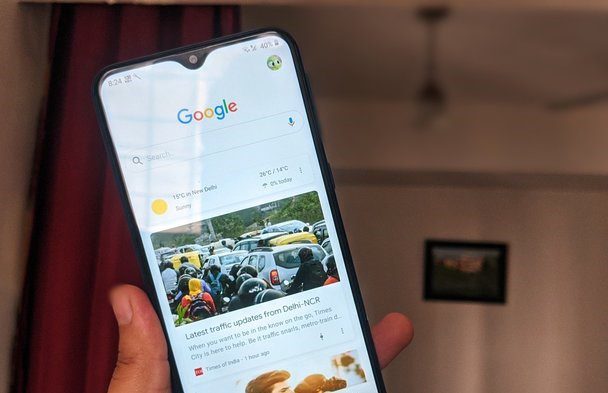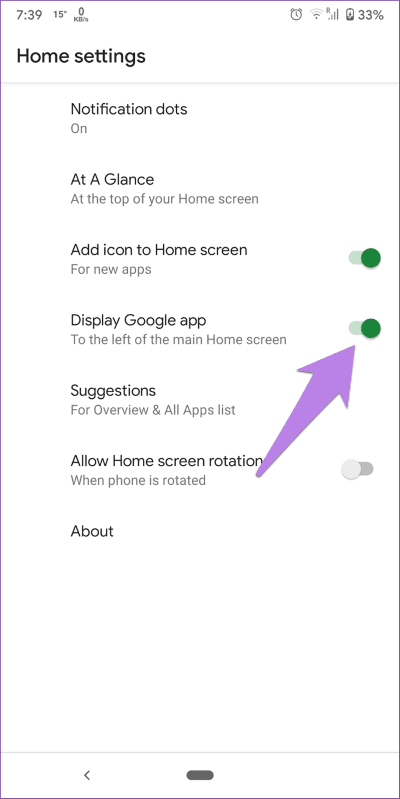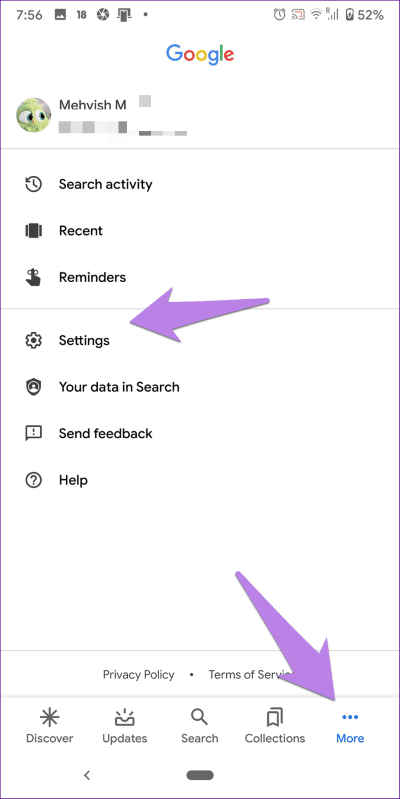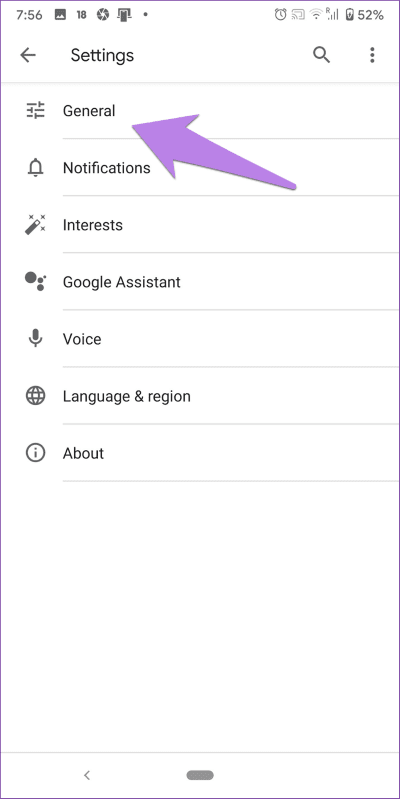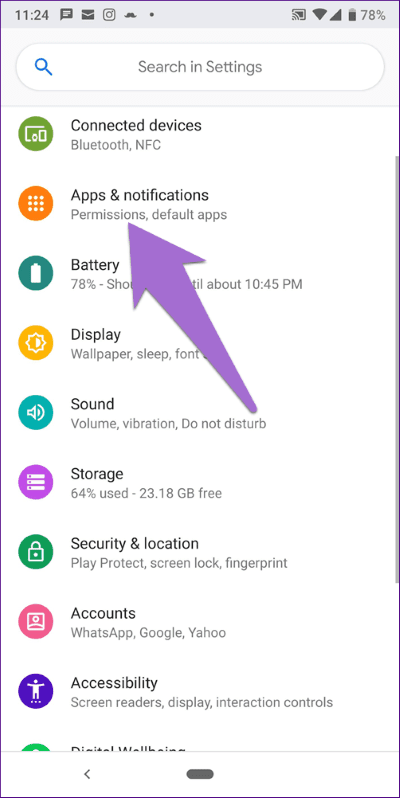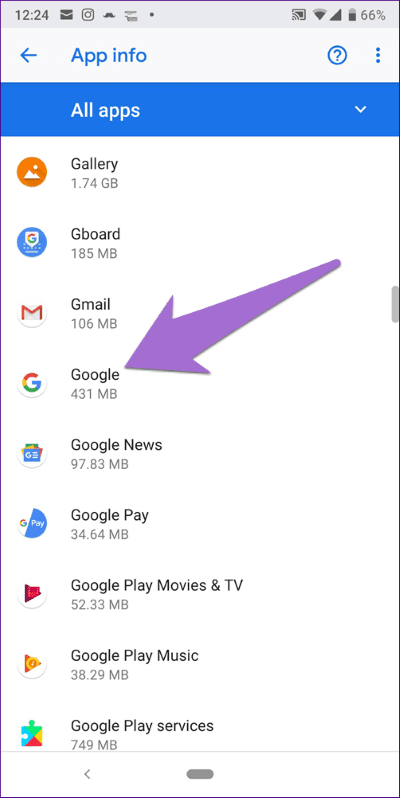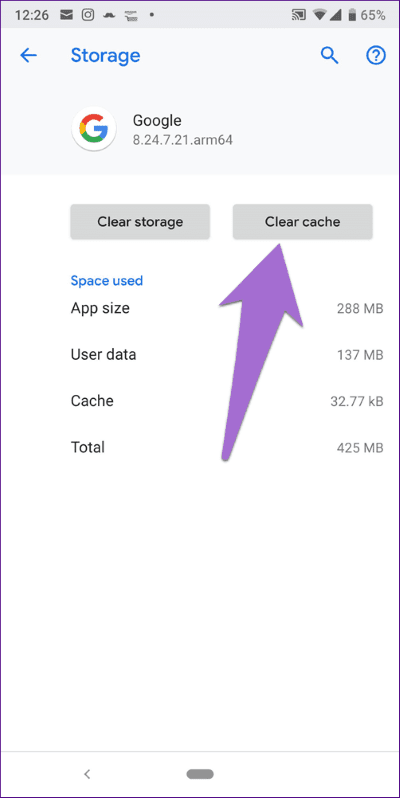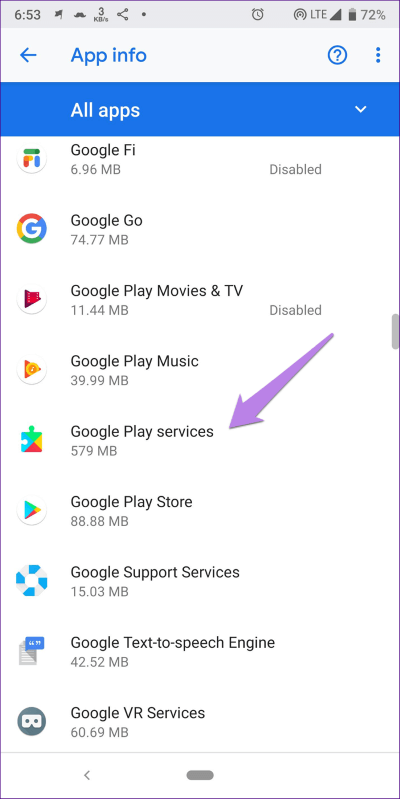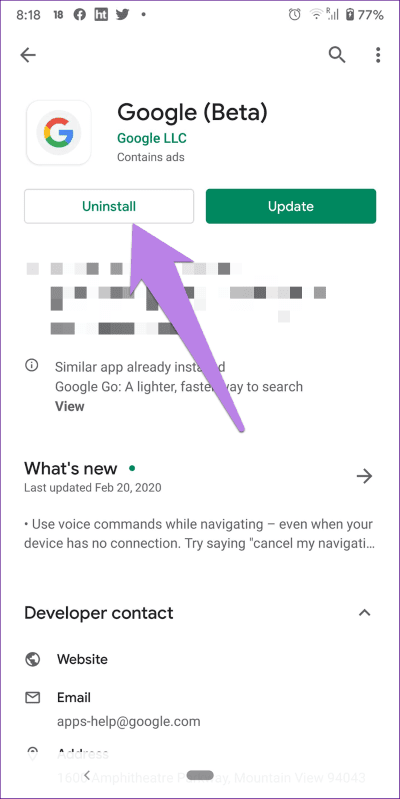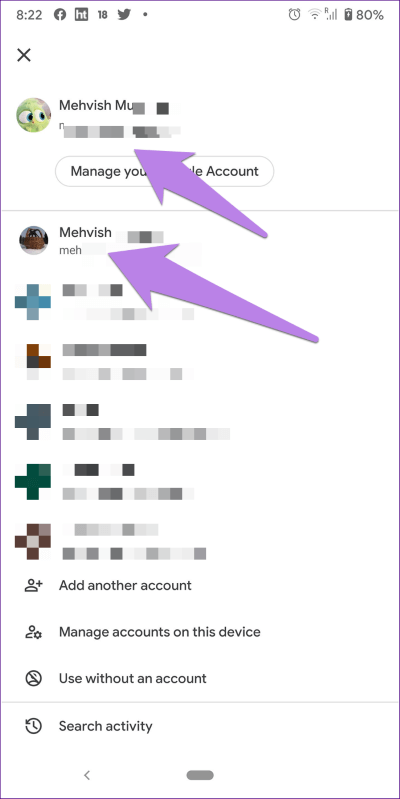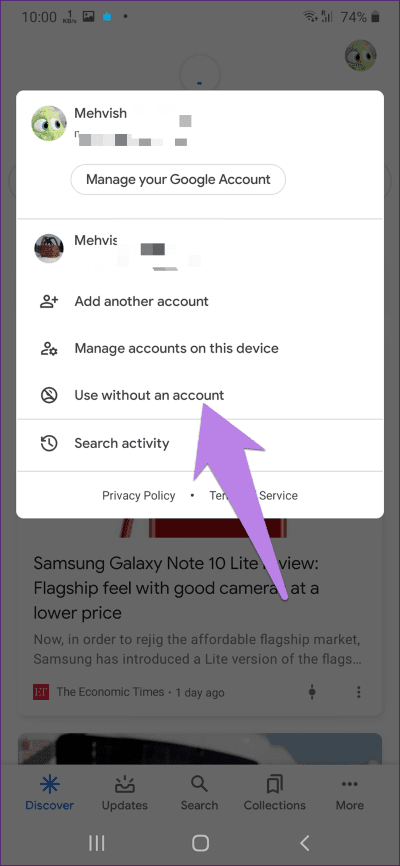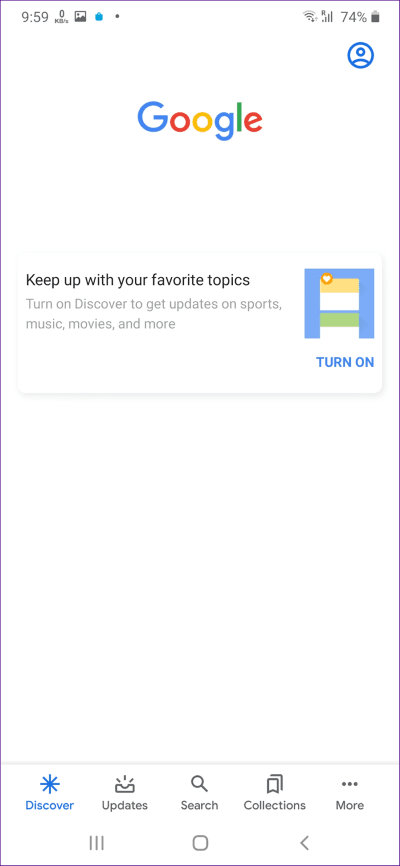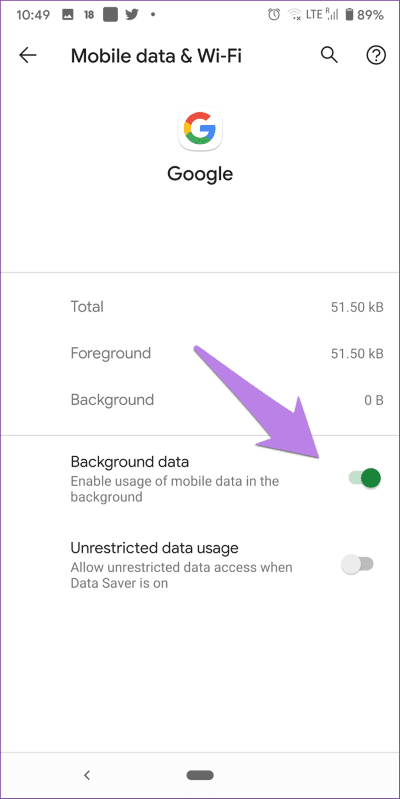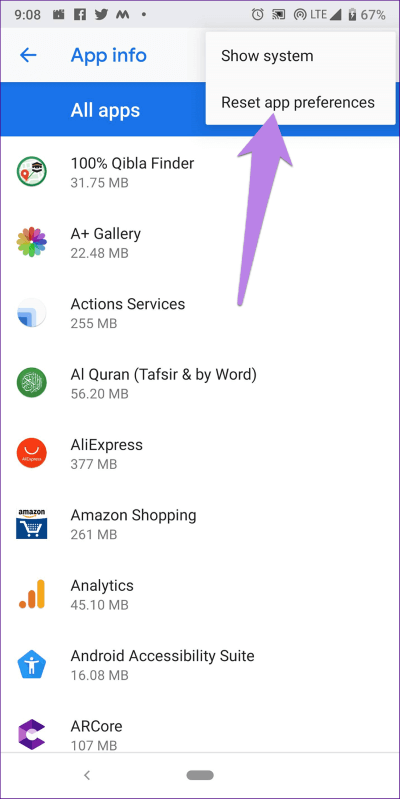GoogleDiscoverが機能しない問題を修正するトップ10の方法
Google フィードは、パーソナライズされたニュースを読むのに最適な方法です。 通常、Google アプリを開くと、Discover フィードが自動的に更新され、新しいコンテンツが表示されます。 ただし、Google フィードが更新されない場合があります。 Android で Google フィードが機能しない問題を修正する方法を見てみましょう。
Google フィードが機能しない場合、空白の画面が表示されたり、検索バーが表示されたり、何も表示されなかったりします。 場合によっては、データがロードされずに画面が回転するアイコンで止まってしまうこともあります。
でも心配しないでください。 Google ニュースが更新されない問題を解決するには、以下の解決策に従ってください。
1.電話を再起動します
この問題は一時的なものである可能性があり、携帯電話を再起動することで簡単に解決できます。 したがって、これがこの問題のトラブルシューティングの最初のステップとなるはずです。 他のアプリもぜひチェックしてください。 ロードにも失敗した場合は、ルーターも再起動してください。
2. Google アプリビューを切り替えます
問題が概要検索に関連している場合は、 ピクセルランチャー その場合は、電源をオフにし、セットアップが必要です。 そのためには、Pixel Launcher のホーム画面を長押しして、[ホーム設定] をタップします。 まず、[Google アプリを表示] の横にあるボタンがオンになっていることを確認します。 オフになっている場合はオンにします。 すでにオンになっている場合は、オフにしてから再度有効にします。
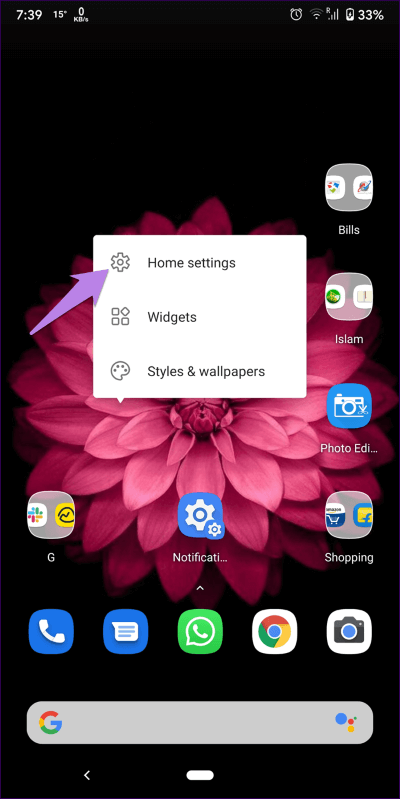
3. Google アプリでDiscoverを有効にする
Google アプリ内で Discover フィードを使用している場合は、それが有効になっているかどうかを確認する必要があります。 無効にすると、空白の白い画面が表示され、フィードは機能しなくなります。
これを確認するには、携帯電話で Google アプリを開き、[その他] タブをタップします。 「設定」をクリックします。
「一般」に進みます。 次に、「Discover」の横にあるトグルを有効にします。 すでにオンになっている場合は、オフにして再度有効にします。
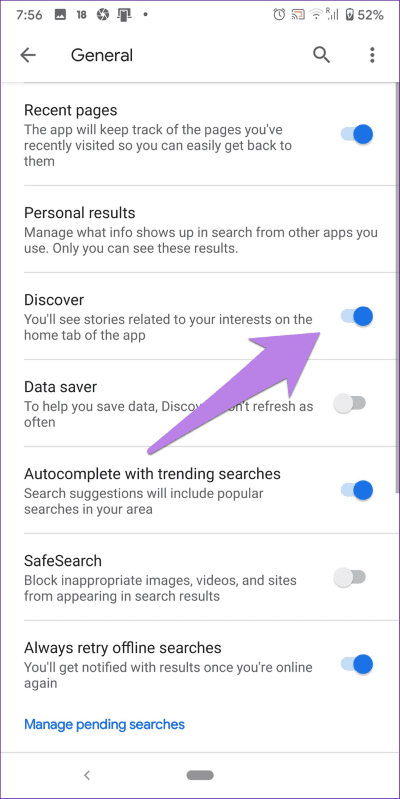
4.キャッシュとデータをクリアします
Google アプリと Google Play サービスの削除されたキャッシュもクリアしてみる必要があります。 そうすることで、携帯電話から個人データが削除されることはありません。
キャッシュをクリアするには、次の手順に従います。
ステップ 1: 開いた 設定 お使いの携帯電話に移動します アプリケーション أو アプリケーションと通知。
ステップ 2: クリック でログイン 以内に すべてのアプリケーション。
ステップ 3: クリック ストレージ。 次に、ボタンを押します キャッシュの消去。
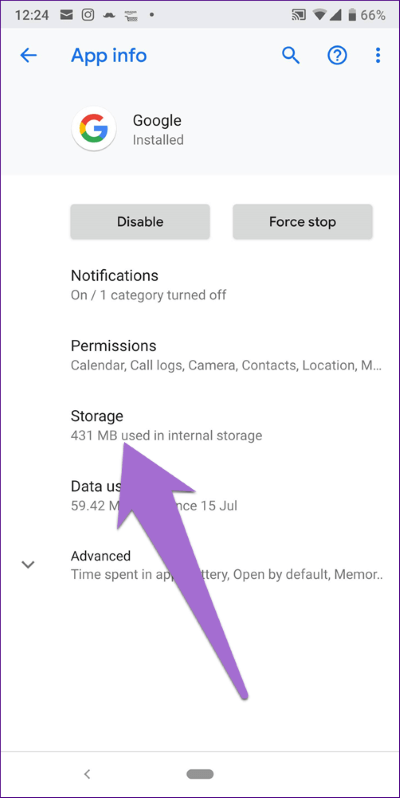
ステップ 4: 同じく立ち上がる キャッシュの消去 GooglePlayサービスの場合。
ステップ 5: 電話機を再起動します。 問題が解決しない場合は、 ステップ内のデータまたはストレージを消去します Google Apps および Google Play サービスの場合は 3。 次に、携帯電話を再度再起動します。
5.アプリを更新します
問題は Google アプリ自体にある可能性があります。 これを回避するには、Play ストアを開いて、Google アプリのアップデートが利用可能かどうかを確認します。 それをインストールしてください。 モバイルでアプリのアップデートが必要かどうかを判断する方法を学びます。
ヒント: APKMirror.com などの信頼できるサイトから、Google アプリの更新バージョンの APK ファイルをダウンロードしてみることもできます。
6. Google アプリのアップデートをアンインストールする
Google アプリはプリインストールされているアプリであるため、携帯電話からアンインストールすることはできません。 ただし、更新を削除してアプリ関連の問題を修正することができます。 そのためには、Play ストアを開いて Google を検索します。 Google アプリをタップし、「アンインストール」をタップします。 携帯電話を再起動します。 次に、アプリを更新します。 フィードは正常に機能します。
7. 接続されているアカウントを確認する
一部の仕事用アカウントでは Google フィードが機能しません。 チェックアウトする必要があります メインの Google アカウント Googleアプリに接続しました。 ビジネスアカウントの場合は、個人アカウントに移動します。
これを行うには、Google アプリを開き、上部にあるプロフィール写真アイコンをタップします。 一番上にリストされている最初のアカウントが現在アクティブなアカウントです。 別のアカウントをクリックして切り替えます。
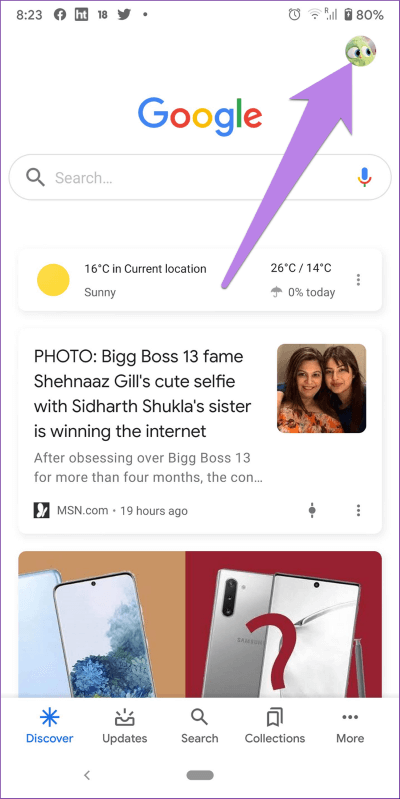
8. アカウントなしでの使用を有効にする
この問題を解決するもう XNUMX つの方法は、アカウントなしで Google アプリを使用することです。 この機能が有効になっている場合、Discover フィードは使用できません。 オンにするように求められます。 そうすることで問題の解決に役立ちます。
これを行うには、Google アプリを起動し、上部にあるプロフィール写真アイコンをタップします。 「アカウントなしで使用する」を選択します。
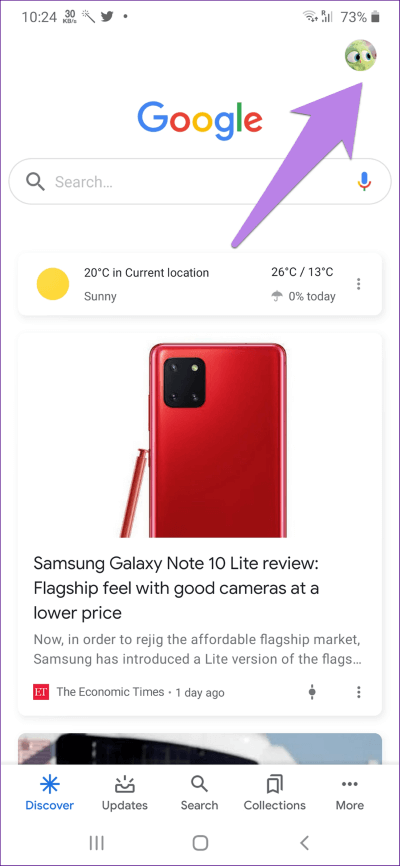
フィードの検出に移動します。 「再生」をクリックします。 次に、Google アカウントを選択します。
プロのヒント: Discover フィードが Wi-Fi では正常に動作するが、モバイル データの読み込みに失敗する場合は、修正方法をご覧ください。 モバイルデータの問題でアプリが動作しない.
9. データ使用制限を確認する
Google アプリにバックグラウンドでデータにアクセスする権限があるかどうかを確認する必要があります。 そのためには、携帯電話の「設定」を開き、「アプリ」に移動します。 [Google] をタップし、利用可能なオプションに応じてデータまたはモバイル データと Wi-Fi を使用します。 バックグラウンドデータの切り替えをオンにします。
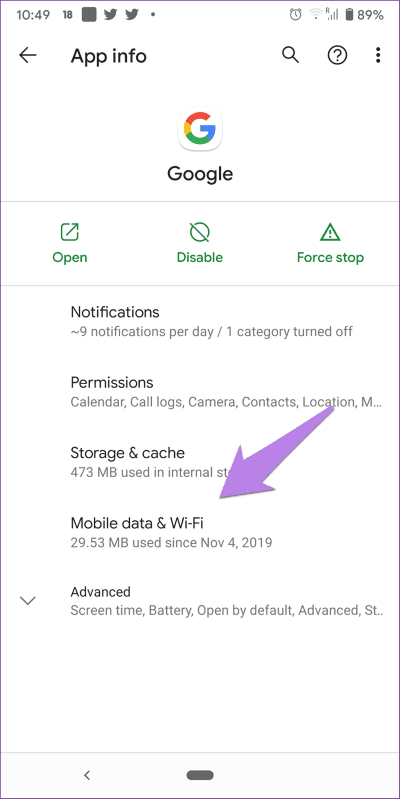
10.アプリの設定をリセットします
最後に、Android スマートフォンでアプリの設定をリセットする必要があります。 設定によって Google アプリの通常の機能が妨げられる場合は、リセットすることで修正されます。 これを行ってもデータは削除されません。 設定がリセットされるだけです。 [アプリの設定をリセット] を使用して、どの設定が復元されるかを確認します。
アプリの設定をリセットするには、[設定] > [アプリ] に移動します。 三点アイコンをクリックし、「アプリ設定をリセット」を選択します。
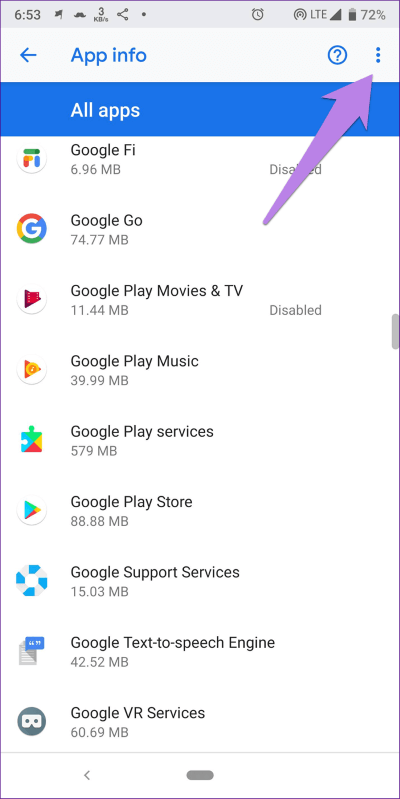
フィード Google にアクセスする別の方法
Discover フィードがまだ読み込まれている場合は、別の方法を使用してアクセスできます。 たとえば、Chrome 内でも使用できます。 Chrome アプリを開くだけで、おすすめの記事が表示されます。 または、Google Go として知られる Google アプリのライト バージョンをダウンロードします。 フィードの検出もサポートされています。 問題が Pixel ランチャーに限定されている場合は、Google フィードをサポートするランチャーを試してください。