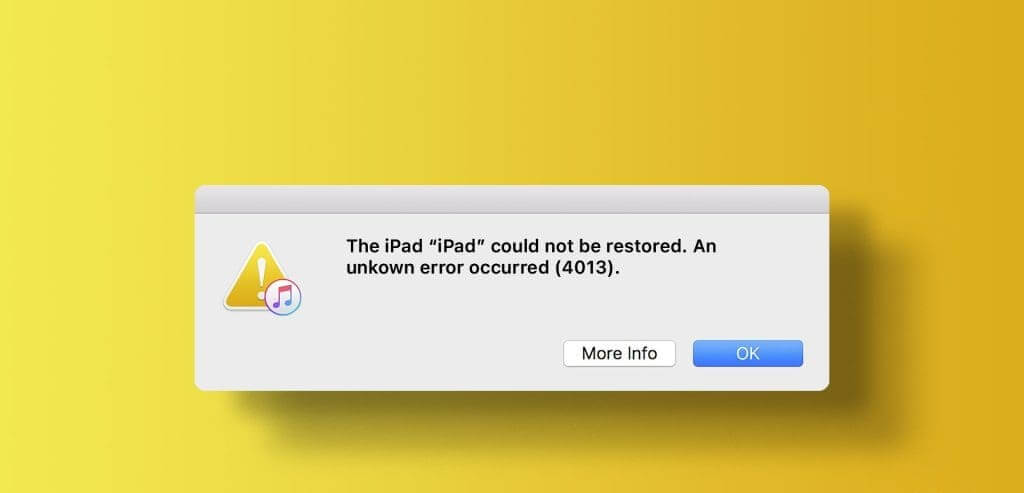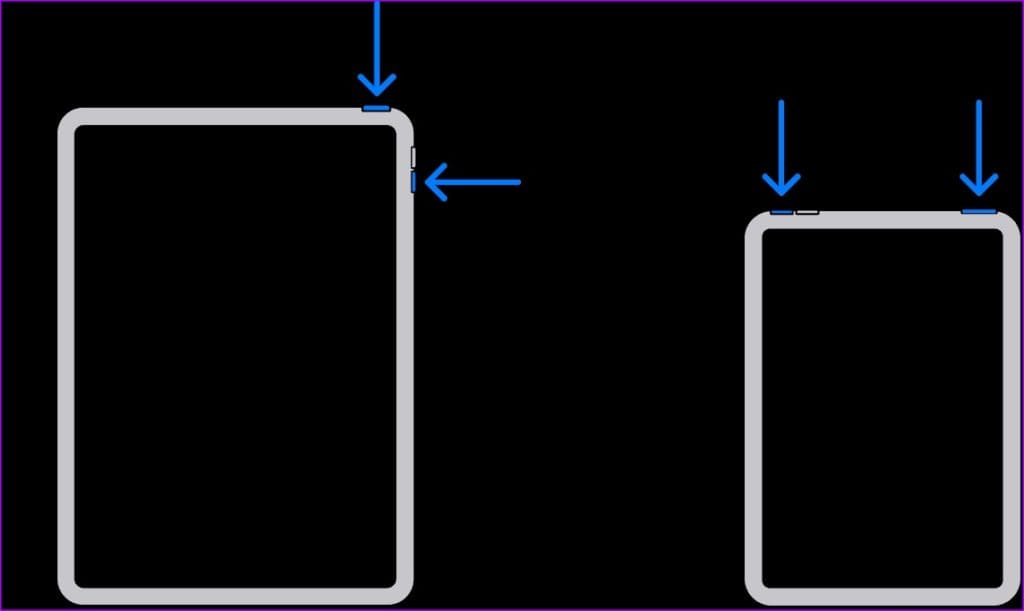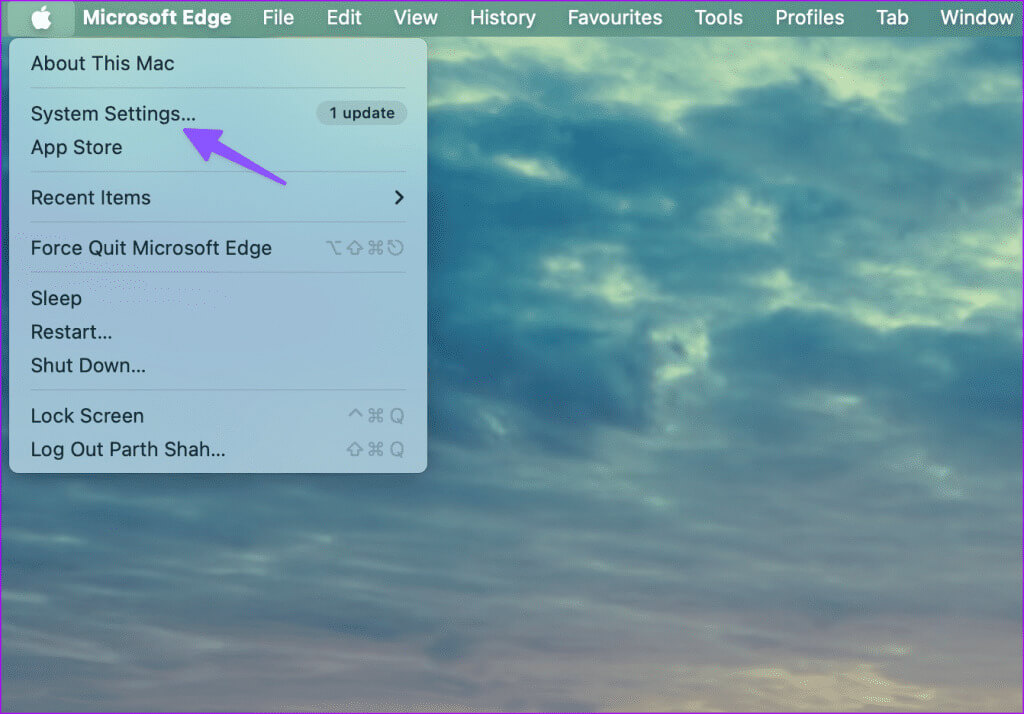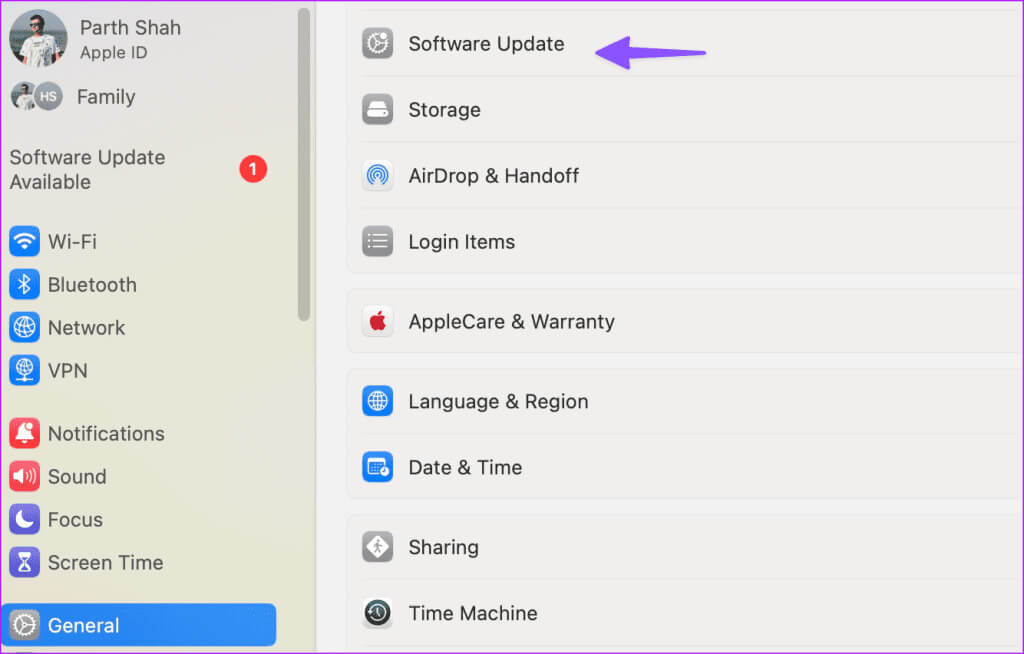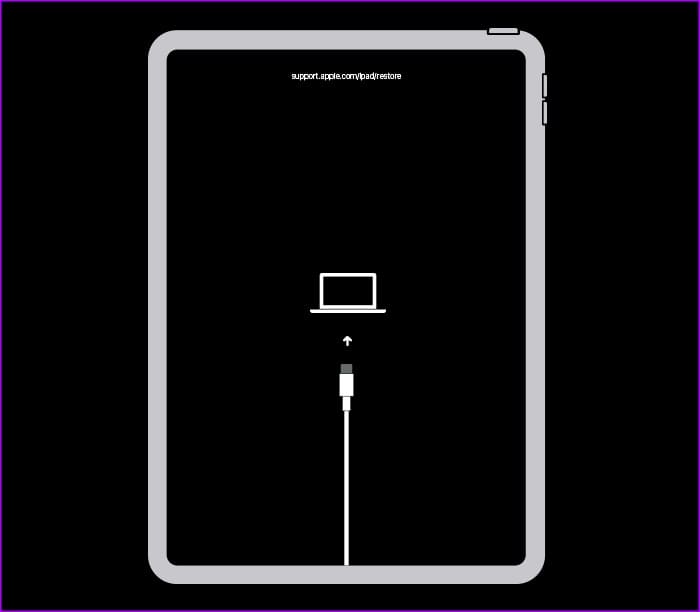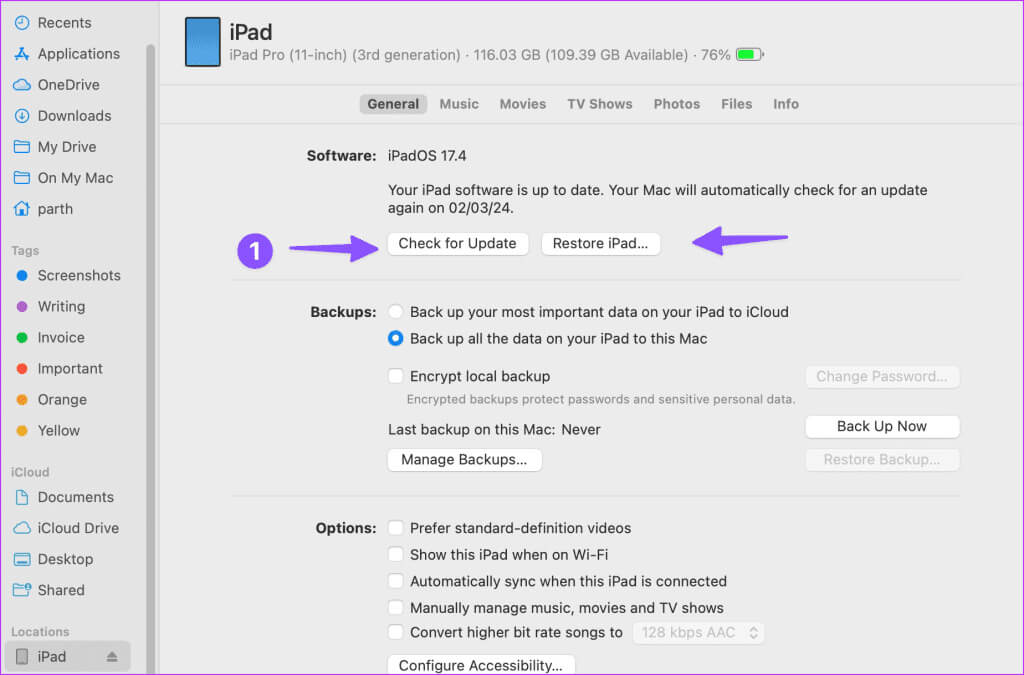エラー7を修正してiPadを復元できないトップ4013の方法
奉仕しながら iCloud データのバックアップと復元のためのシームレスなソリューションであるため、多くの iPhone および iPad ユーザーは PC または Mac を使用して作業を行うことを好みます。ただし、多くの iPad ユーザーは、デスクトップを使用してデバイスを復元するときに、9、4013、4010 などのランダムなエラーに遭遇しました。 iPad の復元エラー 4013 が発生した場合は、次のトリックを試して iPad エラー 4013 を修正してください。
iPad の動作が不安定な場合は、iTunes または Mac を使用して iPad を復元すると、根本的な問題が解決されるはずです。残念ながら、IPAD ERROR 4013 回復エラーなどのエラーが発生すると、進行が妨げられる可能性があります。トラブルシューティングのコツを説明する前に、まずこれらのエラーについて簡単に説明します。
IPADエラー4013とは何ですか?
デスクトップ経由で iPad を復元しようとすると、エラー 4013 がよく発生します。これは主に、デバイスのハードウェア エラーを示します。ただし、ケーブル、ソフトウェア、USB ポートの故障、またはその他の要因の可能性を除外する必要はありません。
要約すると、このエラーは iPad とコンピュータ間の接続が切断されていることを示します。 4013 のような不明なエラーは多くの情報を提供しないため、これを削除するにはいくつかのトリックを試すしかありません。
1.iPadを再起動します
iPad とデスクトップを再起動すると、一般的なシステム エラーが解決されるはずです。まず、Windows または Mac デバイスを再起動し、以下の手順に従って iPad を再起動します。
ステップ 1: バーが表示されるまで、音量ボタンと上部のボタンを押し続けます。 シャットダウンパス.
ステップ 2: スライダーをドラッグし、1 ~ 2 分間待ちます。次に、表示されるまで上部のボタンを押し続けます。 アップルのロゴ もう一度。
ホームボタンのある iPad をお持ちの場合は、Apple ロゴが表示されるまでトップボタンとホームボタンを同時に押し続けます。ボタンを放すと、iPad が強制的に再起動されます。
次に、iPad を Mac または PC に再接続し、復元してみます。 iPad で 4013 などのエラーがまだ発生する場合は、読み続けてください。
2. 別のポートを使用する
PC または Mac の USB ポートの故障が主な原因である可能性があります。 iPad を接続するには別の USB ポートを試してください。このとき、接続が適切であることを確認し、復元プロセス中にデバイスを切断しないでください。
3. 別のケーブルを使用してポートを掃除します
コンピュータの USB ポートにほこりやゴミがあると、iPad とコンピュータの接続が妨げられることがあります。 USB ポートを慎重に掃除して、もう一度試してください。
iPad を再接続する前に、ケーブルもよく調べてください。摩耗が著しい場合は、別のケーブルを使用してください。
4.ウイルス対策ソフトウェアを無効にします
Windows でサードパーティのウイルス対策ソフトウェアを使用していますか?これらのソフトウェア ソリューションは攻撃的になる場合があり、接続されたデバイスに問題を引き起こす可能性があります。お気に入りのウイルス対策ソフトを無効にして、もう一度運を試してみてください。
5.iTunesをアップデートする
Apple は現在、Microsoft Store を通じて Windows 上の iTunes アプリを配布しています。同社は機能を追加したり迷惑なバグを修正したりするために新しいバージョンを頻繁にリリースしています。 iTunes を最新バージョンに更新し、ソフトウェアを使用して iPad を再度復元してみる必要があります。
6.MACOSアップデート
Mac の Finder 経由で iPad を復元することもできます。ただし、一部のユーザーはこのサービスを使用して iPad を復元する際に問題が発生しました。 Finder は macOS にどのように関連付けられているため、最初に MacBook を更新して Finder のバグを排除する必要があります。その方法は次のとおりです。
ステップ 1: タップする アップルアイコン バーで リスト 開いて システム構成.
ステップ 2: スクロールして 年 をクリックします アップグレードソフトウェア.
最新の macOS アップデートをダウンロードしてインストールします。完了したら、Finder サービスを使用して iPad を復元し、問題がないか確認してください。
7. iPadをリカバリモードにします
iPadのアップデートまたは復元中に、9、4013、4000などの不明なエラーがまだ発生していますか? iPad をリカバリモードにします。 macOS と iTunes (Windows) が最新バージョンに更新されていることを確認し、以下の手順に従ってください。
ステップ 1: iPadをコンピュータに接続して電源を入れます ファインダー أو iTunes.
ステップ 2: 上部のボタンに最も近い音量ボタンを押してすぐに放します。他の音量ボタンでも同じことを行い、上部のボタンを押し続けます。ボタン付きの iPad をお持ちの場合 الصفحةالرئيسية, ホームボタンとトップボタンを同時に押し続けます。
ステップ3: 見えるまで待ってください リカバリーモード画面 iPadで。
ステップ 4: ابحثعن iPad あなたの コンピューターで選択し、 XNUMXつのオプション – 更新と復元.
クリック 「更新する」 iPad に最新のソフトウェアをダウンロードするには。失敗した場合は、復元オプションを使用して iPad 上のすべてのデータを消去し、工場出荷時の設定に戻します。
ヒント: サードパーティ製ソフトウェアを使用する
サードパーティのソフトウェア ソリューションを使用して iPad を正常に復元することもできます。ただし、これらは非公式アプリであるため、期待どおりに動作しない可能性があることに注意してください。これらのアプリのいずれかを購入する予定がある場合は、返金保証のあるものを選択してください。
iPad をすぐに起動して実行できるようにします
「iPad 4013 を復元できません」のようなエラーが表示されると混乱する可能性があります。別のコンピュータを介してデバイスの復元を試みることもできます。最寄りのサービス センターに予約を入れる前に、iPad を正常に復元するための上記のトリックを試してください。その間、以下のコメントでどのトリックがうまくいったかをお知らせください。