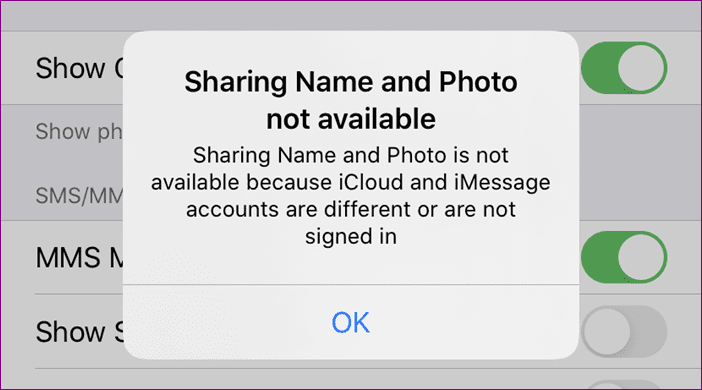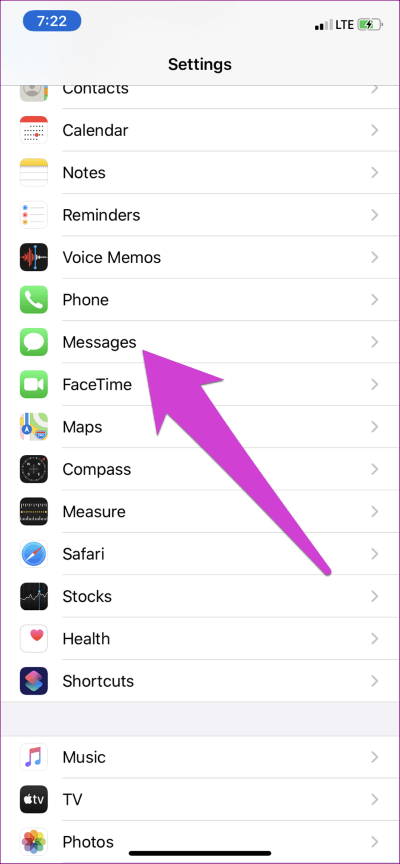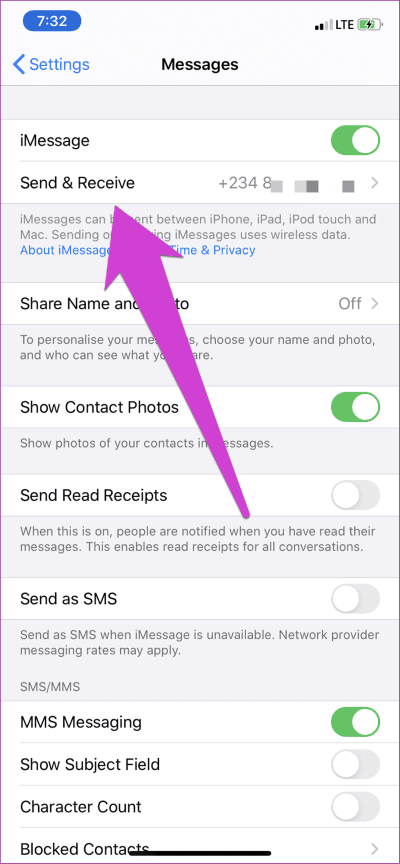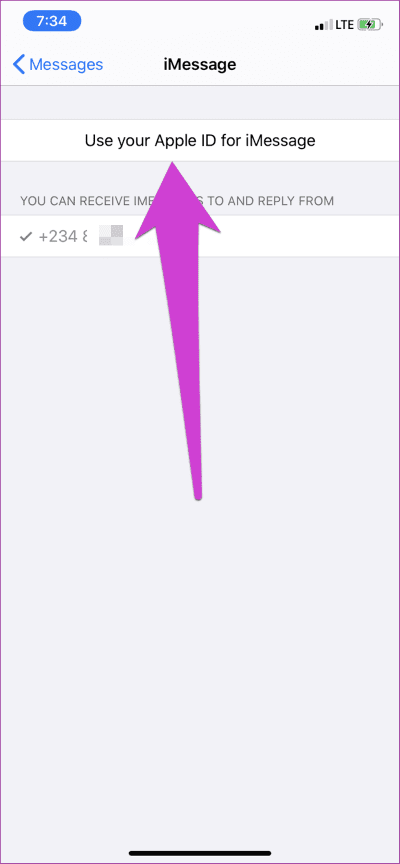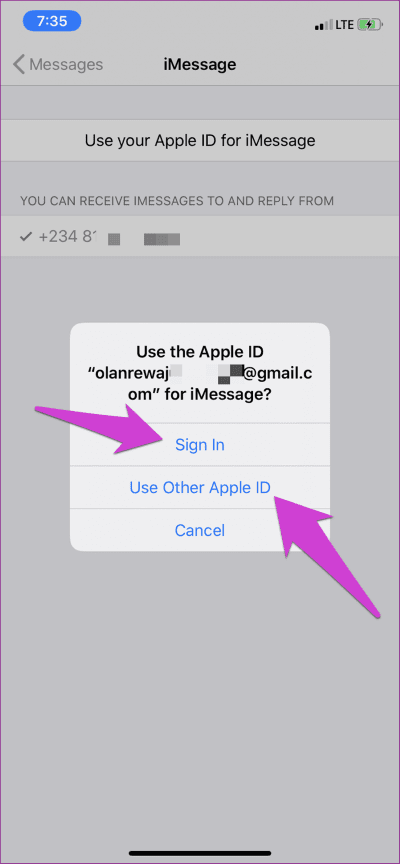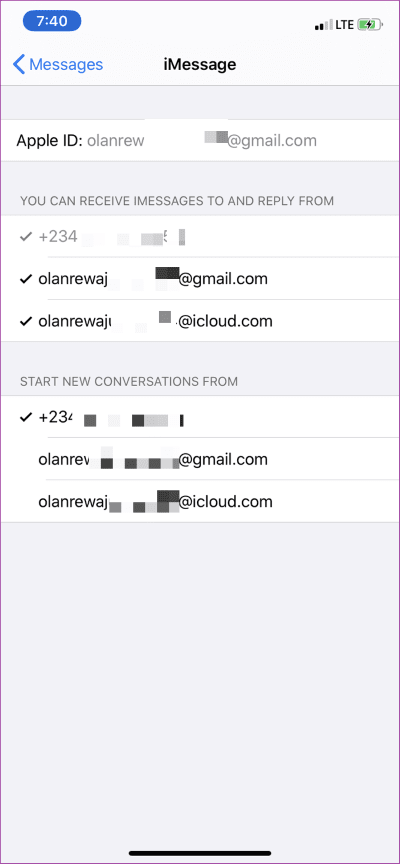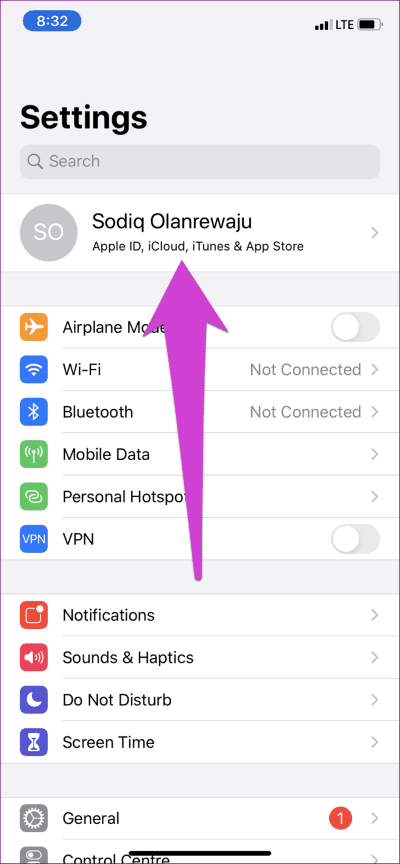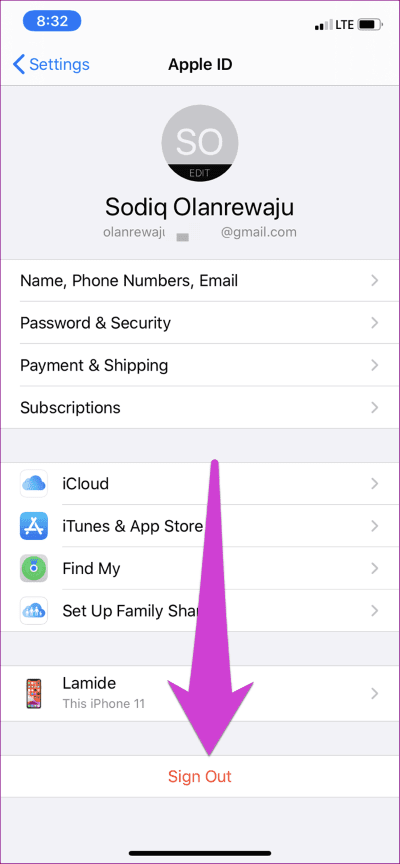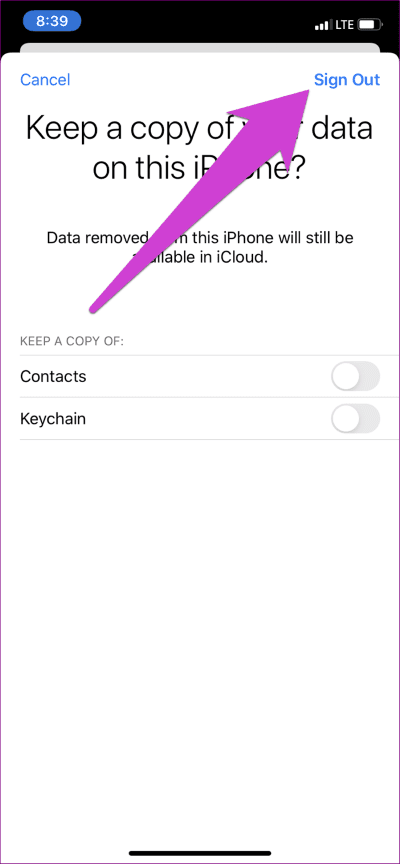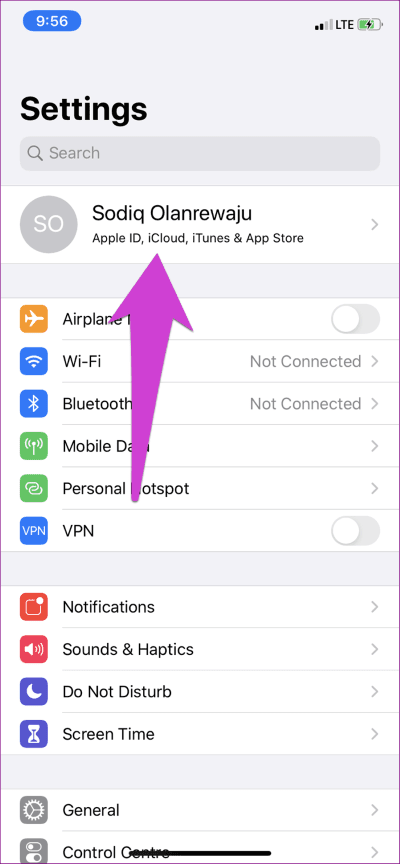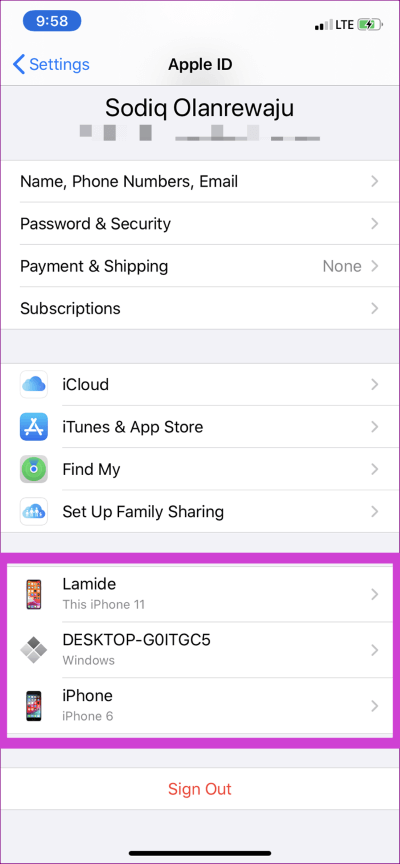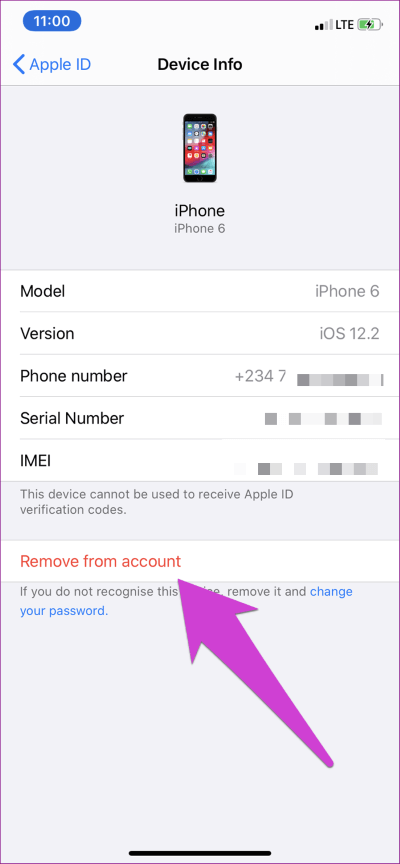iPhoneで利用できない名前と写真の共有を修正する4つの方法
以前は、iMessage ユーザーは表示名や写真を変更できませんでした。 それは、iPhone 向け iOS 13 の導入によって変わりました。 現在、ユーザーは次のことを行うことができます プロファイルをカスタマイズする iMessage に名前、写真、またはミー文字を選択します。 カスタマイズは非常に簡単ですが、一部の iOS ユーザーは、iMessage の名前と写真を変更しようとすると必ずエラー メッセージが表示されます。
これは この問題は PC でよく発生します 新しいiPhone。 iOS 13 にアップデートした一部のユーザーにもこの問題が発生しています。 この問題は、iOS 13 のバグ、またはデバイスの Apple ID 設定時の競合が原因である可能性があります。
幸いなことに、この問題は解決できるため、デバイスを正常な状態に戻すのに役立つ 4 つのトラブルシューティング方法をリストしました。
1. メッセージに複数の見出しを使用する
iPhone または iPad で iMessage に携帯電話番号のみを使用している場合は、iMessage にも Apple ID を使用するようにデバイスに指示することで、このエラーを回避できます。 そうすれば、iMessage で名前と写真を共有できるようになります。
ステップ 1: プレイリスト iOS設定 選択します メッセージ.
ステップ 2: その後、「送受信"
ステップ 3: クリック iMessage に Apple ID を使用する"
これにより、Apple ID へのサインインが求められます。
ステップ 4: ポップアップで、「تسجيلالدخولiMessage に表示されている Apple ID (電子メール) を使用します。
それ以外の場合は、別の Apple ID を使用するまったく異なる Apple ID でサインインします。
Apple ID 認証情報がデバイスに保存されている場合、iOS は数秒以内に認証情報を iMessage に接続します。 それ以外の場合は、パスワードを手動で入力する必要があります。
サインインすると、iMessage を受信できる新しい Apple ID アドレスが表示されます。
次に、メッセージリストに戻り、[名前と写真を共有]をタップします。 これで、iMessage の名前と写真を設定できるようになります。
2. Apple IDの再定義
デバイスが Apple ID サーバーへの接続を開始できない場合、デバイスにこの名前と写真共有エラーが表示されることがあります。 この場合、Apple ID からサインアウトし、再度サインインすると解決する可能性があります。
ただし、続行する前に確認することが重要です Apple ID からサインアウトするとどうなるか iPhone または iPad で。 以下の手順に従って、デバイスで Apple ID からサインアウトします。
ステップ 1: プレイリスト iPhoneの設定 ページの上部にはデバイスプロファイルが表示されます。
ステップ 2: その後、。ボタンを押します サインアウト 画面の下部にあります。
ステップ 3: 入力 パスワード Apple ID アカウントに追加して、 シャットダウン。
ステップ 4: デバイスに残しておきたい iCloud データを選択し、「サインアウト」をタップします。
Apple ID にサインインし、iMessage の名前と写真の共有機能が動作しているかどうかを確認します。
3. Apple ID からデバイスを削除します
Apple ID に複数の電話番号またはデバイスが関連付けられている場合、iMessage エラーが表示される可能性があります。投稿名と写真は利用できません」 たとえば、Apple ID を友人や家族と共有すると、この機能を使用しようとすると必ずエラー メッセージが表示されます。
これを修正するには、Apple ID に関連付けられている他のデバイスをリモートで切断する必要があります。
ステップ 1: メニューを開く iPhoneの設定 を押して デバイス名。
Apple ID に複数のデバイスがある場合は、ページにそれらのデバイスがリストされるはずです。
ステップ 2: クリック デバイス 削除したいこと。
ステップ 3: 「アカウントから削除するを押して 除去 確認メッセージで。
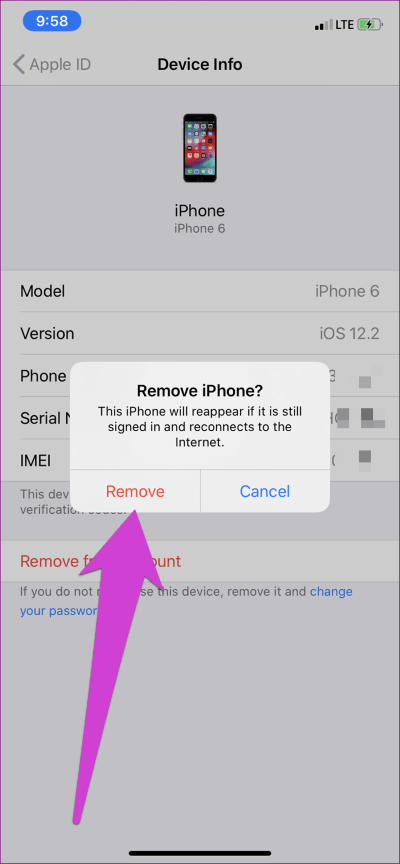
iMessage に戻り、共有名と写真機能を有効にして、機能するかどうかを確認します。
4.IOSを更新します
この問題は、デバイスにインストールされている iOS のバージョンにある種のバグが原因である可能性もあります。 一部のユーザーは、新しい iOS バージョンに更新した直後にこの問題が発生すると報告しました。 この問題は、iOS または iPhone をデバイスで利用可能な最新バージョンに更新することで修正できます。 すでに最新の iOS バージョンを使用している場合は、Apple がバグ修正を含む新しい iOS バージョンをリリースするまで待たなければならない場合があります。
انن<XNUMXxDXNUMX><XNUMXxDXNUMX><XNUMXxDXNUMX><XNUMXxXNUMX>لل<XNUMXxDXNUMX><XNUMXxDXNUMX><XNUMXxDXNUMX><XNUMXxAXNUMX> 設定>一般>ソフトウェアアップデート そして、ページで利用可能なアップデートをインストールします。
メッセージング エクスペリエンスを再定義する
iMessage の名前とプロフィール写真をカスタマイズすると、連絡先 (およびメッセージを送る相手) があなたのことをより早く、より良く知ることができます。 上記のいずれかの方法を使用して、iPhone または iPad で「名前と写真の共有は利用できません」エラーを削除します。 いずれも機能しない場合は、iMessage をオンにしてから再びオンに切り替えることができます。 トラブルシューティングのヒントを適用した後にデバイスを再起動することもできます。