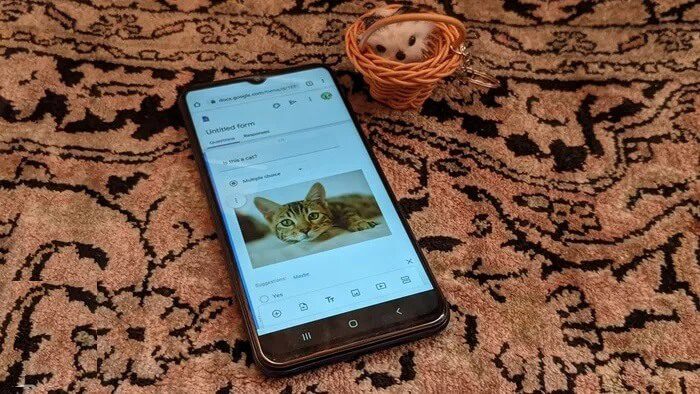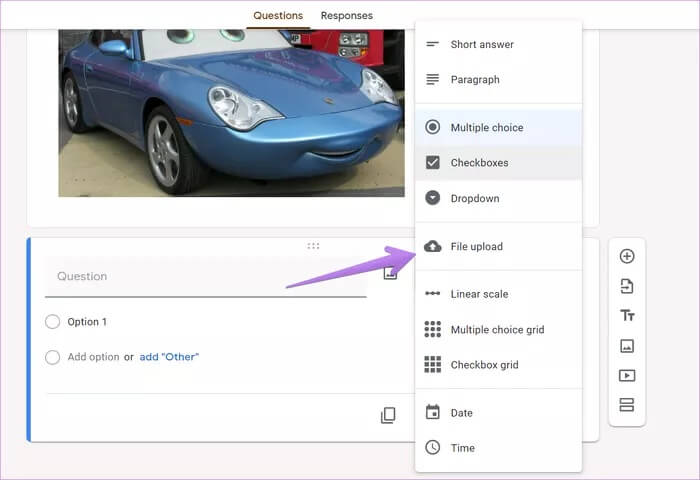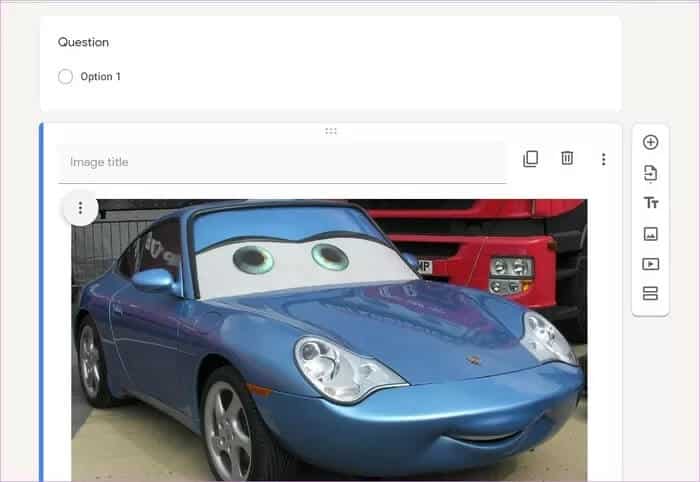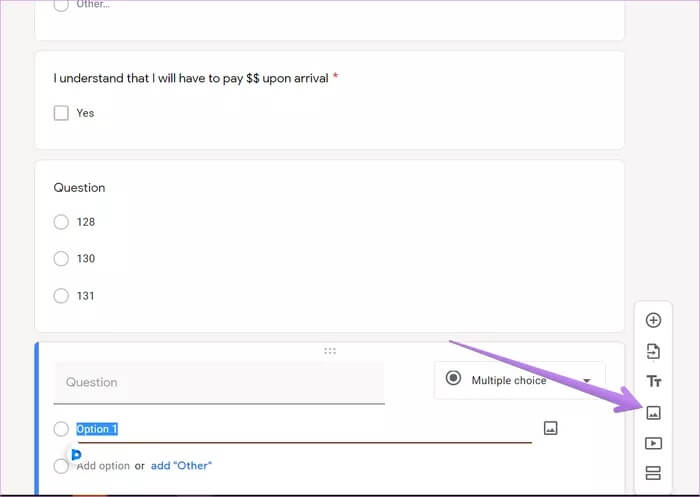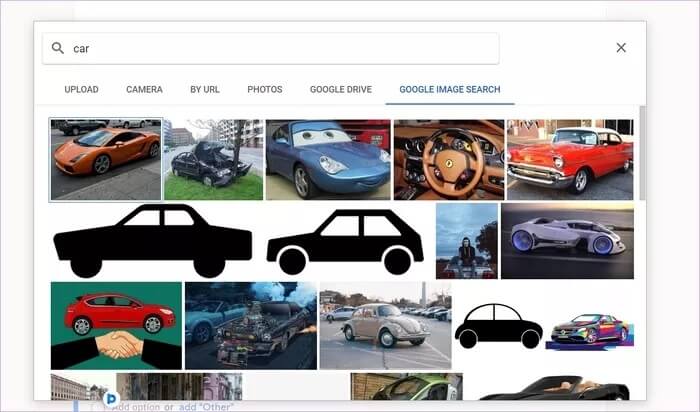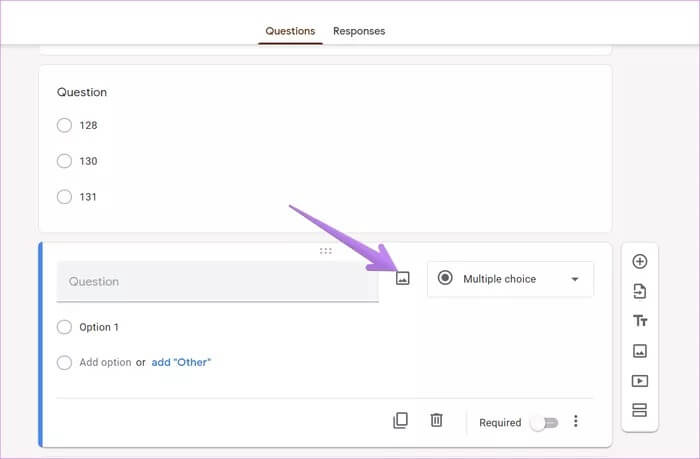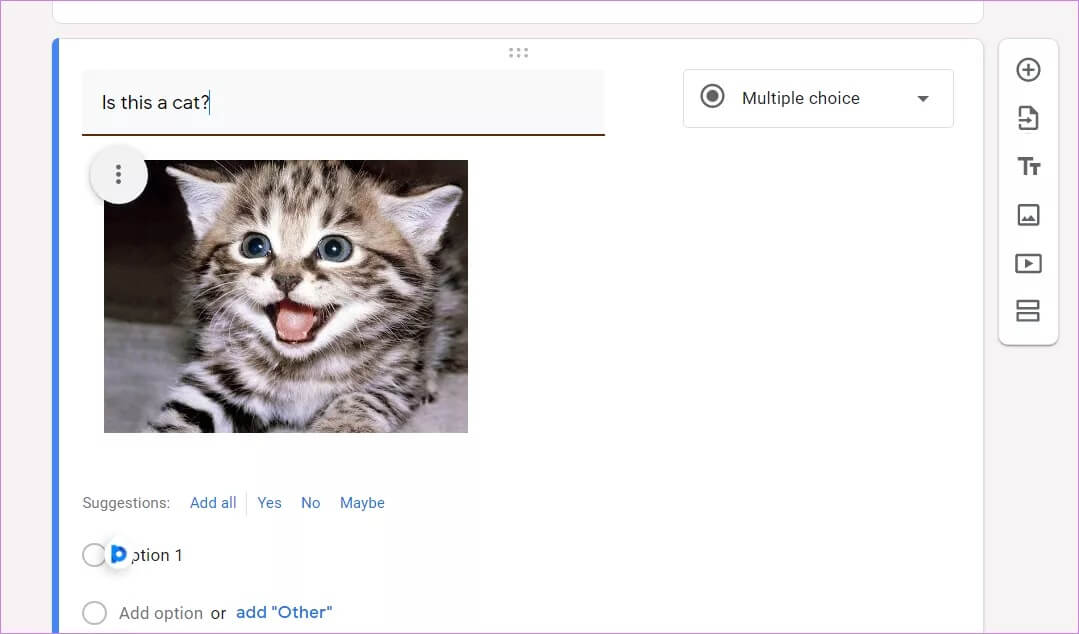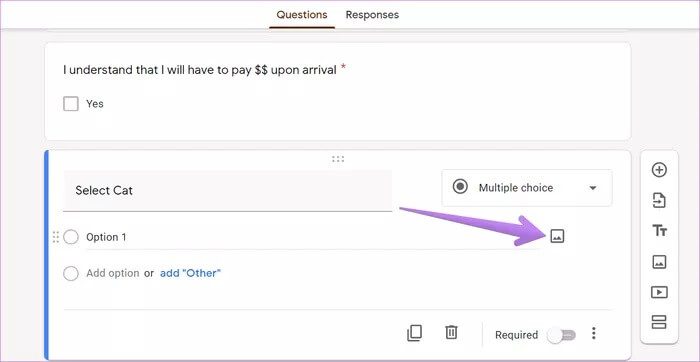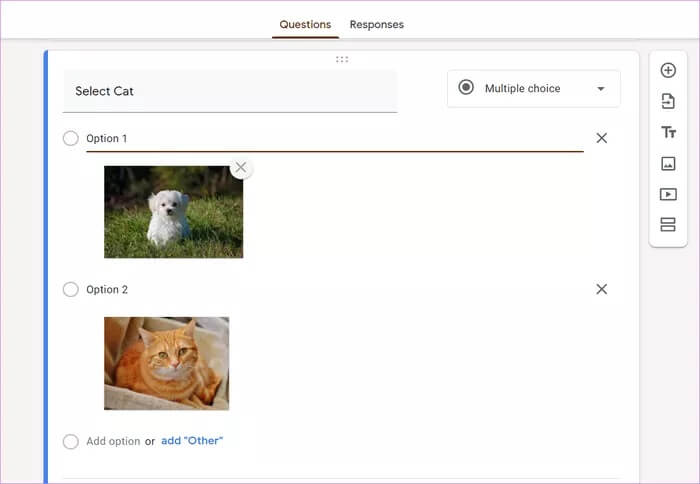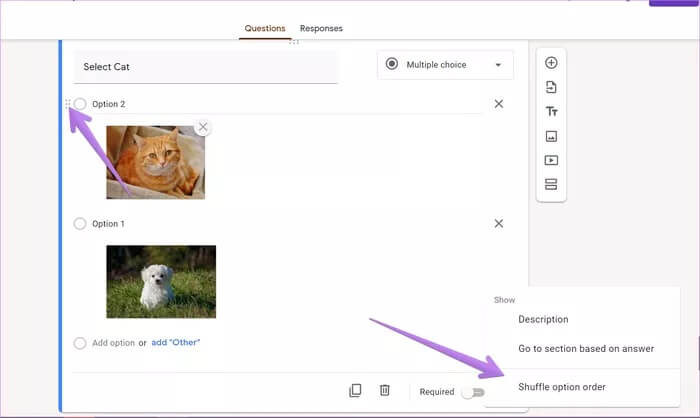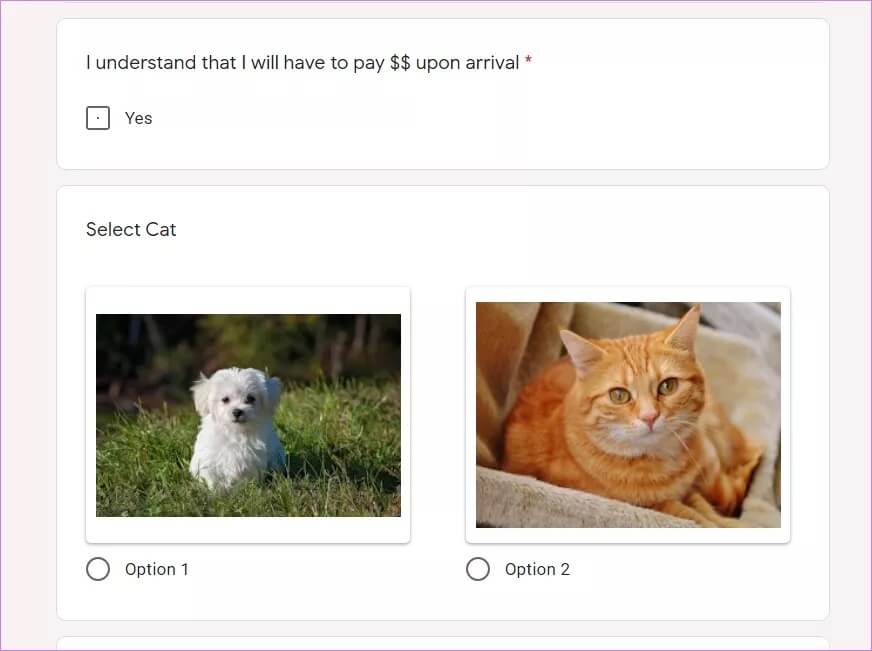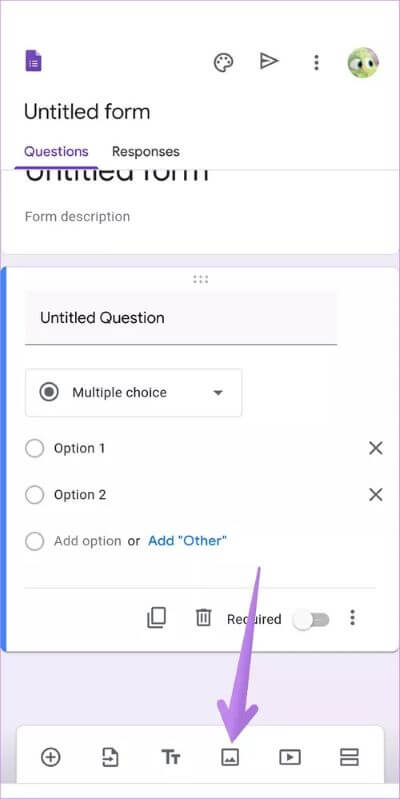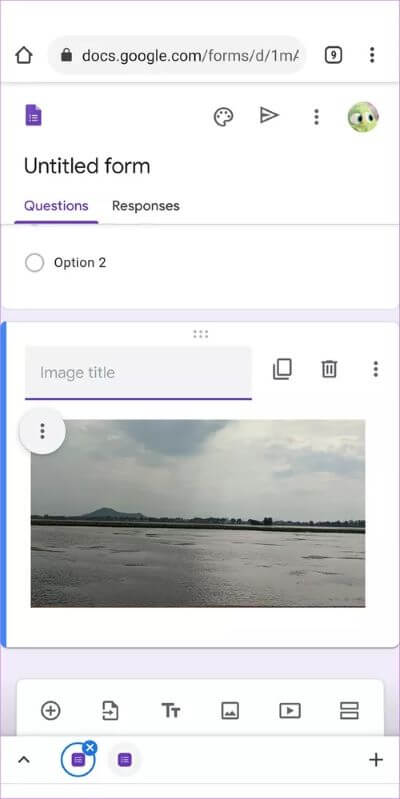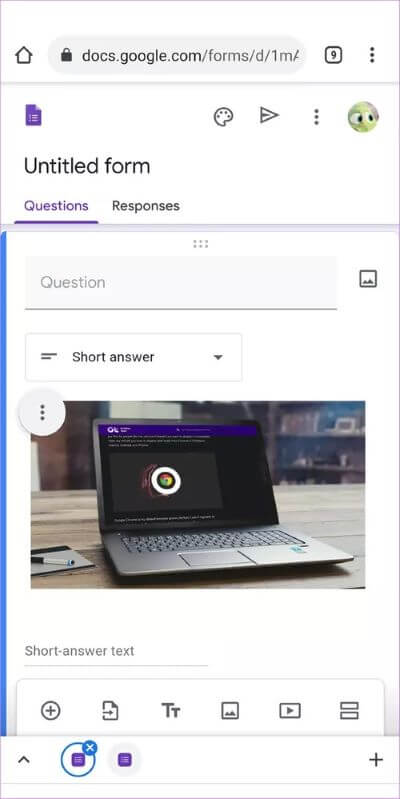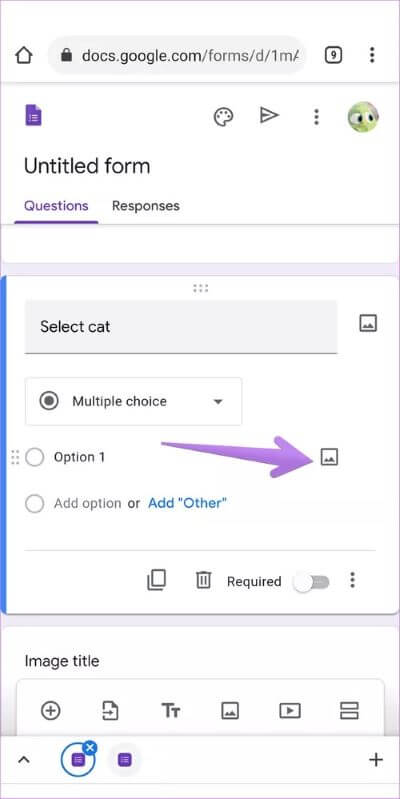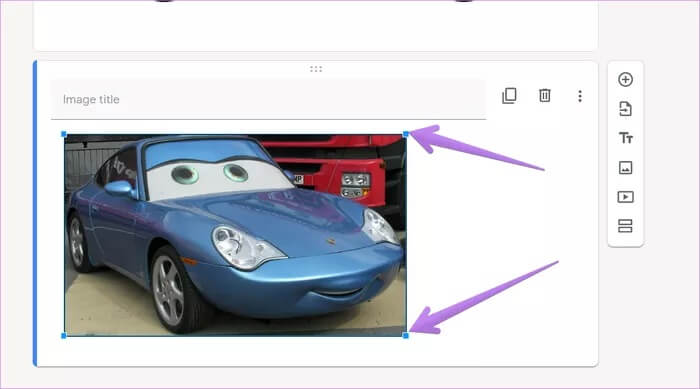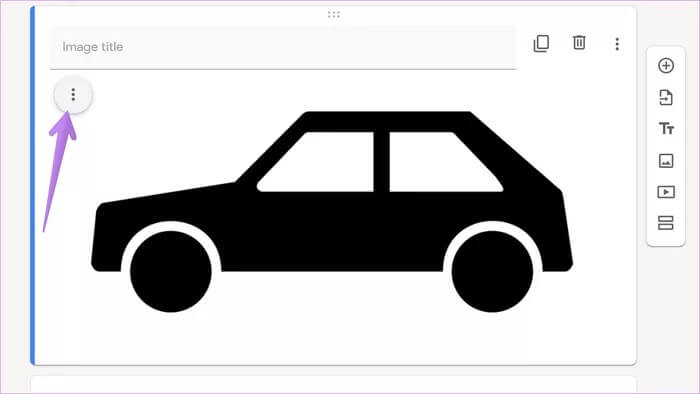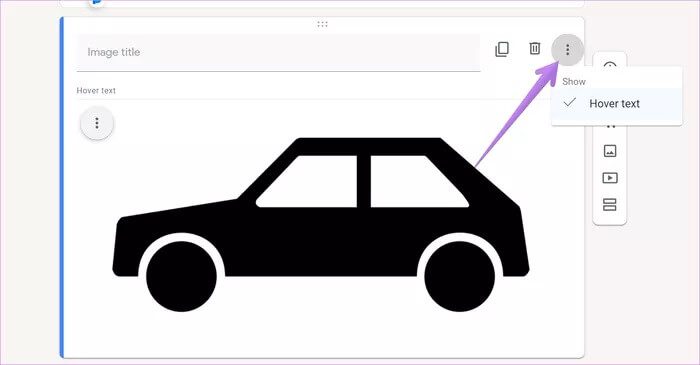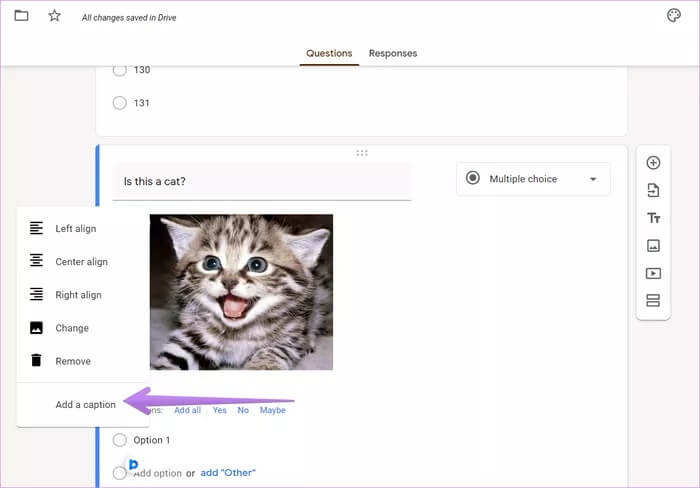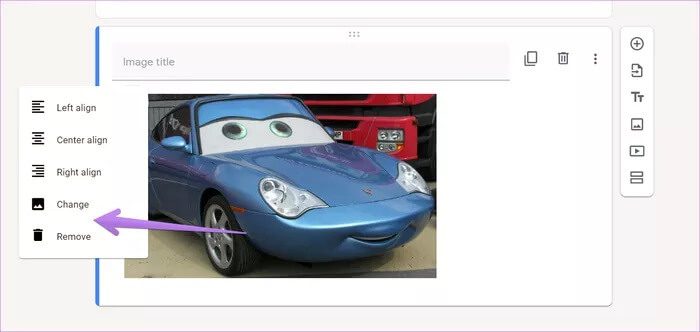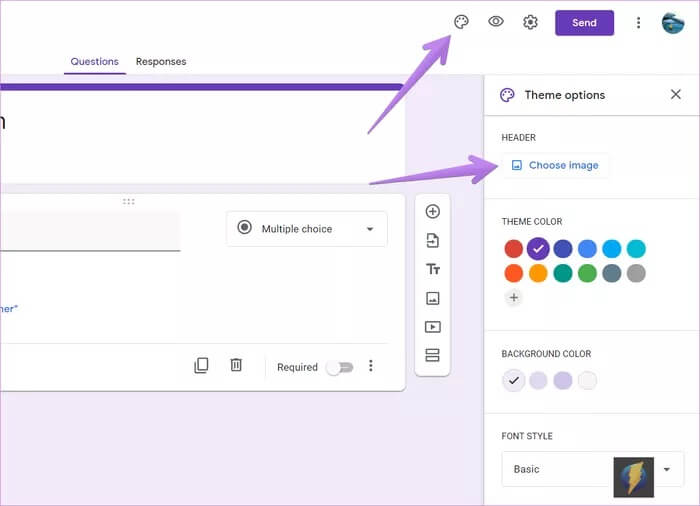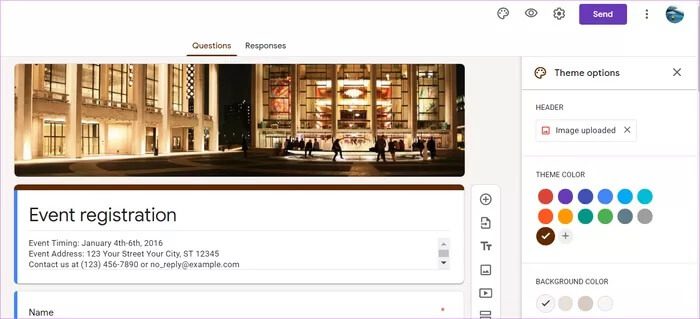Googleフォームで写真を追加および編集する方法
Google フォームは、さまざまな種類のフォームを作成するための優れたエクスペリエンスを提供します。 複数の選択肢の回答、短い回答または長い回答、さらには選択肢グリッドを使用することもできます。 人々を悩ませる唯一のことは、Google フォームに画像を追加する方法です。 Google フォームに画像を追加するには、いくつかの方法があります。 質問の一部としてフォームに質問を追加したり、ユーザーが回答として画像をアップロードできるようにしたりできます。 画像をヘッダーとして使用することもできます。 この記事ではそのすべてを説明しました。
画像を単体画像として追加する方法、質問と回答の一部、画像を回答としてアップロードする方法を説明します。 この投稿では、Google フォームで画像を編集する方法についても説明します。
始めましょう。
Google フォームで画像を回答としてアップロードできるようにする方法
多くの場合、フォームの作成者は、ユーザーが回答への応答として画像やその他の種類のファイルをアップロードすることを望んでいます。 幸いなことに、これは Google フォームで可能です。 ファイルは Google ドライブ アカウントに保存されます。
この機能をモバイルまたはデスクトップで使用するには、Google フォームに新しい質問を追加します。 質問の種類のドロップダウン ボックスをクリックまたはタップします。 「ファイルのアップロード」を選択します。 求められたら条件に同意します。
ユーザーに画像のみを追加させたいため、特定のファイル タイプのみを許可するトグルを有効にします。 画像の横にあるボックスにチェックを入れます。 ユーザーがアップロードできるファイルの最大数と最大ファイル サイズで適切なオプションを選択します。 これだよ。 ユーザーには、フロントエンドにファイルを追加するオプションが表示されます。 Google フォームにファイルをアップロードする方法に関する詳細なチュートリアルをご覧ください。
プロのヒント: ユーザーがフォームに画像を直接追加したくない場合は、質問を作成してユーザーに尋ねます。 写真へのリンクを追加する Googleドライブから。 画像リンクは Google スプレッドシートに保存されます。 私を知りなさい Googleフォームの回答を別のシートに保存する方法。
デスクトップの Google フォームに画像を追加する方法
Google フォームに画像を追加するには XNUMX つの方法またはインスタンスがあります。
XNUMX つ目の方法: 質問の前後に画像を追加する
場合によっては、質問の前後に内容を説明する画像を追加したいことがあります。 このような場合は、画像のタイトルとともに画像を追加できます。 このシナリオでは、ユーザーは画像を操作できません。 これは情報提供または説明のみを目的としています。
このような画像を追加するには、Google フォームの右側のパネルで画像アイコンをクリックします。
画像の挿入ウィンドウが開きます。 コンピュータから写真を追加したり、デバイスのカメラですぐに写真を撮ったり、URL、Google フォト、ドライブ、さらには Google 検索から追加したりできます。 追加する画像をクリックし、挿入オプションを押してフォームに画像を含めます。 画像を追加するときに、必要に応じて画像のタイトルを追加します。
XNUMX 番目の方法: 画像を質問として追加する
画像を追加して質問にすることも可能です。 したがって、質問を追加するか、 質問をインポートする Google フォームで。 質問のタイトルの上にマウスを移動します。 右端に写真アイコンが表示されます。 クリックして。
追加する写真を選択します。 表示されたボックスに質問を入力し、以下の「画像の編集」セクションに示すように、必要に応じて画像を編集します。
方法 XNUMX: 画像を回答として追加する
上記の方法と同様に、回答の選択肢として写真を追加できます。 これは、多肢選択質問タイプとチェックボックス質問タイプでのみ機能します。 Google フォームでこれら XNUMX つの質問のうち XNUMX つを選択してください。 オプションが表示されたら、そのオプションの上にマウスを移動すると、右側に画像アイコンが表示されます。 それをクリックして、目的の写真を追加します。
画像のサイズは自動的に変更されます。 オプションの代わりに写真にタイトルを追加できます。
必要に応じて、回答をランダムにすることもできます。 そのためには、オプションのテキストの上にマウスを置きます。 画像の左側に 6 つの点のアイコンが表示されます。 これを使用して、画像をドラッグして位置を変更します。 または、質問ボックスの下部にある三点アイコンをクリックして、[ランダム化オプション] を選択します。
次のスクリーンショットは、画像を含むフォームがフロントエンドでどのように表示されるかを示しています。
モバイルの Google フォームに画像を追加する方法
デスクトップと同様に、同じテクニックをモバイルでも使用できます。 モバイルで Google フォームを作成する方法に関するガイドをご覧ください。 また、モバイルで古い Google フォームを開くには、Google ドライブの Web サイトまたはアプリを起動します。 既存のモデルが見つかります。
方法 XNUMX: タイトル付きの画像を追加する
質問や回答の一部ではなく画像を直接追加するには、モバイルの Google フォームの下部バーにある画像アイコンをタップします。
画像の挿入画面が開きます。 目的の場所から画像を選択します。 画像がロードされるまで待ちます。 画像のタイトルを追加し、以下で説明する編集タスクを実行します。
プロのヒント: [アップロード]、[カメラ] などの利用可能なオプションを左にスワイプすると、写真を追加するその他の方法が表示されます。
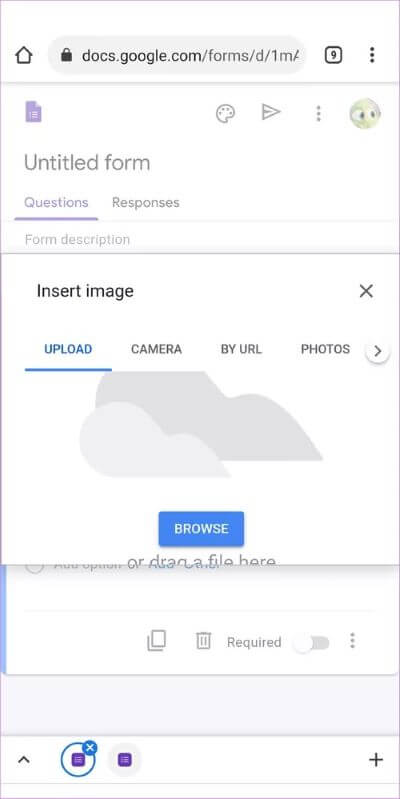
XNUMX 番目の方法: 画像を質問として追加する
あらゆる種類の通常の質問を作成します。 質問タイトルの外側をクリックして選択を解除します。 右側に画像アイコンが表示されます。 クリックして。 画像アイコンが表示されない場合は、右側をクリックしてください。 画像の挿入ウィンドウが開きます。 写真を追加してください。
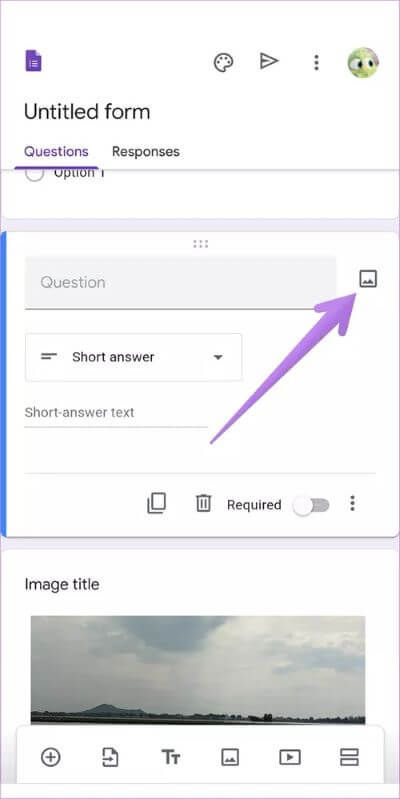
方法 XNUMX: 回答として写真を追加する
多肢選択式またはチェックボックス式の質問タイプを作成します。 オプションの右側をクリックして画像アイコンを表示します。 アイコンをクリックして写真を追加します。 他のオプションについても手順を繰り返します。
Googleフォームで画像を編集する方法
以下に示すように、モバイルと PC で写真を編集してモデルをカスタマイズできます。
画像サイズを変更する
Google フォームでは画像をトリミングすることはできません。 画像をアップロードする前にこのタスクを実行してください。 ただし、画像のサイズは変更できます。 そのためには、画像を XNUMX 回クリックまたはタップします。 画像の周囲に枠線が表示されます。 角を使用して画像サイズを調整します。
画像の位置合わせ
画像の位置を調整するには、画像内の XNUMX 点アイコンをクリックします。 好みの配置を選択してください。
ホバーテキストを追加する
写真にホバー テキストを追加することもできます。 これを追加するには、画像の上部にある三点アイコンをクリックします。 ホバーテキストを選択します。 テキストを追加します。 この機能は、質問や回答としてではなく、写真を直接追加した場合にのみ使用できます。
コメントを追加する
画像を質問として使用する場合、画像にコメントを追加できます。 そのためには、画像の選択を解除し、画像上の三点アイコンをクリックします。 メニューから「キャプションの追加」を選択します。
重複画像
フォームで同じ画像を再度使用する場合は、再度追加する必要はありません。 [複製] アイコンをクリックするだけで、正方形の画像を複製できます。
画像を変更または削除する
画像を追加しても、それが正しい画像ではない場合があります。 ゼロから始めなければならないと考える人もいるでしょう。 しかしそうではありません。 画像上の三点アイコンをクリックします。 画像を置き換える場合は「変更」を選択し、画像を削除する場合は「削除」を選択します。
ボーナス: Google フォームのヘッダーに画像を追加する方法
フォームをテーマに関連させて外観を改善するには、フォーム ヘッダーに画像を追加します。 モバイルまたはデスクトップでこれを行うには、テンプレートを開き、上部にあるカラー パレット アイコンをクリックまたはタップします。 見出しの下にある「画像を選択」を選択します。
希望の画像を追加すると、ヘッダーとして表示されます。 ヘッダー画像を削除または変更するには、同じ手順を繰り返します。
教師用の Google フォーム
教育者はさまざまな方法で Google フォームを使用できます。 クイズを作成する場合でも、アンケートに回答する場合でも、Google フォームを使用すればすべて可能です。 興味深いことに、Google フォームは Google Classroom 内でも利用できます。 私を知りなさい Google Classroom で Google フォームを使用する方法。 そしてあなたが あなたは Microsoft フォームよりも Google フォームの方が好きです。 アドオンを使用すると、Google フォームの機能を拡張できます。