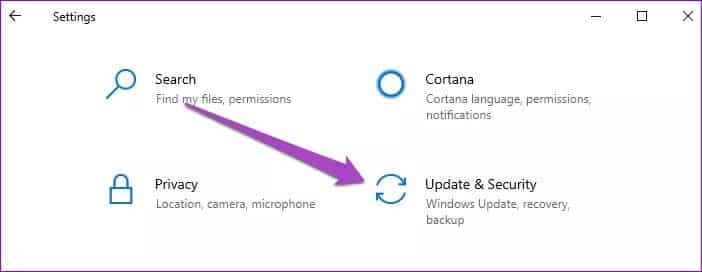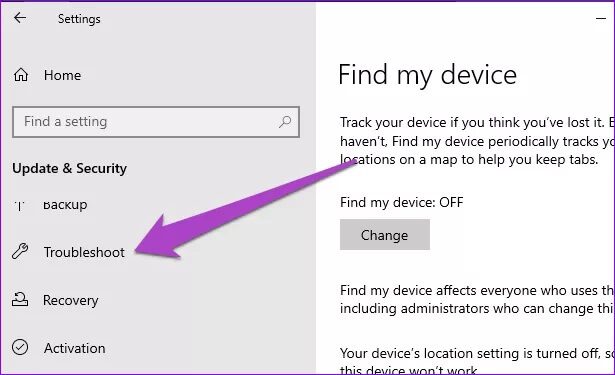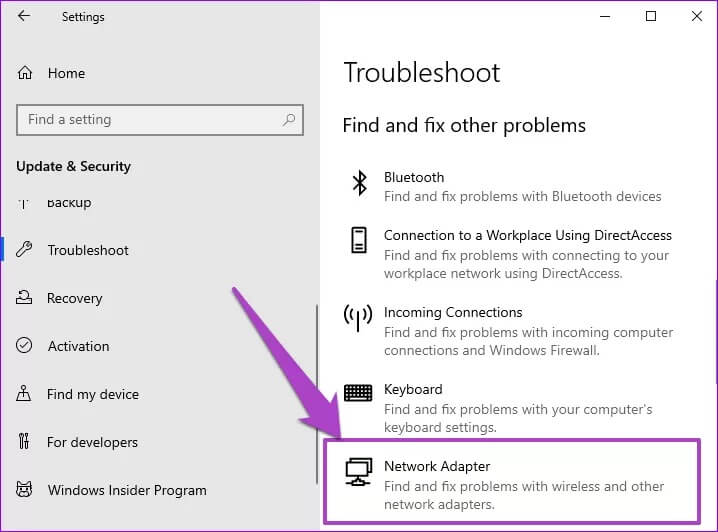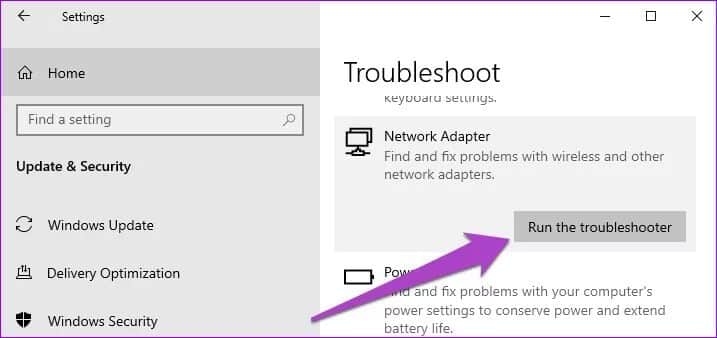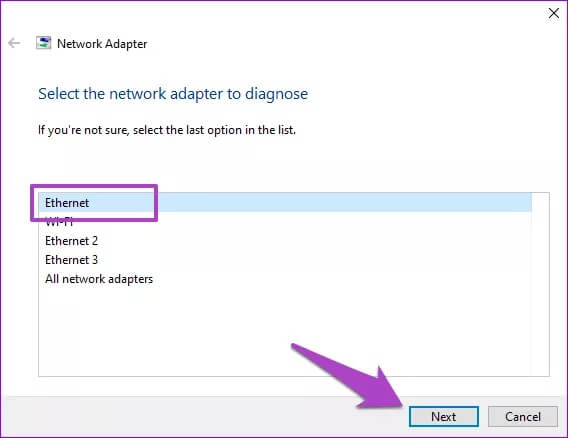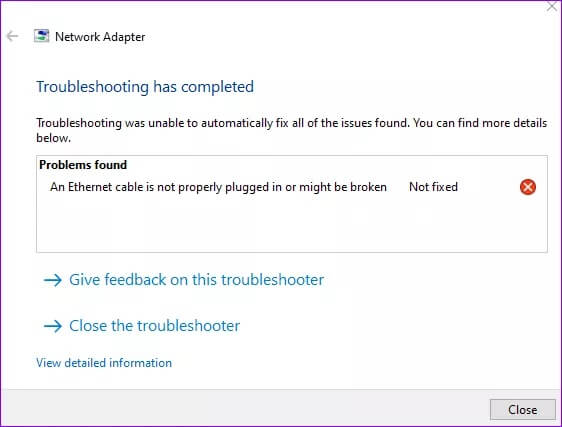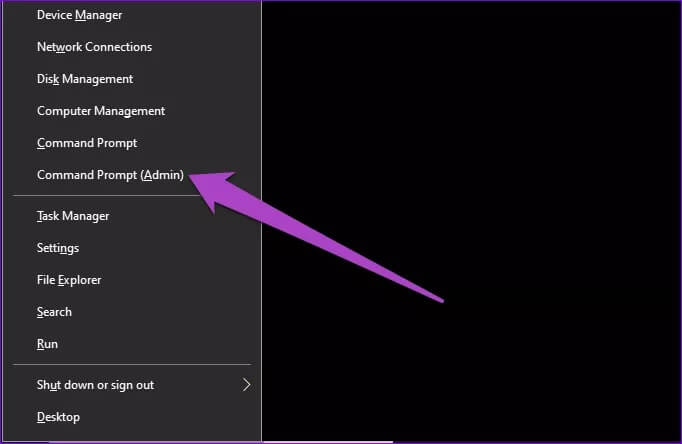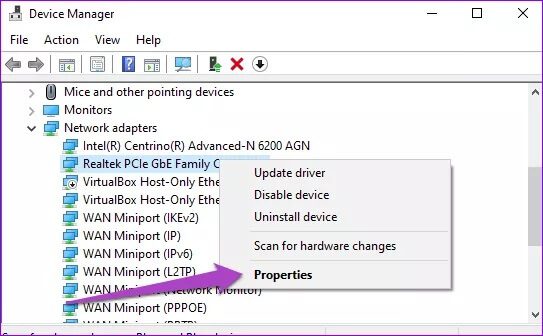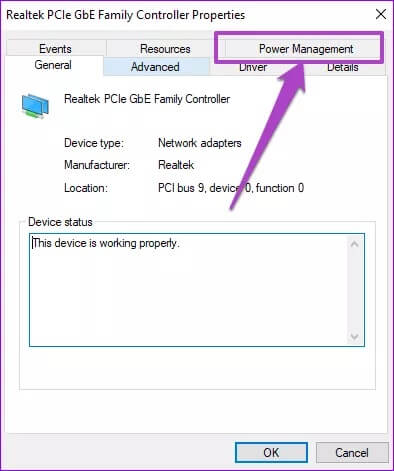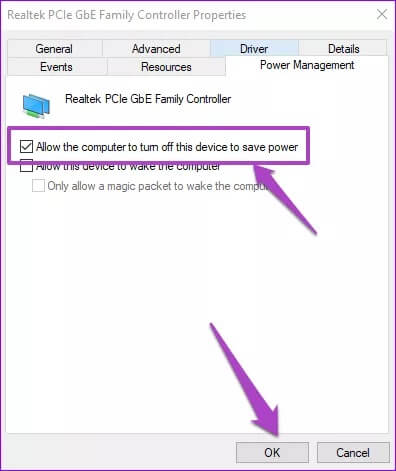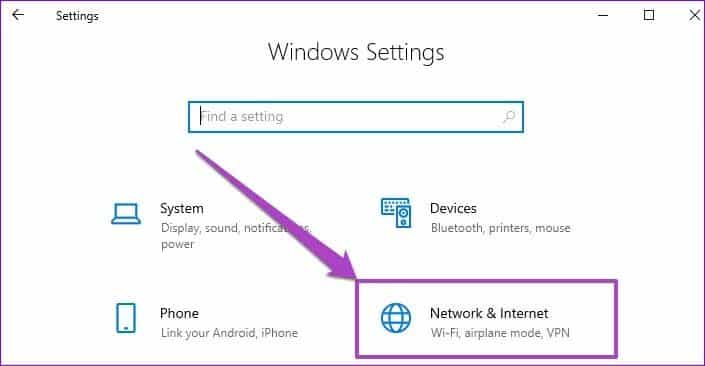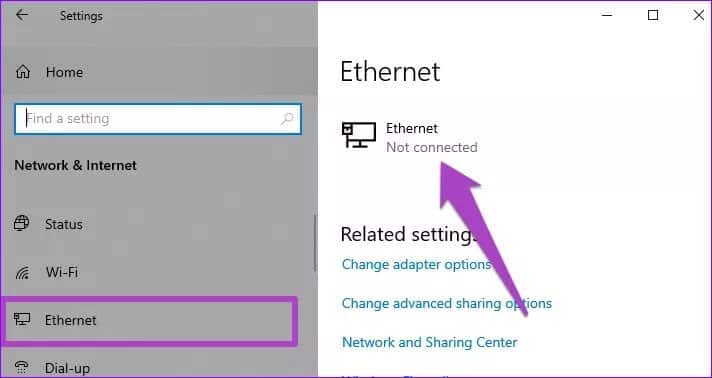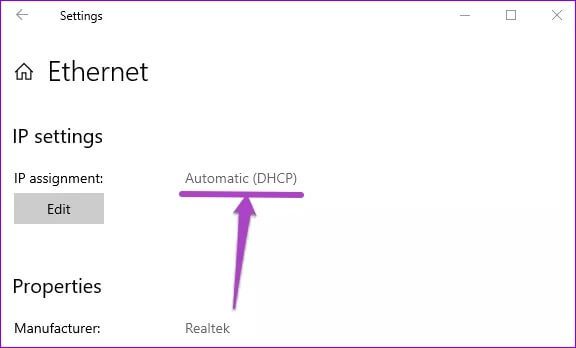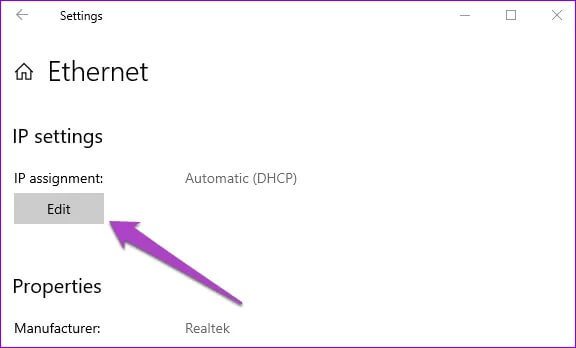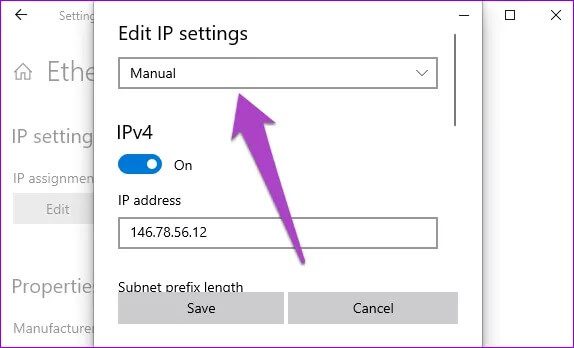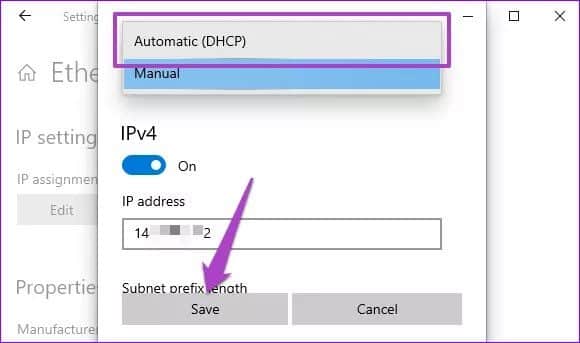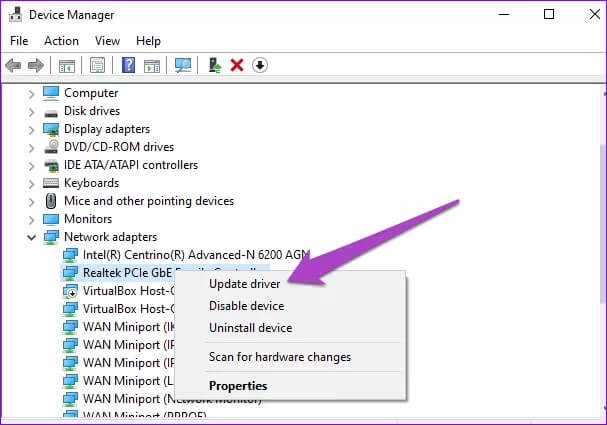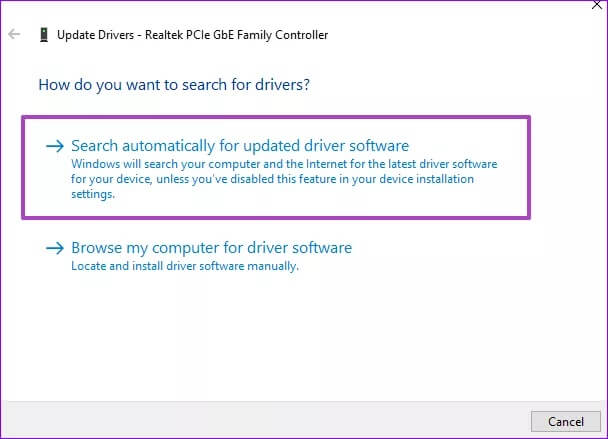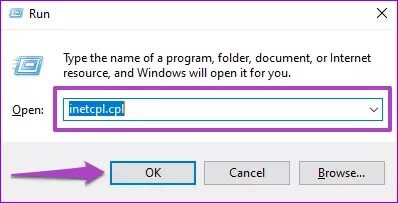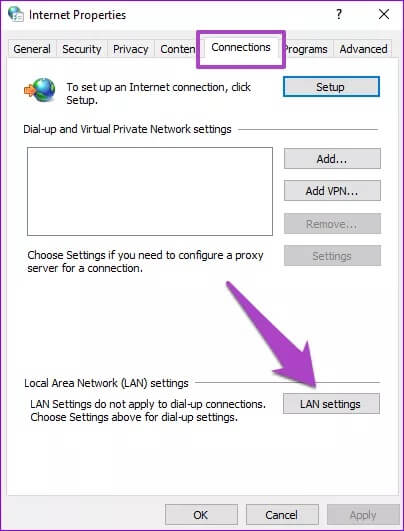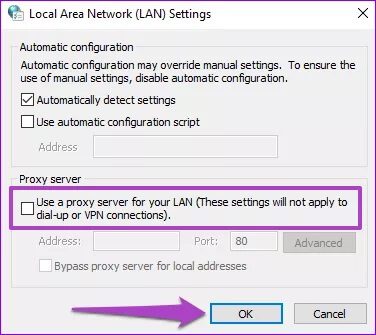Windows8でイーサネットケーブルによって中断されたインターネットを修正するためのトップ10の方法
Windows 10 PC では、有線接続と無線接続の両方が付属しています。 それ自身の問題。 ただし、Wi-Fi と比較すると、イーサネット接続はより安定しており、クラッシュする可能性が低くなります。 しかし、可能性はあります。 コンピューターのイーサネット接続が一定間隔で切断と再接続を繰り返す場合、機能停止を解消するのに役立つ解決策のリストをまとめました。
このネットワーク停止の理由は非常に多く、デバイスごとに異なる場合があります。 ただし、以下のトラブルシューティング方法の少なくとも XNUMX つは魔法のように役立つと確信しています。 彼女のところに行きましょう。
1. イーサネットケーブルを交換します
たまたまコンピュータに複数のイーサネットポートがある場合は、他のポートでイーサネットケーブルを試して、安定した接続があるかどうかを確認してください。 同様に、予備がある場合は、別のイーサネットケーブルを使用できます。 壊れた、損傷した、または偽のイーサネットケーブルを使用すると、接続のパフォーマンスに影響を与える可能性があります。 コンピュータのイーサネットポートに問題があると思われる場合は、USB-イーサネットアダプタをお勧めします。
さらに、コンピュータのイーサネットポートに汚れがないことも確認する必要があります。 ほこりやごみなどの異物は、導通干渉を引き起こす可能性があります。 最後にもうXNUMXつ、別のコンピューターでイーサネットケーブルを使用します。 テストデバイスで接続が安定している場合、問題はソフトウェアに関連している可能性があります。 その場合は、以下のセクションで次の解決策を確認してください。
2.ネットワークトラブルシューティングツールを実行します。
Windowsには、ネットワーク関連の問題を自動的に診断し、トラブルシューティングソリューションを推奨するツールが組み込まれています。 安定したイーサネット接続の取得が進んでいない場合は、ネットワークトラブルシューティング担当者に問題(および解決策)の特定を支援してもらいます。
ステップ 1: プレイリスト Windowsの設定 選択します 「アップデートとセキュリティ」。
ステップ 2: セクションに移動 間違いを見つけて解決します。
ステップ 3: セクションまでスクロール 他の問題を見つけて修正する をクリックします ネットワークアダプター。
ステップ 4: ボタンをクリックします 「トラブルシューティングを実行する」。
これにより、Windows ネットワーク アダプタ トラブルシューティング ツールが起動し、イーサネット接続の途切れの原因となる問題がないかコンピュータをスキャンします。
注: ネットワーク アダプターのトラブルシューティング ツールを実行する前に、イーサネット ケーブルがコンピューターに接続されていることを確認してください。 同様に、イーサネット ケーブルのもう一方の端もルーターに正しく接続されていることを確認してください。
ステップ 5: 見つける イーサネット リストから ネットワークアダプタ 診断してクリックするには التالي フォローする。
トラブルシューティング ツールは、コンピューターのイーサネット接続を診断し (これには時間がかかる場合があります)、検出された問題を検出します。
トラブルシューティング ツールが提案する推奨解決策に従うと、すぐにイーサネット接続が起動して実行できるようになります。
3. 電源管理設定を変更する
電力を節約するために、コンピューターは一部のデバイス機能を一時的に無効にすることができます。 これは Windows、特にバッテリー駆動のラップトップでは一般的な方法です。 これは次の場合にも発生します バッテリーセーバーを有効にします。
ステップ 1: オンにする Windows クイック アクセス メニュー (Windows キー + X) 選択します デバイスマネージャ。
ステップ 2: リストに ネットワークアダプタ、 右クリック イーサネットアダプター コンピュータで選択します ئصائص.
ステップ 3: タブに移動します エネルギー管理。
ステップ 4: 選択を解除する 「電力を節約するために、コンピューターがこのデバイスの電源をオフにすることを許可してください」 をクリックします OK.
コンピュータを再起動し、イーサネット接続が安定しているかどうかを確認します。
4. イーサネットの静的 IP を無効にする
コンピュータで静的/静的IPアドレスを使用すると、その利点があります。 ただし、イーサネットネットワークで静的IP情報/構成が間違っていると、接続の問題が発生する可能性があります。 コンピューターでイーサネット接続の静的IPを無効にしてみて、それがこの問題に役立つかどうかを確認してください。
ステップ 1: 始める 設定メニュー 選択します 「ネットワークとインターネット」。
ステップ 2: その後、 イーサネットメニュー をクリックします イーサネット.
ステップ 3: スクロールして IP設定セクション 確認してください IPを自動(DHCP)に設定します。
ステップ 4: それ以外の場合 (IP アドレスの手動割り当て)、使用しているのは 静的/静的IPアドレス。 ボタンをクリックしますリリースコンピュータのイーサネット IP 構成を変更します。
ステップ 5: オプションをクリックします 手動ドロップダウン リスト。
ステップ 6: 見つける 自動 (DHCP)と保存 変更.
5. イーサネットドライバーを更新する
イーサネット ドライバーが見つからない、破損している、または古い場合は、接続の問題が発生することが予想されます。 次の手順に従って、コンピュータのイーサネット ドライバを更新します。
ステップ 1: クイックアクセスメニューを起動します Windows の場合 (Windows キー + X ショートカット) 選択します デバイスマネージャ。
ステップ 2: ネットワーク アダプターのリストで、右クリックします。 イーサネットアダプター コンピュータ上で「アップデート」を選択します オペレーティング·システム。
ステップ 3: 次に、 「更新されたドライバソフトウェアを自動的に検索する」。
デバイス マネージャーはインターネットをスキャンして、コンピューターのイーサネット アダプターの更新バージョンがあるかどうかを確認します。 スキャンが完了すると、利用可能なアップデートをダウンロードするように求められます。 新しいドライバーをインストールし、コンピューターを再起動し、イーサネット ケーブルで接続したときに断続的な接続が引き続き切断されるかどうかを確認します。
イーサネット ドライバーが最新であるか、ドライバーを更新しても問題が解決しない場合は、次のトラブルシューティング ソリューションを試してください。
6. LAN プロキシ設定を無効にする
コンピュータが LAN 接続でプロキシ サーバーを使用するように構成されている場合、システム レベルまたは一部のアプリケーションでイーサネット接続を使用すると、問題が発生する可能性があります。 使用しているプロキシ設定をすべて無効にして、イーサネット接続が安定するかどうかを確認してください。
ステップ 1: ダイアログを実行します ラン (Windowsキー+ R)、Enter inetcpl.cpl 箱の中に ダイアログ をクリックします OK.
ステップ 2: セクションに移動 電気通信 をクリックします LAN設定。
ステップ 3: セクションで プロキシ サーバーの場合は、「LAN にプロキシ サーバーを使用する」オプションのチェックを外し、「OK」をクリックします。
それでもイーサネット接続が切断される場合は、プロキシ設定を再度有効にすることができます。
7.ルーターのDHCP設定を確認します。
動的ホスト構成プロトコル (DHCP) のおかげで、ルーターは接続されているデバイスに個別の IP アドレスをオンザフライで自動的に割り当てることができます。 ルーターの DHCP サーバー設定が無効になっている場合、イーサネット経由でコンピューターに接続するときに問題が発生する可能性があります。
ルーターの設定メニューを開き、DHCP サーバーが有効になっているか、自動に設定されていることを確認します。
8.ルーターのファームウェアを更新します
場合によっては、問題はコンピュータやイーサネット ケーブルではなく、イーサネット ルーターにある場合があります。 イーサネット接続が切断され続ける一部の Windows 10 ユーザーは、ルーターのファームウェアを更新することで問題を解決できます。
あなたもそれを試してみるといいでしょう。 ルーターのコントロール パネルまたは設定メニューに移動し、ファームウェアのアップデートを確認します。
接続を修正する
上記のすべての解決策を試した後もイーサネットが切断され続ける場合は、ルーターが不良である可能性もあります。 ルーターの別のポートを使用して、接続が安定するかどうかを確認してください。 それでも結果が得られない場合は、ルーターの製造元または経験豊富な技術者に連絡して確認することをお勧めします。