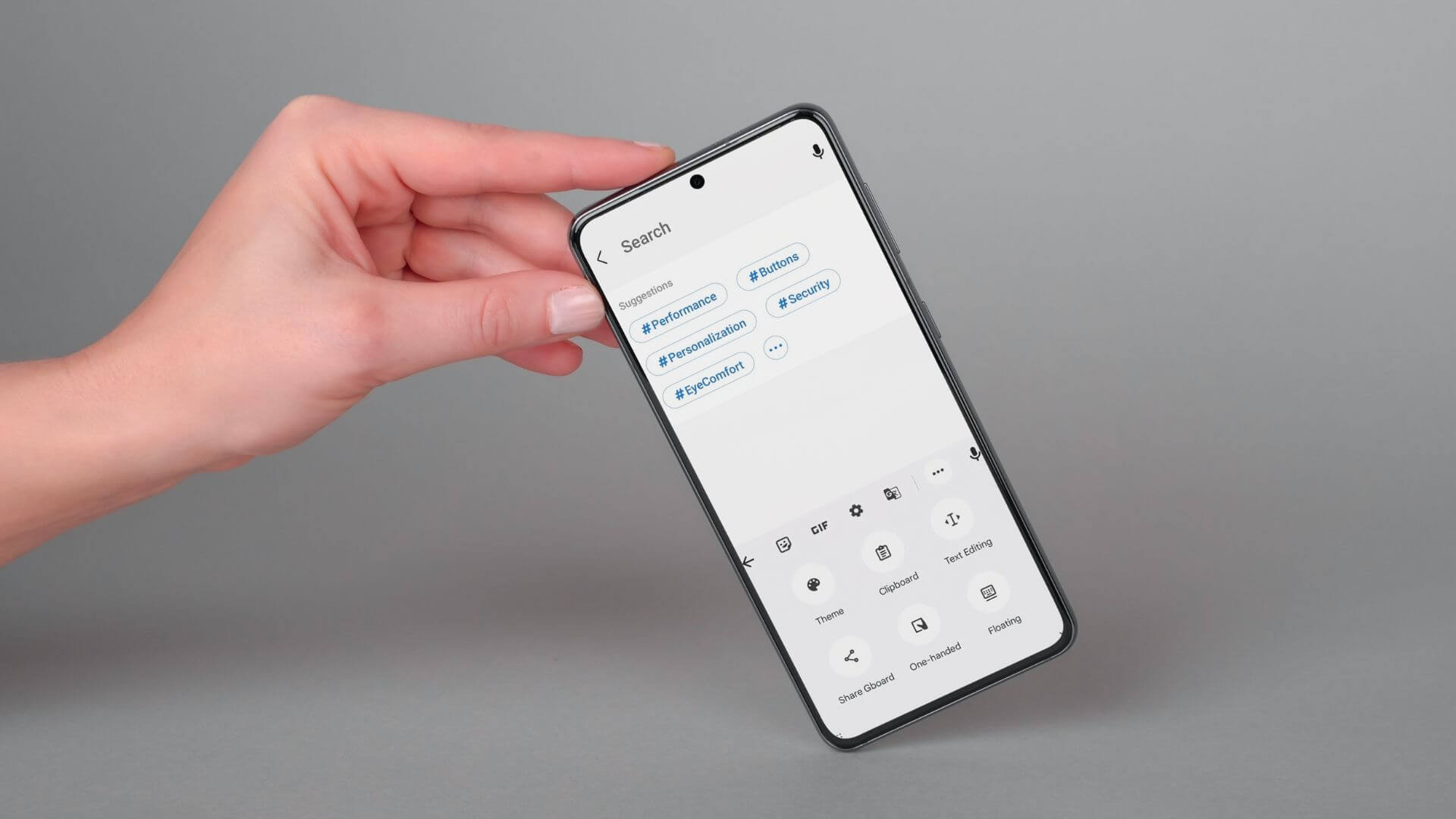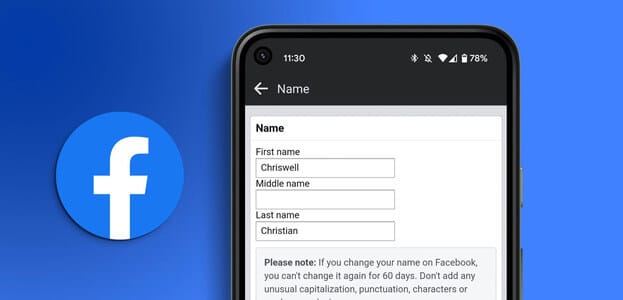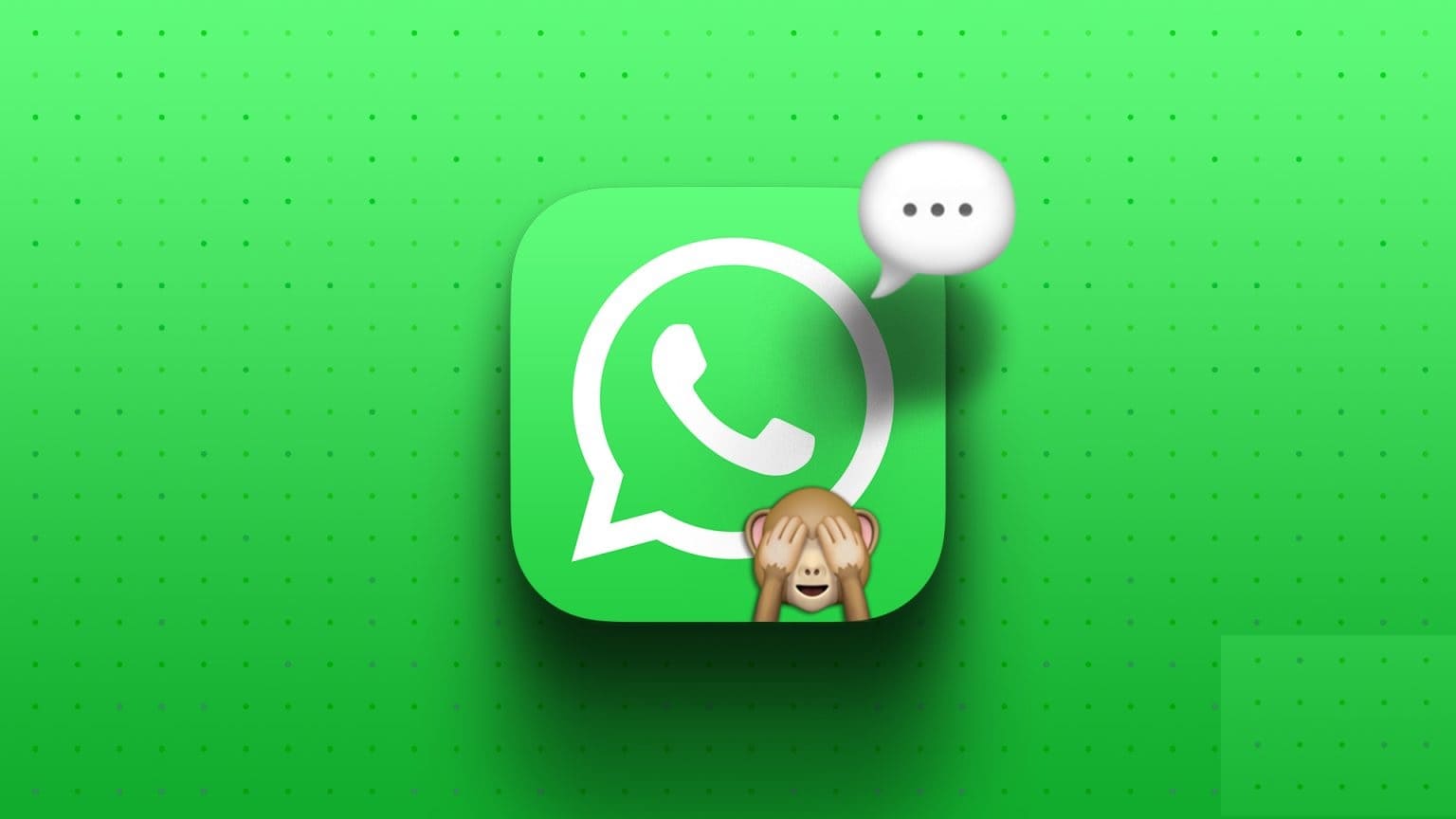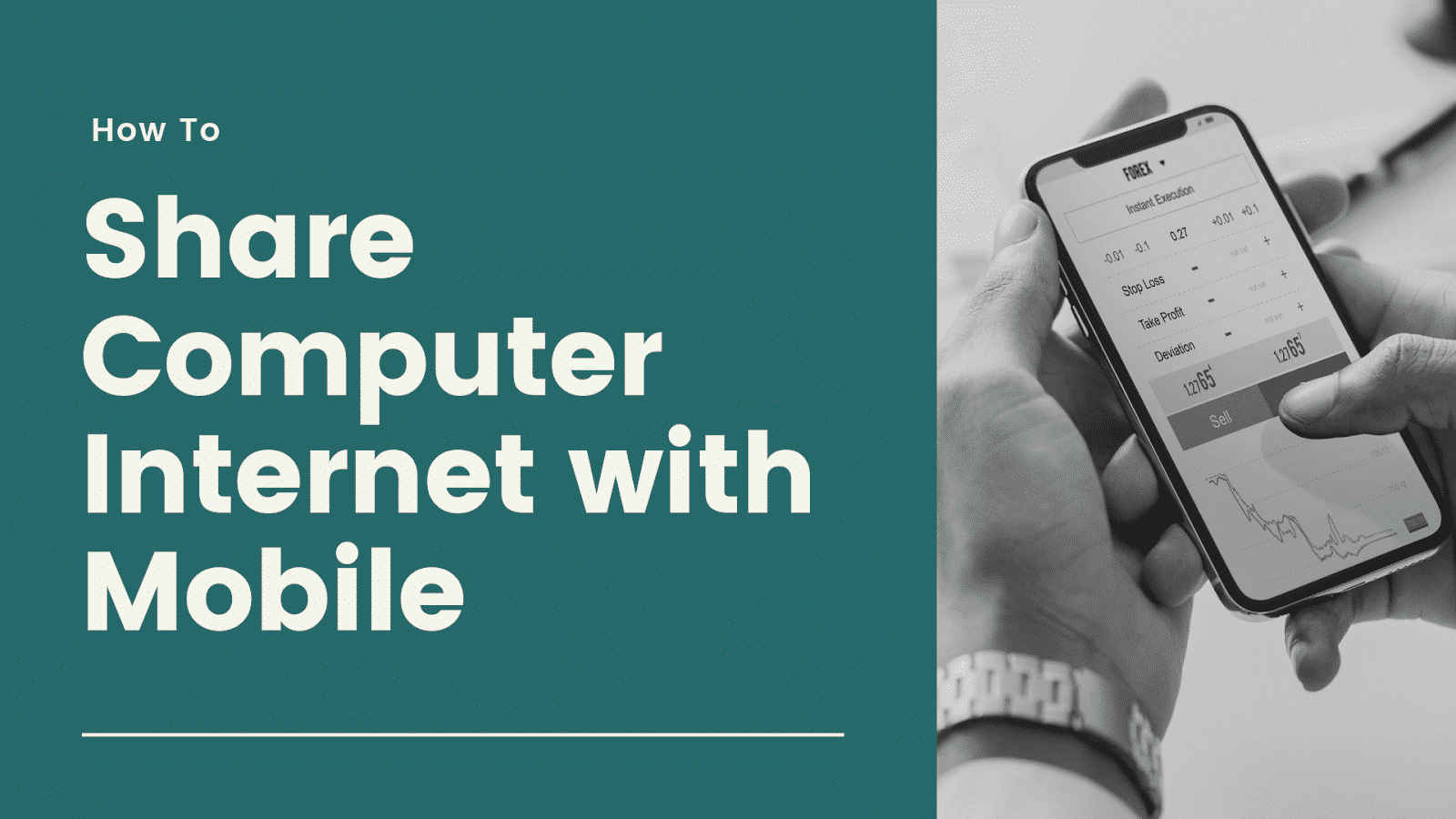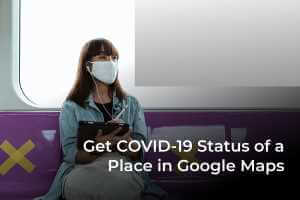Teamsは、Microsoftの高度なコラボレーションソリューションです。 無料で入手するか、Microsoft 365ライセンスを購入できます。無料版を使用している場合、企業ユーザーと同じ管理センターにアクセスすることはできません。 MicrosoftTeams。 プレミアム/ビジネスアカウントは、Microsoft Teams管理セクションにアクセスできます。このセクションでは、チーム、タブ、ファイルのアクセス許可、およびその他の機能を管理できます。 TeamsまたはOffice365管理者を介してMicrosoftTeams管理センターにサインインする方法を説明する役立つガイドをお届けします。引き続きお読みください。
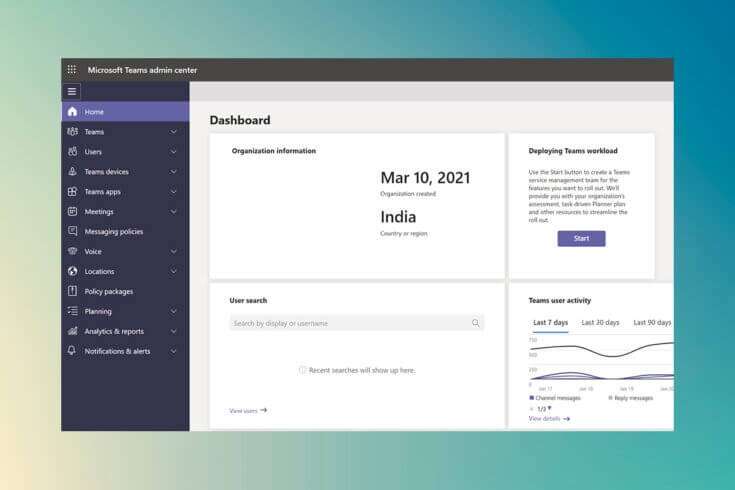
MicrosoftTeams管理センターにサインインするためのアクセス権を取得する方法
Microsoft Teamsには、現在145億XNUMX万人以上のアクティブユーザーがいます。 これは、学校だけでなく企業にも非常に人気のあるアプリケーションです。 会社が管理者、一般、またはTeamsサービス管理者として共同作業するために使用するTeamsを更新する必要がある場合があります。 PowerShellまたは管理チームセンターを使用してさまざまなチームを管理するための手順を自動化する必要がある場合があります。 次のセクションでは、Microsoft Teams管理センターにサインインして、プロのように管理センターを実行する方法について説明しました。
管理センターは、Microsoftの公式Webサイトにあり、直接またはMicrosoft Office 365管理センターからアクセスできます。これを行うには、次のものが必要です。
- アクティブなインターネット接続を備えたWebブラウザ。
- 管理者ユーザーの電子メールとパスワードへのアクセス。
ملاحظة: どの電子メールがMicrosoftTeams管理者アカウントに関連付けられているかわからない場合は、ライセンスの購入に使用されたメールを使用してください。 Microsoft Teams管理エリアに入ると、管理者ユーザーを追加することもできます。
方法365:MicrosoftXNUMX管理ページから
管理センターにアクセスするためにOffice365管理センターにサインインする手順は次のとおりです。 マイクロソフトのチーム:
1.に移動します 公式ウェブサイト MicrosoftOffice365管理センターの場合。
2.右上隅にある[オプション]をクリックします تسجيلالدخول 示されているように。
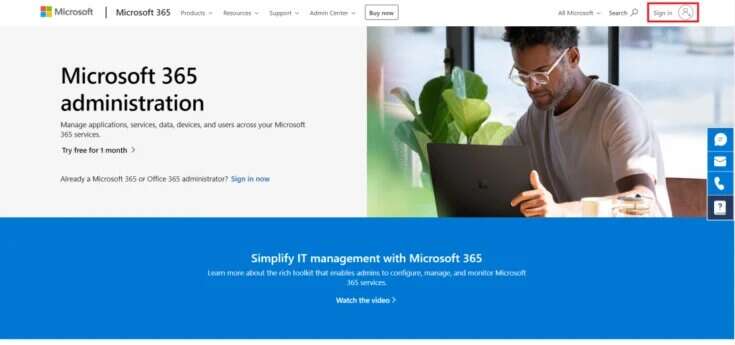
3.にログインします 管理者アカウント 管理者の電子メールアカウントとパスワードを使用します。
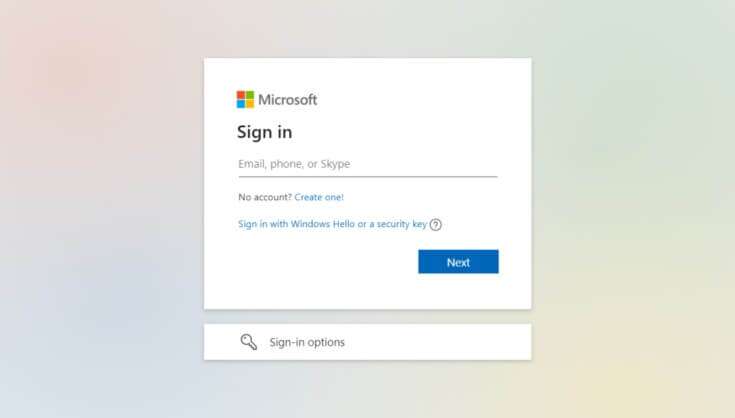
4.左ペインのOffice365管理センター領域まで下にスクロールして、アイコンをクリックします チーム MicrosoftTeams管理センターにアクセスします。
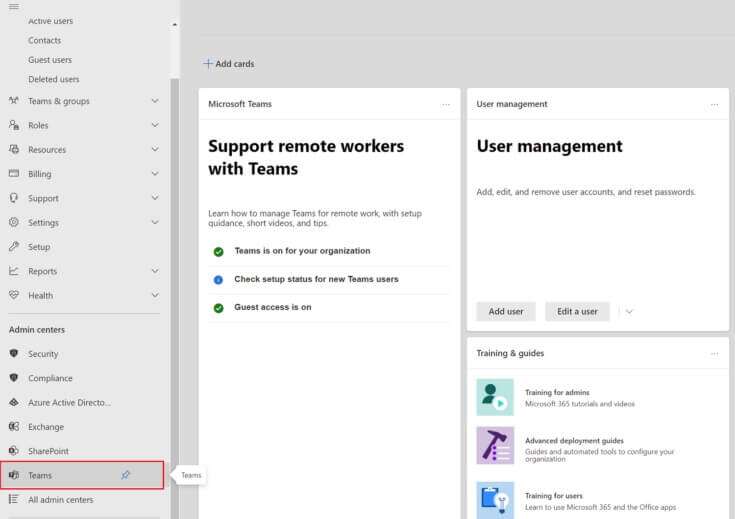
方法2:Teams管理センターに直接アクセスする
Teamsの管理センターにアクセスするために、必ずしもMicrosoft365管理センターからサインインする必要はありません。 アカウントでない場合 マイクロソフトのチーム アカウントがMicrosoft365アカウントにリンクされている場合は、Teams管理センターにアクセスしてそのアカウントでサインインします。
1.に移動します الموقعالرسمي MicrosoftTeams管理センター用。
2.にログインします 貴方のアカウント。 アクセスできるようになります 管理センター ログインしたら。
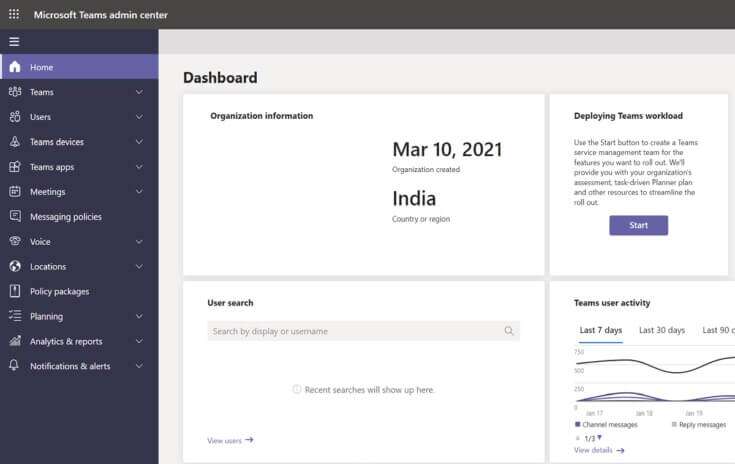
ملاحظة: Microsoft Teams Webサイトにアクセスしているときにドメインの自動検出エラーが発生した場合は、正しいアカウントでサインインしていないことを示しています。 このような場合、
- アカウントからサインアウトし、正しいアカウントで再度サインインします。
- 使用するアカウントがわからない場合は、システム管理者に相談してください。
- または、サブスクリプションの購入に使用したアカウントでMicrosoft365管理センターにサインインします。
- ユーザーのリストでユーザーアカウントを見つけて、ログインします。
MicrosoftTeams管理センターを管理する方法
基本的に、MicrosoftTeams管理センターで次の機能を管理できます。
ステップ1:チームテンプレートを管理する
MicrosoftTeamsテンプレート ビジネスまたはプロジェクトの要件に基づいた、チーム構造の事前に作成された説明。 Teamsテンプレートを使用して、さまざまなトピックのチャネルとプリインストールされたアプリを使用して洗練されたコラボレーションスペースを簡単に作成し、ミッションクリティカルな資料とサービスを導入できます。
チームに関して言えば、初心者は通常、開始を支援するために事前定義された構造を好みます。 その結果、チャネルなどのサイトで標準化を維持することで、ユーザーエクスペリエンスが向上し、その結果、採用が向上します。
管理センターから現場にどのように移動しますか?
1.選択します チームテンプレート 管理センターから、ボタンをクリックします "添加"。
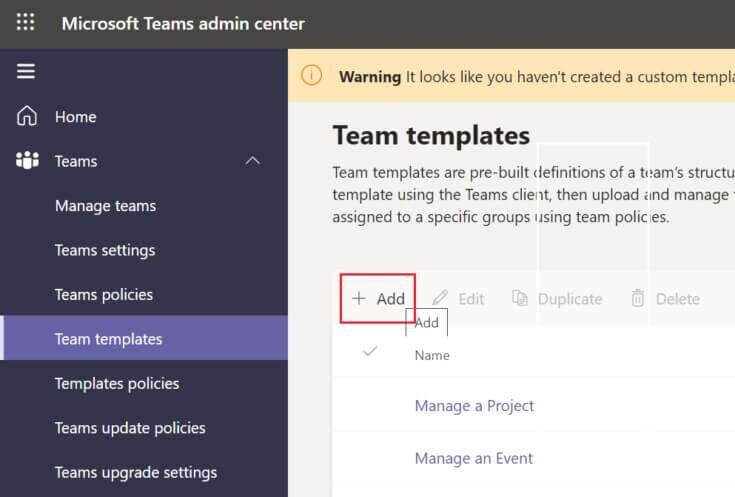
2.選択します テンプレートを作成する 新しいチーム をクリックします 以下。
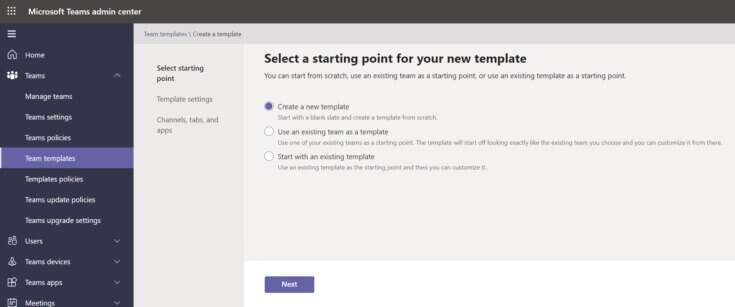
3.キャラクターに名前、長い説明と短い説明、場所を付けます。
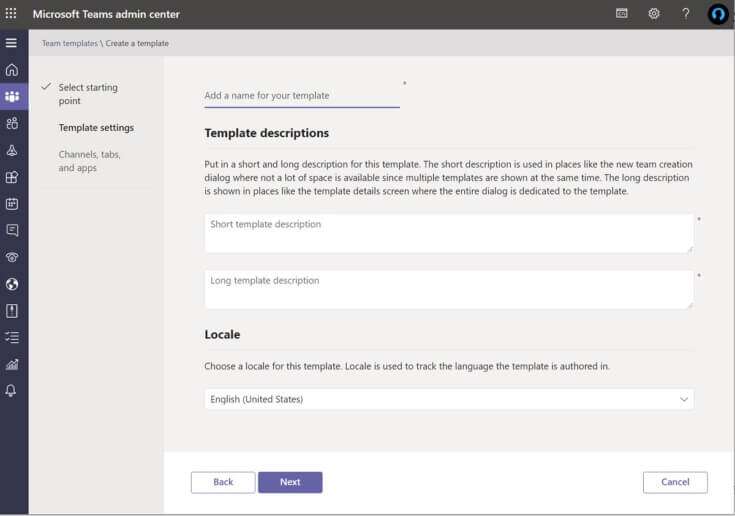
4.最後に、チームに参加して、使用するチャネル、タブ、アプリを追加します。
ステップ2:メッセージングポリシーを編集する
チーム管理センターのメッセージングポリシーは、会話、チャネルメッセージングサービスの所有者、およびそれにアクセスできるユーザーを整理するために使用されます。 多くの中小企業は、自動的に作成されるグローバルポリシー(企業レベルでのデフォルト)に依存しています。 ただし、(商用)必要がある場合は、固有のメッセージポリシーを設計および実装できることを知っておくと便利です(例:外部ユーザーまたはベンダー向けのカスタムポリシー)。 カスタムポリシーを作成して設定しない限り、グローバルポリシー(エンタープライズレベルのデフォルト)が組織内のすべてのユーザーに適用されます。 次の変更を行うことができます。
- ポリシー設定を編集します。
- カスタムポリシーは、作成、編集、および設定できます。
- カスタムポリシーは削除できます。
Microsoft Teamsに組み込まれているメッセージ変換機能を使用すると、ユーザーはTeamsの通信を言語設定で指定された言語に翻訳できます。 会社の場合、インラインメッセージ変換はデフォルトで有効になっています。 リースにこのオプションが表示されない場合は、組織のグローバルポリシーによって無効になっている可能性があります。
ステップ3:アプリケーションを管理する
会社のアプリを管理する場合、AppStoreでユーザーに提供するアプリを選択できます。 750以上のアプリのいずれかからデータを取得してデータを混合し、MicrosoftTeamsで使用できます。 しかし、本当の問題はあなたがあなたの店でそれらすべてを必要とするかどうかです。 そして、あなたはできる
- 特定のアプリを有効または制限する、または
- それらを管理センターから特定のチームに追加します。
ただし、重大な欠点のXNUMXつは、チームに参加するには名前でアプリを検索する必要があり、一度にXNUMXつのチームしか選択および追加できないことです。
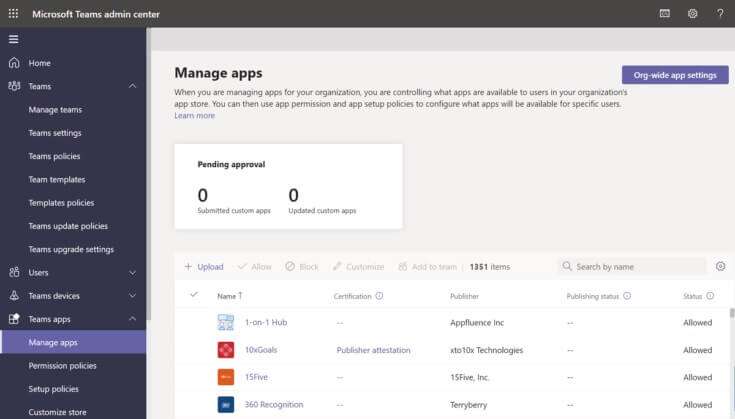
または、グローバル(企業全体)のデフォルトポリシーを変更およびカスタマイズすることもできます。 組織内のチームユーザーが利用できるようにするアプリを追加します。 次の変更を行うことができます。
- すべてのアプリケーションの実行を許可します。
- 一部のアプリのみを許可し、他のすべてのアプリはブロックします。
- 特定のアプリはブロックされますが、他のすべてのアプリは許可されます。
- すべてのアプリケーションを無効にします。
会社のロゴ、タグライン、カスタム背景、テキストの色を選択して、AppStoreをカスタマイズすることもできます。 完了したら、変更を本番環境にリリースする前にプレビューできます。
ステップ4:外部アクセスとゲストアクセスを管理する
最後に、この記事を終える前に、MicrosoftTeamsの外部アクセスとゲストアクセスについて説明したいと思います。 企業全体の設定オプションから両方のオプションを有効/無効にできます。 これまで差別について聞いたことがない場合は、次の簡単な要約をご覧ください。
- 外部アクセスにより、MicrosoftTeamsおよびSkypeforBusinessのユーザーは社外の人と話すことができます。
チームでは、ゲストアクセスにより、社外の人々がチームやチャネルに参加できます。 ゲストアクセスを有効にすると、訪問者に特定の機能の使用を許可するかどうかを選択できます。 - 外部の訪問者またはユーザーが恩恵を受けることができるさまざまな機能とエクスペリエンスを有効または無効にすることができます。
- 会社はデフォルトで任意の外部ドメインと通信できます。
- ドメインをブロックすると、他のすべてのドメインが許可されますが、ドメインを許可すると、他のすべてのドメインがブロックされます。
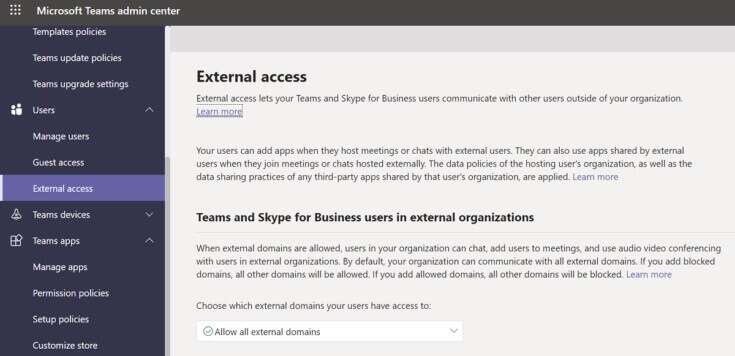
よくある質問(FAQ)
Q1。 Microsoft Teams管理センターにアクセスするための手順は何ですか?
答え。 管理センターはhttps://admin.microsoft.comにあります。 次のXNUMXつのツールキットで完全な管理者権限が必要な場合は、ワールドワイド管理者とチーム管理者のいずれかの役割を割り当てる必要があります。
Q2。 管理センターにアクセスするにはどうすればよいですか?
答え。 admin.microsoft.comWebページで管理者アカウントにログインします。 左上隅のアプリランチャーアイコンから[管理]を選択します。 管理パネルを表示できるのは、Microsoft365の管理者アクセス権を持つユーザーのみです。 ボックスが表示されない場合は、組織の管理領域にアクセスする権限がありません。
Q3。 チーム設定に移動するにはどうすればよいですか?
答え。 上部のプロフィール写真をクリックして、Teamsの設定を表示または変更します。 編集できます:
- あなたのプロフィール画像、
- 状態、
- テーマ、
- アプリケーションの設定、
- アラート
- 言語、
- キーボードショートカットへのアクセスと同様に。
アプリのダウンロードページへのリンクもあります。
この情報がお役に立てば幸いです。TeamsまたはOffice365管理ページからMicrosoftTeams管理センターにサインインできました。下のスペースにコメント、質問、または推奨事項を残してください。 次に探求してほしいトピックを教えてください。