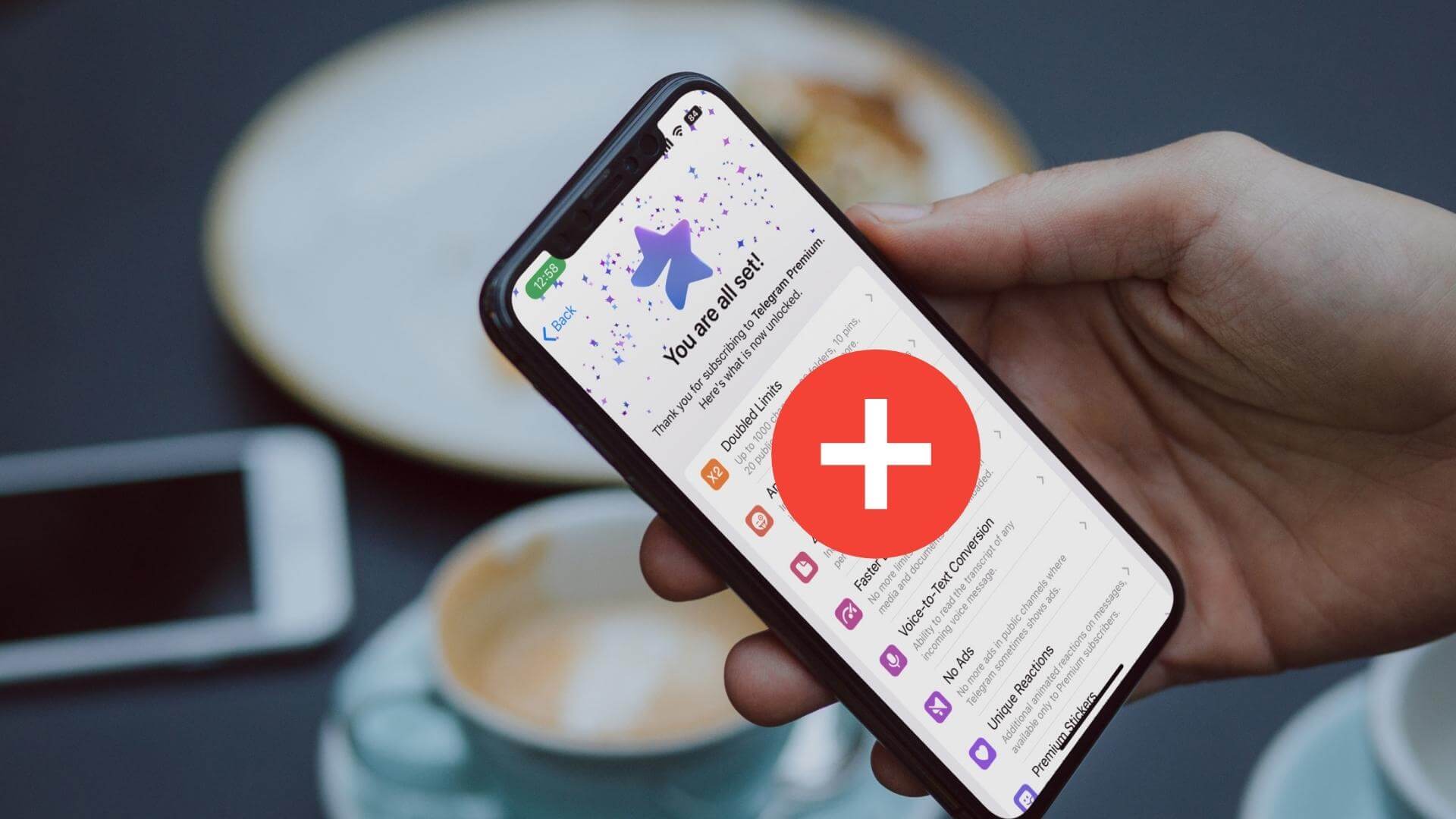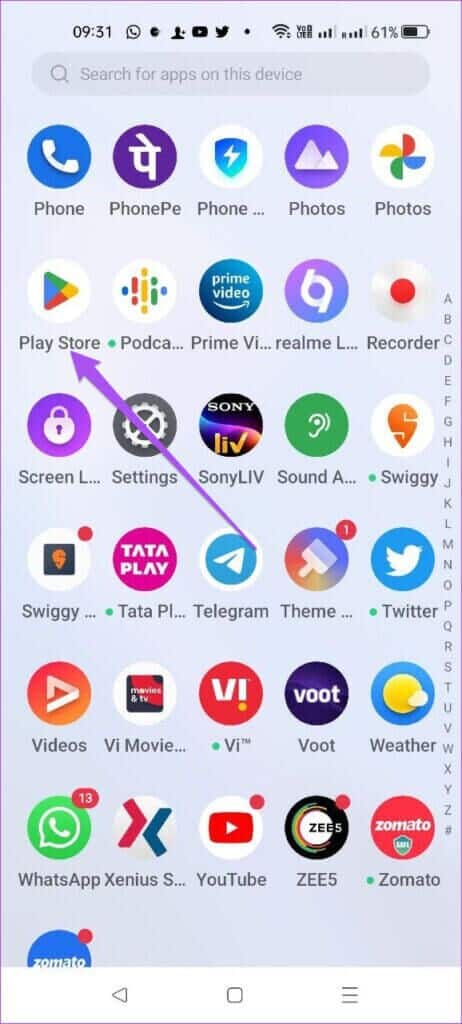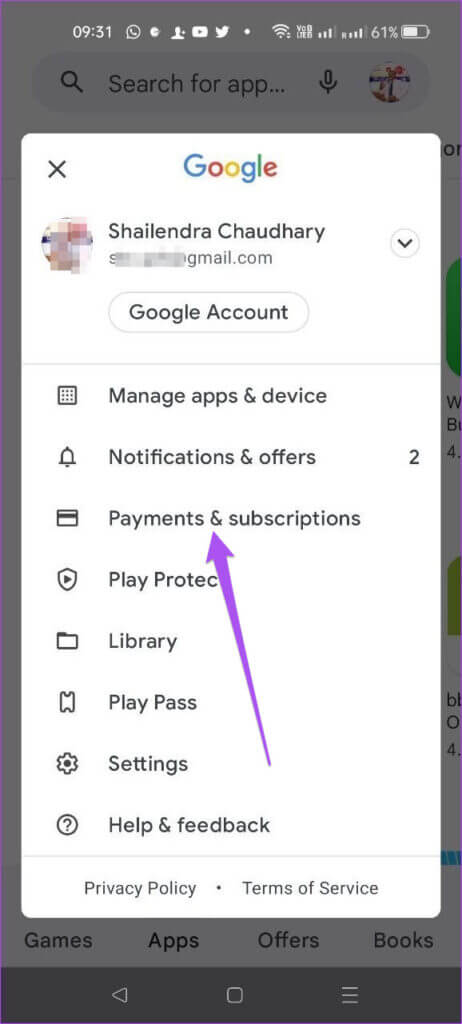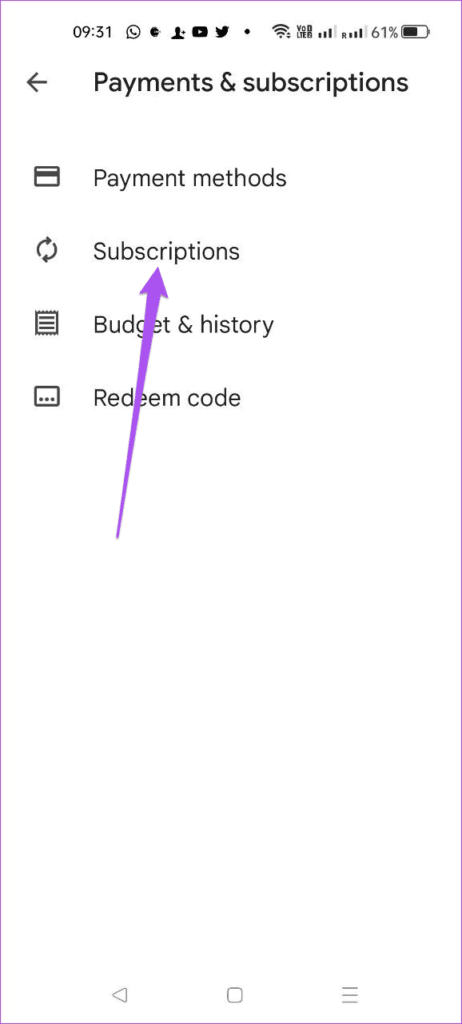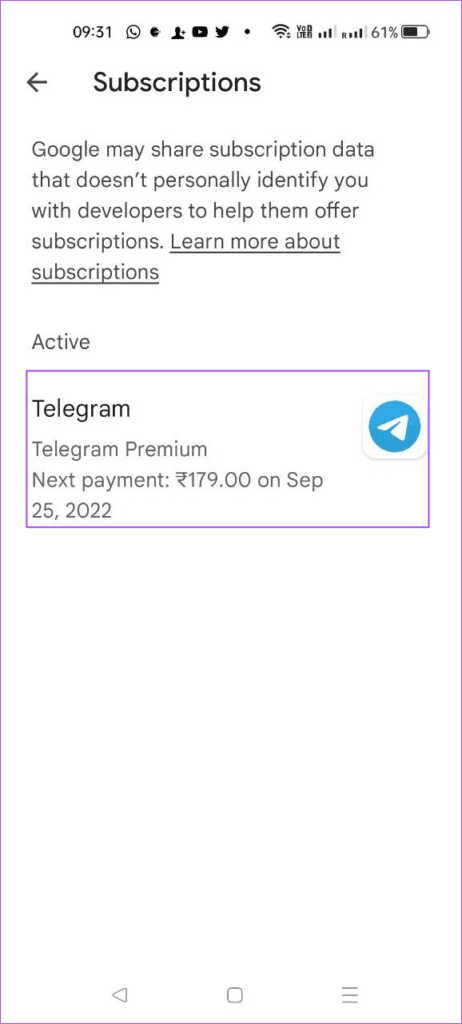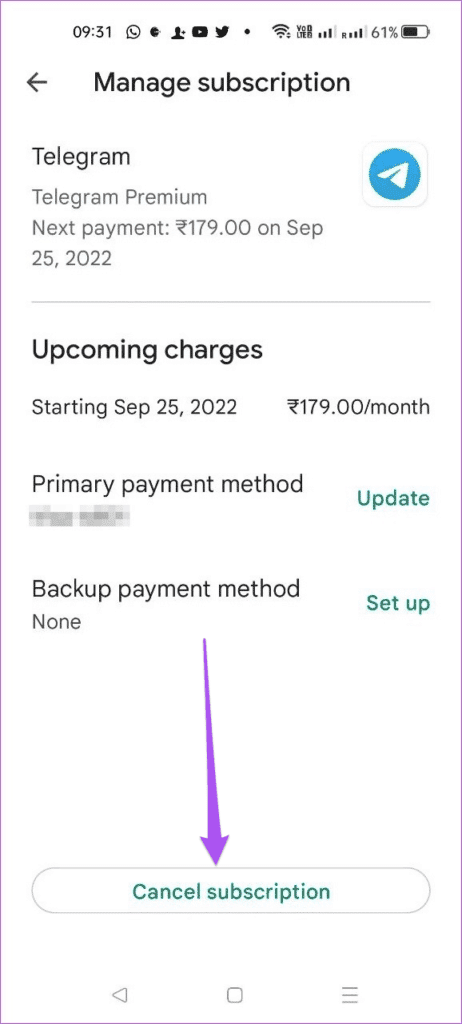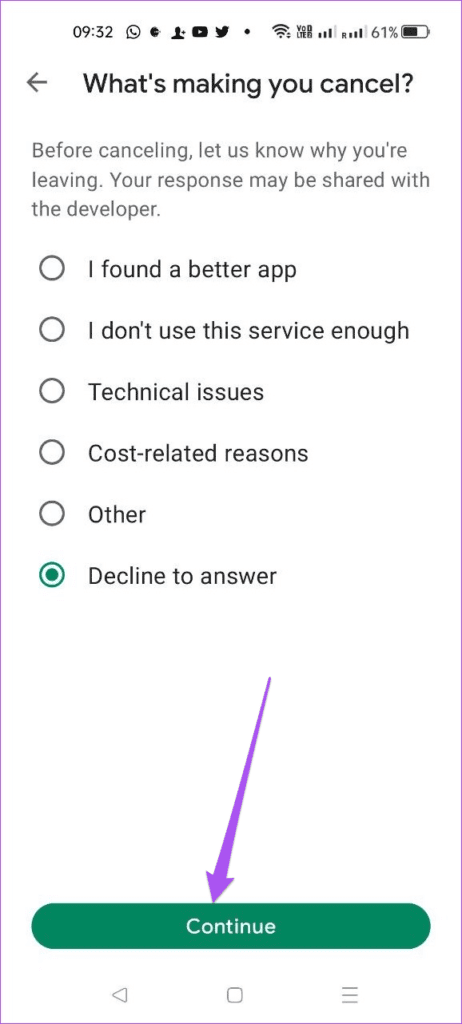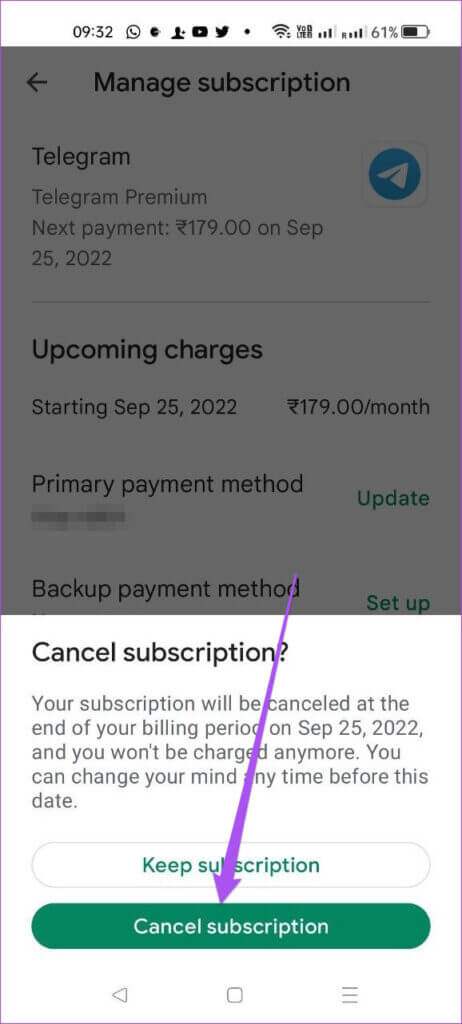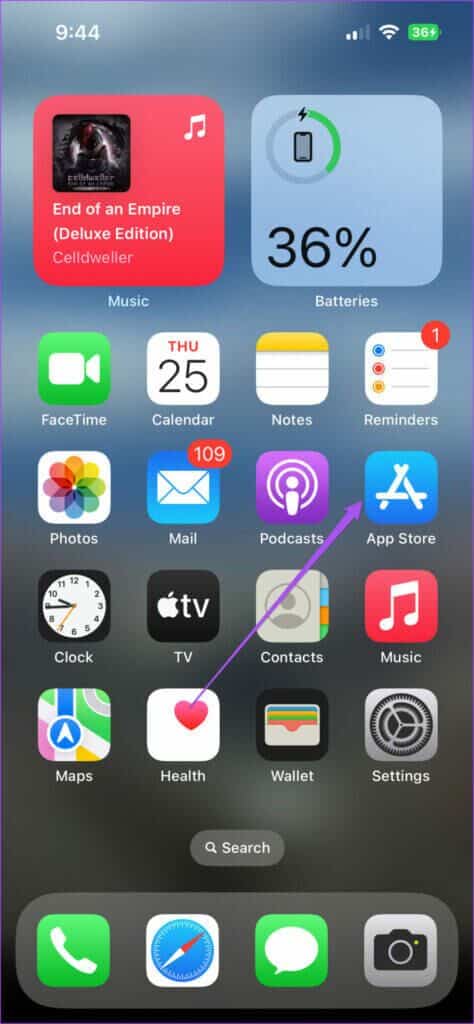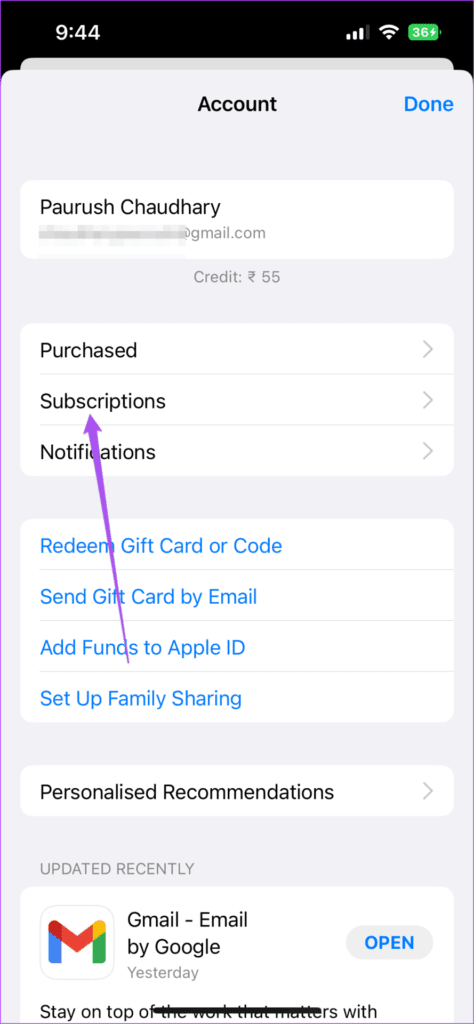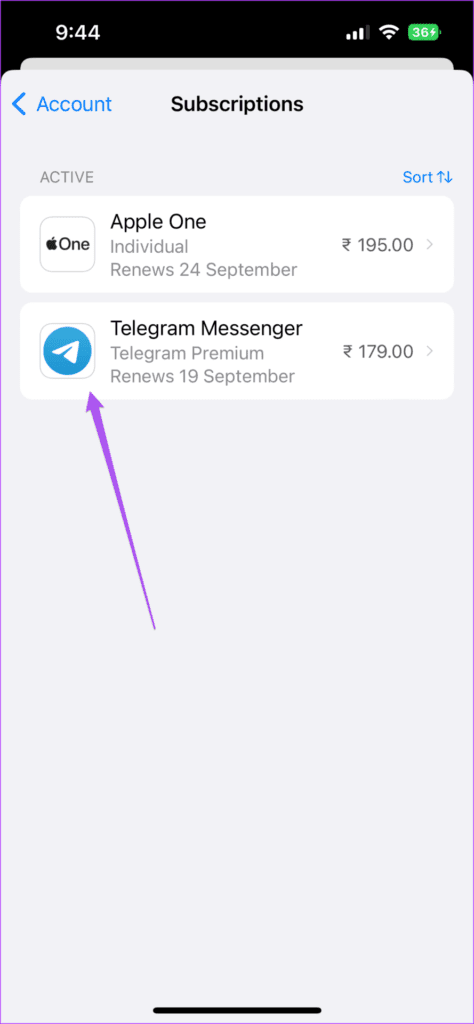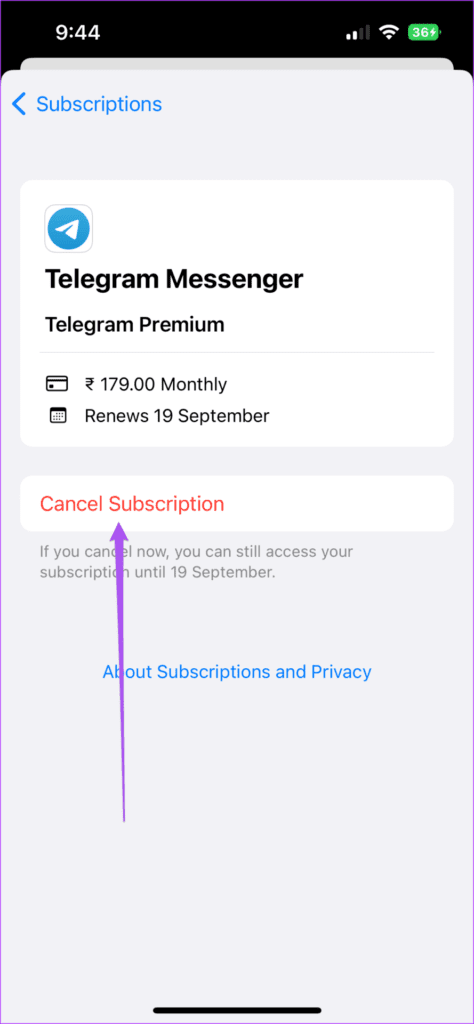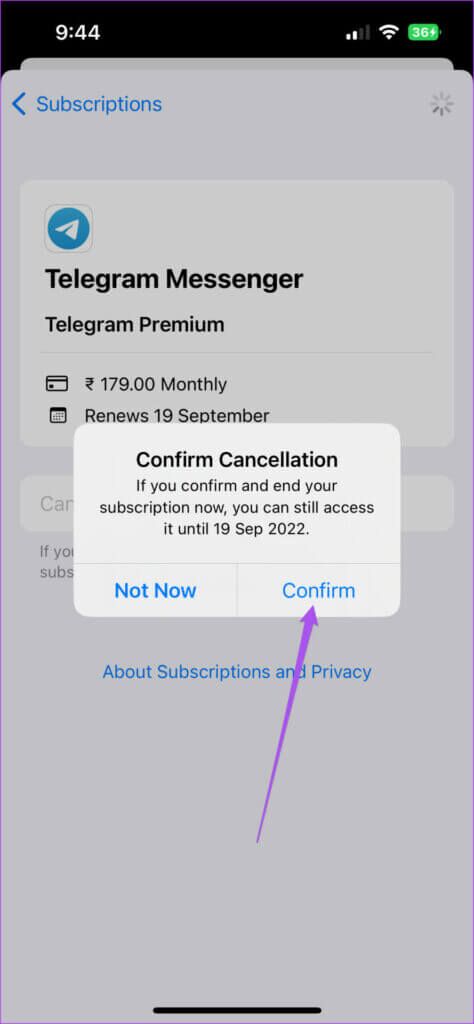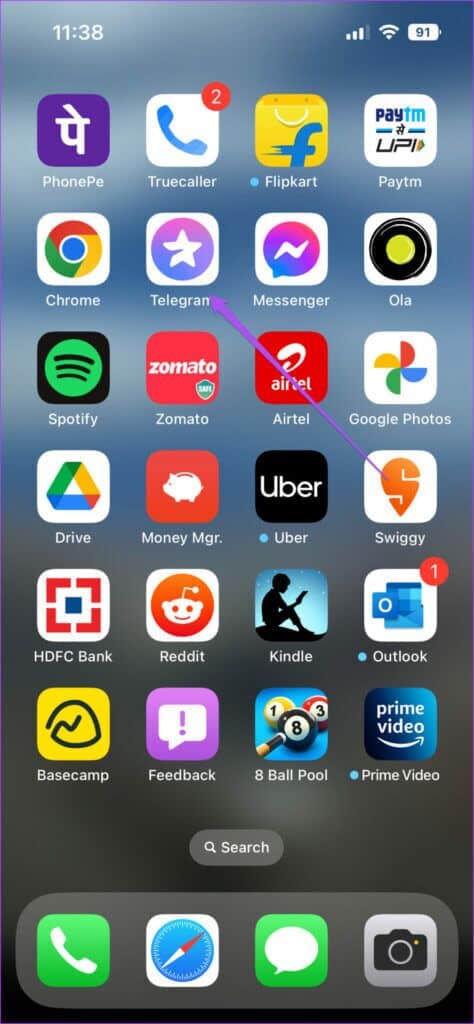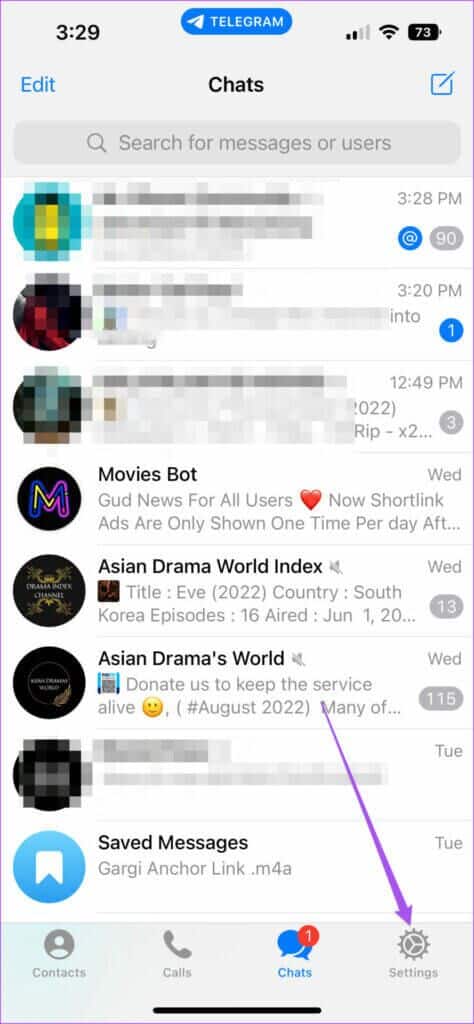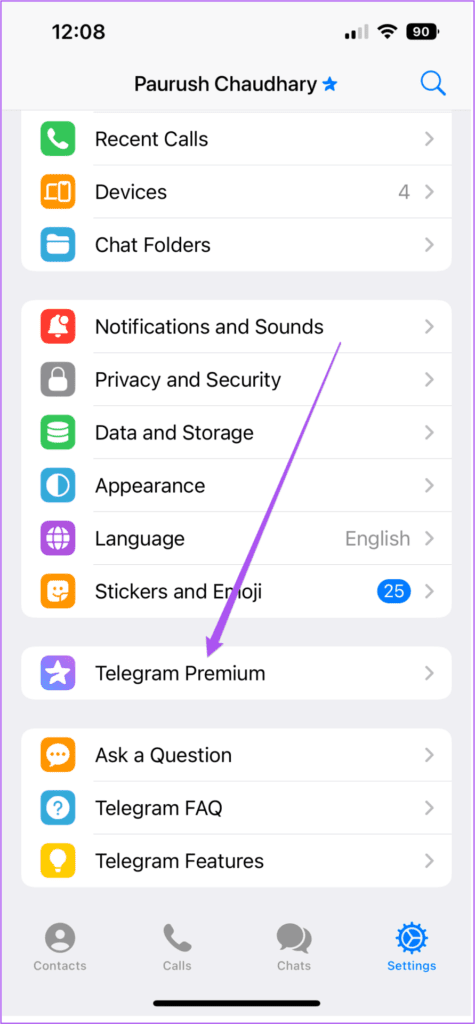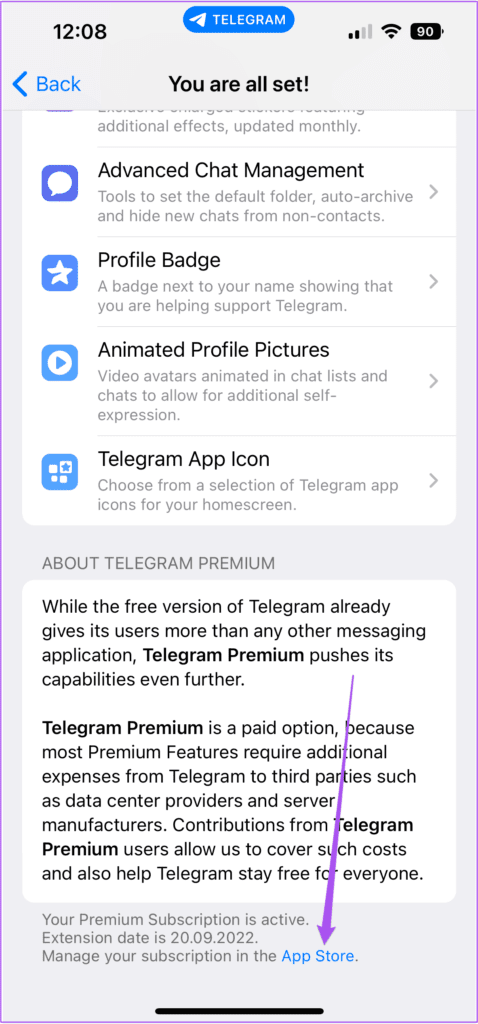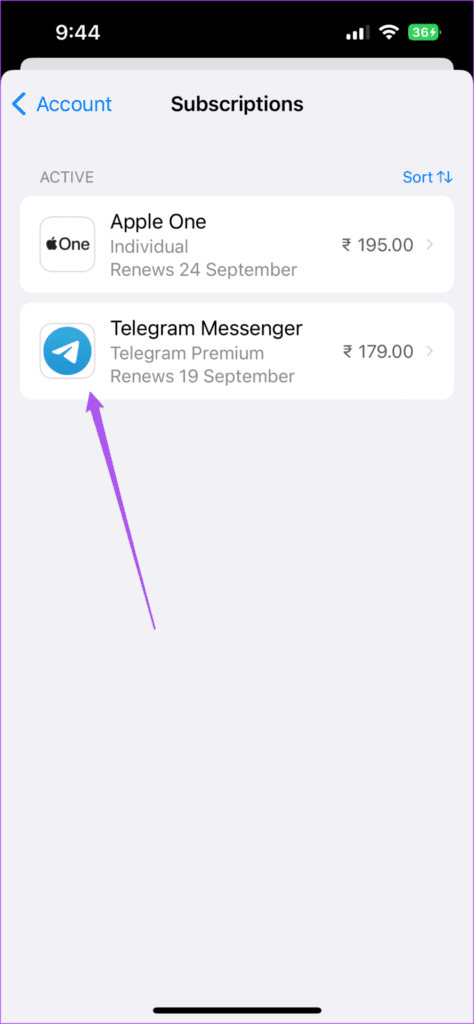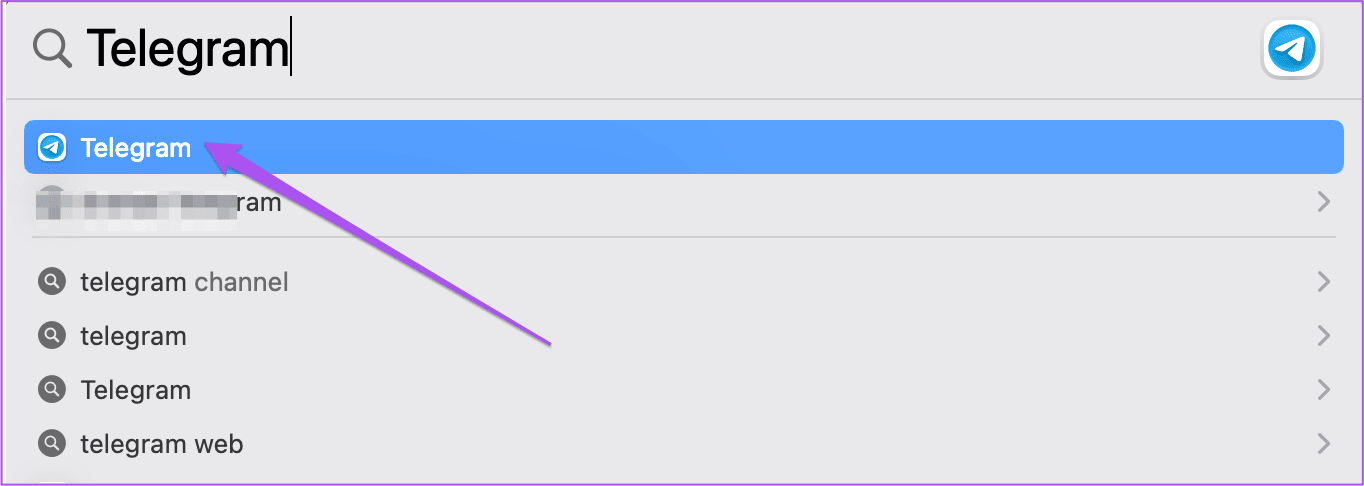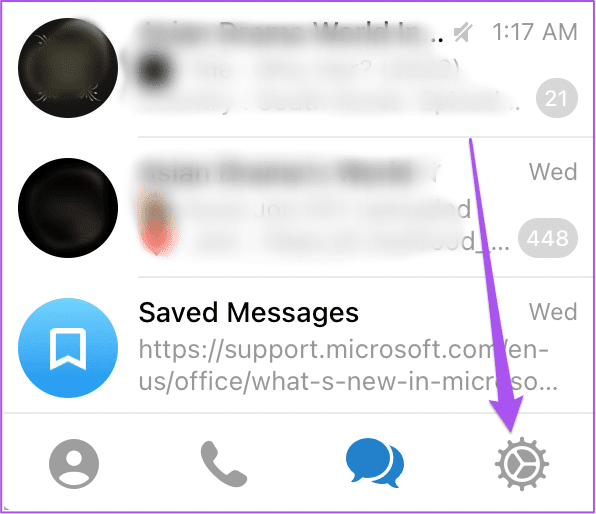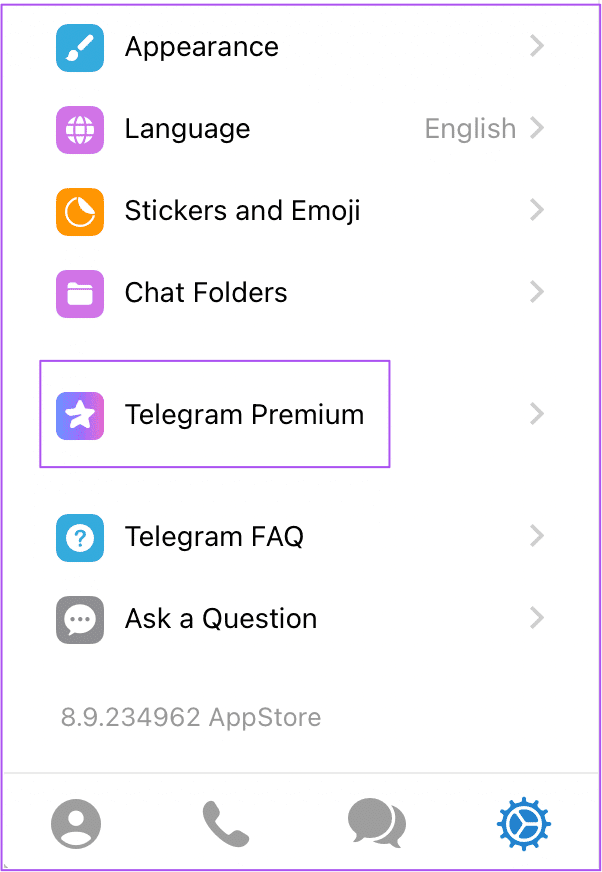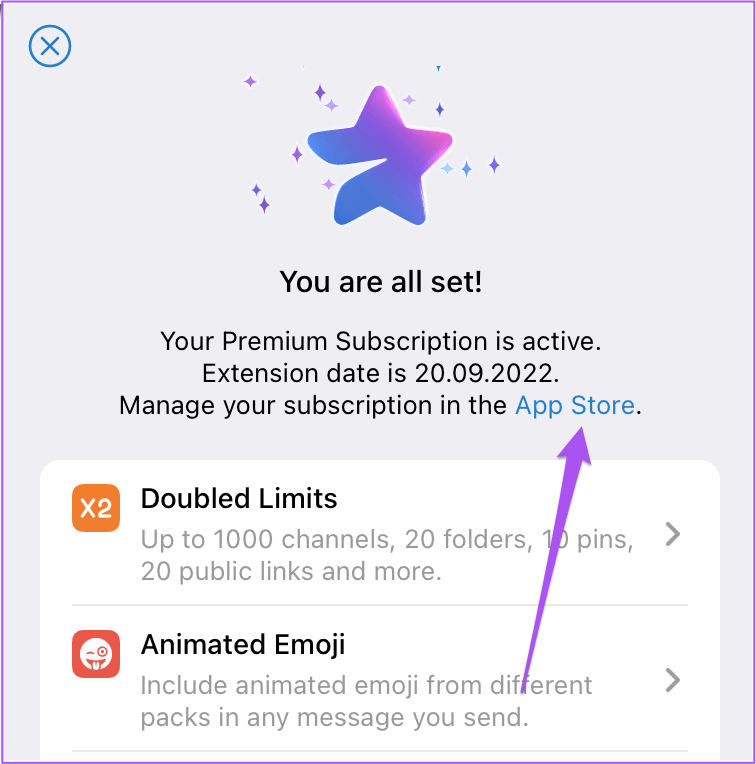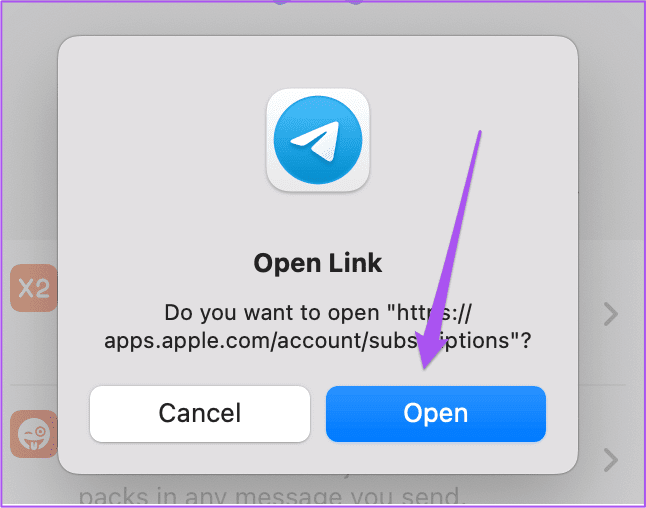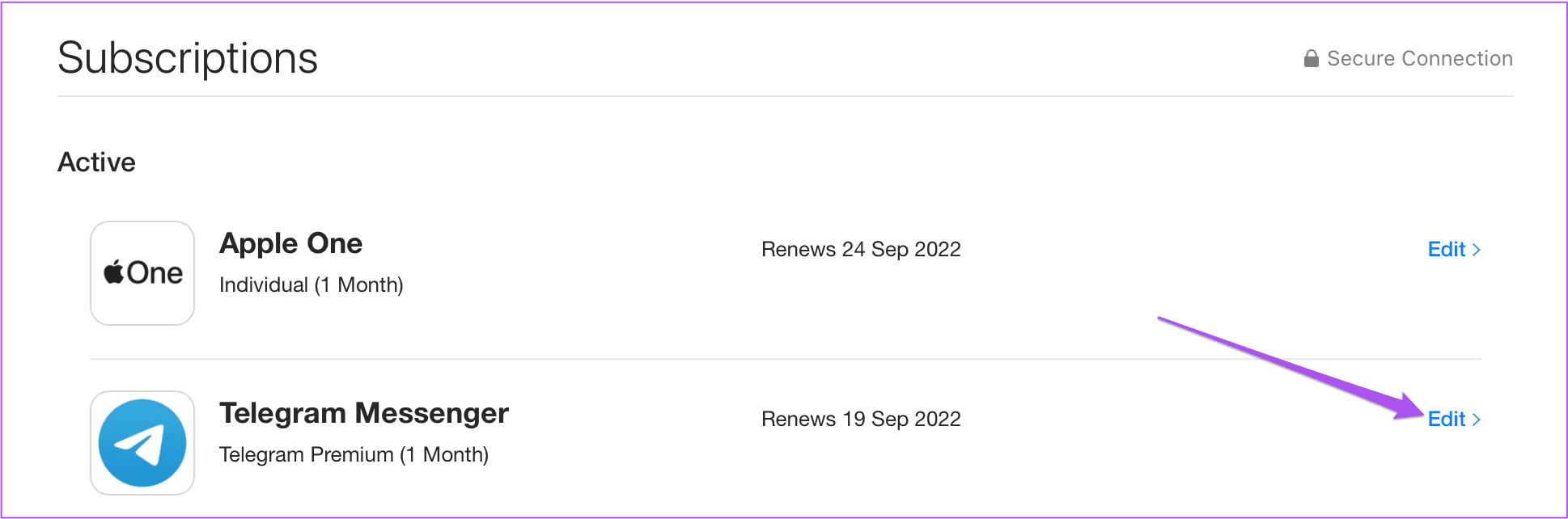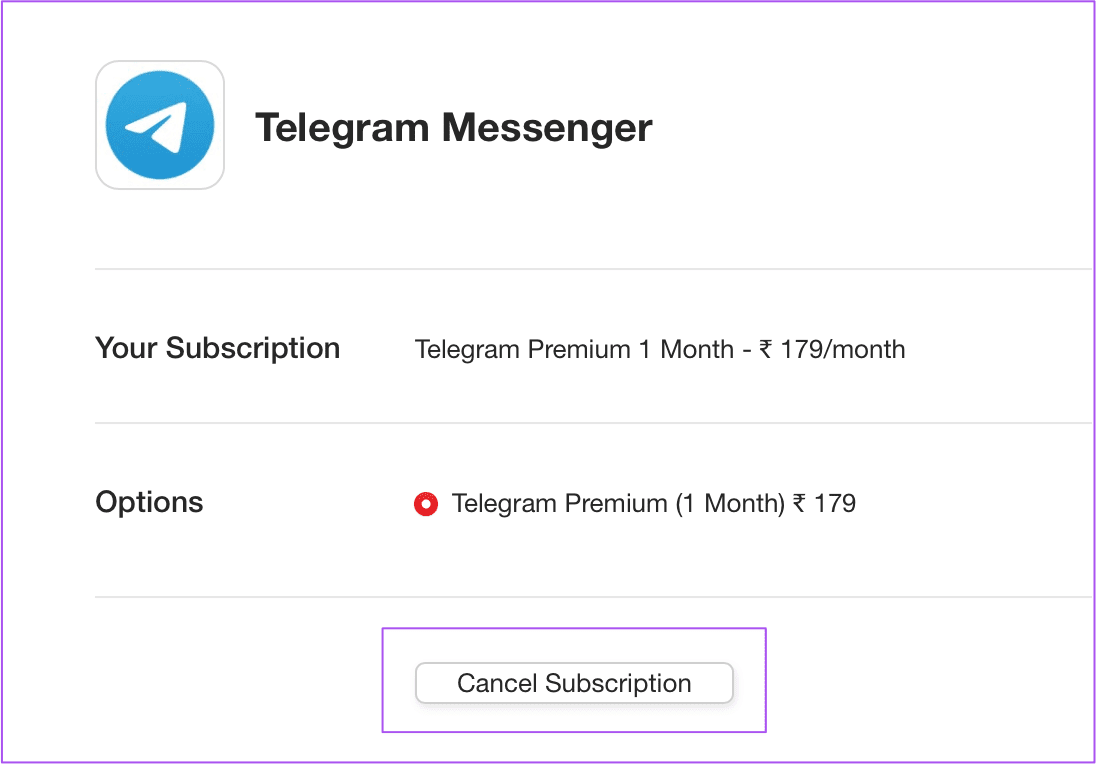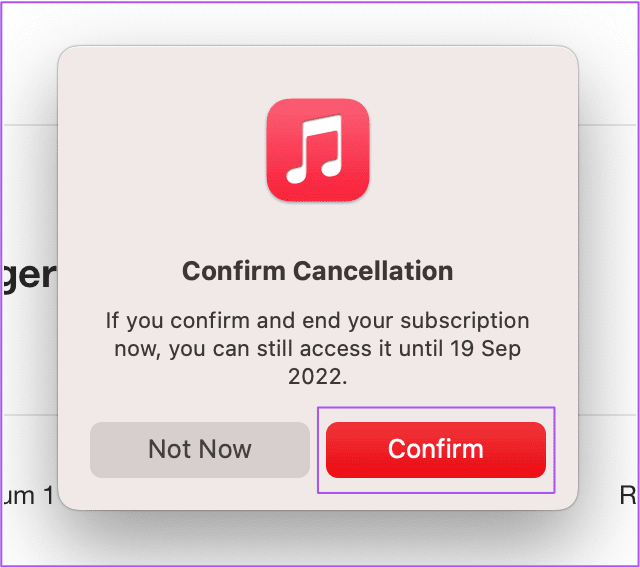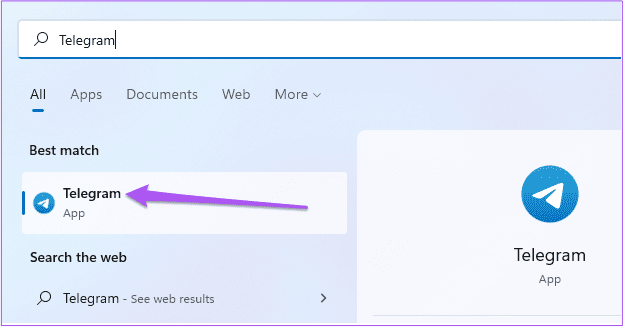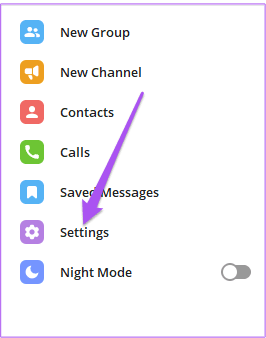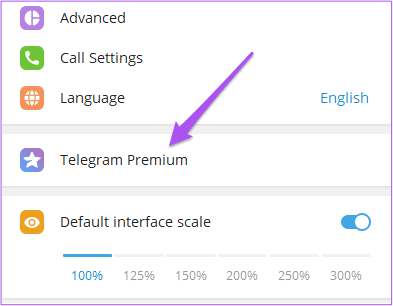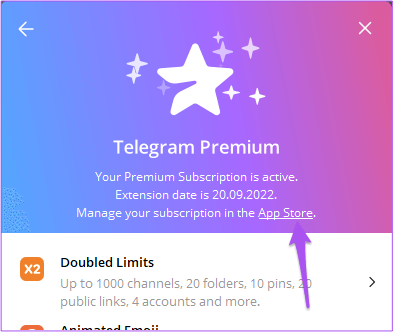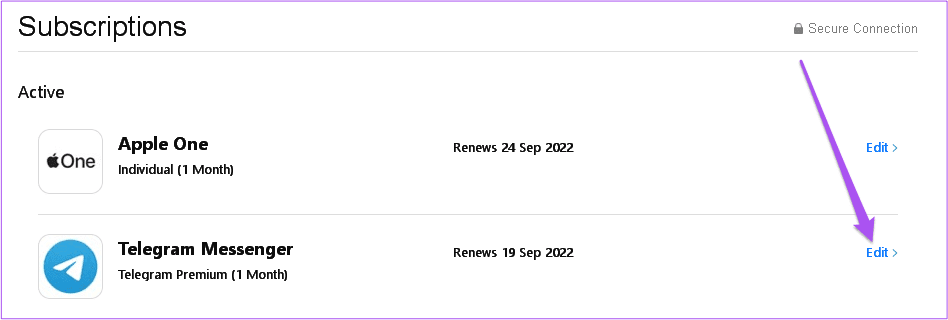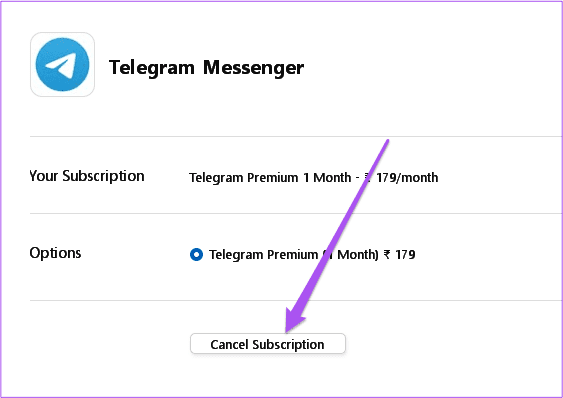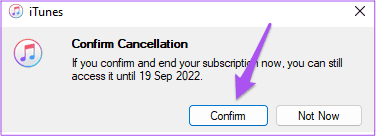デスクトップとモバイルで Telegram Premium サブスクリプションをキャンセルする方法
有料の Telegram サービスは、4GB のアップロード ファイル サイズ、アニメーション化された絵文字、ダウンロードの高速化、すべての連絡先または特定の連絡先からの音声メッセージの制限など、多くの新機能をユーザーに導入しました。 これらの機能は、アプリの多くのユーザーにとって非常に威圧的です. しかし、しばらくサブスクリプションを試してからサブスクリプションをキャンセルしたい場合はどうすればよいでしょうか?
Telegram Premium をしばらく購読していて、もう使用しないことにした場合は、この投稿で、Android、iPhone、Mac、および Windows で Telegram Premium をキャンセルする方法を説明します。
翌月のサブスクリプション料金をすでに支払っている場合、サブスクリプションは請求期間の終了時にキャンセルされます。 これは、Telegram アカウントを使用するすべてのデバイスに適用されます。
Androidでテレグラムプレミアムをキャンセルする方法
Telegram Premium サブスクリプションをキャンセルしたい Android ユーザーから始めましょう。 やり方はこちら。
ステップ 1: 開いた Google Playストア あなたのAndroid携帯電話で。
ステップ 2: クリック あなたのプロフィールアイコン 右上隅にあります。
ステップ 3: 見つける 支払いとサブスクリプション リストから オプション.
ステップ 4: クリック サブスクリプション.
ステップ 5: 見つける Telegram リストから アクティブなサブスクリプション。
ステップ 6: クリック إلغاءالاشتراك 一番下に。
ステップ 7: 理由を選択してください キャンセル [続行]をクリックします。
ステップ 8: クリック إلغاءالاشتراك 下部に 確認するために あなたの選択。
Telegram が Premium サブスクリプションをキャンセルしたという確認が届きます。 通知来ませんでしたか? ガイドを読んで、そうでない場合に修正してください テレグラム通知は Android で機能します。
IPHONEの有料電報サービスの解約方法
iPhone の App Store を使用して Telegram Premium サブスクリプションをキャンセルする方法は次のとおりです。
ステップ 1: 店を開く アプリケーション デバイス上 iPhone あなたの。
ステップ 2: アイコンをクリックします 個人的なプロフィール 右上隅にあります。
ステップ 3: 見つける サブスクリプション.
ステップ 4: 見つける 電報メッセージ リストから サブスクリプション.
ステップ 5: クリック 登録を解除します。
ステップ 6: オプションをクリックします 確認 もう一度選択を確認します。
または、次の手順に従って、iPhone で Telegram Premium をアンインストールします。
ステップ 1: アプリを開く Telegram あなたのiPhoneで。
ステップ 2: アイコンをクリックします 設定 右下隅にあります。
ステップ 3: 下にスクロールしてタップします テレグラムプレミアム。
ステップ 4: 一番下までスクロールしてタップします AppStore。
ステップ 5: 開封後 App Store ウィンドウ 、 クリック 電報メッセージ リストから オプション。
ステップ 6: クリック 登録を解除します。
ステップ 7: オプションをクリックします 確認 もう一度選択を確認します。
MACで有料のTELEGRAMサブスクリプションをキャンセルする方法
macOS で Telegram を使用している場合、Premium サブスクリプションをキャンセルする方法は次のとおりです。
ステップ 1: クリック コマンド+スペースバー 開く Spotlightの検索 、そしてタイプ Telegram 、そしてを押します 返品.
ステップ 2: アプリケーションで Telegram 、アイコンをクリックします 設定 左下のメニュー。
ステップ 3: リストを下にスクロール 設定 を押して テレグラムプレミアム。
ステップ 4: メッセージで テレグラムプレミアム ポップアップ、クリック AppStore。
ステップ 5: 開くをクリックして開きます iTunes Macで。
ステップ 6: iTunes のサブスクリプション タブが Mac に読み込まれたら、Telegram Messenger の横にある [編集] をクリックします。
ステップ 7: 押す 登録を解除します。
ステップ 8: クリック "確認キャンセルのフォローアップ。
また、提案する私たちの投稿をチェックすることもできます Telegram が Mac で動作しない問題を修正するソリューション。
WINDOWSでサービステレグラムプレミアムをキャンセルする方法
Windows PC で Telegram アプリを使用している場合は、次の方法で操作できます。 プレミアム サブスクリプションをキャンセルします。 インストールする必要があることに注意してください iTunes Windows PC でキャンセルします。
ステップ 1: アプリを開く Telegram WindowsPC上。
ステップ2:アイコンをクリックしてください ハンバーガー 左上隅にあります。
ステップ 3: クリック 設定 リストから オプション.
ステップ 4: リストを下にスクロール 設定 をクリックします テレグラムプレミアム。
Telegram Premium からのメッセージが右側に表示されます。
ステップ 5: リンクをクリックします متجرالتطبيقات ポップアップメッセージで。
これにより、コンピューターでiTunesが開きます。 Apple アカウントのパスワードの入力を求められる場合があります。
ステップ 6: サブスクリプション ページが画面にロードされたら、[Telegram Messenger] の横にある [編集] をタップします。
ステップ 7: 押す 登録を解除します。
ステップ8:「確認キャンセルのフォローアップ。
注目の Telegram を後で試す
Telegram Premium は、ユーザー エクスペリエンスを向上させるための素晴らしい動きです。 ただし、いつでも先に進んで登録を解除できます。 ただし、ガイドを確認できます テレグラムプレミアムの購読方法 もう一度使い始めたい場合。 についてのガイドもご覧ください Telegram アカウントからログアウトする方法 デバイスがすべての不要なデバイスから Telegram アクセスを削除する場合。