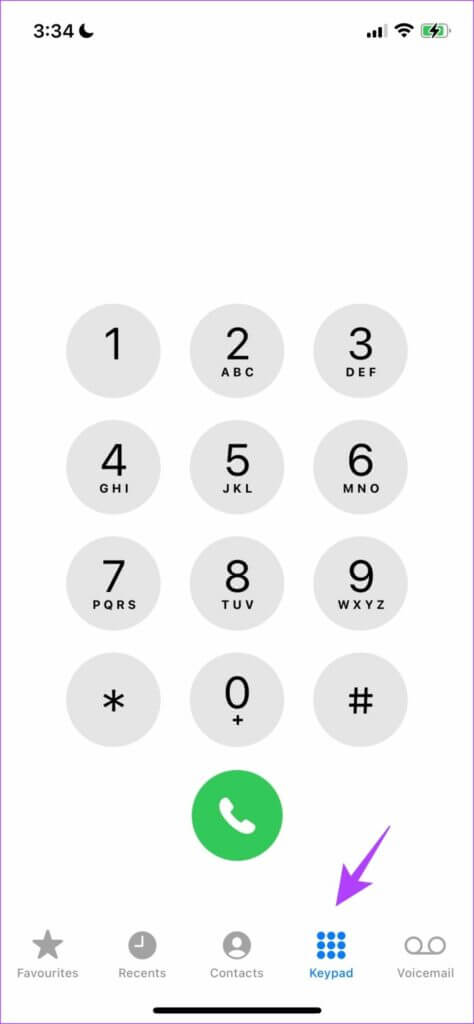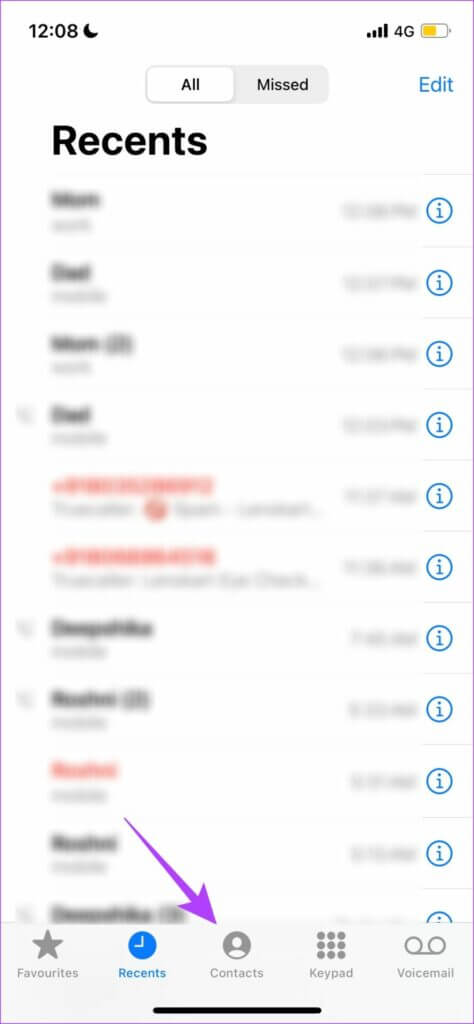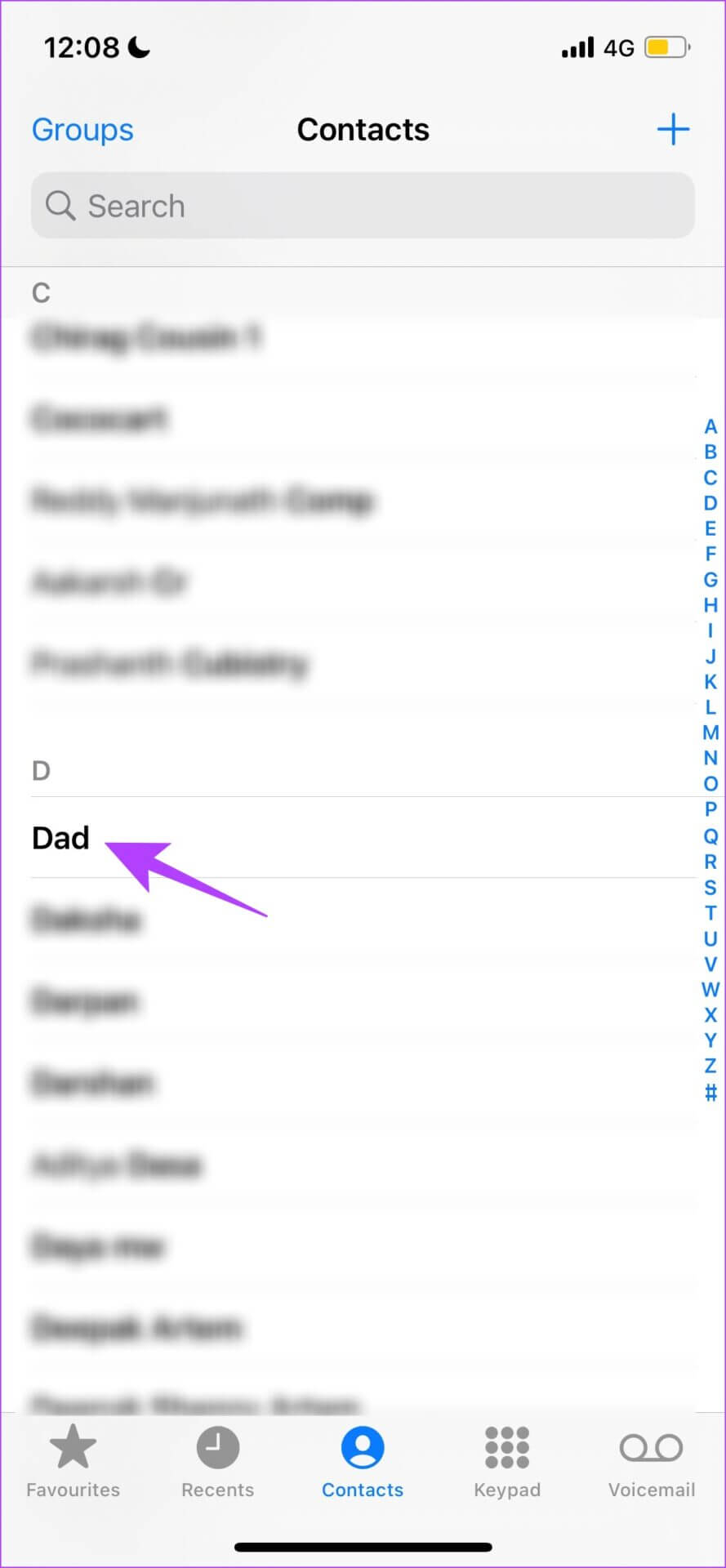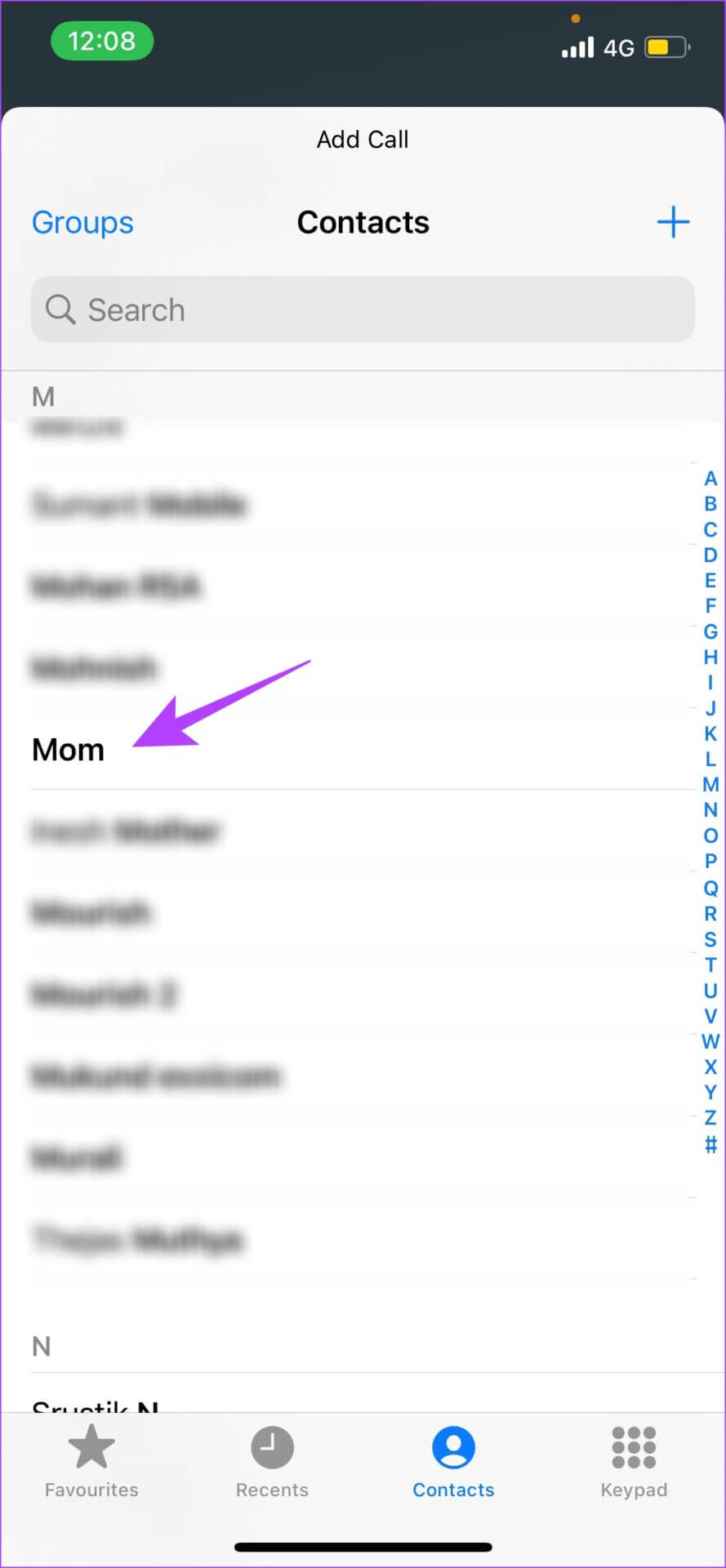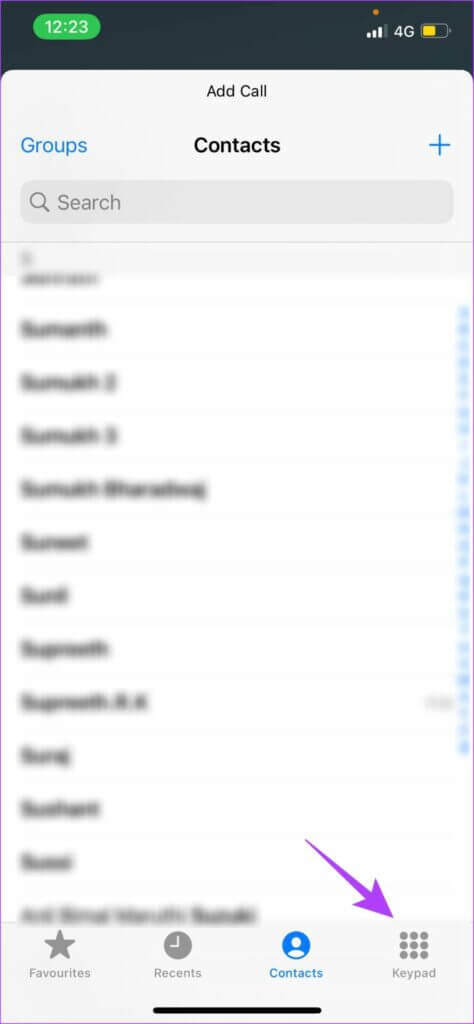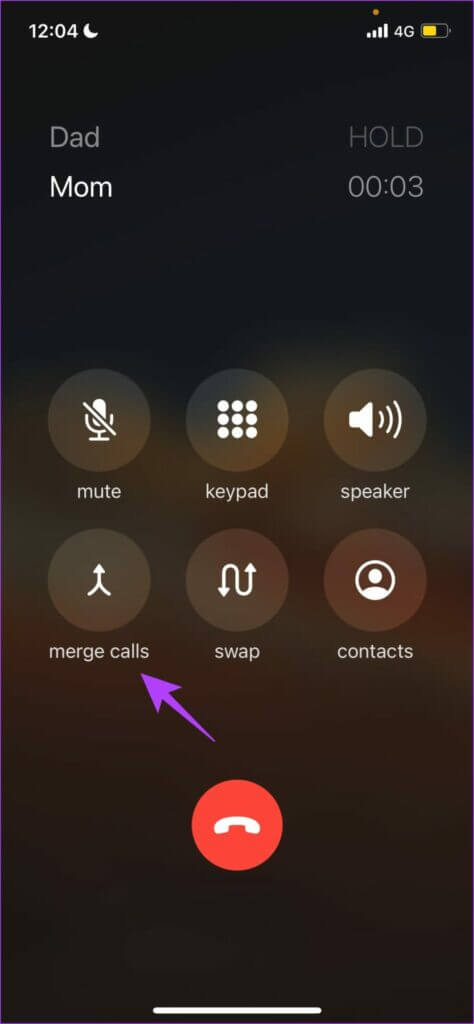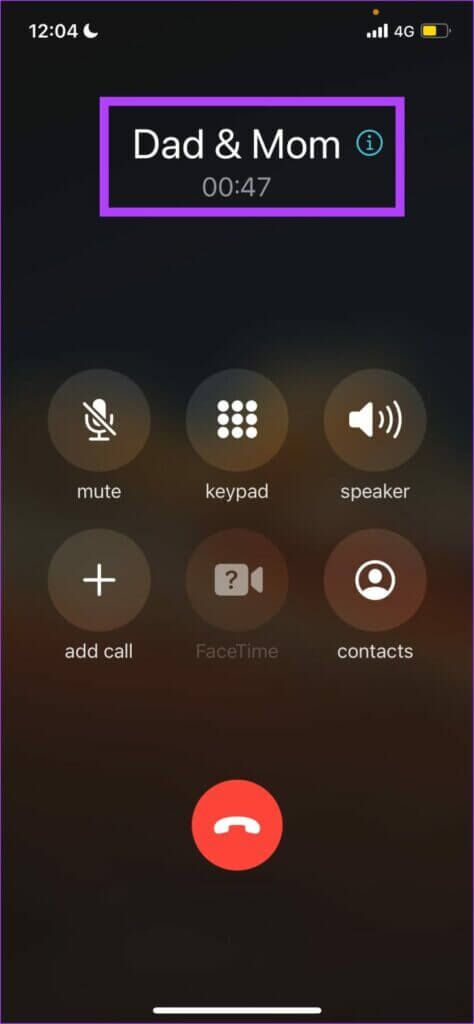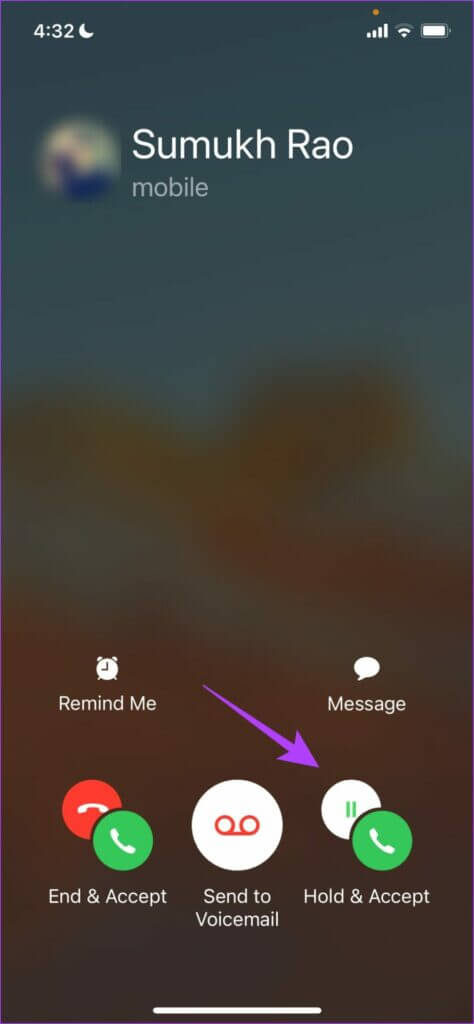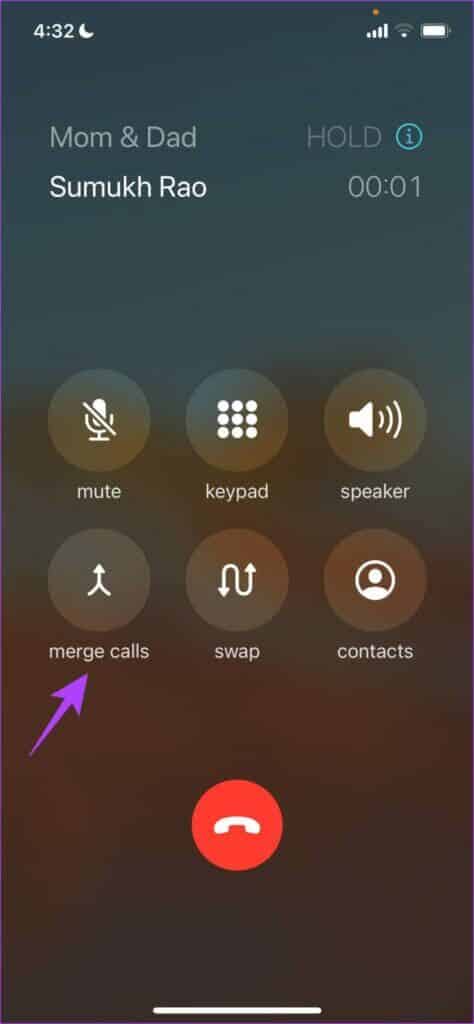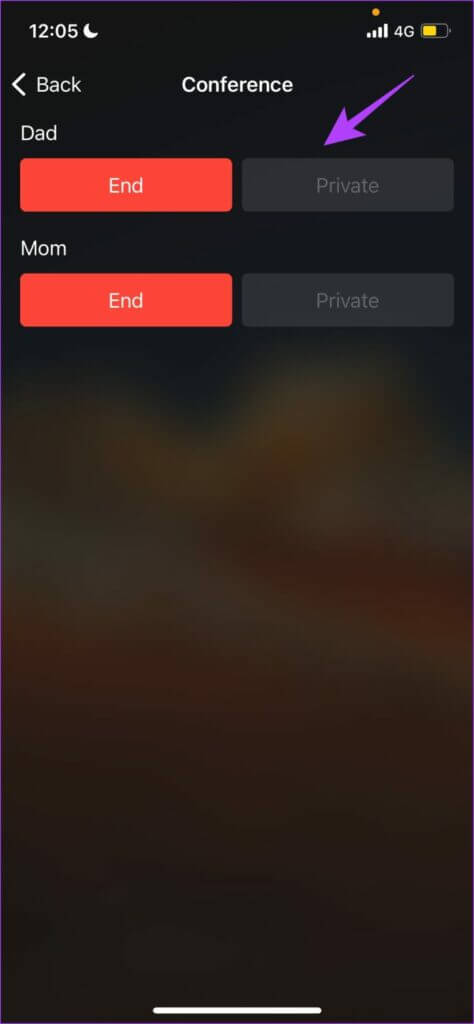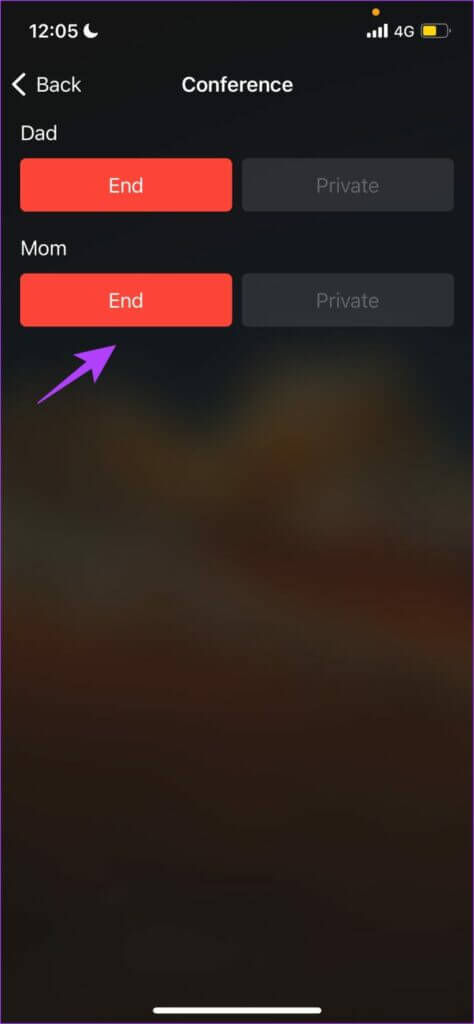iPhone で電話会議を設定および管理する方法
Bell Labs が 1956 年に会議の概念を導入したとき、会議は一度に XNUMX 人以上の人と話すのに最適な方法であると考えられていました。 誰もが知っているように、その概念は携帯電話に追加されました。 今日のビデオ通話では贅沢に感じるかもしれませんが、電話会議は便利ではありません。 インターネット接続の問題。 iPhone で電話会議を行う方法に問題がある場合、または慣れていない場合は、次の投稿をお読みください。
このガイドを読み進めていくと、電話会議を効率的に管理するための多数の機能を見つけることができます。 電話会議のセットアップ方法を理解することから始めて、徐々に通話の管理に進みましょう。
注: 通信事業者によっては、米国内の iPhone で最大 5 人 (自分を含む) を電話会議に追加できます。 AT&T や Verizon などの人気のある通信事業者は、最大 XNUMX 人の発信者をサポートしています。
IPHONE で電話会議を行う方法
より長い開始 iPhone でのグループ通話 とてもシンプルで、Bluetooth ヘッドフォンでも通話に参加できます。 段階的な手順は次のとおりです。
ステップ 1: 開いた モバイルアプリ をタップします。 キーボードオプション。
その人の番号を覚えている場合は、ダイヤルするか、次の手順に進みます。
ステップ2: では、 を押してください 連絡先は以下です。
ステップ 3: 見つける お問い合わせサイト 接続したいものをタップして選択します 電話。
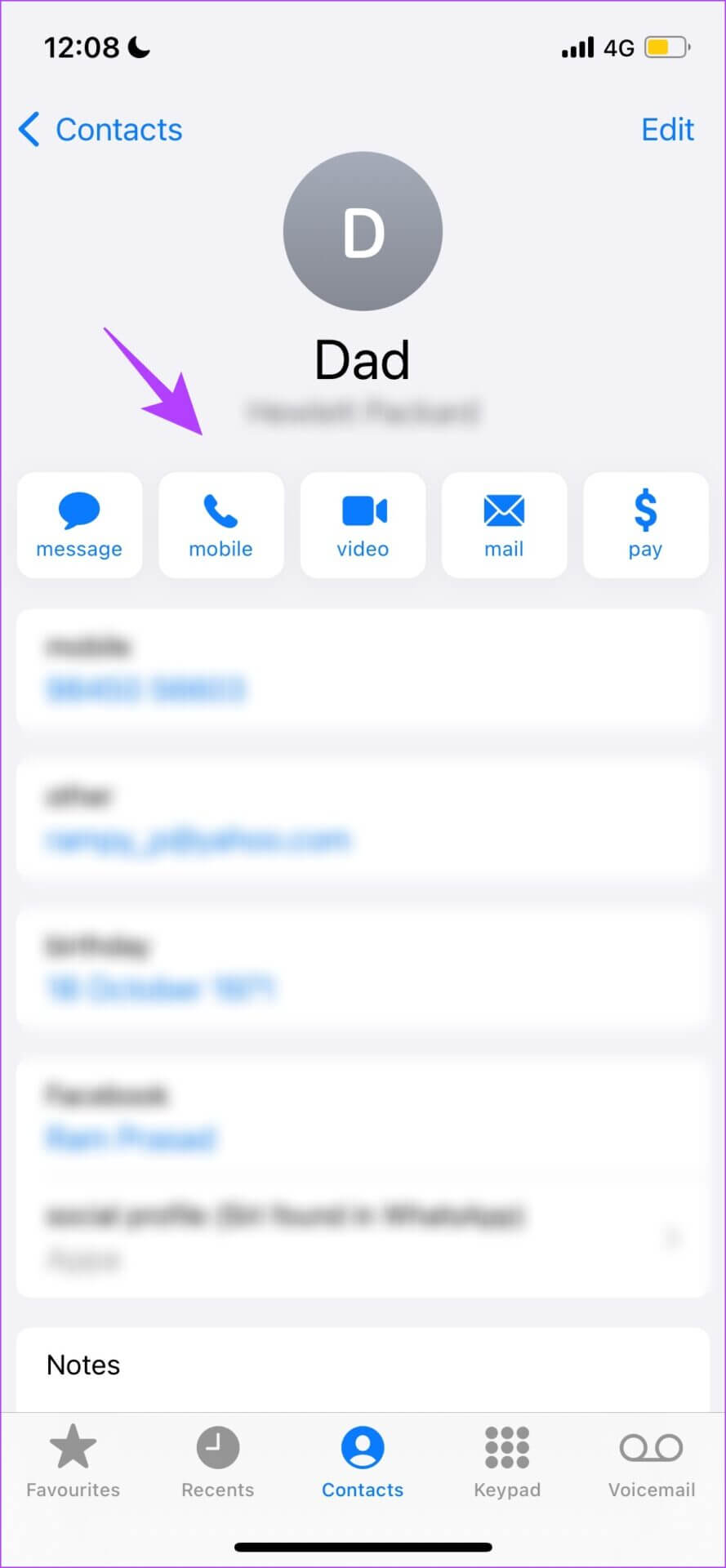
その人が電話を受けるのを待ちます。 次に、XNUMX 番目の人を通話に追加できます。
ステップ 4: 次に、をクリックします 通話を追加する 選択します コンタクト 電話会議に追加する
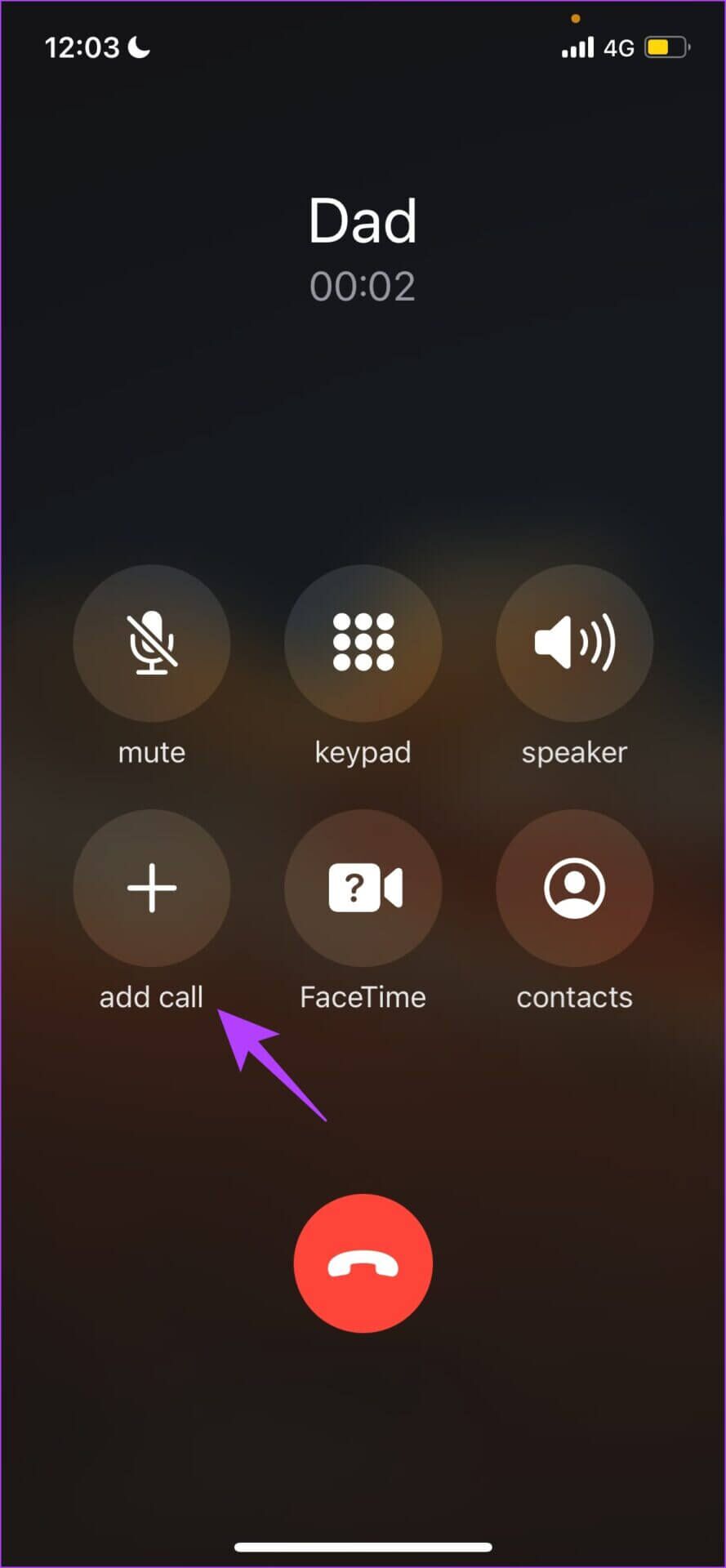
連絡先が保存されておらず、番号に電話をかけたい場合は、下部にあるキーパッド オプションを使用します。
ステップ 5: XNUMX 番目の人を追加すると、最初の人は自動的に保留のままになります。 グループ通話を作成するには、[通話を統合] をタップします。
上記の手順を完了すると、iPhone で 1 方向通話を作成できるようになります。 通話の名前は「Person2 & PersonXNUMX」の形式で表示されます。 XNUMX 方向通話を開始する場合は、上記の手順を繰り返すだけです。
注: 電話会議の主催者だけがすべての参加者を見ることができます。
ここで、電話会議で他の人々の間で会話が行われている場合、あなたは彼らの邪魔をしたくありません。 または、進行中の通話を終了せずに休憩したい場合は、ミュート オプションを使用します。
電話会議中にiPhoneをミュートする方法
会議通話中は、自分の側から音声をミュートできます。 下の画像に示すように、通話画面のミュート アイコンをタップするだけです。
しかし、待ってください。誰かがあなたに電話をかけてきて、電話会議に参加させたい場合はどうしますか? 幸いなことに、iPhone にはそれを行うための簡単なオプションがあります。
IPHONE で電話会議に着信を追加する
ステップ 1: 着信コールを受信すると、それに応答するための XNUMX つの異なるオプションが表示されます。 クリック コメントして受け入れます。
現在の会議通話は、新しい着信通話に対応するために保留になります。
ステップ 2: 次に、をクリックします 通話をマージします。
電話会議で着信に対応するために必要なことはこれだけです。 ただし、複数の人が通話に参加しているため、一部の情報を XNUMX 人だけに渡したい場合があります。 つまり、あなたの言うことは他の XNUMX 人には聞こえないはずです。 幸いなことに、通話画面には、切断せずにこれを実行できるオプションがあります。
会話でプライベートに話す方法 IPHONE に電話する
プライベート オプションを使用して、他の人があなたの話を聞くことなく、通話中の選択した少数の人と話す方法を次に示します。
ステップ 1: 画面内 電話会議 、アイコンをクリックします i.
ステップ 2: これで、通話中の人のリストが表示されます。 見つける خاص 内密に話す相手の名前で。
注: 特別な機能を利用できるかどうかは、使用しているキャリア ネットワークによって異なります。 残念ながら、キャリアがサポートしていない場合は無効になり、アクセスできなくなります。 (私たちの場合のように)
このオプションを使用すると、他の人が電話に出ないようにしながら、選択した人と話すことができます。 ただし、選択した少数の人と話したい場合や、電話会議から他の人を削除してもかまわない場合は、[終了] ボタンを使用できます。
IPHONE 電話会議から人を削除する方法
終了ボタンを使用して電話会議から参加者を削除する方法は次のとおりです。
ステップ 1: アイコンをクリックしますiグループ通話画面で
ステップ 2: クリック エンディング 名の下に 人 削除する予定です。
これらは、電話会議の管理と制御について知っておく必要があるすべてのオプションです。 手順に満足しているが、いくつか質問がある場合は、以下の FAQ セクションを参照してください。
IPHONE 電話会議に関する質問と回答
1. 通話をマージできないのはなぜですか?
おそらく、通話中の全員が良好なネットワーク上にいるかどうかを確認する必要があります。 そうでない場合、VoLTE 対応機能によって通話をマージできない可能性があります。 オフにするには: [設定] > [モバイル/セルラー] > [セルラー/セルラー データ オプション] > [LTE を有効にする] > [オフ] または [データのみ]。
2. iPhone の電話会議に 5 人以上を追加するにはどうすればよいですか?
残念ながら、iPhone のデフォルトの電話アプリを使用して 5 人以上を追加することはできません。 ただし、使用できます WhatsApp أو FaceTime社 それをするために。
3. 電話会議の参加者全員が iPhone を使用する必要がありますか?
いいえ、通話がセルラー ネットワーク経由で行われている場合、全員が iPhone を使用する必要はありません。
4. 電話会議にはどのくらいの時間参加できますか?
制限はありません 電話会議の時間 iPhoneで。
iPhone で簡単に電話会議を行う
iPhone で電話会議をホストするために必要なことはこれだけです。 電話会議は、友人や家族と連絡を取り合うのに最適な方法です。 さらに、iPhone がそうするために提供する多くのオプションに非常に感銘を受けました。 iPhone での電話会議に他にどのようなオプションが必要ですか? 電話会議に追加できる人数を増やすべきだと思います。 以下のコメントであなたの考えを共有してください。