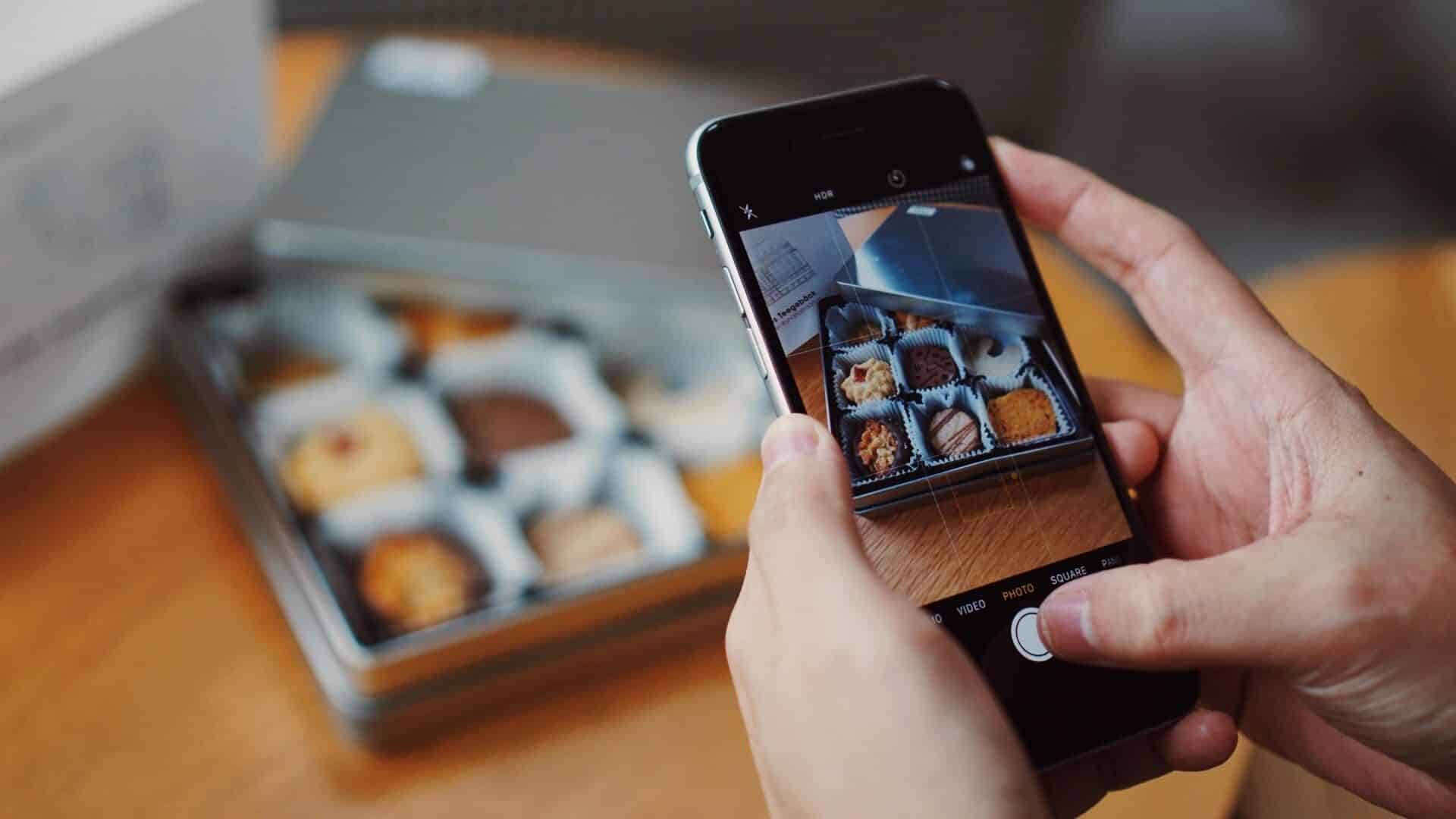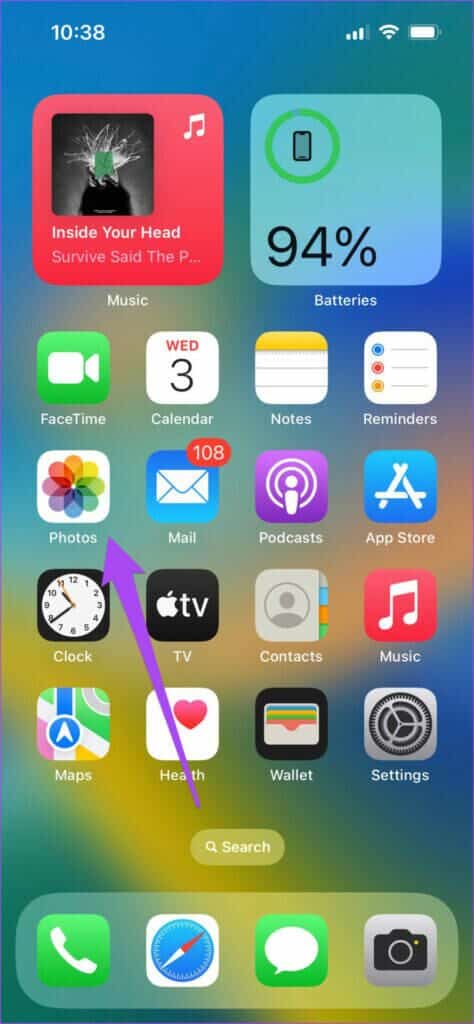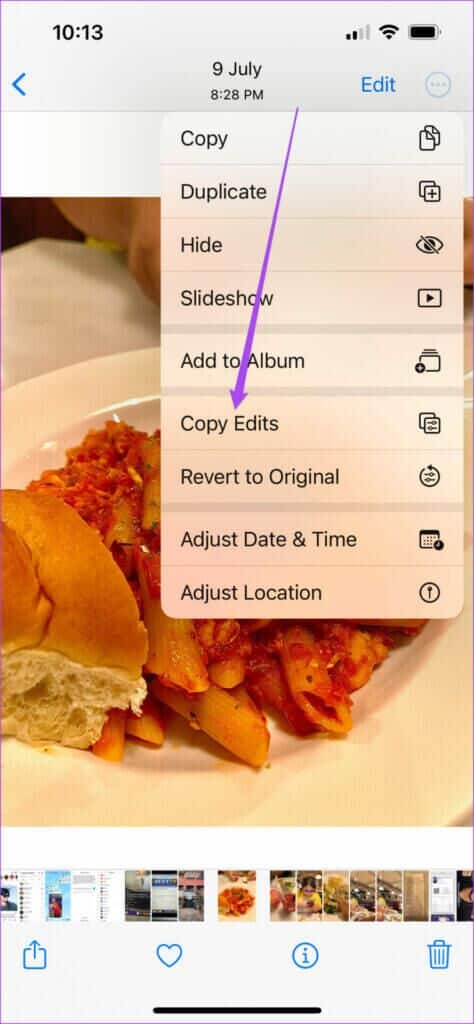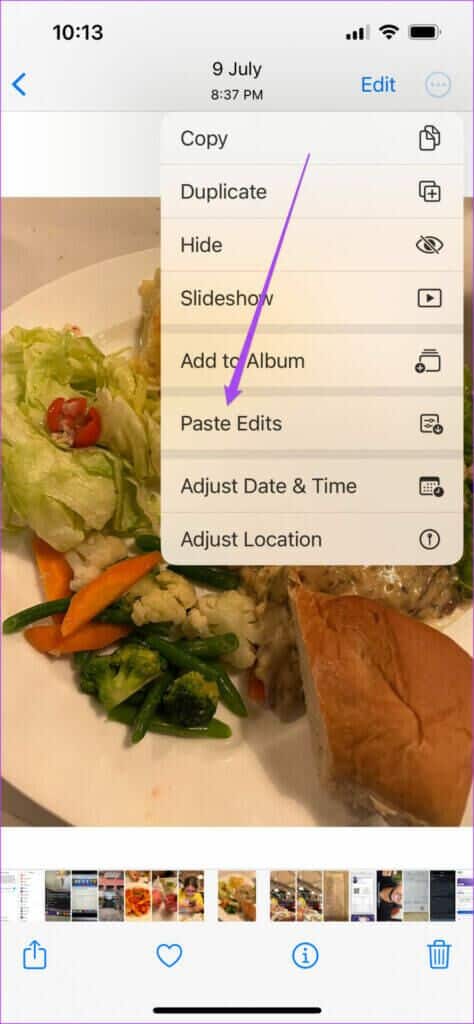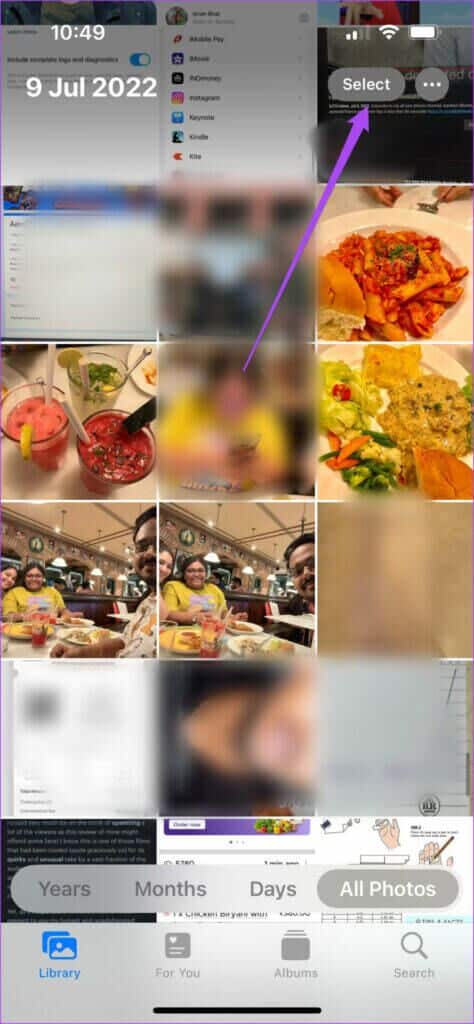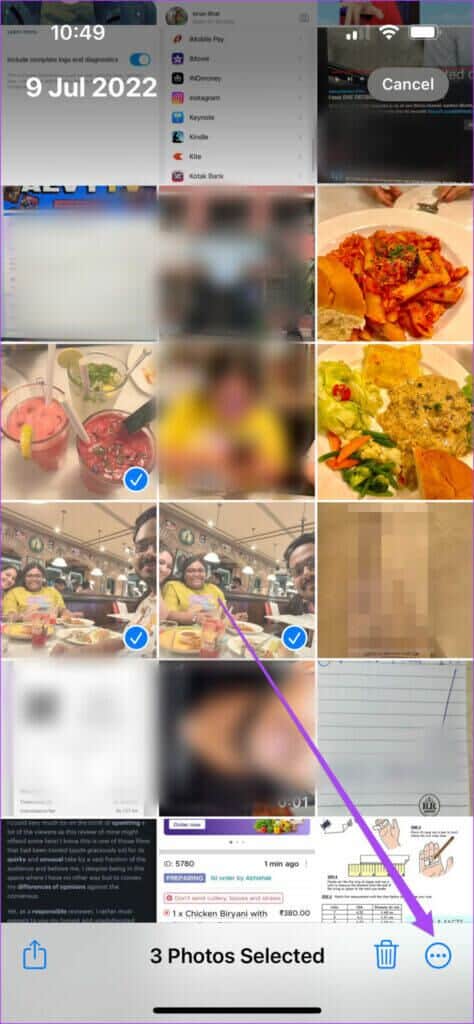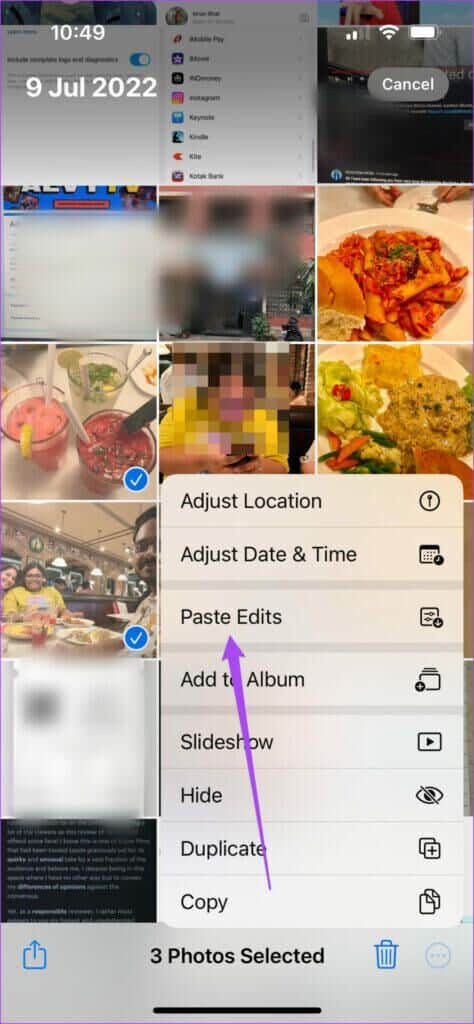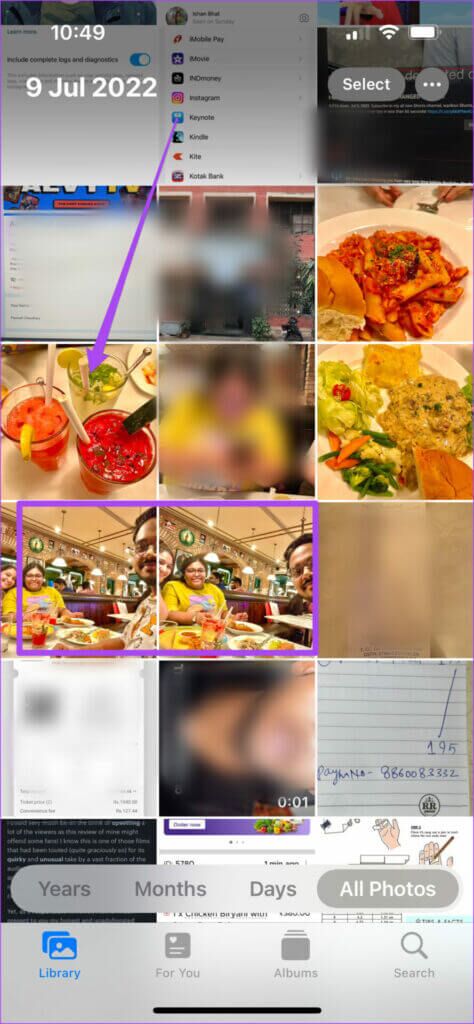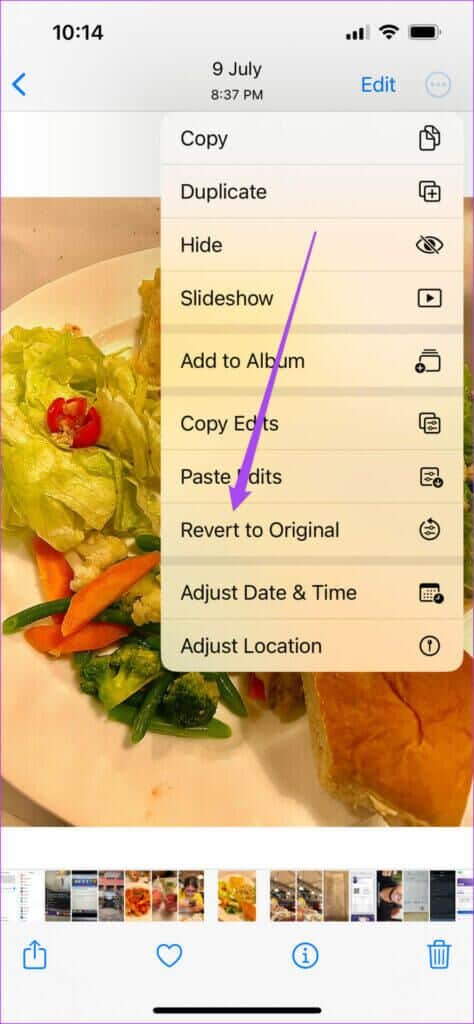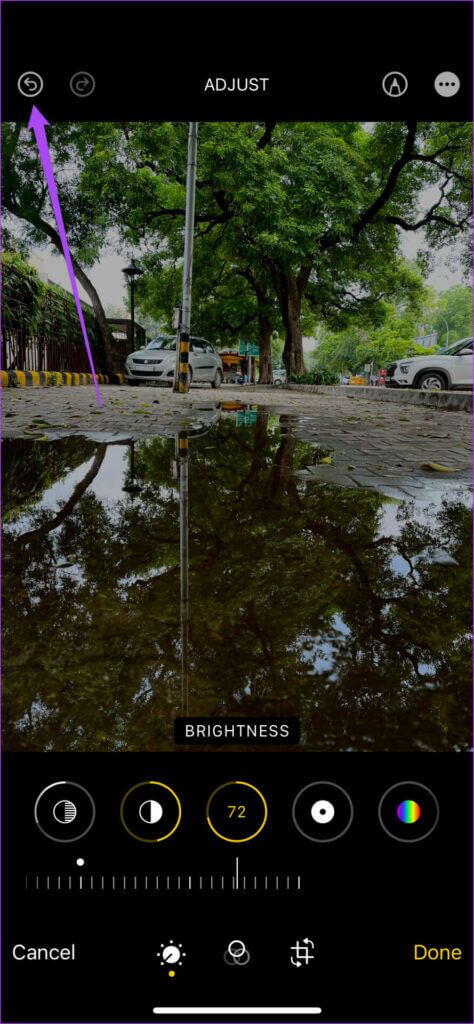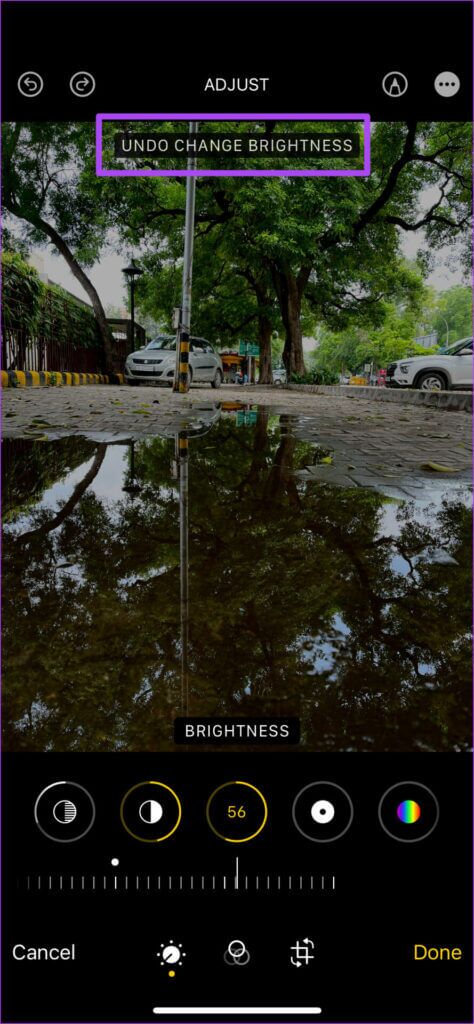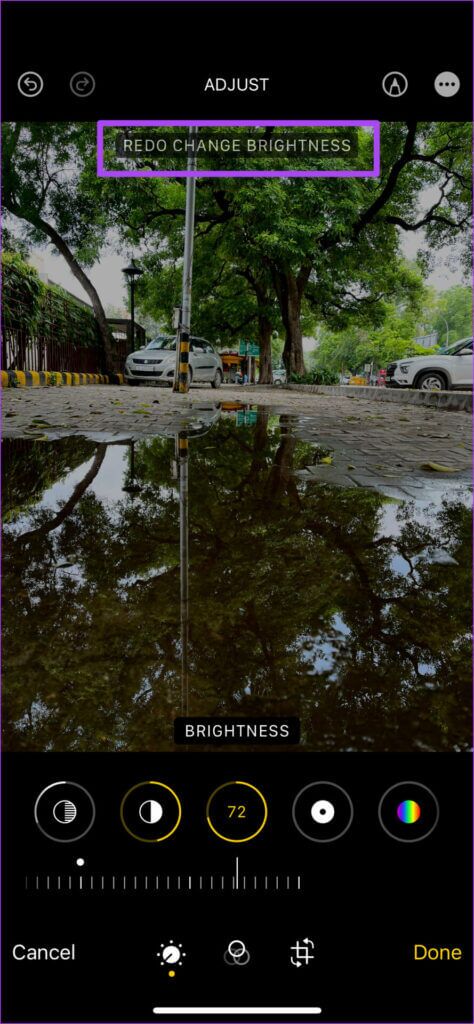iPhoneの写真アプリで編集内容をコピー&ペーストする方法
以前の iPhone では、使用するためだけにさまざまなサードパーティの編集アプリをダウンロードする必要がありました 写真アプリの拡張機能として。 iPhone で iOS 16 を実行すると、写真アプリに大幅な改善が加えられ、アプリを離れることなくすべての調整を行うことができます。 あなたもできる 透かしを追加する 写真アプリ自体を使用して写真に。
写真アプリでは、編集内容をある画像から別の画像にコピーできます。 これにより、同じプロセスを繰り返さないように時間を節約できます。 この機能を使用して、一度に複数の写真に調整を適用することもできます。 編集内容をコピーして iPhone の写真アプリに貼り付ける手順を説明します。
注:実行中のiPhoneを使用しました 16 iOSのパブリックベータ スクリーンショットを撮る。 この機能は、iOS 16 以降を搭載した iPhone、iPadOS 16 以降を搭載した iPad、macOS Ventura 以降を搭載した Mac のすべてのユーザーが、今秋後半に利用できるようになります。
編集内容をコピーして写真アプリに貼り付ける方法
iPhone から最近クリックした写真の一部に、特定の編集スタイルまたは美学が必要だとします。 照明が不十分な状態で写真をクリックした後、明るさを上げたり、コントラストを調整したりすることができます。 通常、各画像が開き、同じルック アンド フィールを適用するように変更されます。 iOS 16 では、編集内容を XNUMX つの写真から他のすべての写真にコピー アンド ペーストできます。
編集内容をコピーして写真アプリに貼り付ける方法は次のとおりです。 参考までに、レストラン内の写真を撮影し、写真アプリで編集します。
ステップ 1: 開いた 写真アプリケーション あなたのiPhoneで。
ステップ 2: 選択して開く 画像 編集したいこと。
ステップ 3: 作った後 画像の修正 、 クリック 水平XNUMXドットアイコン 右上隅にあります。
ステップ 4: 見つける 変更をコピーする リストから オプション.
ステップ 5: 開いた 画像 あなたが望む場所 同じ変更を貼り付けます。
ステップ 6: クリック XNUMXつのポイント 開いた後の右上隅に 新しい絵。
ステップ 7: ペーストを選択 調整 リストから オプション.
写真アプリは、コピーされたすべての調整を新しい写真に適用します。
コピーの調整は、写真に不十分な照明が表示された場合や、調整したい場合に役立ちます。
写真のグループで編集内容をコピーして貼り付ける方法
個々の写真に調整を適用するのは困難な場合があります。 幸いなことに、コピーした編集内容を写真のバッチに貼り付けて、一度にすべて編集することができます。 iPhone の写真アプリを使用して、編集内容をバッチでコピーして貼り付ける方法を次に示します。
ステップ 1: 開いた 写真アプリケーション デバイス上 iPhone あなたの。
ステップ 2: オプションをクリックします 選択 右上隅にあります。
ステップ 3: クリックして選択 すべての写真 同じ変更を貼り付けたい場所。
ステップ 4: 選択後 ピクチャー 、 クリック 隅にあるXNUMXつの点 右下。
ステップ5:検索 編集内容を貼り付け リストから オプション.
すべての編集内容が選択した画像に貼り付けられていることがわかります。 5 枚以上の写真を選択した場合、アプリが編集を適用するまで数秒待つ必要があります。
写真アプリで編集を元に戻す方法
編集を削除して元のバージョンの写真に戻したい場合は、次の手順に従って、写真アプリで編集を元に戻すことができます。
ステップ 1: 開いた 写真アプリケーション デバイス上 iPhone あなたの。
ステップ 2: 見つける 画像 復元したい変更 その元の形。
ステップ 3: クリック XNUMXつのポイント 右上隅にあります。
ステップ 4: 見つける 戻る 一覧からオリジナルへ オプション.
画像が元の形に復元されていることがわかります。
写真アプリで個々の編集を元に戻す方法
以前は、元の写真に戻って最初から写真の編集をやり直す必要がありました。 ただし、iPhone の iOS 16 で写真アプリを使用して写真を編集しているときに、個々の編集を元に戻すこともできます。 iPhoneでのやり方はこちら。
ステップ 1: 開いた 写真アプリケーション あなたのiPhoneで。
ステップ 2: 見つける 画像 で開始します 編集.
ステップ 3: 単一の編集を元に戻すには、左上隅にある戻る矢印をクリックします。
差し戻された編集の上部に通知が表示されます。
戻る矢印アイコンの横にある進む矢印をクリックして、編集をやり直すこともできます。 同じ通知が画面に表示されます。
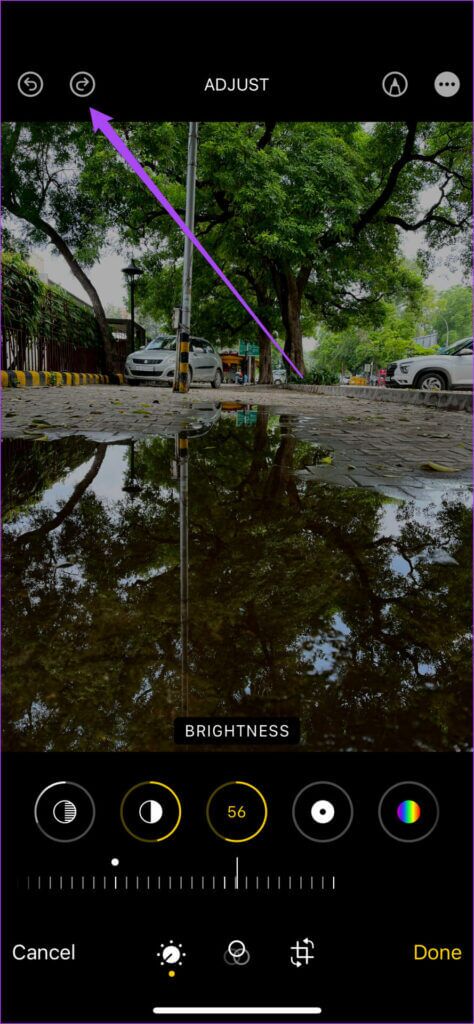
瞬間を編集して共有する
クリックを編集すると、好みに応じて特定の美学を作成できます。 写真アプリを使用して編集内容をコピーして貼り付けることで、時間を大幅に節約できます。 ただし、iPhone に重複した写真が大量に表示される可能性があります。 最良の方法について言及した投稿を確認できます iPhone から重複した写真を削除するには。