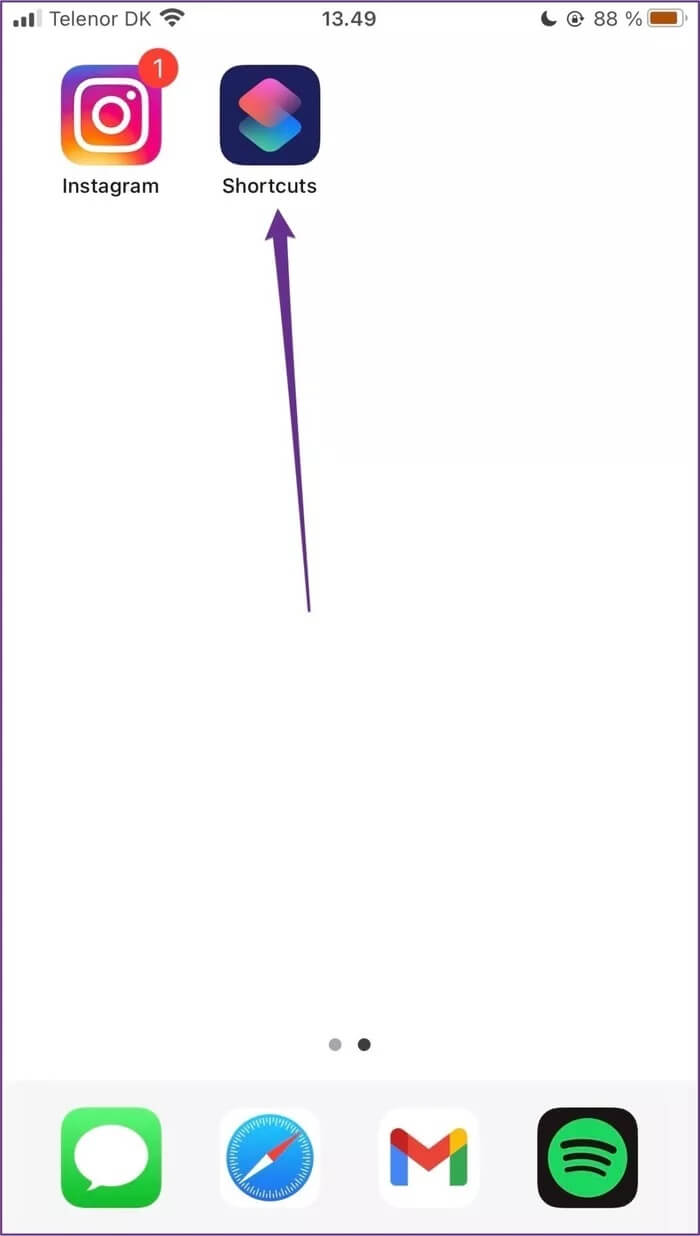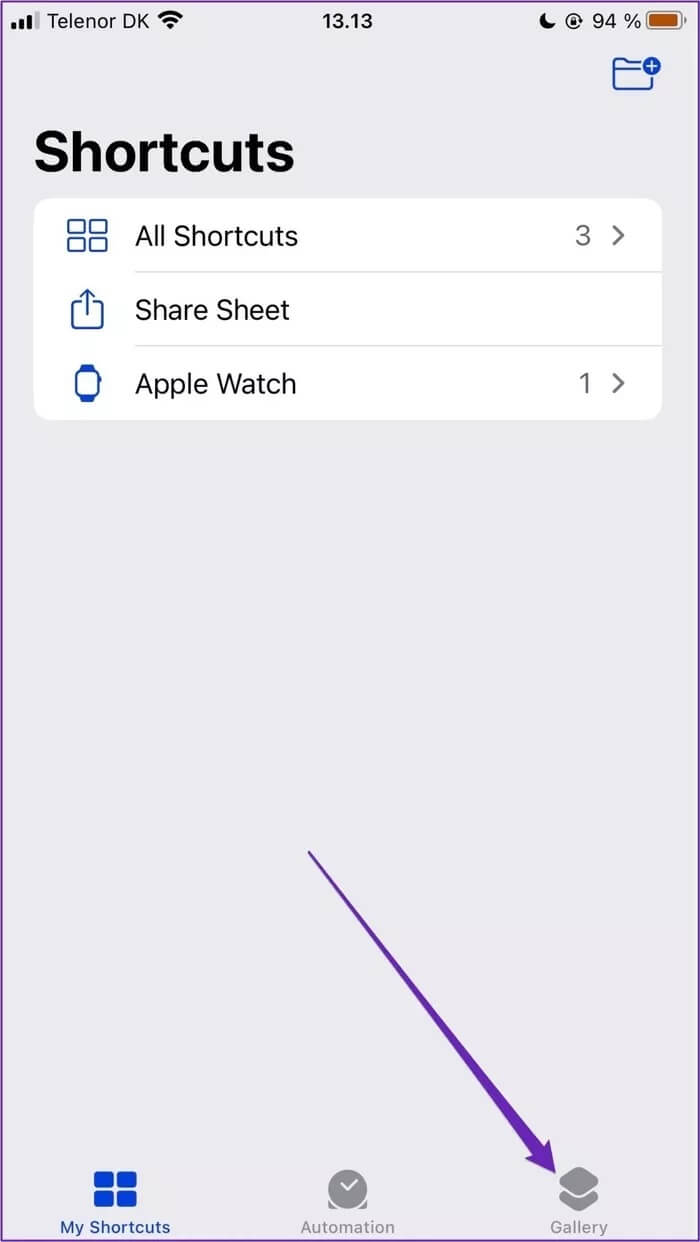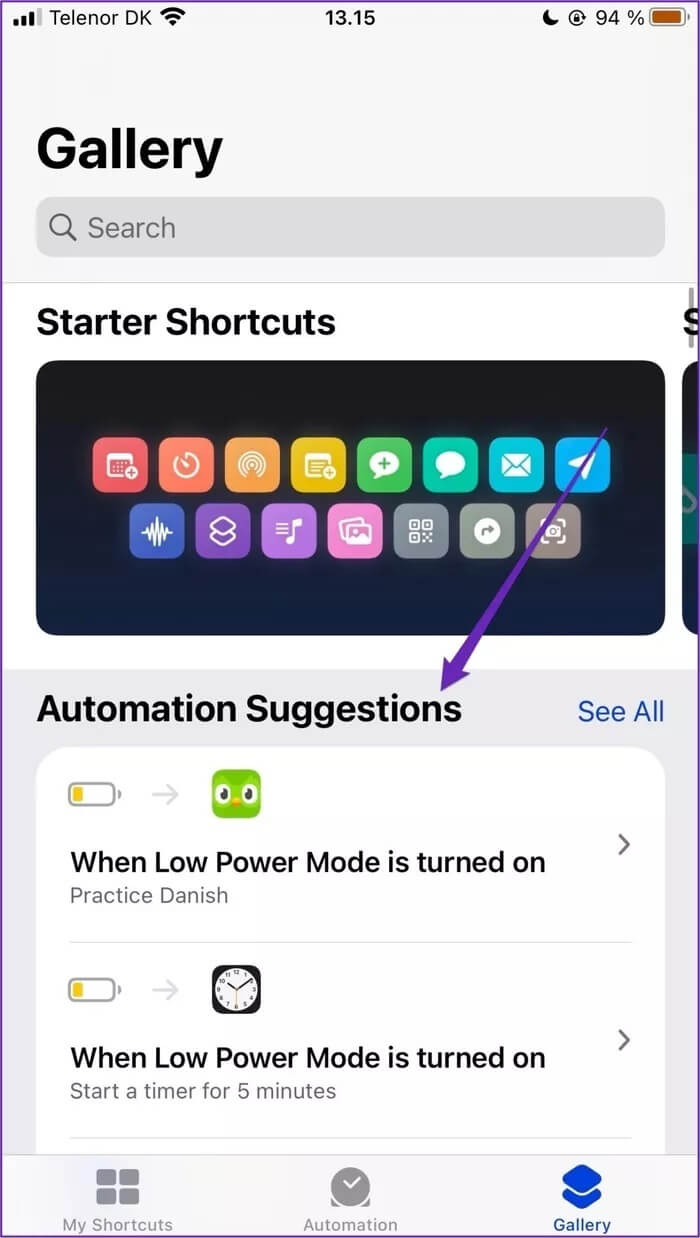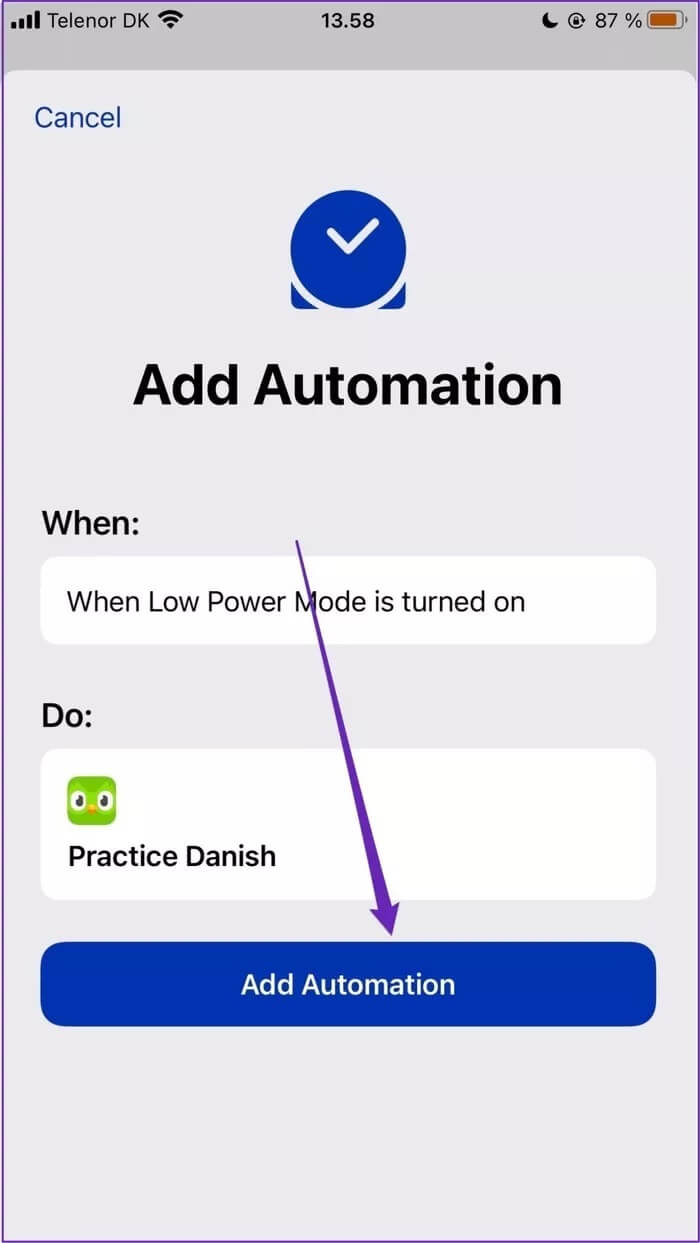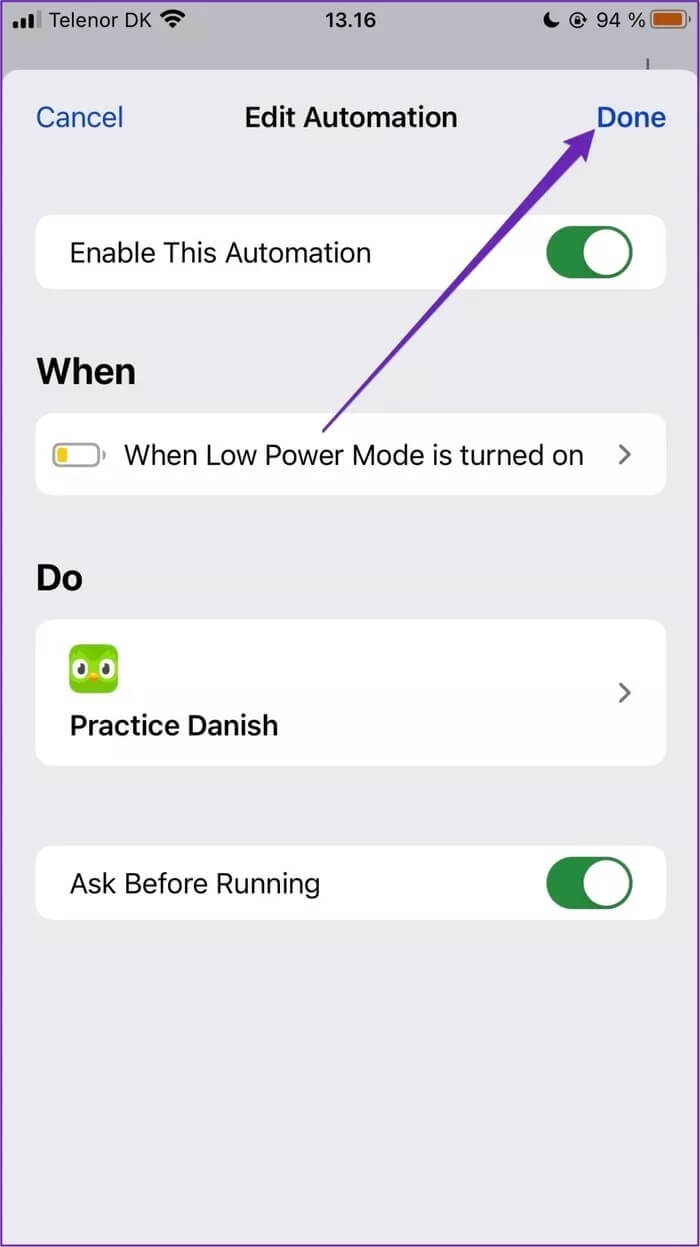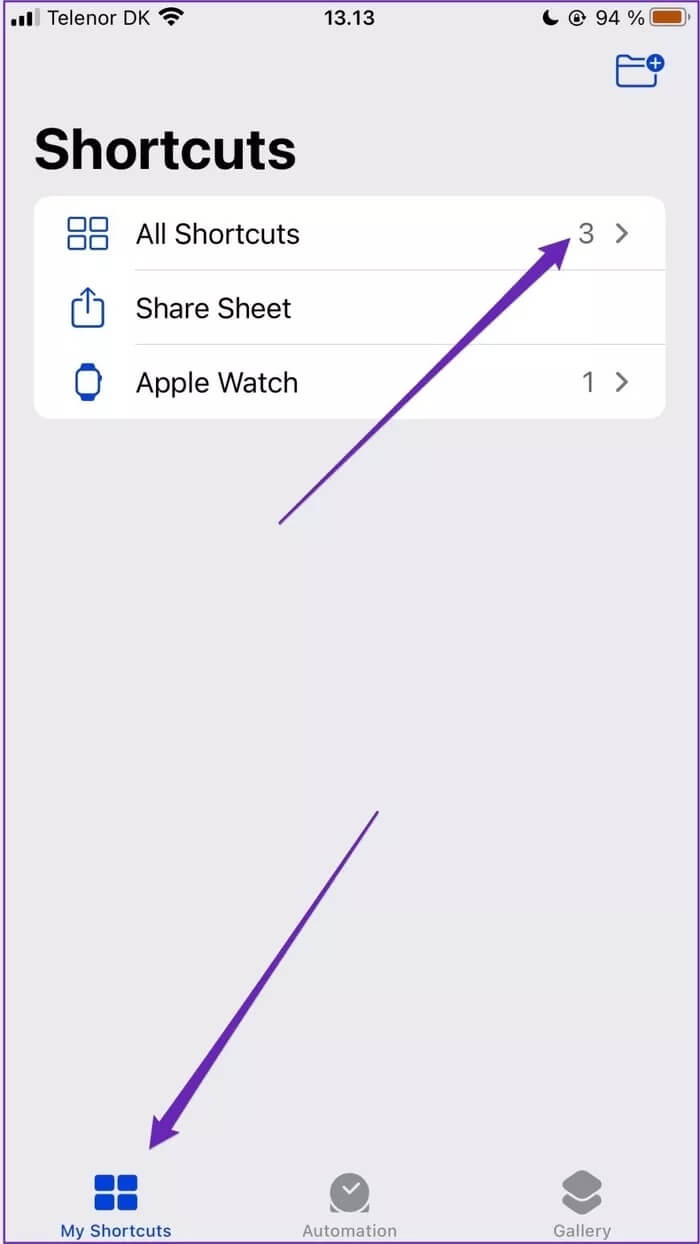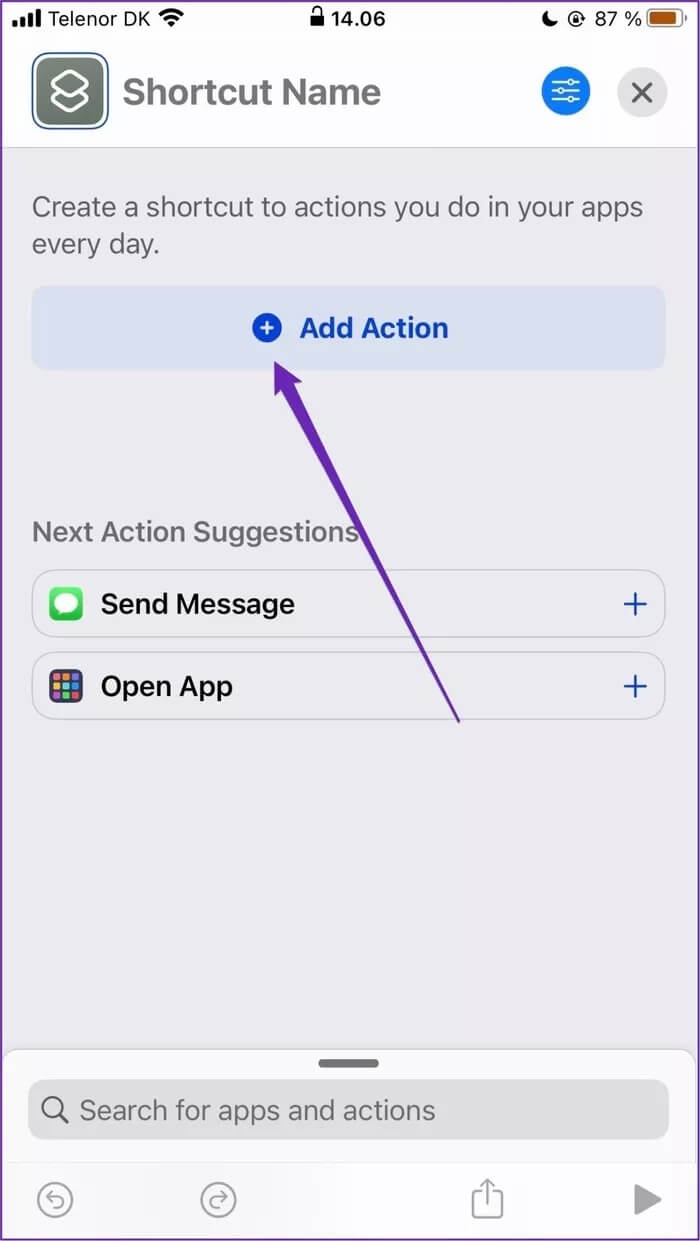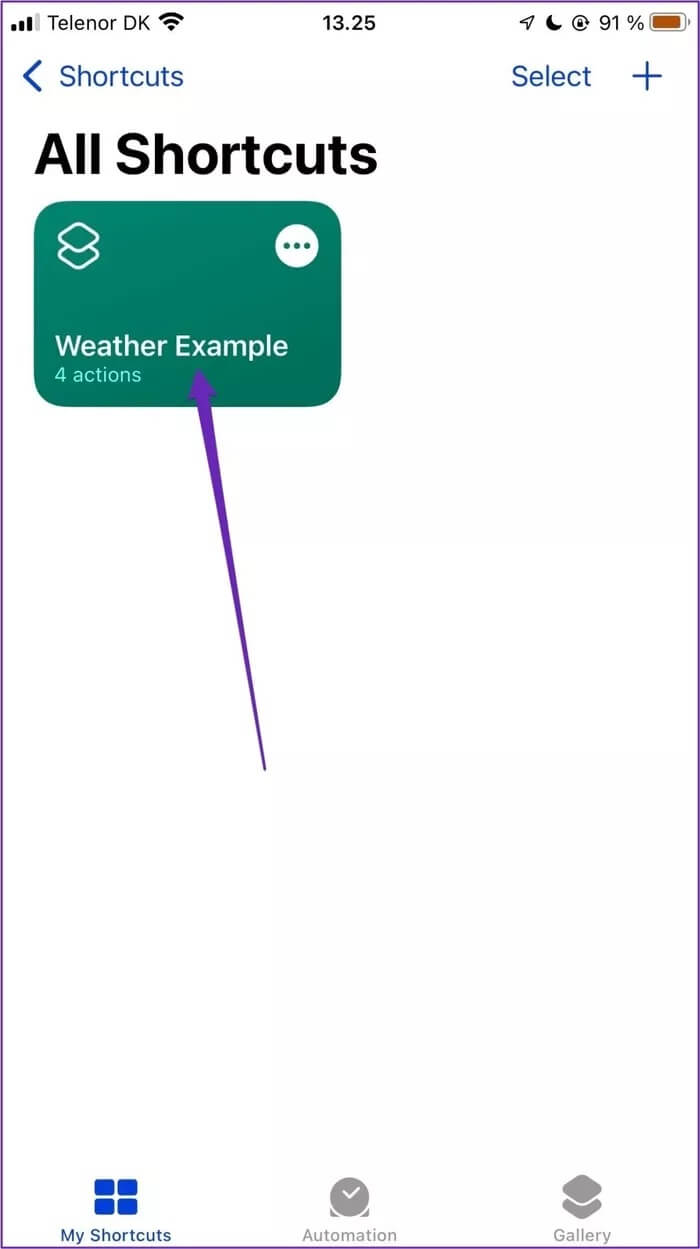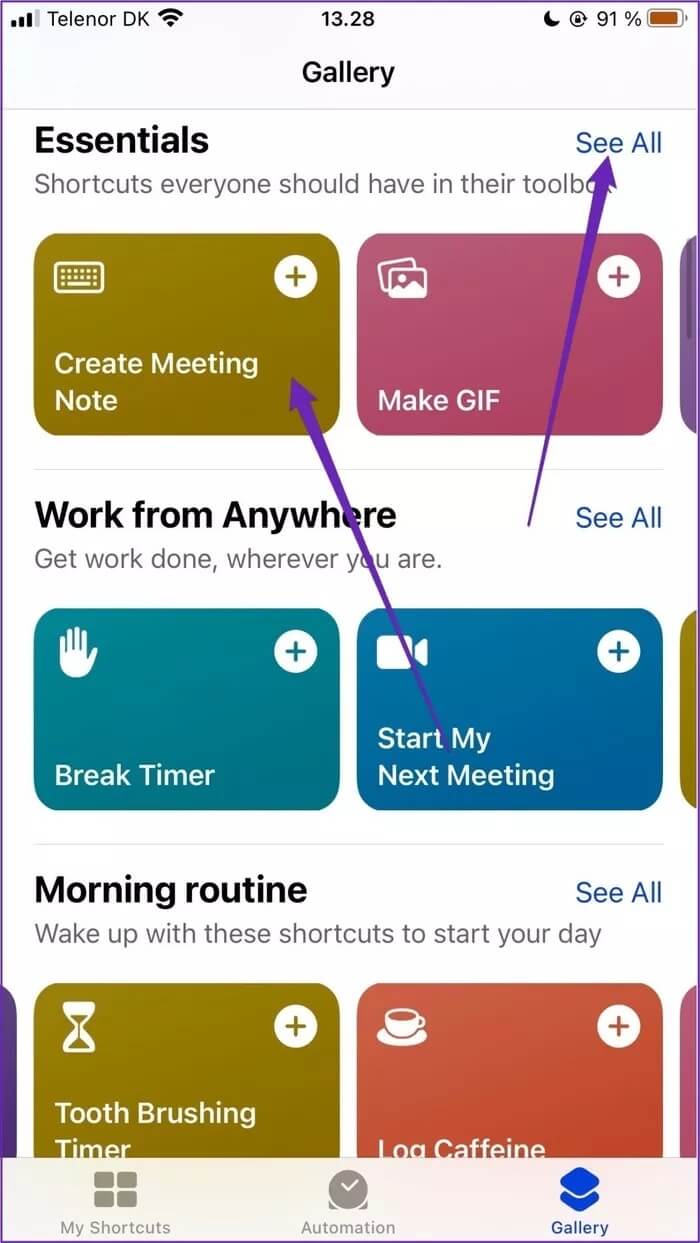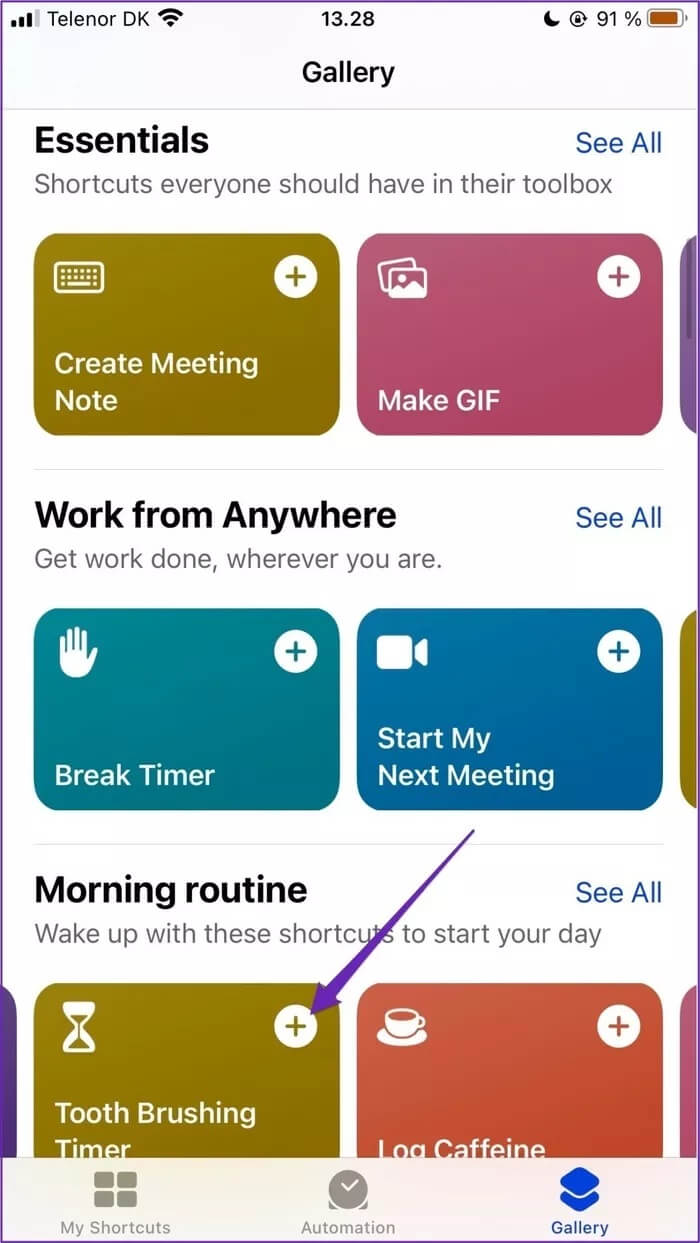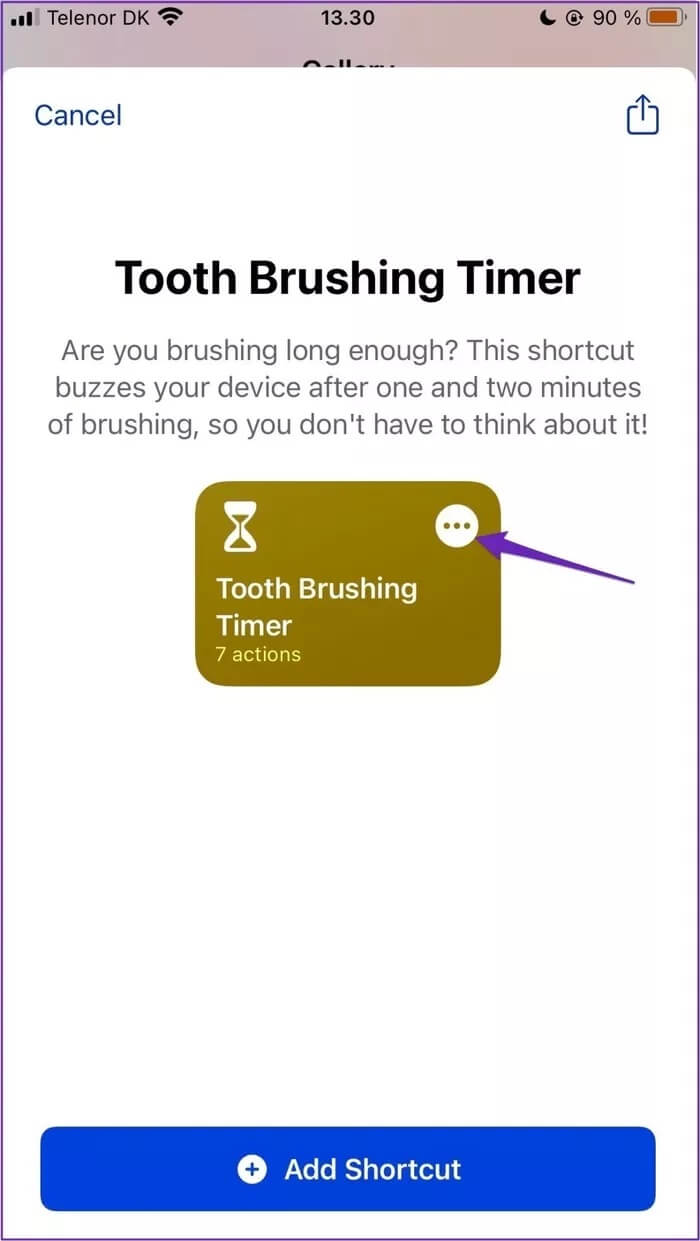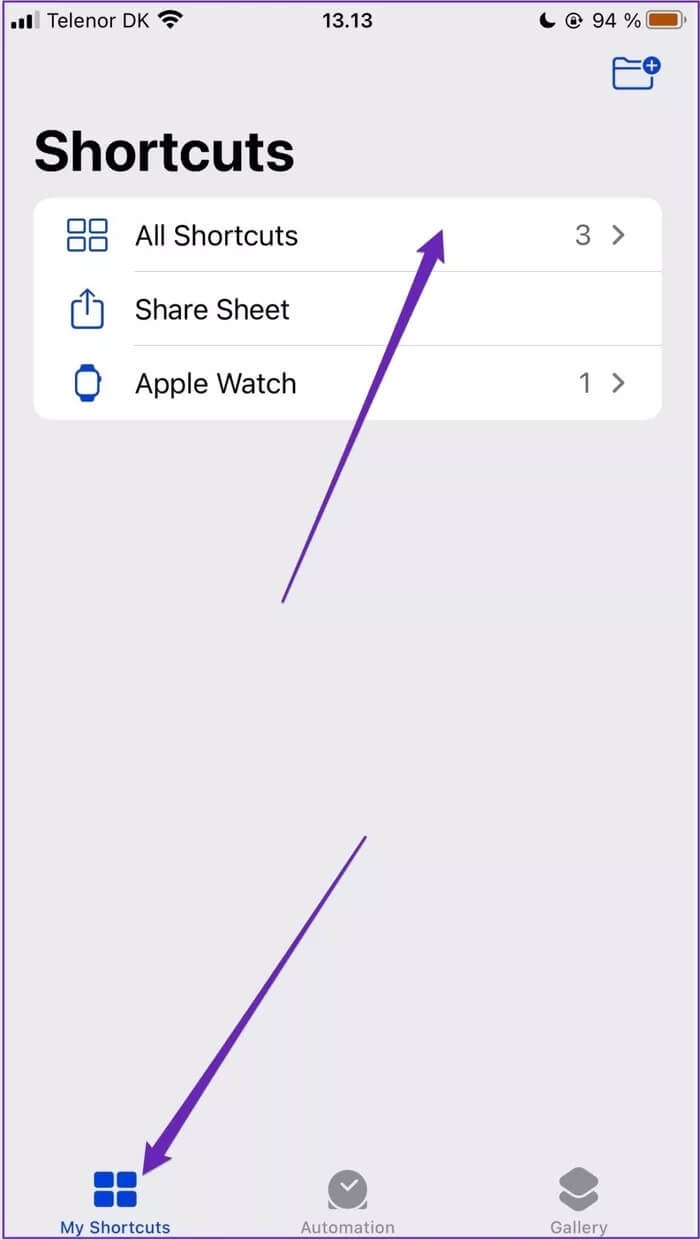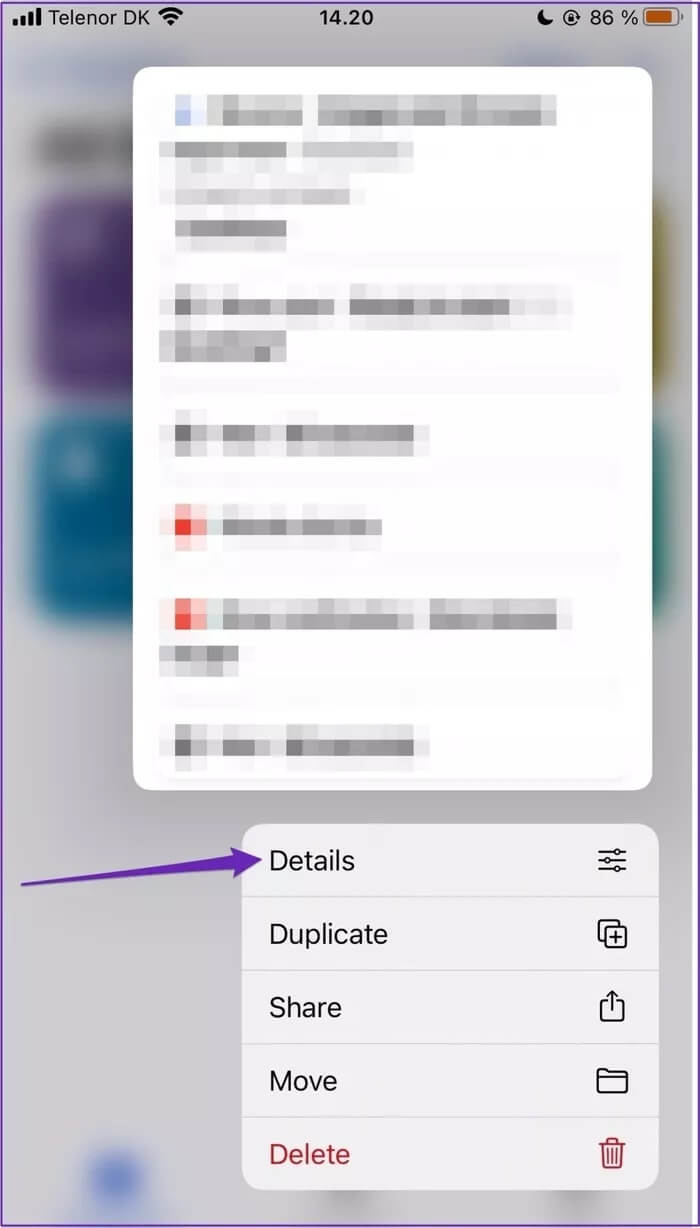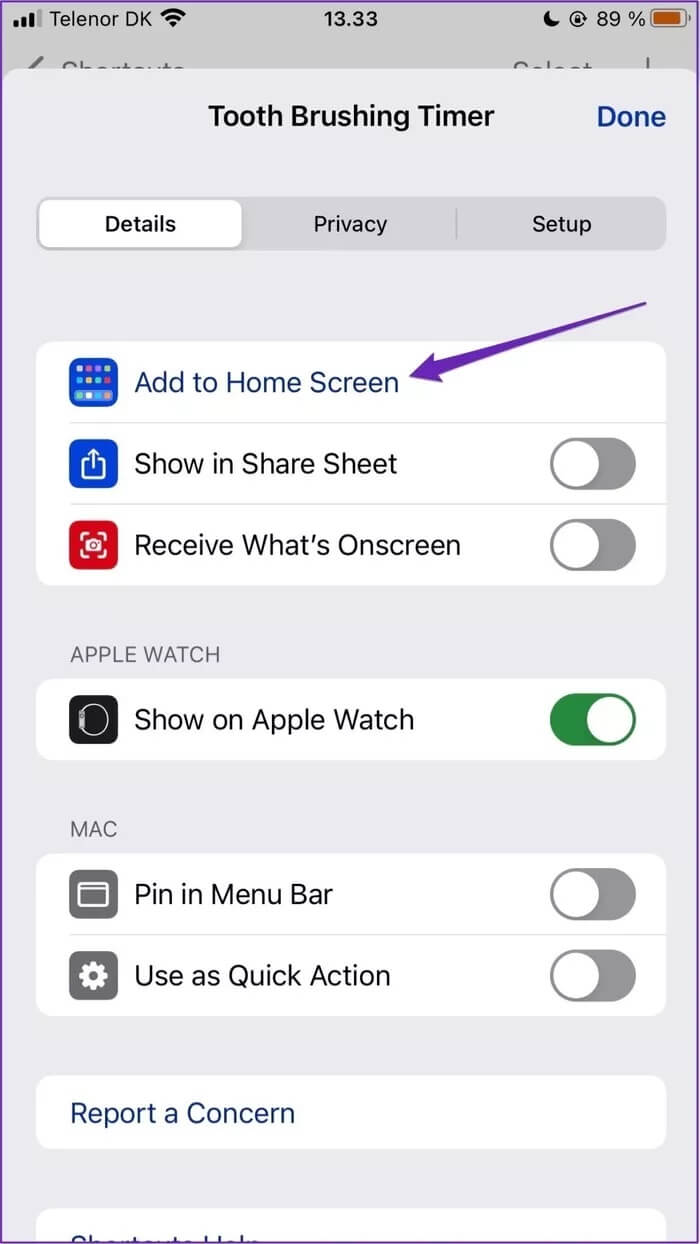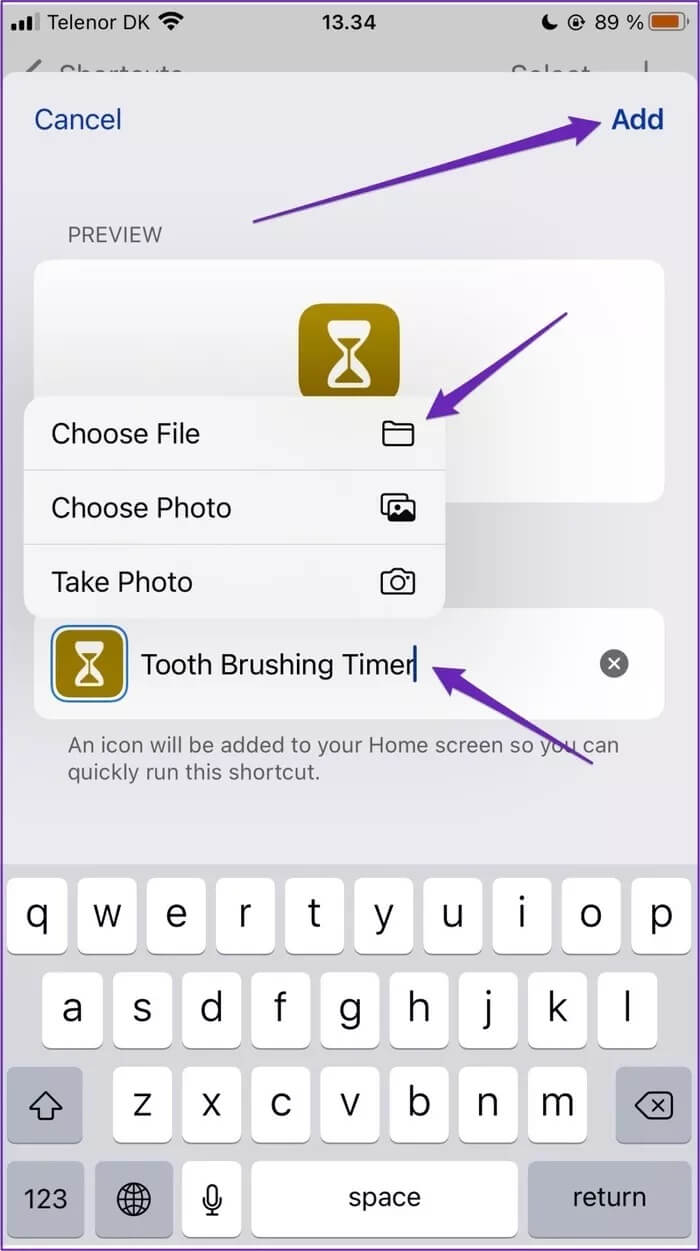iPhoneでカスタムショートカットを作成する方法
以前は、私たちの電話は単なるテキストメッセージや通話デバイスではありませんでした。 現代のiPhoneは私たちの生活の重要な部分になり、私たちを助けることができます 生産性を最大化 この記事では、正しく使用すると、iPhoneでカスタムショートカットを作成する方法を学習します。
iPhoneの機能を向上させる最も簡単な方法のXNUMXつは、カスタムショートカットを作成することです。 そうすることで、頻繁にアクセスする特定のページにアクセスしたり、複数のボタンをクリックすることなく特定の電話パラメータを設定したりすることができます。
iPhone用のカスタムショートカットを作成する方法のステップバイステップガイドを探しているなら、あなたは正しい場所に来ました。 この記事のヒントは、iOS15以降を実行しているデバイスで機能します。
IPHONEショートカットを作成する理由
いつ 私たちはiPhoneを使用しています 私たちは、アプリ内のいくつかの側面を他の側面よりも頻繁に訪れます。 たとえば、よく訪れる場所の天気を定期的にチェックできます。
AppleがShortcutsアプリを作成した単純な理由は、これらのプロセスを簡単にするためです。 ホーム画面にショートカットを設定したら、アプリを開いてスクロールしてこれらのタスクを見つける必要はありません。
自動提案を使用して携帯電話へのショートカットを作成する方法
iPhoneのショートカットはさまざまな方法で作成できます。 アイデアにこだわっている場合は、アプリ内で提案されたアイデアから始めることができます。 提案された自動化へのショートカットを作成するには:
ステップ 1: ショートカットアプリを開きます。 以前に削除した場合は、AppStoreから再度ダウンロードする必要があります。
ステップ 2: 画面右下の[ギャラリー]タブをクリックします。
ステップ3: 自動化の提案を探して、それらのいずれかがあなたの気に入るかどうかを確認してください。
ステップ 4: 興味のある提案が表示された場合は、それをクリックしてください。 次の画面で、[自動化の追加]をタップします。
新しい自動化を変更する場合は、[自動化]タブに移動して、新しいビルドを選択します。 次に、必要に応じて切り替え、[完了]をクリックしてこれらの変更を適用します。
カスタムiPhoneショートカットを最初から作成する方法
自動化に関する興味深い提案が見当たらない場合は、独自の提案を最初から作成できます。 これをする:
ステップ 1: ショートカットアプリで、[マイショートカット]タブに移動し、[すべてのショートカット]セクションをタップします。
ステップ 2: 右上隅にある[+]ボタンを選択します。
ステップ3: オプションをクリックして、アクションを追加します。 ここでは、特定の人に電話をかけたり、フライトのステータスを確認したりするなど、さまざまなアクションを見つけることができます。
ステップ 4: ショートカットを作成するアクションをタップし、必要に応じてカスタマイズします。
ステップ 5: すべてのショートカットに戻り、ショートカットをタップして、機能するかどうかを確認します。
すべてが計画どおりに進んだら、必要なときにショートカットを用意しておく必要があります。
ストックショートカットを使用してショートカットを作成する方法
Appleの事前定義された自動化を使用してショートカットを作成することもできます。これは、この記事で前述した提案とは異なります。 例は次のとおりです。
- 週末のルーチン
- あなたが飲む水量を記録する
- 歯を磨くためのリマインダーを設定する
これ以上にアクセスするには:
ステップ 1: ショートカットアプリで、[ギャラリー]タブに移動します。
ステップ 2: 基本が表示されるまで下にスクロールし、さまざまなカテゴリを検索して、最適なカテゴリを確認します。 元の画面に何も表示されない場合は、[すべて表示]をタップしてオプションを展開します。
ステップ3: 追加するショートカットの+ボタンを押します。
ショートカットをカスタマイズする必要がある場合は、ショートカットをクリックして、アイコンのXNUMXつのドットボタンを押すことができます。 これを行ったら、[ショートカットの追加]をクリックすると、変更が有効になります。
ホーム画面にショートカットを追加する方法
ショートカットを作成したら、簡単にアクセスできるようにホーム画面にショートカットを追加する準備ができています。 これを行うのは簡単です:
ステップ 1: ショートカットアプリで、[マイショートカット]タブをタップします。
ステップ 2: すべてのショートカットを選択します。
ステップ3: ホーム画面に追加するショートカットを長押しして、[詳細]を選択します。
ステップ 4: [ホーム画面に追加]をタップします。
ステップ 5: 名前とアイコンの変更。 アイコンを変更するには、既存のアイコンをクリックし、テキストボックスに入力して、展開されたオプションとテキストのXNUMXつを選択します。
ステップ6: 右上隅にある[追加]を選択します。
上記の手順を完了したら、iPhoneのホーム画面に移動して、そこにあることを確認します。 アプリのように見えます。 このショートカットにアクセスする必要があるときはいつでも、あなたがしなければならないのはそれをクリックすることだけです。
IPHONEのカスタムショートカットを簡単に作成
ショートカットは、電話をより効率的に使用するための効果的な方法です。 それらの作成は簡単で、ほとんどすべての新しいものを作成できます。
このガイドを読むと、iPhoneでライフスタイルに合ったカスタムショートカットを作成するために必要なすべてのツールが手に入ります。