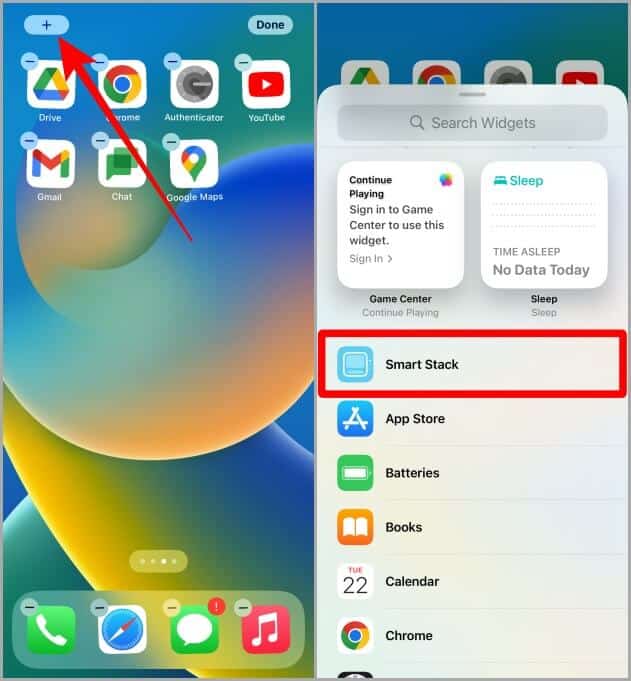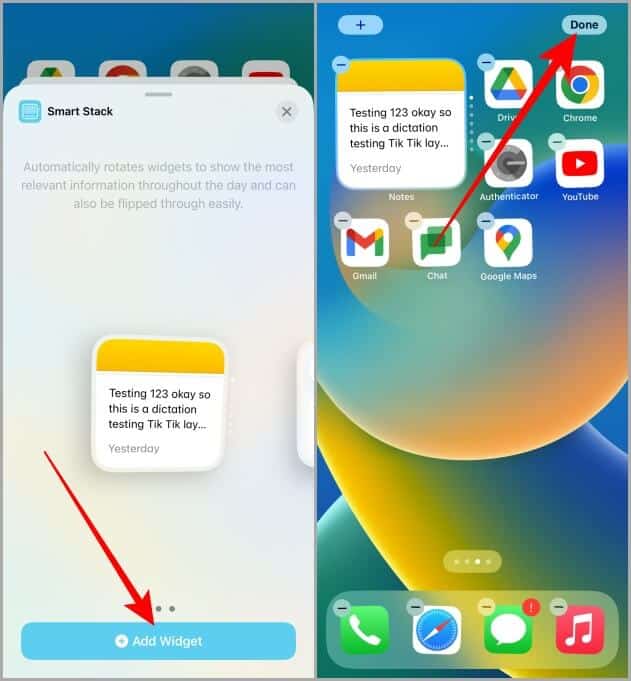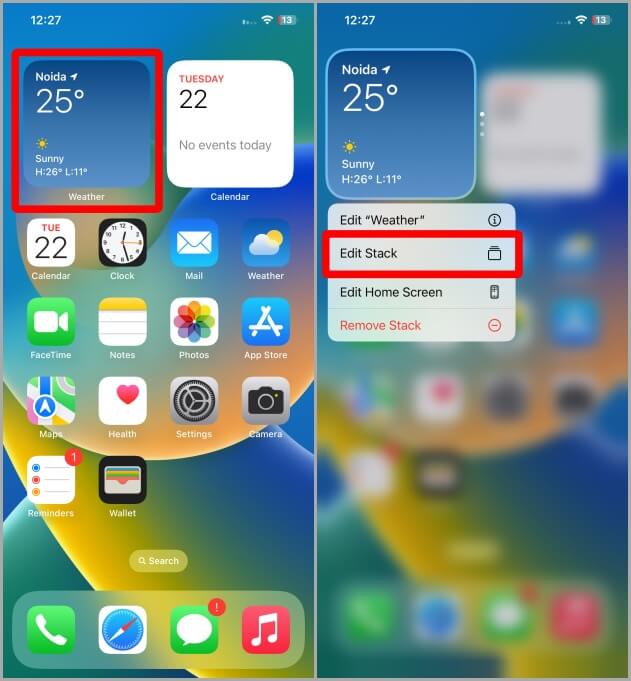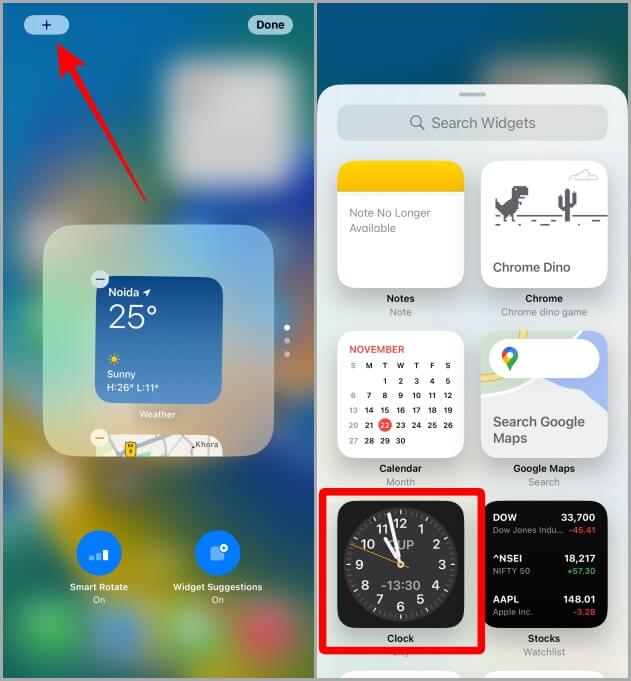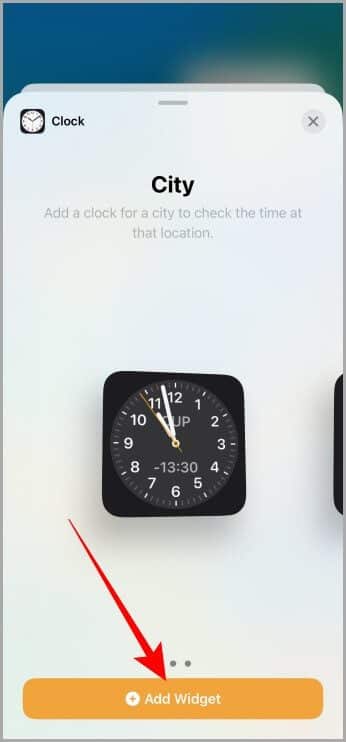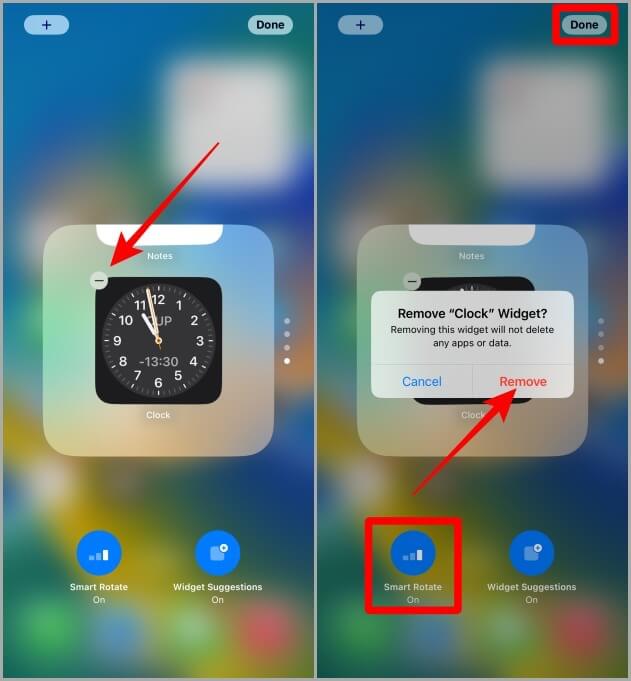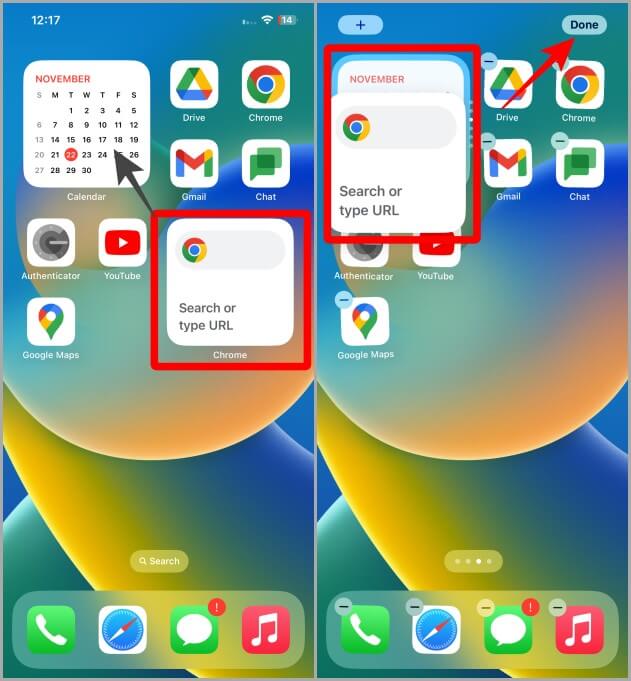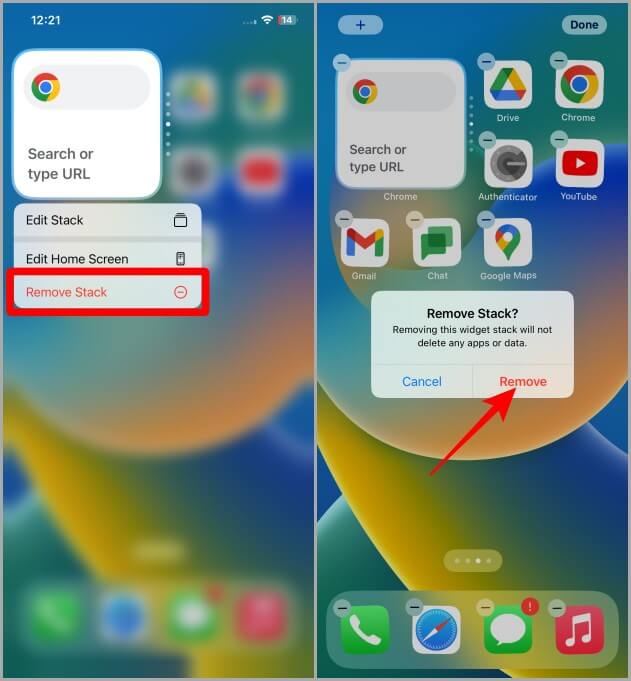iPhoneでウィジェットパックを作成、変更、および削除する方法
iOS 14の登場で待望のウィジェットがiPhoneに登場。 ウィジェットは便利で使いやすく、ホーム画面でアプリを直接開かなくてもアプリ内をすばやく確認できます。 Apple はまた、ウィジェット スタック (スマート スタック) と呼ばれるウィジェットを使用するユニークで楽しい方法を導入しました。これにより、複数のウィジェットを互いの上に追加して、ホーム画面に実際の状態を提供し、混乱を減らします。 iPhone デバイスで Widget Stack または Smart Stack を使用する方法を理解しましょう。
注: Smart Stack または Widget Stack は、iOS 14 および iPadOS 14 以降で使用できます。
ウィジェットスタックとスマートスタックの違い
これらは基本的に同じものですが、XNUMX つの小さな違いがあります。 Smart Stack は、インストール済みのアプリ、最も使用されているアプリ、場所、アクティビティ、時間などの特定の要因に基づいて iOS が作成するビルド済みのスタックまたはウィジェットのセットです。 スマート スタックは、前述のいくつかの要因に応じてウィジェットをローテーションして、関連情報を表示し、最新の状態に保つことができます。 それは本質的にダイナミックです。
ウィジェット スタックはユーザーが手動で作成するため、動的ではありません。 選択してウィジェット スタックに追加したウィジェットは回転しませんが、追加または削除するまで固定されたままです。 要するに、彼らは頭が良くありません。
iPhone でウィジェット スタックを作成する
ウィジェット スタックは、一度に複数のウィジェットを保存できるタイプのウィジェットでもあります。 iPhoneのホーム画面にウィジェットスタックを追加する方法を見てみましょう。
1.に移動します iPhoneホームページ あなたが望むものなら、なんでも ウィジェット スタックを追加 彼に。
2.長押し 空きスペース どこでも入る ジグルモード。
3.次にを押します プラスアイコン 画面の左上隅にあります。
4.ページ上 ウィジェット 下にスクロールしてタップします スマートスタック。
5.選択します ウィジェット スタック 左にスワイプして XNUMX 回確定することで、[+ ウィジェットを追加] をタップします。
6.追加されます ウィジェット スタック ホーム画面で、[完了] をタップして確定します。
クイック プロのヒント: ホーム画面に XNUMX つのウィジェットがあり、それらでスタックを作成したい場合は、一方を他方の上にドラッグするだけで、自動的にウィジェット スタックに変わります。
必読: Apple Health アプリの薬を追加してリマインダーを設定する方法。
ウィジェット スタックの編集
ウィジェット スタックには自動提案されたウィジェットが含まれているため、編集することをお勧めします。 スタックの編集中に、スタックからウィジェットを追加および削除できます。 ウィジェット スタックを好みに合わせて変更する手順は次のとおりです。
1.に移動します スマートスタック ホーム画面で、それをタップします 長い間。
2. ドロップダウン メニューが展開され、ウィジェットの下部にオプションのリストが表示されます。[スタックの編集] をクリックします。
3. 画面の左上隅にある + アイコンをタップして、ウィジェット スタック ウィジェットを追加します。
4. リストからウィジェットを選択し、クリックして選択します。 たとえば、時計ウィジェットをクリックしています。
5. 左にスワイプしてウィジェット スタイルを選択し (利用可能な場合)、[+ ウィジェットを追加] をタップします。 スタックに追加します。
ウィジェット スタックからウィジェットを削除する
ウィジェット スタックから XNUMX つのウィジェットを削除する場合は、次の手順に従います。
1. 上記の手順に従って、ウィジェット スタック編集モードに入ります。
2. 上下にスクロールして、スタックから削除するウィジェットを選択し、ウィジェットの左上隅にある - アイコンをクリックします。
3.「除去確認のポップアップ メニューで、完了"
プロのヒント: ウィジェットをホーム画面で自動的にスクロールさせたくない場合は、ここからウィジェット スタックのスマート回転をオンまたはオフにすることもできます。
ウィジェットの編集 (別の方法)
すでにホーム画面にウィジェットとウィジェット スタックがあり、ウィジェットをスタック内に移動したい場合は、簡単なガイドをご覧ください。
1. まず、スタック内で移動するウィジェットを見つけて長押しし、スタックに向かってドラッグし始めます。
2. ウィジェットがスタックの一番上に来たら、指を離してドロップすると、スタック内に自動的に落ちます。 [完了] をタップします。 ドロップしたばかりの別のウィジェットがスタックに含まれるようになりました。ウィジェットを上下にスワイプすると、これを確認できます。
また読む: iOS 16 以降を搭載した iPhone で空間オーディオを設定して使用する方法。
ウィジェット スタックを削除
誤ってホーム画面に追加したウィジェット スタックを削除したい場合は、ウィジェット スタックの削除ガイドをご覧ください。
1. iPhone ホーム画面のウィジェット スタックに移動し、長押しします。
2. [ウィジェット スタックの削除] をタップします。
3. ポップアップが表示されます。[削除] をタップして確認すると、スタックがホーム画面から削除されます。
ウィジェット、ウィジェット、そしてウィジェットスタック!
引き続きホーム画面に XNUMX つのウィジェットを追加して使用することも、上記の手順に従って携帯電話でウィジェットをカスタマイズする方法を学習した後、ウィジェット スタックを使用することもできます。 Widget Stacks はクールでダイナミックです。 時間や使用状況に応じて、XNUMX 日を通してさまざまなツールが表示されます。 ウィジェット スタックを使用する最大の利点は、すべてのウィジェットをホーム画面の別のページに移動する場合、画面上のすべてのウィジェットで何度も移動する必要がないことです。 ツールスタックを引き出すだけで完了です。 これが Smart Stack の理解に役立つことを願っています。
iPhone で動的になっているのは Widget Stack だけではありません。 そこの 新しいダイナミックアイランド アイフォンシティで。