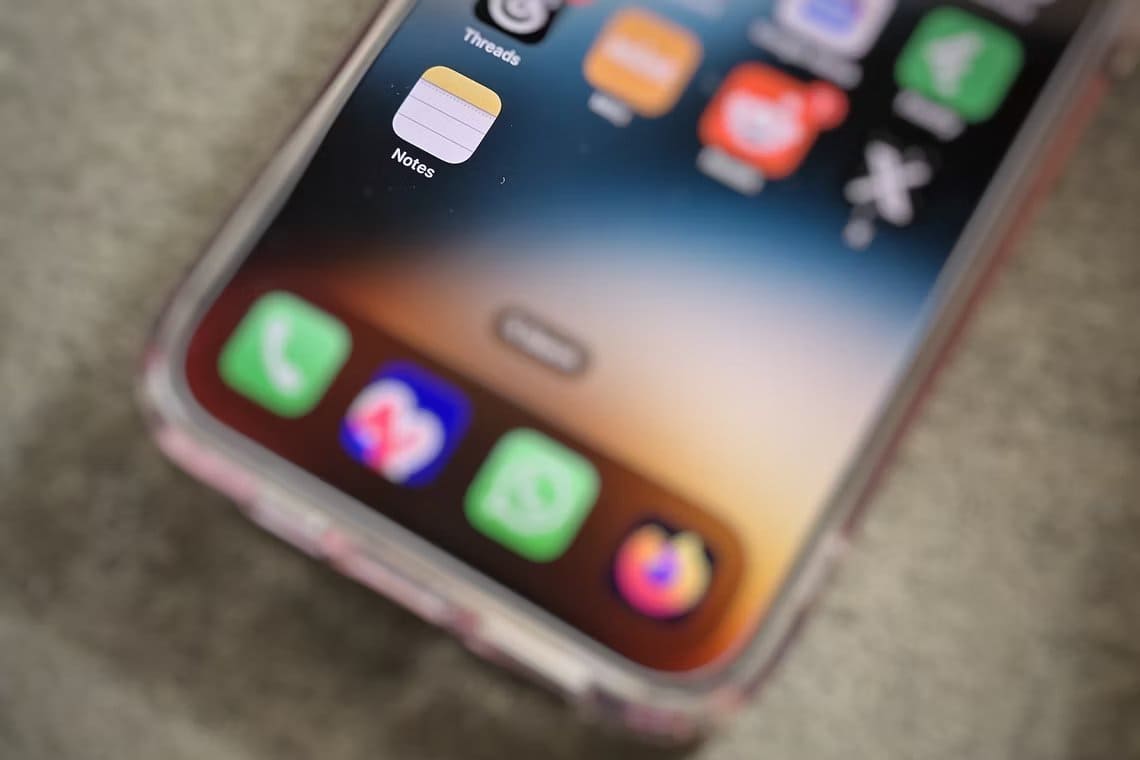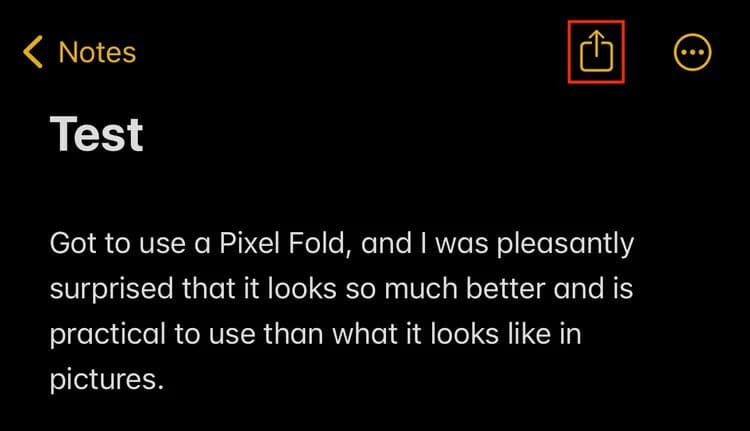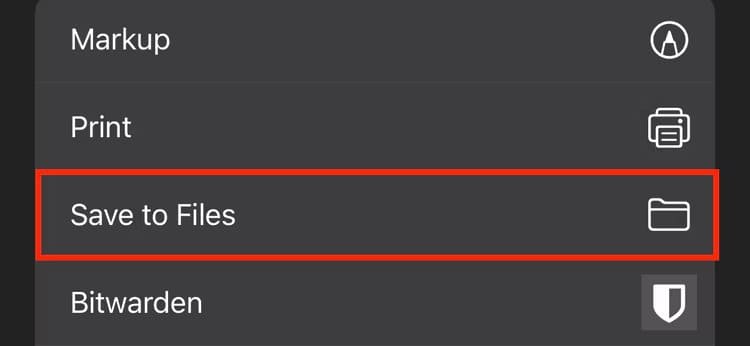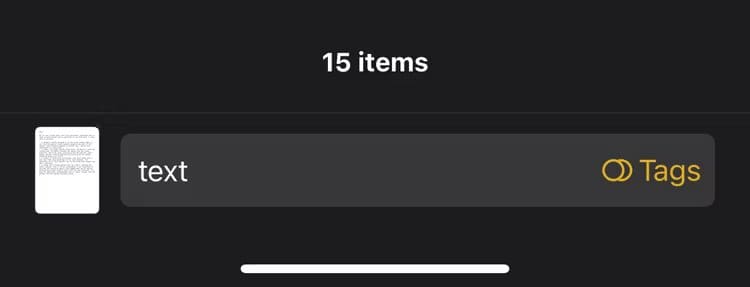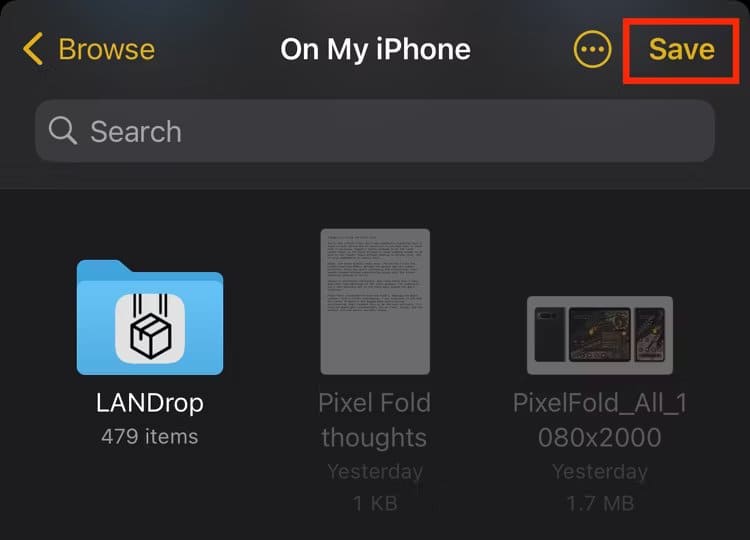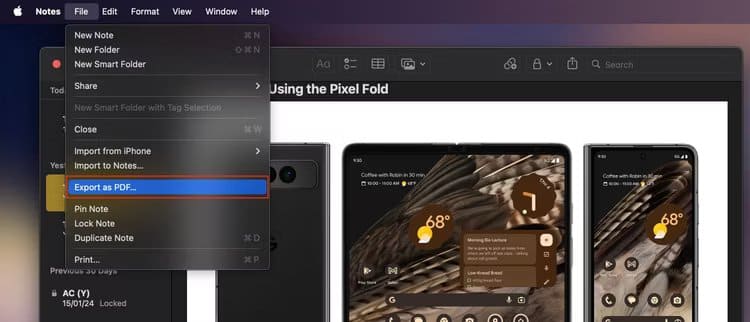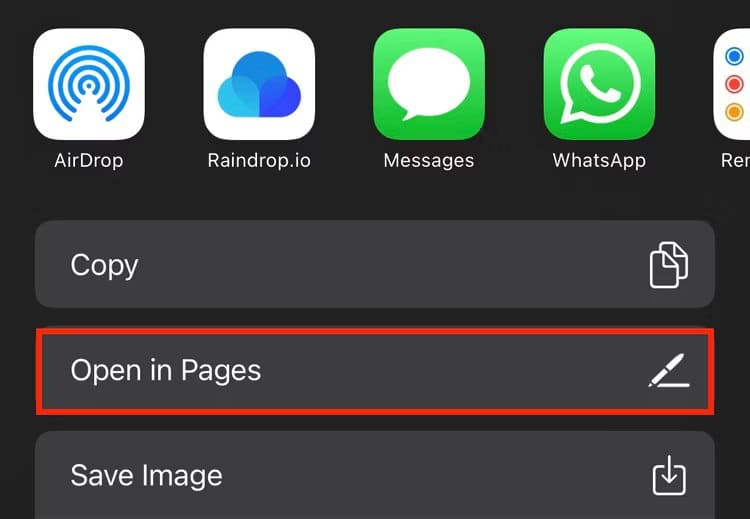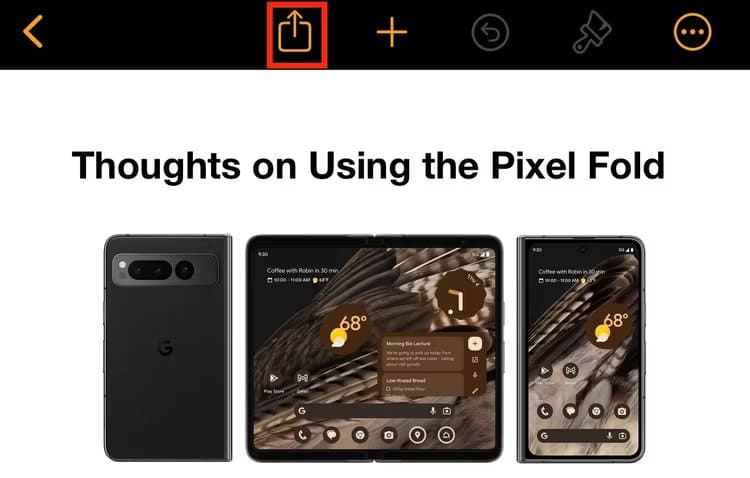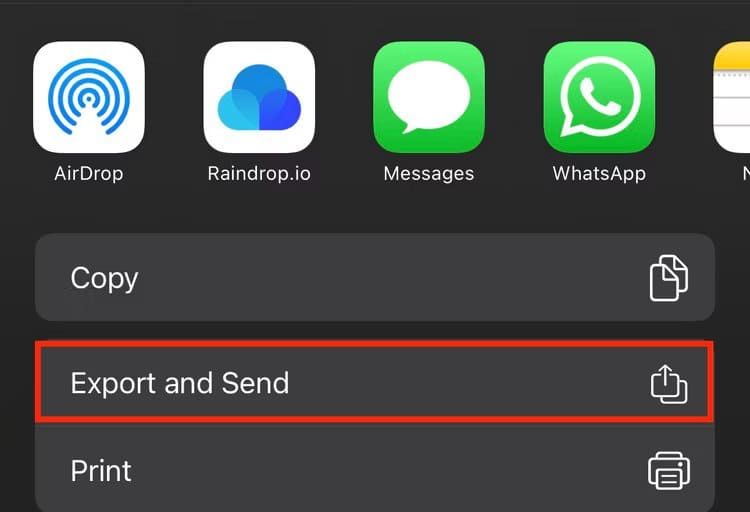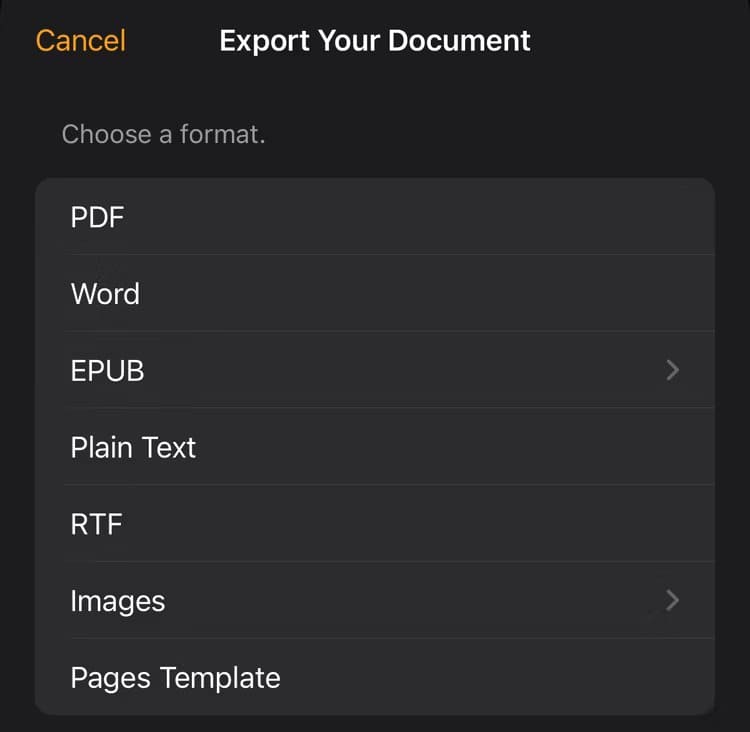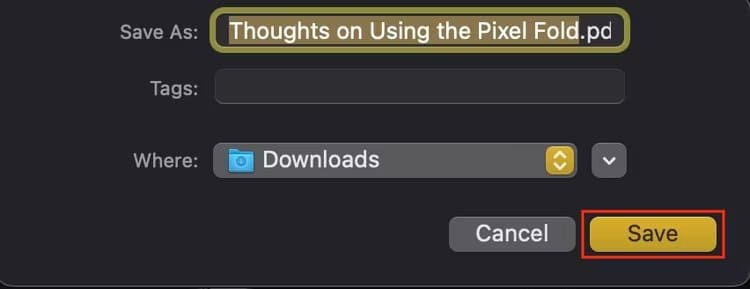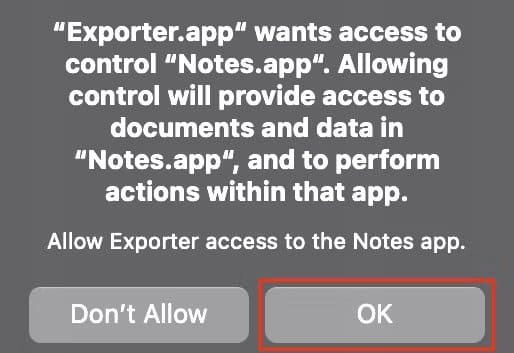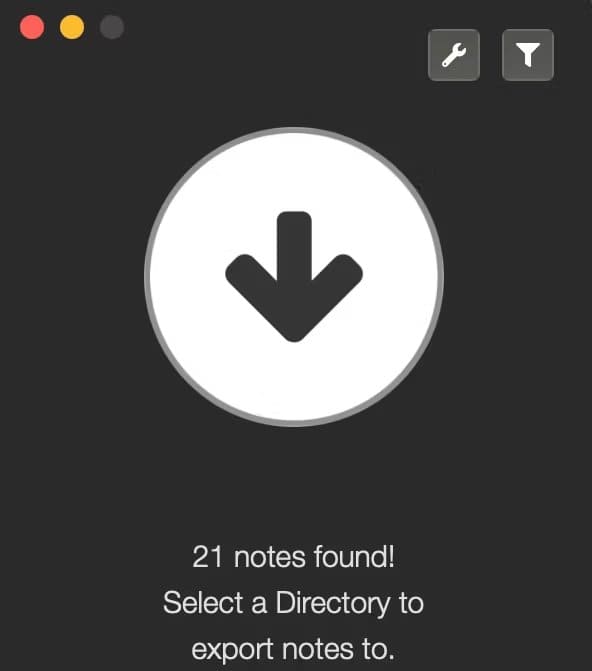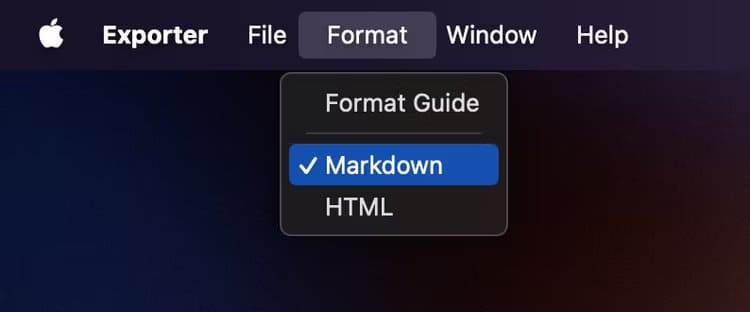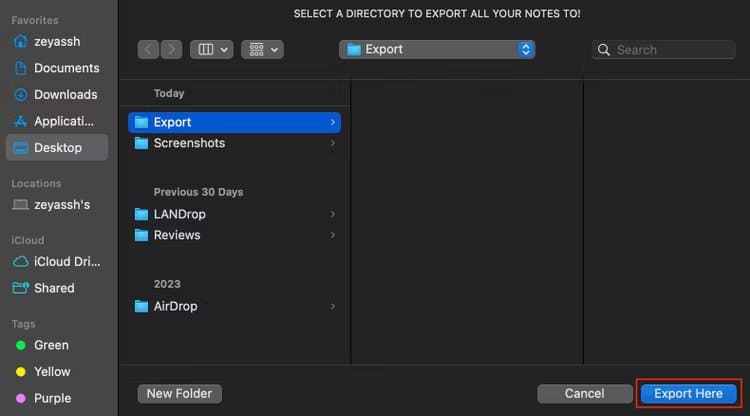iPhone または Mac で Apple Notes メモをエクスポートする方法
Apple ノートから切り替える場合、ノートを誰かと共有したい場合、または単にノートをアーカイブしたい場合は、すべてのノートをエクスポートすることがプロセスの最初のステップです。 iPhone、iPad、または Mac でこれを行うさまざまな方法を見ていきます。
iPhone または iPad で Apple ノートをエクスポートする方法
iPhone または iPad にメモをエクスポートするには、2 つの方法があります。 Apple Notes アプリを使用してメモを TXT ファイルとしてエクスポートすることも、Apple Pages アプリを使用してメモを RTF、PDF などの他の形式でエクスポートすることもできます。
NB
どちらの方法でも、一度にエクスポートできるノートは 1 つだけです。
Apple Note をテキスト ファイルとしてエクスポートする
TXT 形式でメモをエクスポートするのは非常に簡単です。ただし、TXT 形式ではテキストの書式を保持できないため、メモの書式を保持したい場合は使用しないでください。
まず始めに、開きます ノートアプリ iPhone または iPad で。エクスポートするメモが含まれるフォルダーに移動します。次に、メモを開いて上部にある共有ボタンをタップします。
「ファイルに保存「一枚の紙から」 共有 それが開きます。
デフォルトでは、メモ アプリはファイル アプリの「iPhone 上」の場所に保存するプロンプトを開きます。メモを別の場所に保存したい場合は、この場所に移動します。次に、画面下部のテキストフィールドをクリックし、後で見つけやすいようにメモファイルに適切な名前を付けます。
最後に「」ボタンを押してください。保存する」をクリックしてメモをエクスポートし、ファイル アプリに保存します。
Apple Note を PDF、RTF、または Word ファイルとしてエクスポート
Apple Note を世界中からアクセスできる形式にエクスポートする場合は、PDF を使用します。または、テキストの書式を維持したい場合は、RTF や Word などの他の形式を使用します。 Apple Pages を使用すると、これを行うことができます。ページでは、これらの形式を自由に選択できます。
メモ アプリで開きます ノート エクスポートしたいファイルを選択し、共有ボタンを押します。
見つける 「ページ単位で開く」シェアシートから。
これにより、Pages アプリでメモが開きます。次に、メモの上部にある共有ボタンをタップします。
見つける 「エクスポートして送信します。」
または、画面の右上隅にある 3 点メニューをタップし、メニュー内の「エクスポート」オプションを選択して、エクスポート メニューにアクセスすることもできます。
メモの好みのファイル形式を選択し、アプリがメモをエクスポートするまで待ちます。
完了したら、「共有」というラベルの付いたボタンをタップして共有シートにアクセスします。ここで、「ファイルに保存」を選択し、好みの保存場所を選択し、ファイルの名前を覚えやすい名前に変更します。最後に「保存」をクリックします。
Mac で Apple ノートをエクスポートする方法
iPhone や iPad の Notes アプリと同様に、Apple の Mac 用 Notes アプリにもエクスポート機能が組み込まれています。ただし、動作は少し異なり、ノートは PDF ファイルとしてのみエクスポートできます。他の形式でエクスポートしたり、大量にエクスポートしたりする場合は、専用のツールを使用する必要があります。
Apple Notes アプリを使用してメモをエクスポートする
Apple Notes アプリを使用するのが、Mac でメモをエクスポートする最も簡単な方法です。
Mac でメモを再生します。エクスポートするメモが含まれるフォルダーに移動して、それを開きます。クリック "ファイル選択します 「PDFとしてエクスポート」
保存ウィンドウが表示されたら、ファイルの名前が適切であることを確認してください。デフォルトではノートのタイトルを使用するように設定されています。
ドロップダウンメニューをクリックしますどこ」を押して希望の場所を選択します メモを保存する 初期化。最後に「」を押してください保存する"
エクスポーターを使用して複数の Apple ノートをエクスポートする
Apple Notes アプリを使用して Mac でメモをエクスポートするのは簡単ですが、複数のメモを一度にエクスポートする必要がある場合、プロセスはすぐに面倒になる可能性があります。ソースがあれば手間が省けます。これは、Mac 上でメモを一括でエクスポートできる無料のアプリです。さらに、Notes アプリとは異なり、HTML や Markdown などの他の形式もサポートしています。
アプリをダウンロードして始めます 輸出業者 Mac にインストールして実行します。
エクスポータは、メモを表示し、アプリ内でアクションを実行するために、Apple Notes へのアクセスを要求します。クリック "OK” をクリックしてアクセスを許可します。
エクスポーターは、メモ アプリ内のすべてのフォルダーのメモのスキャンを開始します。最後に、アプリケーション内のノートの総数が返されます。
すべてエクスポートしたい場合は、 ノート、 クリック "座標」を選択し、次の中からお好みの形式を選択してください。 マークダウンとHTML。
理想的には、テキスト ノートをエクスポートする場合にのみ Markdown を選択する必要があります。リッチメディア ノートをマークダウン形式でエクスポートする場合、エクスポート プログラムはすべてのメディア ファイルを削除し、別のフォルダーに配置します。一方、HTML を選択すると、メモがそのまま保存されます。
エクスポータ ウィンドウで下向き矢印をクリックします。これによりウィンドウが開きます ファインダ、 エクスポートしたメモを保存する場所を選択するよう求められます。
フォルダーを選択するか、「新しいフォルダ新しいフォルダを作成します。
最後にボタンを押してください 「ここにエクスポートします」。
エクスポーターが Mac へのメモのエクスポートを完了できるようにします。これにかかる時間は、メモ アプリ内のメモの数によって異なります。
エクスポータは、デフォルトですべてのフォルダにわたって Apple Notes をスキャンしてエクスポートします。ただし、これが気に入らない場合は、アプリのプロバージョンにアップグレードする必要があります。
メモをエクスポートすると、メモを簡単にアーカイブしたり、任意の方法で共有したり、組み込みのインポート機能を使用して新しいメモ作成アプリにインポートしたりできるようになります。これを行っている間、Apple Notes を iCloud にバックアップして、コンテンツが安全であり、必要なときにいつでもすべてのデバイスからアクセスできるようにすることも賢明です。