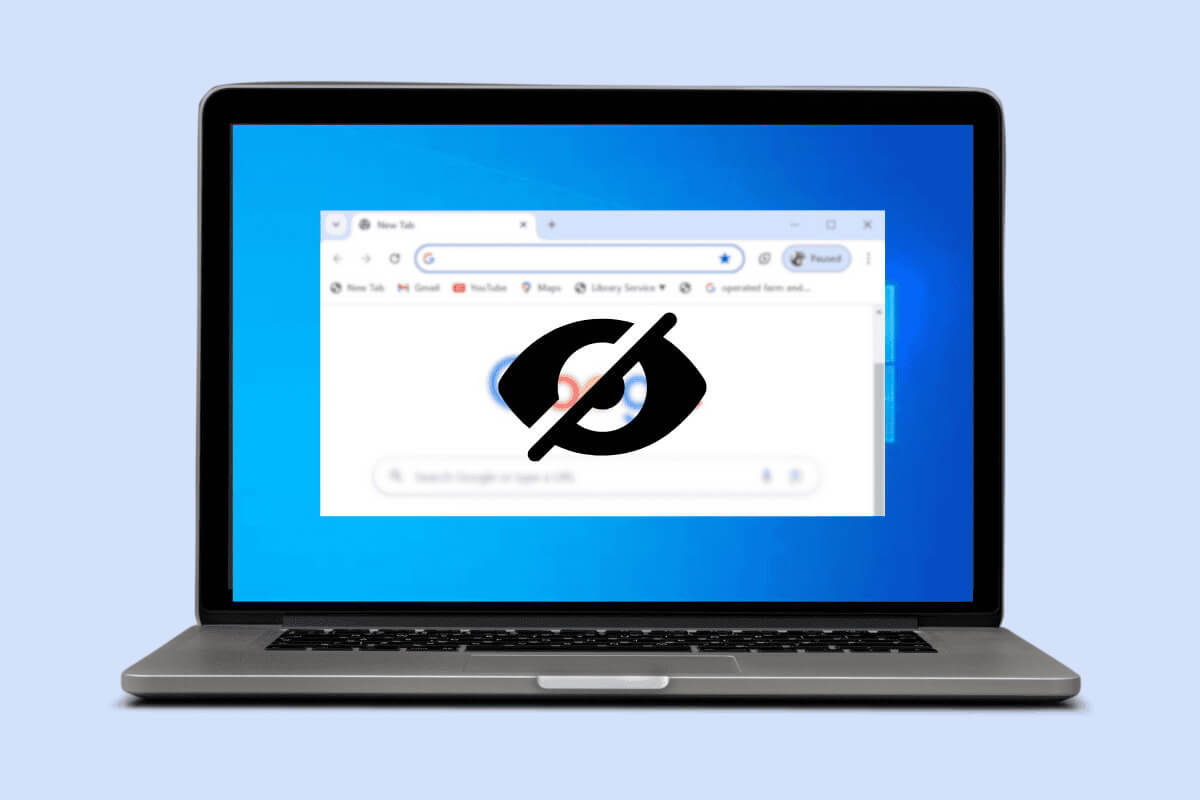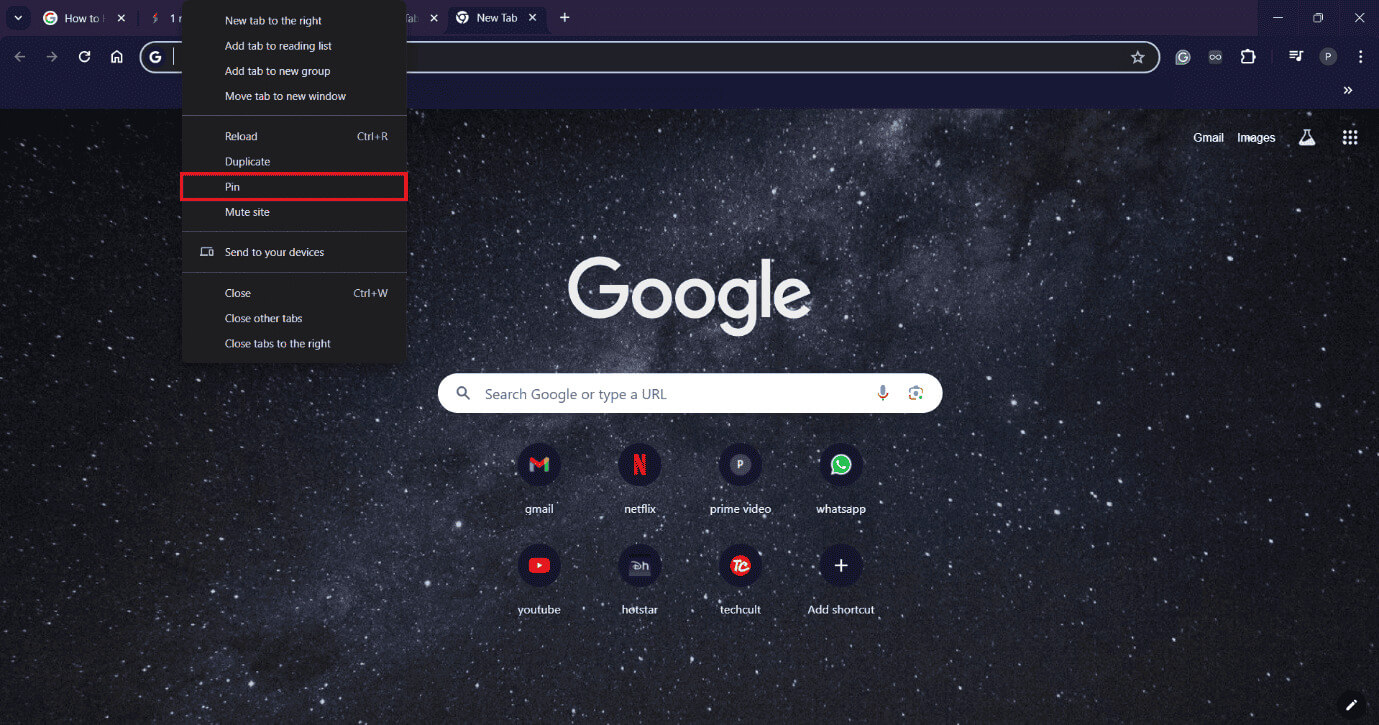Windows 10のChromeでタブを非表示にする方法
あなたが公共の場所で人々に囲まれており、重要な任務を遂行しなければならないと想像してください。複数のタスクをやりくりするのは大変に思えるかもしれません クロム タブを非公開にしてプライバシーを保護する方法を見つけるのは不可能です。しかし、Windows 10 コンピューターで Google Chrome タブを簡単に非表示にできると言ったらどうなるでしょうか?夢のようですね。方法を見てみましょう!
Windows 10のChromeでタブを非表示にする方法
会議中にタブを暗くしたい場合でも、Chrome で見た目をすっきりさせたい場合でも、タブを非表示にすることで生産性を維持できます。これを行うにはいくつかの方法がありますので、しばらくお待ちください。
最初の方法: F11 キーとズームを使用する
タブを非表示にする最も簡単な方法は、キーボードの F11 キーを押すことです。これにより、Google Chrome の全画面モードが開始され、すべてのタブが最小化され、メインの Web サイト ページのみが表示されます。
1.開く Google Chrome コンピューターでクリックします XNUMXつのポイント Web ページの右上隅。
2.をクリックします 全画面アイコン の隣に Zoom ドロップダウンメニューからは次のようになります タブを非表示にする.
2 番目の方法: タブを固定する
タブをブラウザに固定して非表示にすることもできます。これにより情報が削減され、タブには Web サイトのロゴのみが表示されます。その方法は次のとおりです。
1.開く Google Chrome そして、選択した Web ページを右クリックします。
2.選択します ピン ドロップダウン リストから。あなたは出来る 複数の Web サイトをインストールする タブ内で非表示にするには。
3 番目の方法: ショートカットを作成する
Web サイトのショートカットを作成して、Chrome のタブを非表示にすることもできます。同じことを行うには、次の手順に従います。
1. 選択した Web サイトを開きます Google Chrome をクリックします 3つのポイント 画面の右隅にあります。
2.をクリックします 保存と共有 選択します ショートカットを作成する...ドロップダウン リストから選択します。
3.選択します 開いた ウィンドウとして作成し、「作成」を選択します。
これで、タブ情報が非表示になり、Web サイトがアプリのように開きます。
4 番目の方法: Google 拡張機能を使用する
Google Chrome では、ブラウザ内のタブを非表示にするように特別に設計された Panic Button 拡張機能も提供しています。使用方法を確認するには、以下の手順に従ってください。
1.訪問 Google Chrome ウェブストア をクリックします 拡張機能 トップメニューから。
2.タイプ 非常ボタン そして、信頼できる拡張機能を選択します。ここで私たちは隠すことにしました! – 隠れる!!! - パニックボタンとタブマネージャー.
3.[追加]をクリックします クロム。
4. 次に、 をクリックします。 拡張機能アイコン 上部のメニューから選択し、 拡張子を非表示にする.
5 番目の方法: BlurScreen アプリケーションを使用する
最後に、BlurScreen アプリを使用して、ブラウザーからタブを具体的に選択して非表示にすることもできます。
1.訪問 公式ウェブサイト ぼかしスクリーン そしてそれをコンピュータにインストールします。
2.次にクリックします アイコン 隠れたアイコンを表示 コンピュータのタスクバーで を選択し、 ぼかしスクリーンアイコン.
3.を押します ぼやけたボックス そして上でそれを作成します タブ.
Windows 10 の Chrome で隠しタブを復元できますか?
はい、Chrome で非表示のタブを簡単に復元できます。その方法は次のとおりです。
全画面モードを使用している場合は、F11 キーをもう一度押すか、画面の上部にカーソルを置いて X アイコンをクリックします。
拡張機能を使用している場合は、タブを表示するための具体的な手順を参照してください。たとえば、特定のキーボード ショートカットや拡張機能を再度クリックするなどです。
このガイドで説明されている方法のいずれかに従うことで、Windows 10 デスクトップ上の Google Chrome タブを簡単に非表示にすることができます。
ご質問やご提案がございましたら、コメント欄よりお気軽にお問い合わせください。引き続き Ahla Home にアクセスして、テクノロジーに関する知識をさらに深めてください。