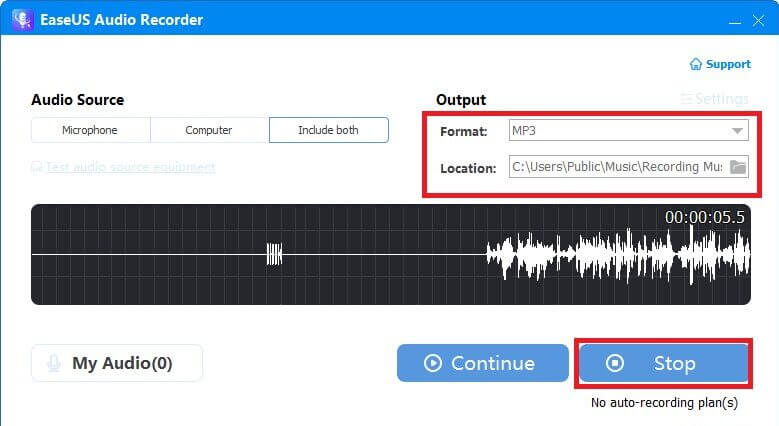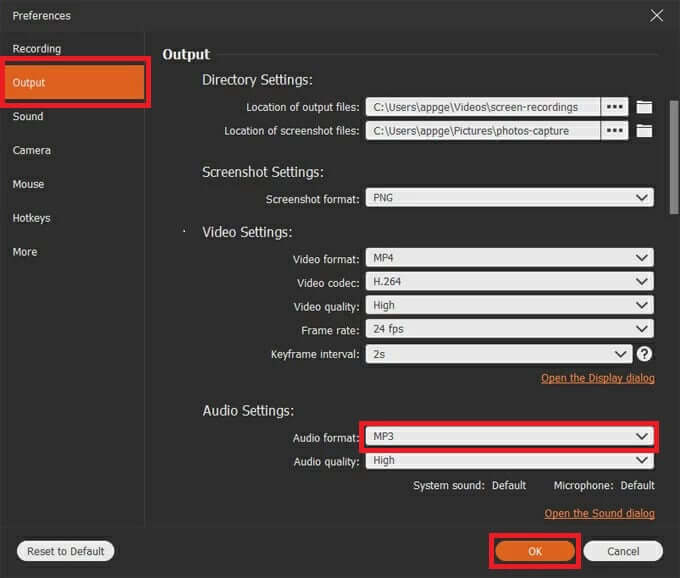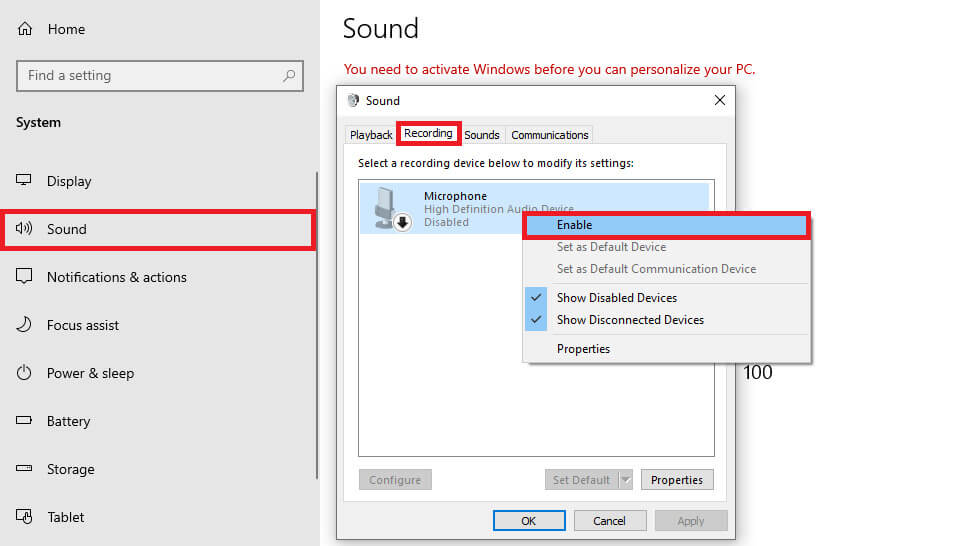Windows 3でMP10を録音する方法
提供する Windows 10 デスクトップからのカレンダーへのアクセスやマップの使用など、組み込みアプリケーションを介した多くの機能。また、自分自身を録音したり、友人や家族と共有できる MP3 形式でボイスメモを作成したりすることもできます。この素晴らしいツールは、個人的なタスクだけでなく、仕事関連のタスクにも役立ちます。では、どうすればできるでしょうか? 音声録音 Windows 3 で MP10?ぜひご期待ください!
Windows 3でMP10を録音する方法
曲のデモを作成している場合でも、ビジネス会議中にアイデアをすばやく書き留めたい場合でも、自分自身を録音することがこれまでになく簡単になります。 Windows 10 では、デフォルトでオーディオ録音が M4A ファイルに保存されますが、MP3 メディア ファイルを作成する回避策があります。
オプション 1: EaseUS 経由
EaseUS は、オーディオを MP3 ファイルに直接録音するためによく使用されます。これにより、Windows 10 のデフォルト ファイルを変換するためにサードパーティのアプリケーションを使用する必要がなくなります。
- の公式ウェブサイトをご覧ください 使いやすさ オプションをクリックします Win 用のダウンロード。
- 開いた インストールされているアプリケーション コンピューターでクリックします 「レジストラ」 リストから。
- 見つける 録音オプション あなたの中に 音源.
- 以内に "出力"、 クリック "調整" 選択します MP3。
- サイトをクリックして選択してください 必要なフォルダー.
- クリック "サインアップ" 最後にクリック 「オフにする」。
オプション 2: AppGeeker 経由
AppGeeker は、Windows 10 でオーディオを MP3 形式で録音するために使用されるもう XNUMX つの人気のあるアプリです。同じことを行うには、以下の手順に従ってください。
- の公式ウェブサイトをご覧ください アプリギーカー をクリックします "ダウンロード中" メイン画面から。
- 開いた アプリケーション をクリックします サウンドレコーダー.
- 見つける 推奨される録音オプション あなたが持っているとクリックします 歯車アイコン 上部のマイク。
- 見つける 出力 設定ポップアップ画面の左側のメニューから。
- 以内に オーディオ設定、 クリック オーディオフォーマット 選択します MP3。
- 見つける わかった。
- さあ、クリックしてください REC メインメニューから Force Stop あなたが完了したとき。
Windows 10 でレコーダー アプリを使用するにはどうすればよいですか?
Windows 10 には、MP3 オーディオ ファイルの作成に使用できる録音アプリがプリインストールされています。同じことを行うには、以下の手順に従ってください。
- 開いた 設定、 をクリックします システム、 次に、 音 左のメニューから。
- パネルをクリックします التحكمبالصوت 画面左隅から。
- クリック "サインアップ" の トップタブ、好みの録音ツールを右クリックして、 "有効"。
- クリック わかった。
- 今、入力します レコーダー 検索バーで をタップします を開きます。
- クリック 雇用 アプリケーション内およびそれ以降 停止アイコン 登録終了後。
このガイドで説明されているさまざまな方法を使用して Windows 3 で MP10 ファイルを録音する方法を理解できたと思います。質問や提案をコメント ボックスに入力してください。より役立つガイドについては、引き続き Ahla Home にアクセスしてください。