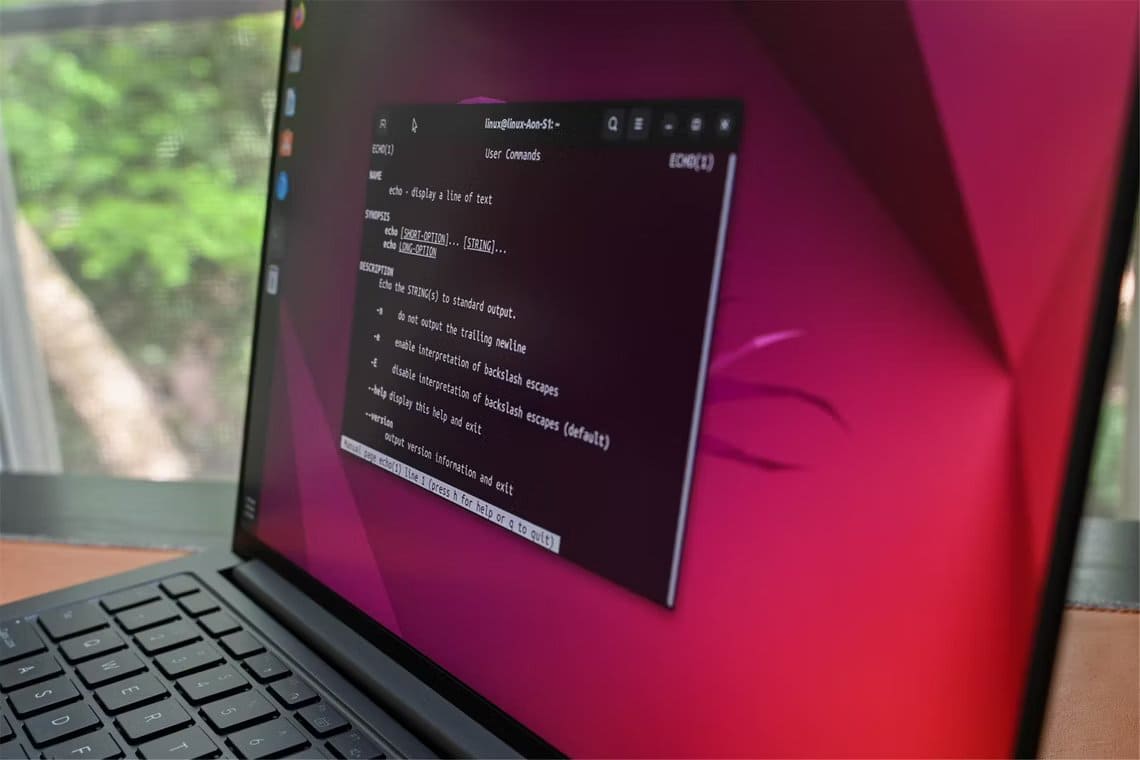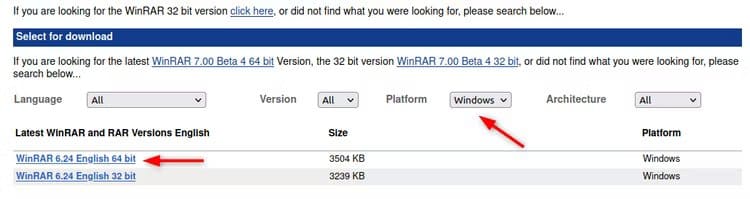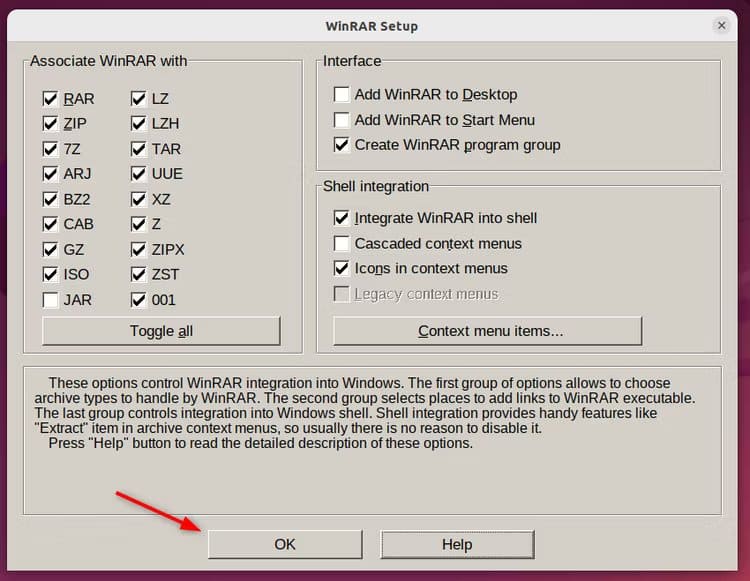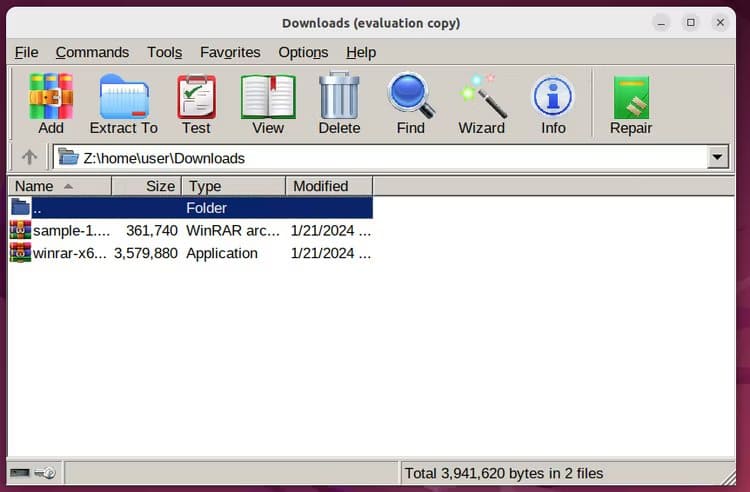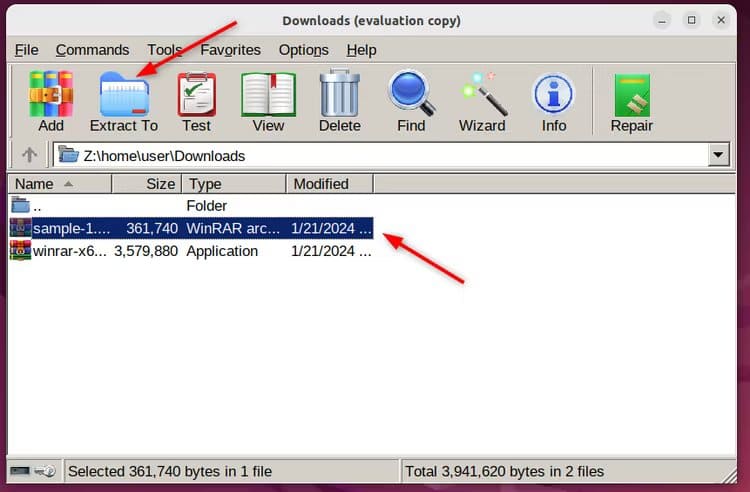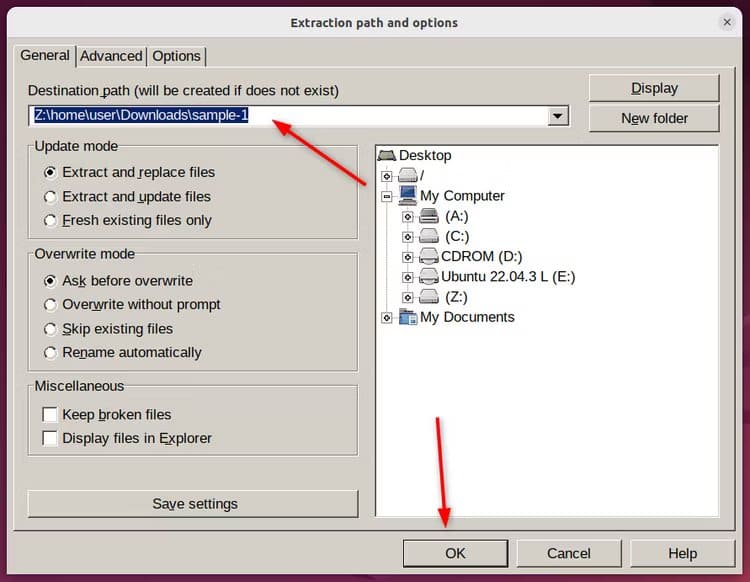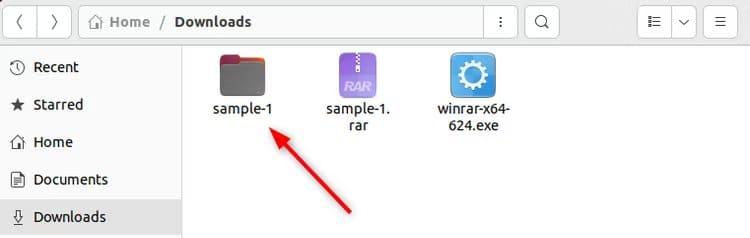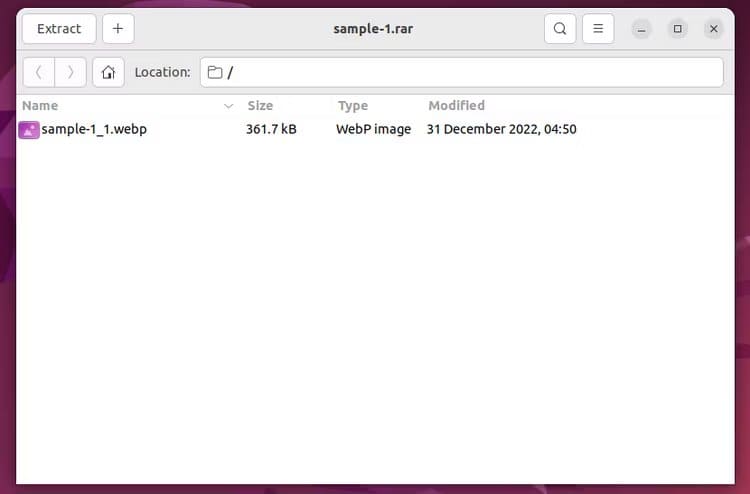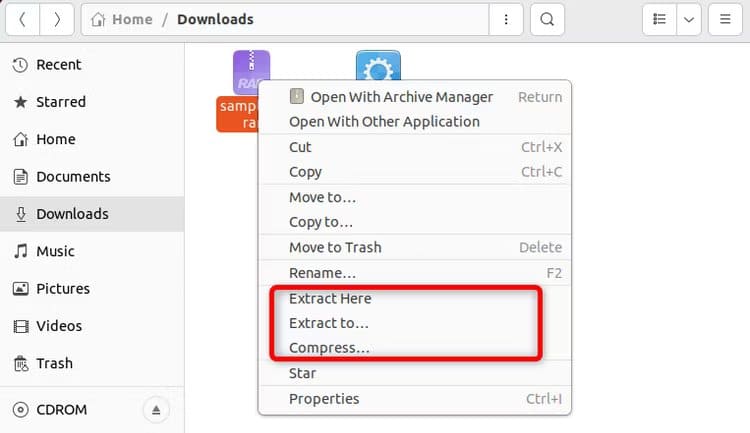人気のアーカイブ管理ソフトウェア WinRAR を Linux にインストールできます
WinRARの 多くの人が知っている Windows 用の人気のアーカイブ マネージャーです。しかし、Linux 上で WinRAR を使用できることをご存知ですか?これは、ほとんどの人が思い浮かべる rar コマンド ライン ツールではありません。あるいは、Windows 用の同じ WinRAR グラフィカル ツールを Linux デスクトップで実行することもできます。その方法をご紹介します。
Linux に WinRAR をインストールできますか?
はい、Linux に WinRAR をインストールできます。ただし、Windows にインストールするよりも複雑です。 WinRAR には、rar または WinRAR CLI と呼ばれるコマンド ライン インターフェイス (CLI) ツールのみが提供されているため、Linux 用のグラフィカル ユーザー インターフェイス (GUI) クライアントは正式にはありません。
さて、手間をかけずに Linux 上で Windows WinRAR GUI を実行できる方法があります。解決策は、Linux 上で Windows アプリケーションを使用できるようにするツール、Wine を使用することです。 Wine は Windows をエミュレートしませんが、Windows システム コールを Linux システム コールに変換する互換性レイヤーを提供します。 Wine を使用すると、Windows と同じように Linux に WinRAR をインストールして実行できます。
Linux に WinRAR をインストールする方法
Linux に WinRAR をインストールするには、まずデフォルトのパッケージ マネージャーを使用して Wine をインストールします。完了したら、Windows WinRAR インストーラーをダウンロードし、Wine で実行します。その後、WinRAR GUI を使用して Linux システム上で RAR を抽出し、ファイルを圧縮する準備が整います。
Linux システムに Wine をインストールすることから始めましょう。 Wine を Ubuntu または Debian ベースのシステムにインストールするには、次のコマンドを実行します。
sudo aptインストールワイン
RHEL および Fedora で Wine を入手するには、次のコマンドを実行します。
sudo dnf ワインをインストールします
Arch Linux とその派生製品に Wine をインストールするには、pacman を使用します。
須藤パックマン -S ワイン
Wine をインストールしたら、続行します ダウンロード WinRAR 実行可能ファイル。最適なパフォーマンスを得るには、必ず Windows と 64 ビット バージョンを選択してください。
次に、cd コマンドを使用して、ファイルを保存したディレクトリに移動します。
CDのダウンロード
最後に、WinRAR をインストールし、Wine インストール ウィザードを開始できます。
ワイン winrar-*.exe
インストール ウィザードが小さすぎる場合は、Wine の解像度を 100 ~ 200 dpi に変更してください。こうすることで、より大きく明確になります。これを行うには、ターミナルに winecfg と入力し、[グラフィックス] タブに移動します。次に、画面解像度の値を好みの解像度に変更します。
次に、「」をクリックします。インストール「そして、処理したいファイルの種類を選択してください WinRAR 選択後 設定 お気に入りをクリックしてください "わかった" それで "完了」をクリックして WinRAR のインストールを完了します。
WinRAR がインストールされたら、アプリケーション メニューから実行できます。
Linux で WinRAR を使用して RAR ファイルを抽出する
RAR ファイルを抽出するには、ファイルを右クリックし、「WinRAR で開く」をクリックするだけです。これにより、WinRAR が起動し、抽出されたファイルが得られます。 RAR ファイルを開くもう 1 つの方法は、アプリケーション メニューから WinRAR を起動し、抽出するファイルを選択することです。
ファイルについて考えてみましょう 例.rar」。 このファイルを抽出するには、まずファイルを選択して、ボタンをクリックします。 "に抽出"。 さらに、ファイルをドラッグ&ドロップすることもできます RAR 直接 WinRARの それを抽出するために。
次に、抽出したファイルを保存するパスを選択します。その後、「OK」をクリックし、解凍が完了するまで待ちます。その後、WinRAR を閉じて、抽出されたファイルにアクセスできます。
指定したパスに、RAR ファイルと同じ名前の抽出されたファイルが表示されます。
前述したように、WinRAR はコマンド ライン ツールである Linux 専用の rar ファイルを公式に提供しています。コマンドラインを使用して RAR ファイルを抽出したい場合は、rar コマンドを使用できます。
Linux 用の WinRAR の代替手段
WinRAR は、Windows 上で RAR ファイルを管理するための最良のツールの 1 つです。ただし、Linux に関しては、WinRAR にはネイティブのグラフィカル ユーザー インターフェイス (GUI) バージョンがありません。 WinRAR GUI をインストールするには、Wine に依存する必要があります。これを考慮すると、Linux 上で WinRAR に代わる優れた代替手段をいくつか検討する価値があります。
ファイルローラー
ファイルローラー これは、GNOME デスクトップを使用して Linux 上でアーカイブを管理するためのデフォルトのツールです。このツールはシンプルで直感的な GUI を備えており、RAR、ZIP、TAR などのさまざまなアーカイブ ファイルを作成、抽出、編集できます。
Ubuntu で File Roller を取得するには、次のコマンドを使用できます。
sudo apt install ファイルローラー
Fedora および RHEL の場合は、次のコマンドを実行します。
sudo dnf -y install file-roller-nautilus
Arch Linux に File Roller をインストールするには、次のコマンドを実行します。
sudo pacman-Sファイルローラー
File Roller をインストールすると、RAR ファイルを抽出、追加、または開くことができます。