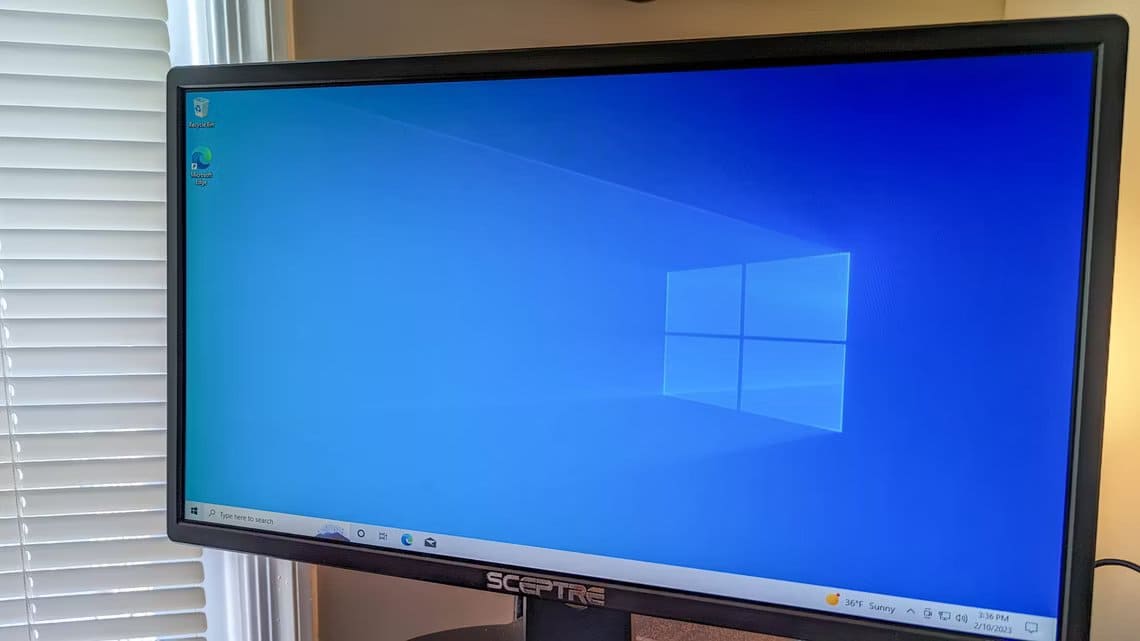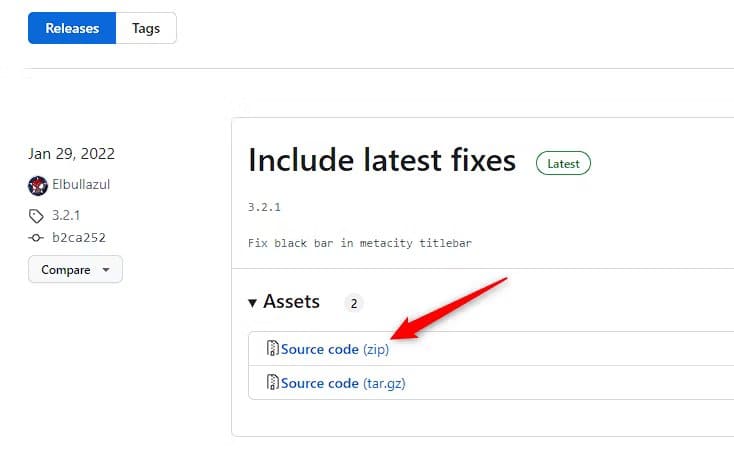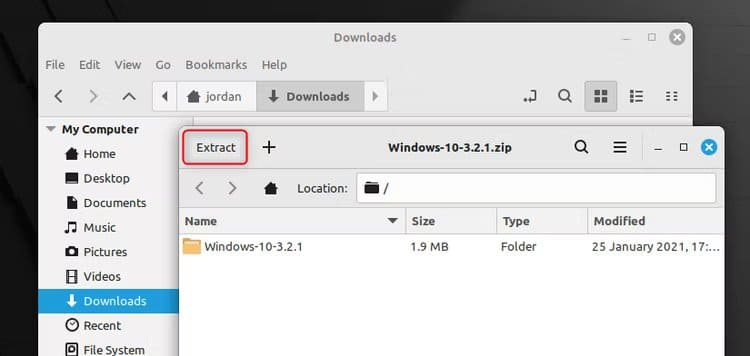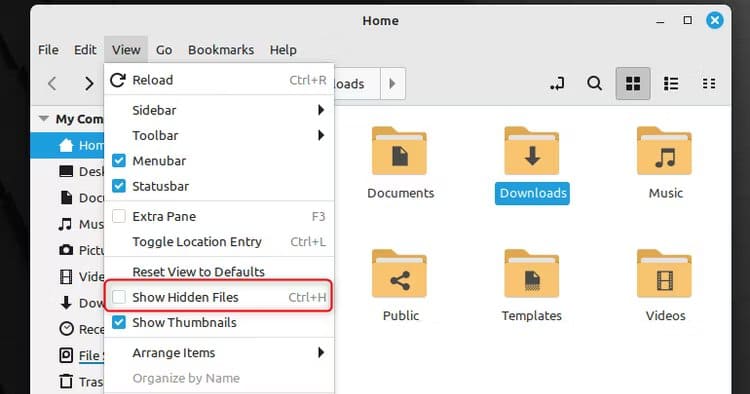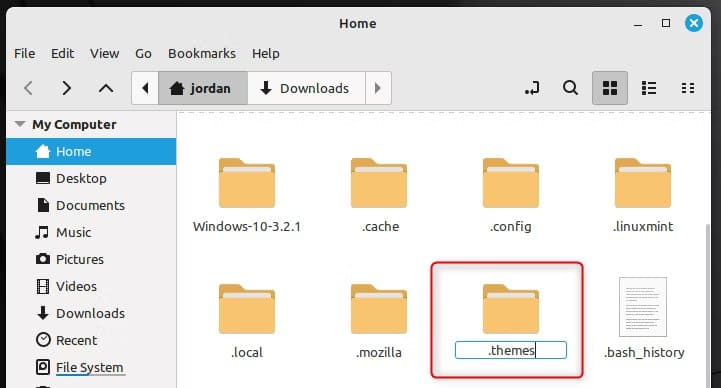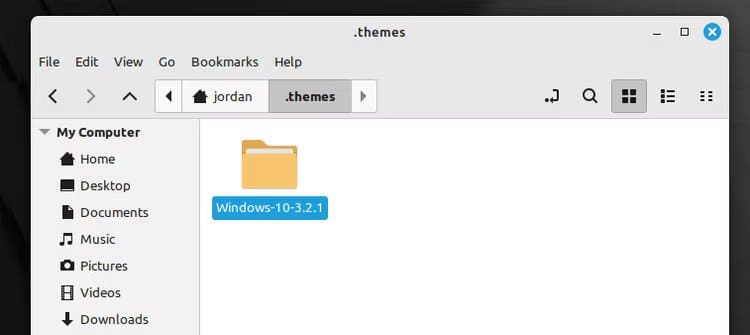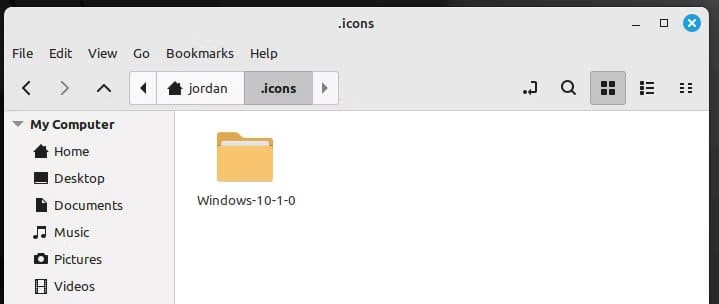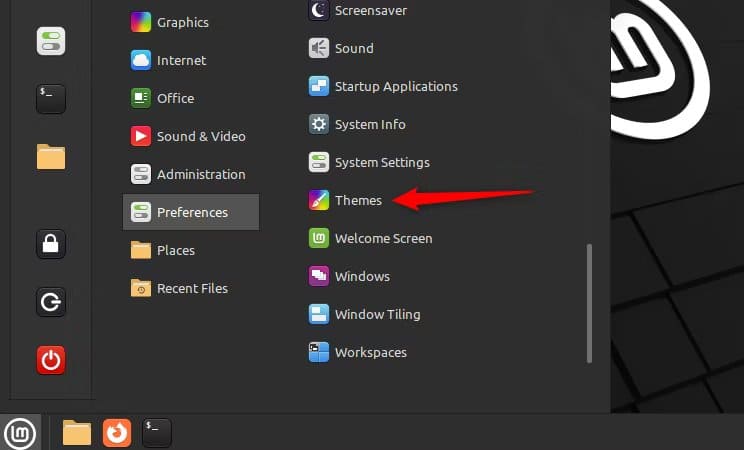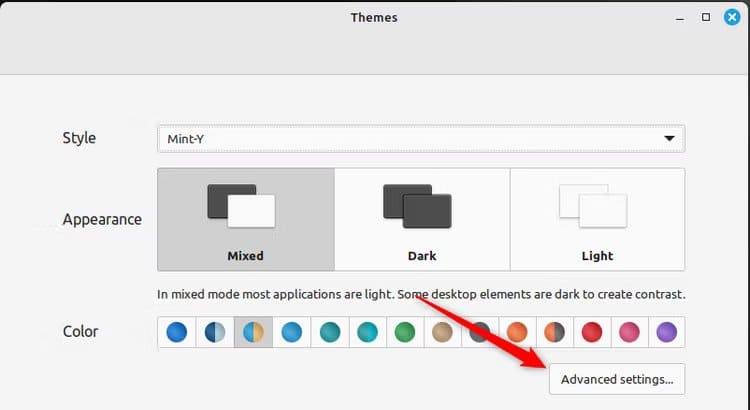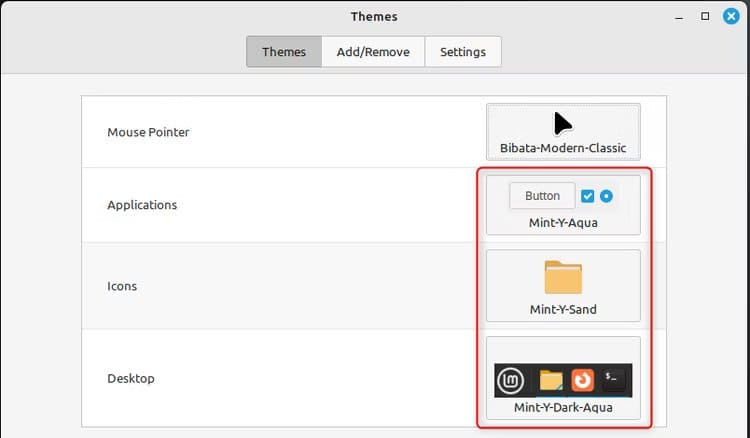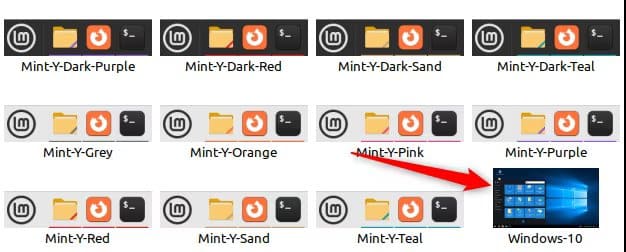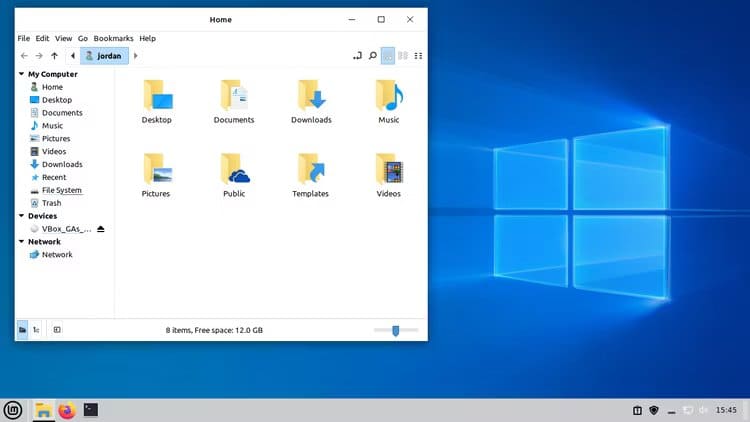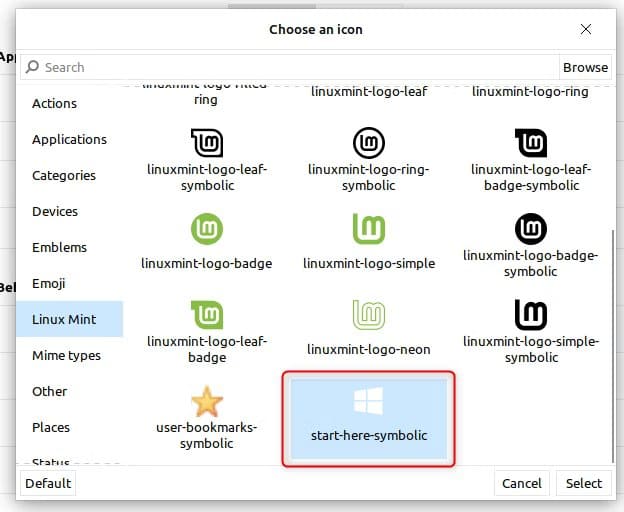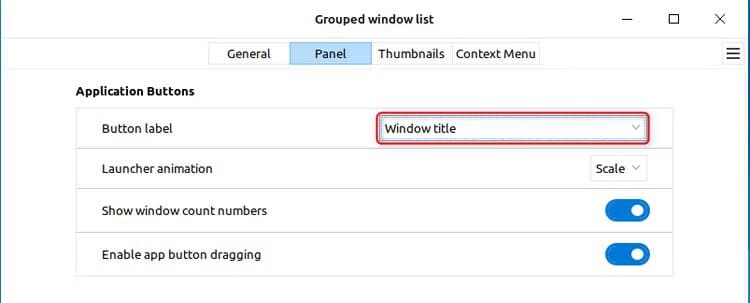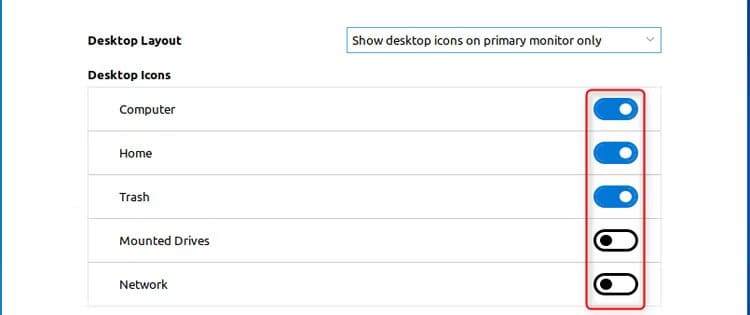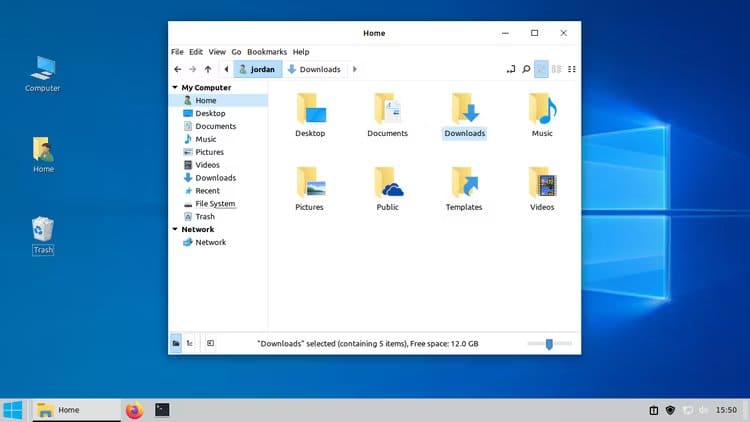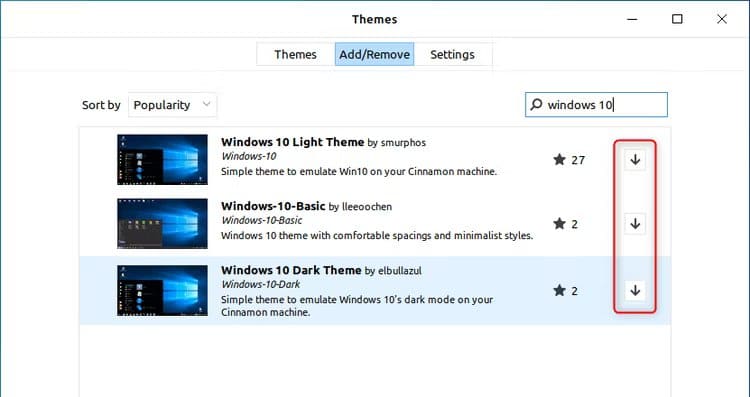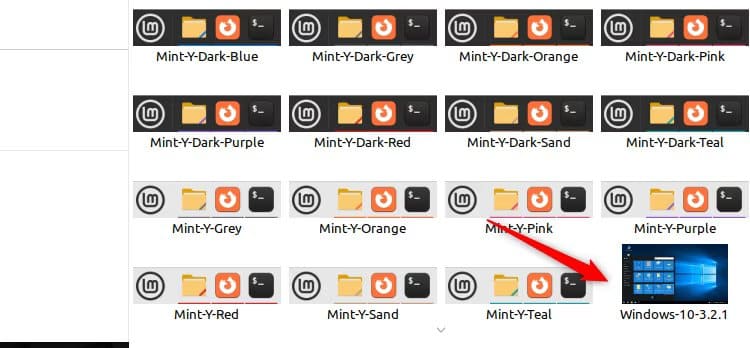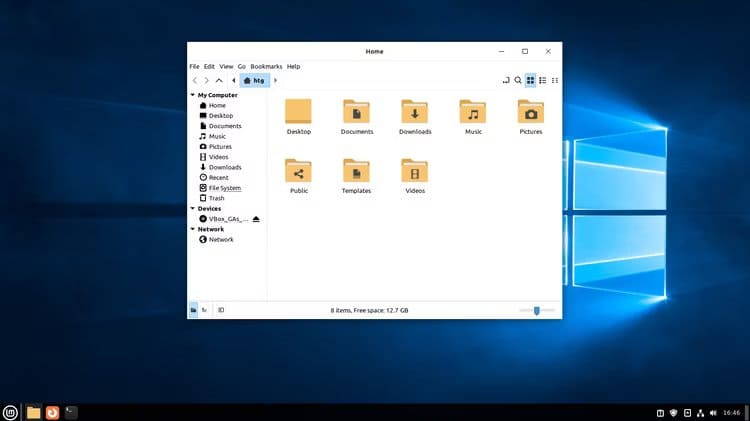Linux を Windows 10 のように見せる方法
Linux デスクトップを使用したいが、Windows 10 の使い慣れたルック アンド フィールは失いたくないですか?ほとんどのデスクトップ環境には、デフォルトで独自のレイアウトとテーマが付属していますが、少しの努力でそれらを Windows 10 デスクトップの鏡像に変えることができます。
方法 1: Windows 10 GTK テーマを入手する
多くのデスクトップ環境で機能する方法は、GTK デスクトップ用に設計された Windows 10 テーマ パックとアイコン パックをダウンロードし、適切なフォルダーにドロップするだけです。 Cinnamon (特に Linux Mint 23.3 上) を使用してこれを実証しますが、GNOME、Xfce、LXDE、MATE でも動作します。
ステップ 1: テーマをダウンロードしてインストールする
Windows 10 GTK テーマ ファイルの最適なソースは次のとおりです。 B00merang プロジェクトの GitHub リリース ページ。 これはライト バージョンであり、このガイドでは例として使用しますが、次のものを入手できます。 Windows 10のダークバージョン 必要に応じて。
最新バージョン カード (執筆時点では 3.2.1) で、 をクリックして Windows 10 テーマをダウンロードします。 「ソースコード(ZIP)」
zip ファイルのダウンロードが完了したら、内容を抽出する必要があります。簡単なコマンド ライン ソリューションとして、まずホーム ディレクトリで次のコマンドを実行してフォルダーが存在しない場合は作成します。
mkdir -p ~ / .themes
これに unzip コマンドを実行して解凍し、テーマ フォルダーにドロップします。
unzip Downloads/Windows-10-3.2.1.zip -d ~/.主題
ディレクトリ パスとファイル名が異なる場合は、単に編集してください。これにより、ファイルがダウンロード ディレクトリに抽出されます。
コマンドラインの代わりにデスクトップインターフェイスを使用したいですか?ファイル ブラウザを開いて、ダウンロードした ZIP ファイルを検索するだけです。その名前は「Windows-10-3.2.1.zip」のようなものになるはずです。これをダブルクリックして抽出ダイアログを開きます。このダイアログはディストリビューションと DE によって異なります。いずれにせよ、クリックできる目立つ「抽出」ボタンがあるはずです。この例では、ダイアログ ボックスの左上隅にあります。
解凍場所を選択するように求められますが、簡単にするために、それをデフォルトのままにし、ZIP ファイルを見つけたダウンロード フォルダーにします。
抽出プロセスが完了したら、ファイル エクスプローラーで抽出されたディレクトリを見つけます。おそらく「Windows-10-3.2.1」という名前が付けられます。ディレクトリをコピーし、それをクリップボードにコピーして、ホーム フォルダーに戻ります。
この時点で、ファイル ブラウザに隠しファイルが表示されるようにする必要があります。通常、この設定は Nemo と同様、[表示] ドロップダウン メニューにあります。
以前は存在しなかった名前が「.local」のようなピリオドで始まるフォルダーがいくつか表示されるはずです。 「.themes」フォルダーが必要ですが、私たちのバージョンの Linux にはまだ存在しないため、フォルダーを作成しました。
.themes フォルダーを作成したら、それを開いて右クリックして「貼り付け」を選択するか、キーボード ショートカット Ctrl+V を使用してテーマ フォルダーをそこに貼り付けます。
ステップ 2: アイコン パックをダウンロードしてインストールする
基本テーマ パックには、Windows 10 の全体的なデザインを取得するために必要なものが含まれていますが、光沢のあるアイコンが必要な場合は、それらを個別に取得してインストールする必要があります。
同じプロジェクトから利用できますが、 別個のアイコン リポジトリ。 再度、最新バージョンの ZIP ファイルをダウンロードし、テーマ パックの場合と同様に解凍します。解凍した内容をコピーし、今度はホーム ディレクトリの .icons フォルダーに貼り付けます。私のシステムでは、フォルダーはすでに存在しますが、自分で作成する必要がある場合があります。
ステップ 3: Windows 10 テーマを有効にする
テーマとアイコンを設定したら、街の窓をペイントします。 DE 設定を開き、テーマ設定を探します。これは、Cinnamon の場合は「外観」または「テーマ」と呼ばれていると思われます。
次に、利用可能なカテゴリごとに Windows 10 テーマを選択する必要があります。 Cinnamon でこの機能を取得するには、次をクリックする必要があります。 "高度な設定"。
繰り返しになりますが、インターフェイスはディストリビューションと DE によって異なります。ただし、Cinnamon では、Windows に変更できるカテゴリは、アプリ、アイコン、デスクトップの 3 つです。各カテゴリのボタンをクリックしてオプションを開きます。
これを表示するにはスクロールする必要があるかもしれませんが、Windows-10-1.2.3 (またはダウンロードしたテーマまたはコード バージョンの名前) という名前のオプションがあります。
最後の仕上げは、もちろん、クラシックな Windows 10 の壁紙です。そこには古いものの膨大なコレクションがあります Imgur。ガラス部分の水色バージョンが欲しかったのですが、 4Kの壁紙。
見た目はかなり良くなりましたが、少し違う点もあります。特にタスクバーが正しく見えません。これらのテーマは、Windows 10 のクローン作成には限界があることに注意してください。デスクトップ設定を探索する意欲があれば、2017 時代の Windows のニルヴァーナに近づける設定が見つかることがよくあります。
たとえば、Cinnamon では、[スタート] メニューの Mint ロゴを右クリックし、[構成] > [外観] > [アイコン] を選択することで、ロゴを置き換えることができます。
開いているタスクバー アプリのウィンドウ タイトルを表示したい場合は、任意のアプリ アイコンを右クリックし、[アプレット設定] > [構成] > [パネル] > [ボタン ラベル] に移動し、[ウィンドウ タイトル] を選択します。
デスクトップにコンピューターのアイコンなどを表示することもできます。デスクトップ上の任意の場所を右クリックし、[個人用設定] > [デスクトップ設定] を選択した場合。必要なもののスイッチをオンにするだけです。 (「ホーム」は、Windows では「ユーザー ファイル」と呼ばれるものであることに注意してください。)
Cinnamon デスクトップは非常に見栄えが良くなりました。
方法 2: コミュニティ テーマ パッケージを使用する
一部のデスクトップ環境には、コミュニティ メンバーが作成および共有したテーマを検索してインストールするためのツールが組み込まれています。私の経験では、これらのことは当たり外れが多いです。期待するほど完璧なコピーではない可能性があるため、最終的には手動での調整が必要になる場合があります。アイコンが表示されない可能性があります。デスクトップ環境自体を更新するとテーマも壊れる可能性があり、さらに調整するか、テーマを完全にロールバックする必要があります。
ただし、テーマを適切にダウンロード、解凍、インストールする手間を省くことができます。通常、コミュニティ テーマはこれを自動化します。実際、手動でダウンロードする方法を説明したのと同じテーマ パックをダウンロードすることがあります。したがって、コミュニティのテーマがうまく機能すれば、素晴らしいものになる可能性があります。さらに、これは、KDE Plasma などの GTK テーマをサポートしていないデスクトップ環境でも機能します。
もちろん、これはデスクトップ環境によって異なりますが、Cinnamon では、[テーマ] > [追加と削除] に移動し、検索バーに「windows 10」と入力して、コミュニティによってアップロードされたテーマを見つけることができます。必要なファイルの横にあるダウンロード ボタンをクリックします。
テーマをダウンロードしたら、「テーマ」タブに戻ってアクティブ化する必要があります。見つけるためにスクロールする必要がある場合があります。
それを選択し、すべてがうまくいけば、独自の Windows 10 テーマを入手できます。
クラシックな Windows 10 の壁紙を自分で追加しました。ただし、ご覧のとおり、これらのアイコンはどれも認識できません。少なくとも Cinnamon では、上で説明したように手動でインストールする必要があります。上で述べた追加の調整も行うことができます。
Linux で Windows 10 のクローンを作成する理由は何ですか?
私にとって、一部のデスクトップ環境が提供する型破りなインターフェイスは、Linux に切り替える魅力の一部です。ただし、誰もが私と同じではないので、コンピューターのデスクトップの世界をひっくり返さずに Linux に切り替えたいと思うかもしれません。あなたが私と同じであっても、Windows の煩わしさをもう我慢したくない友人や親戚のコンピュータ上の Windows インストールを Linux に置き換える場合、これは知っておくべき素晴らしいトリックです。
ノスタルジーという要素もあります。 Windows 10 はまだ完全に廃止されたテーマではありませんが、Windows 11 のアップグレードによって徐々に置き換えられており、時間が経ち、Microsoft が Windows 10 の完全なサポートを終了するにつれて、このタイプのテーマはよりニッチなものになるでしょう。