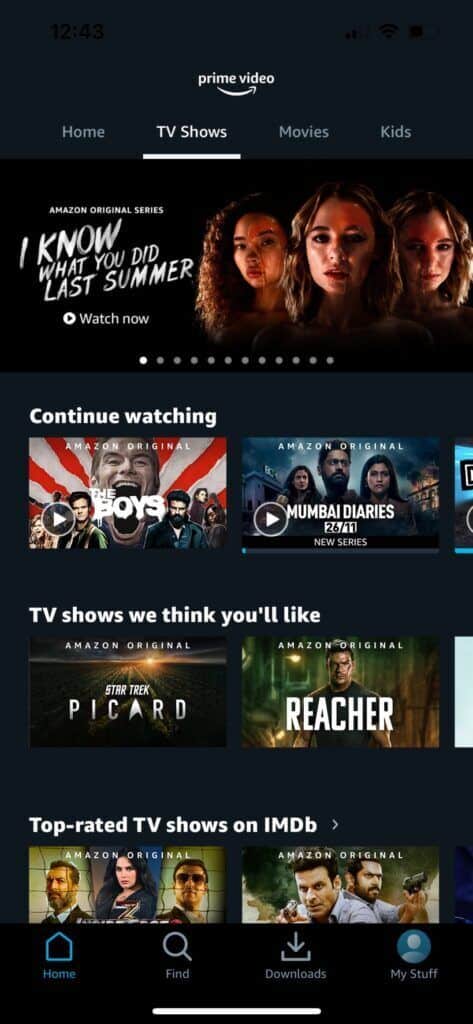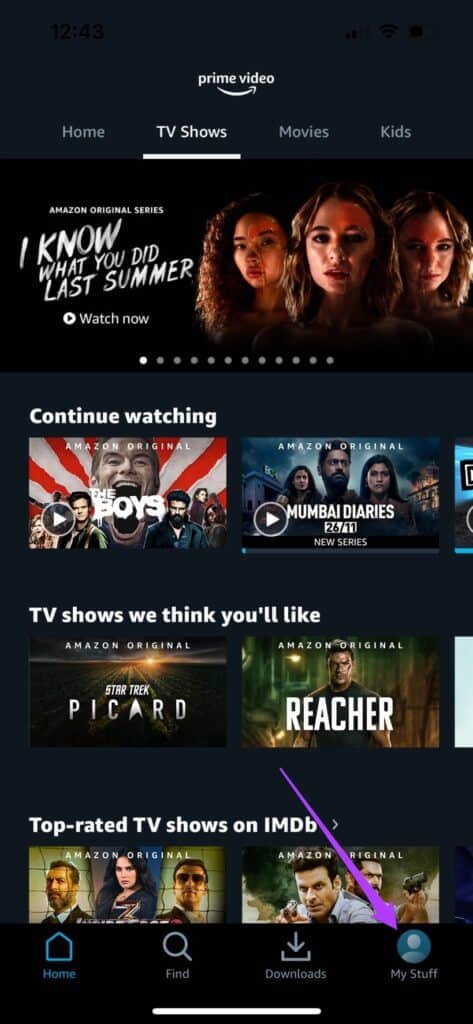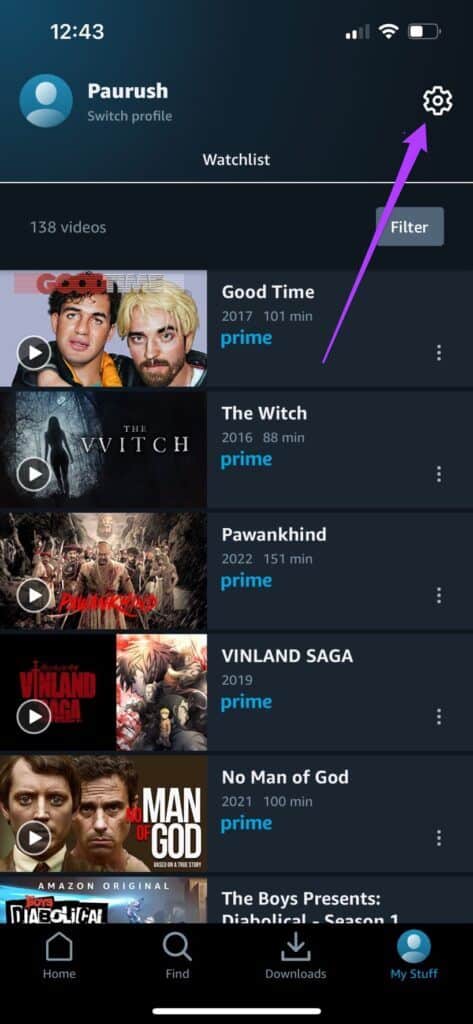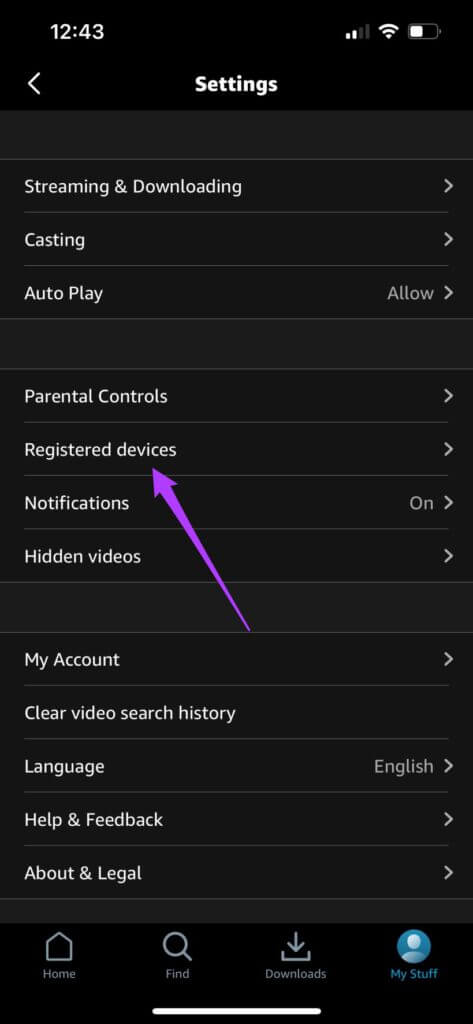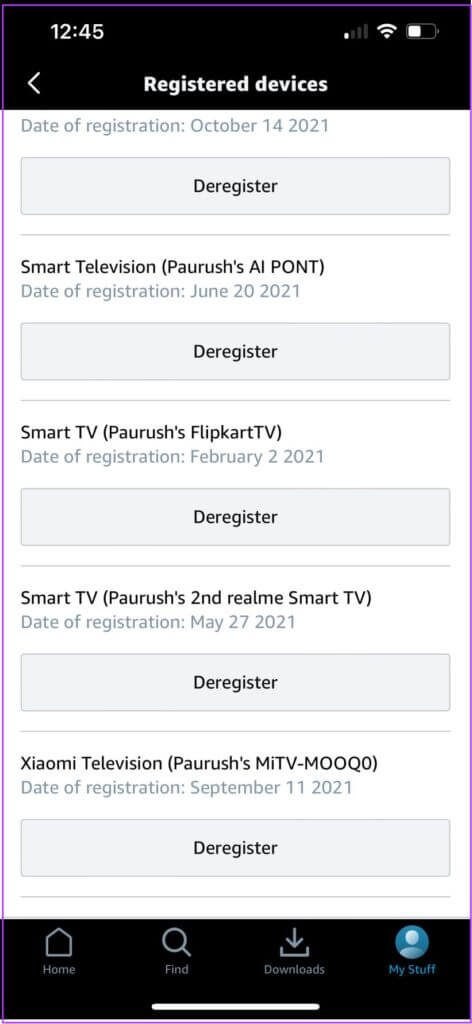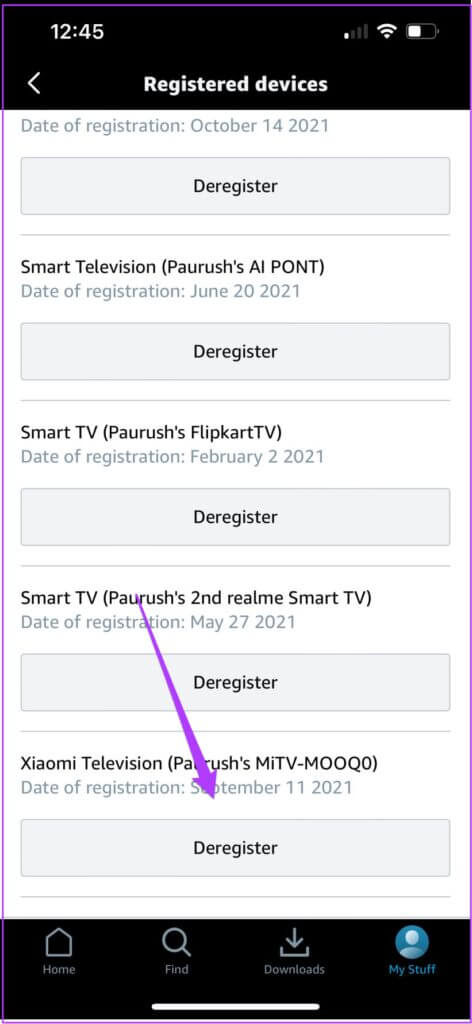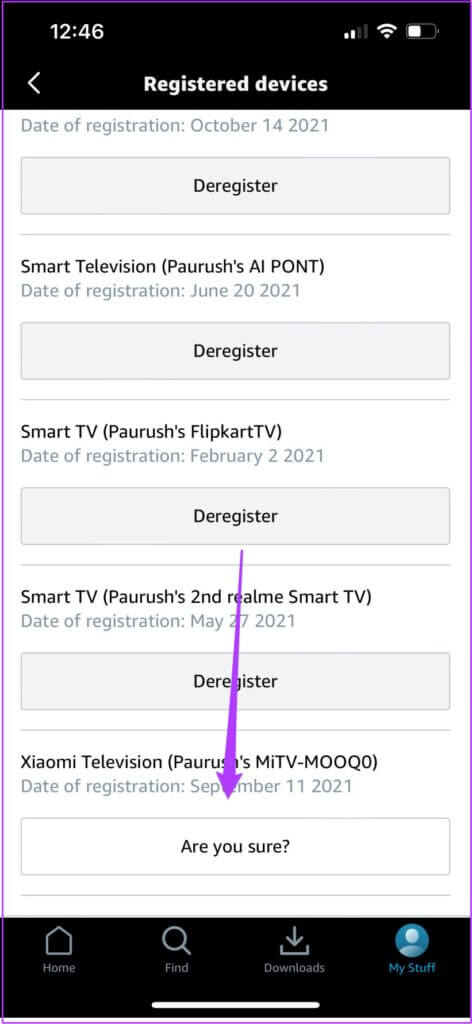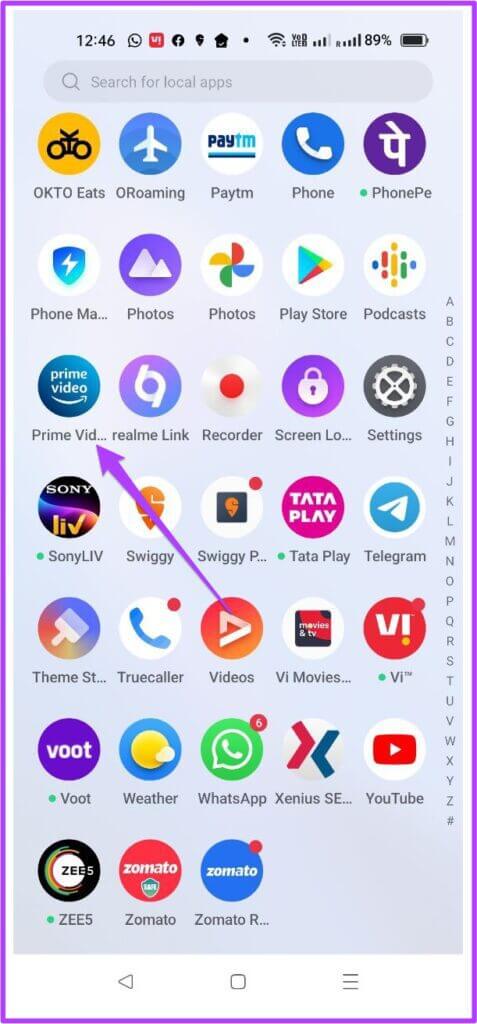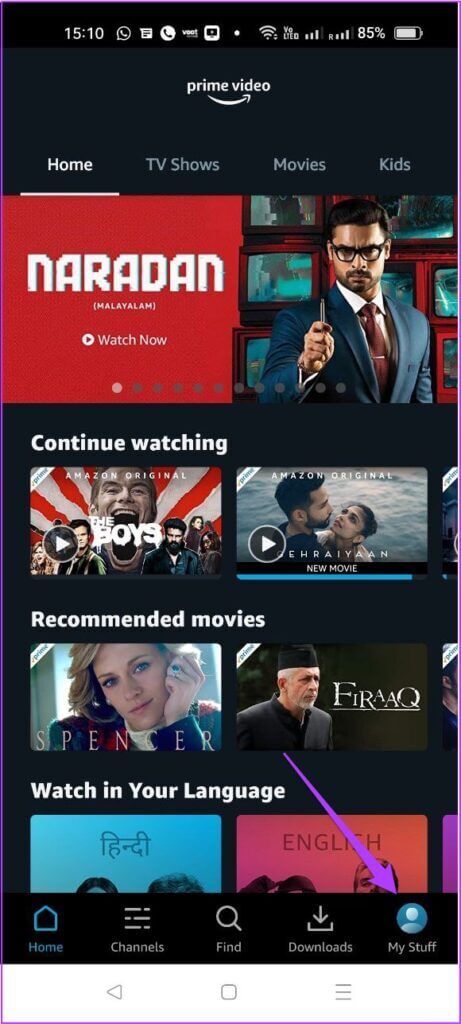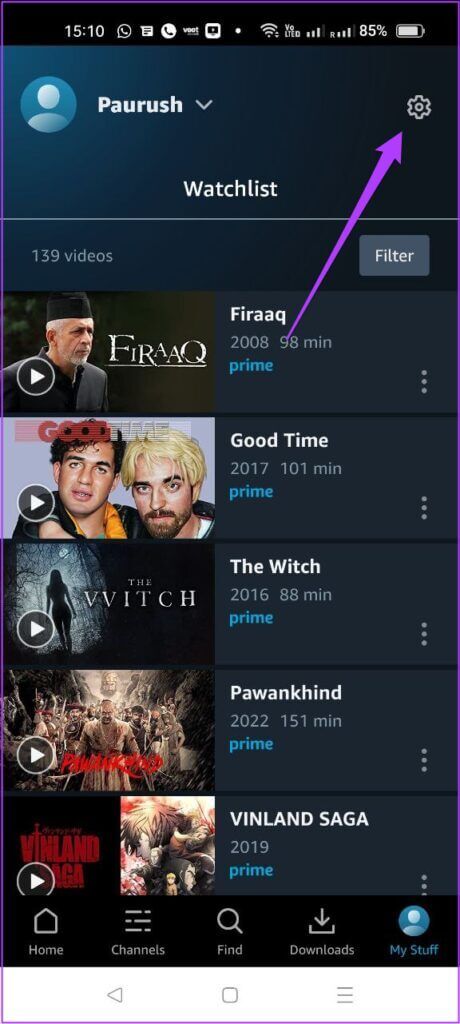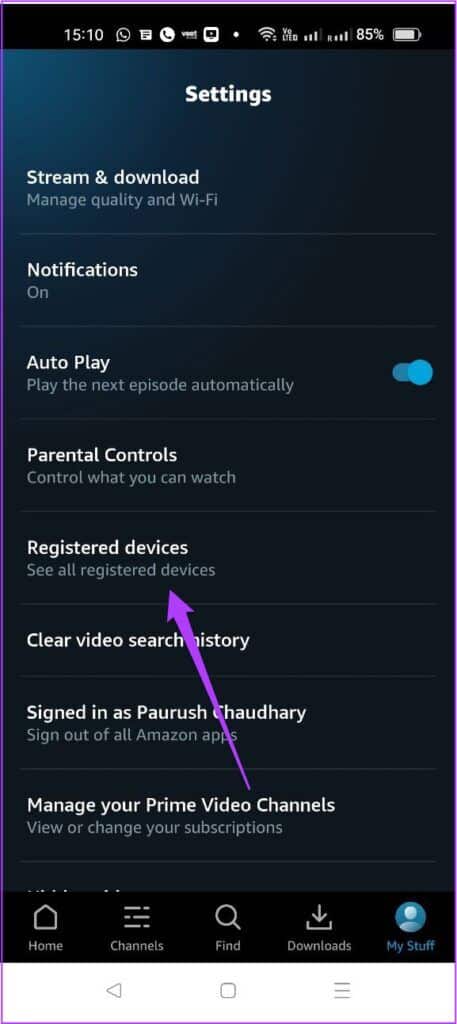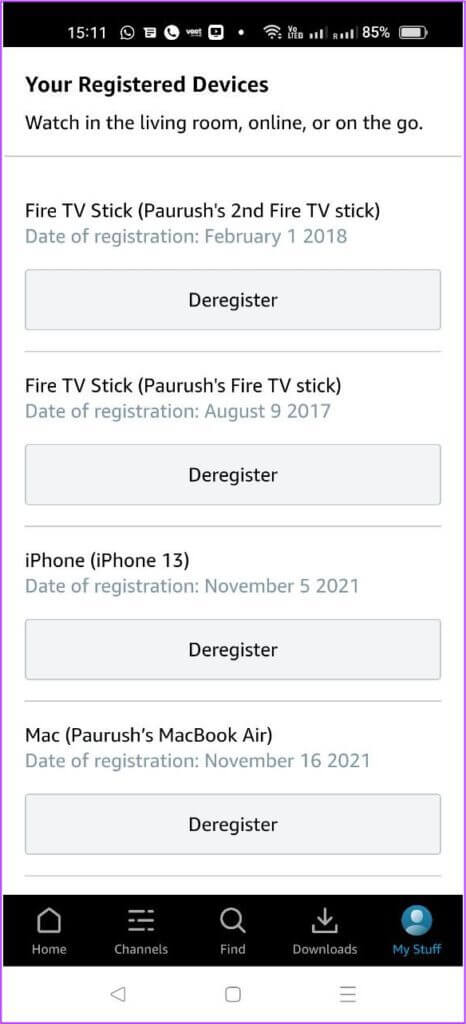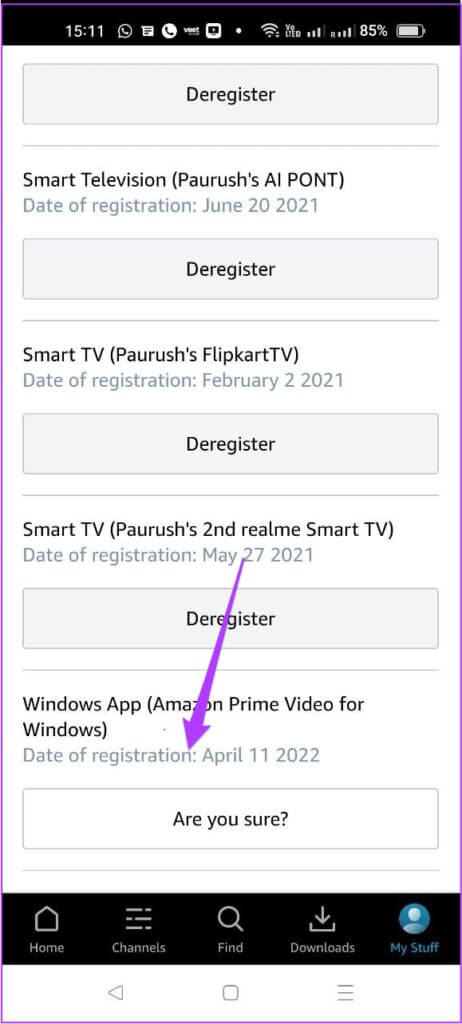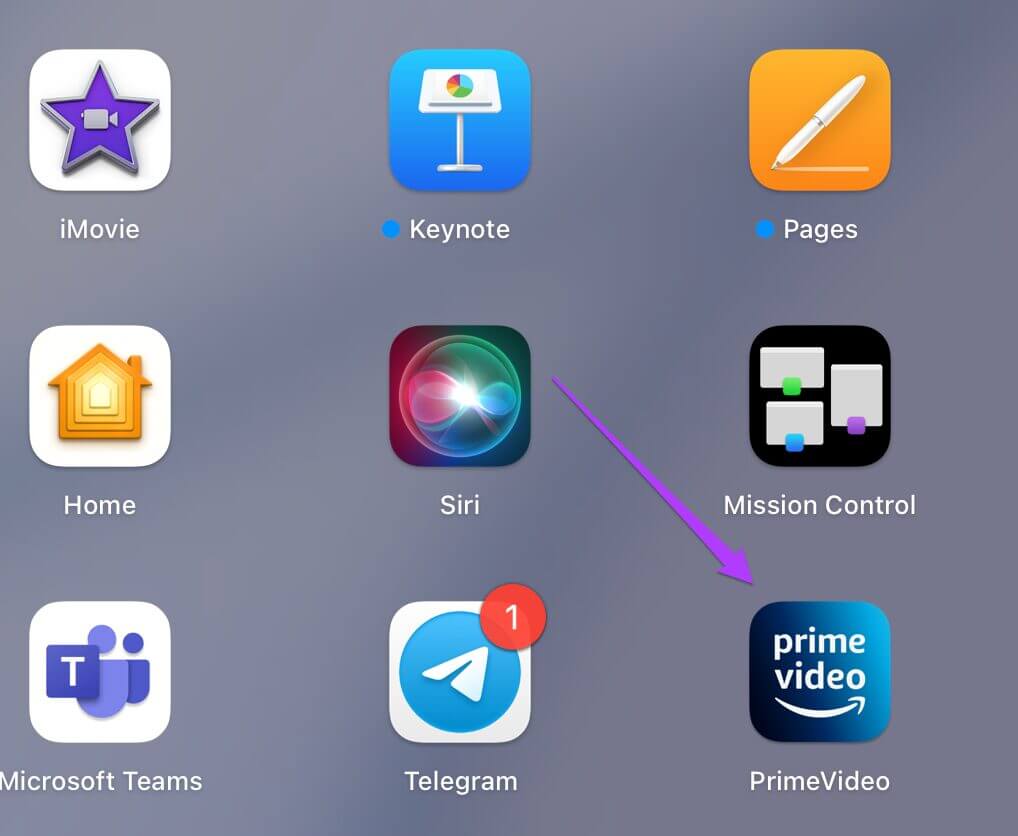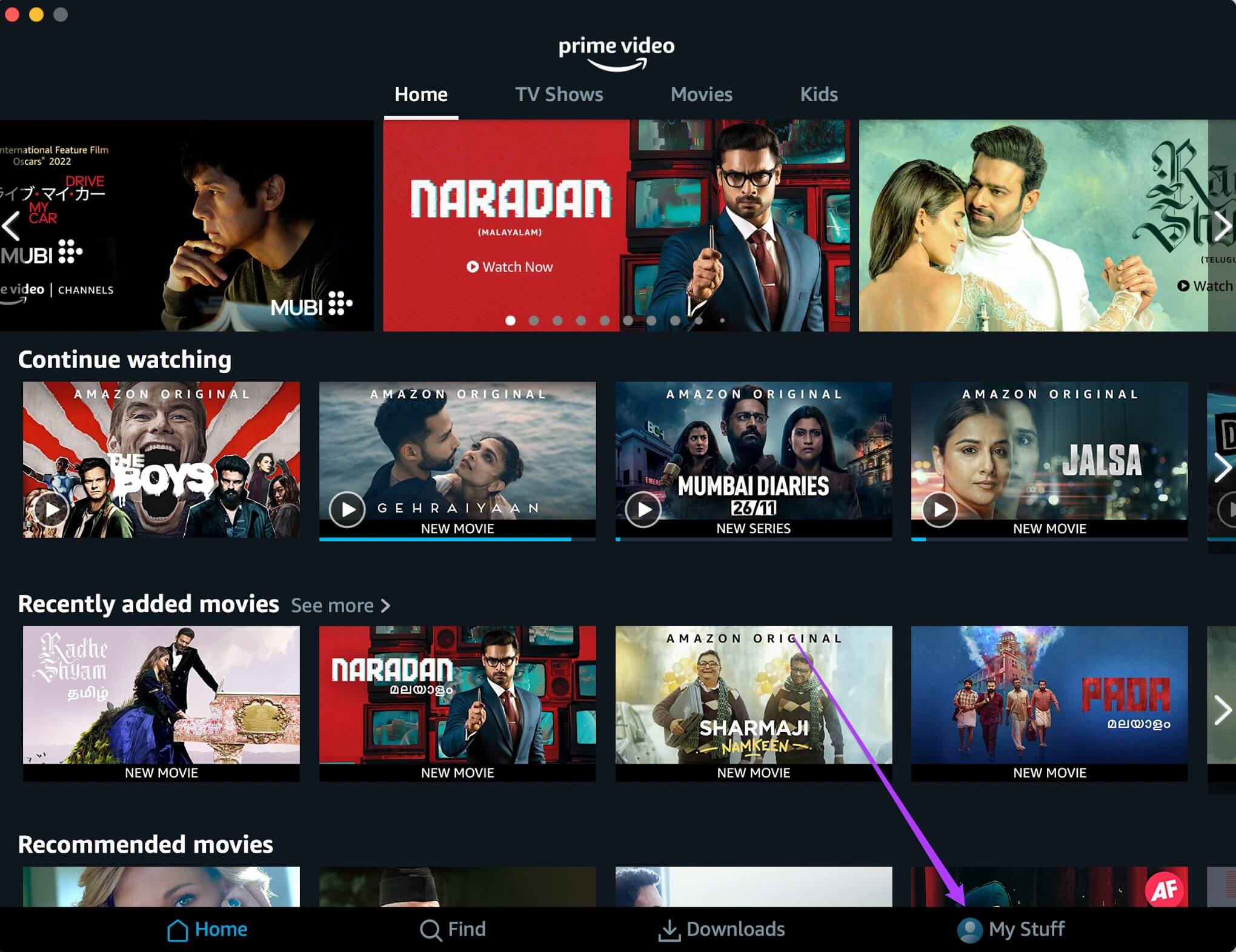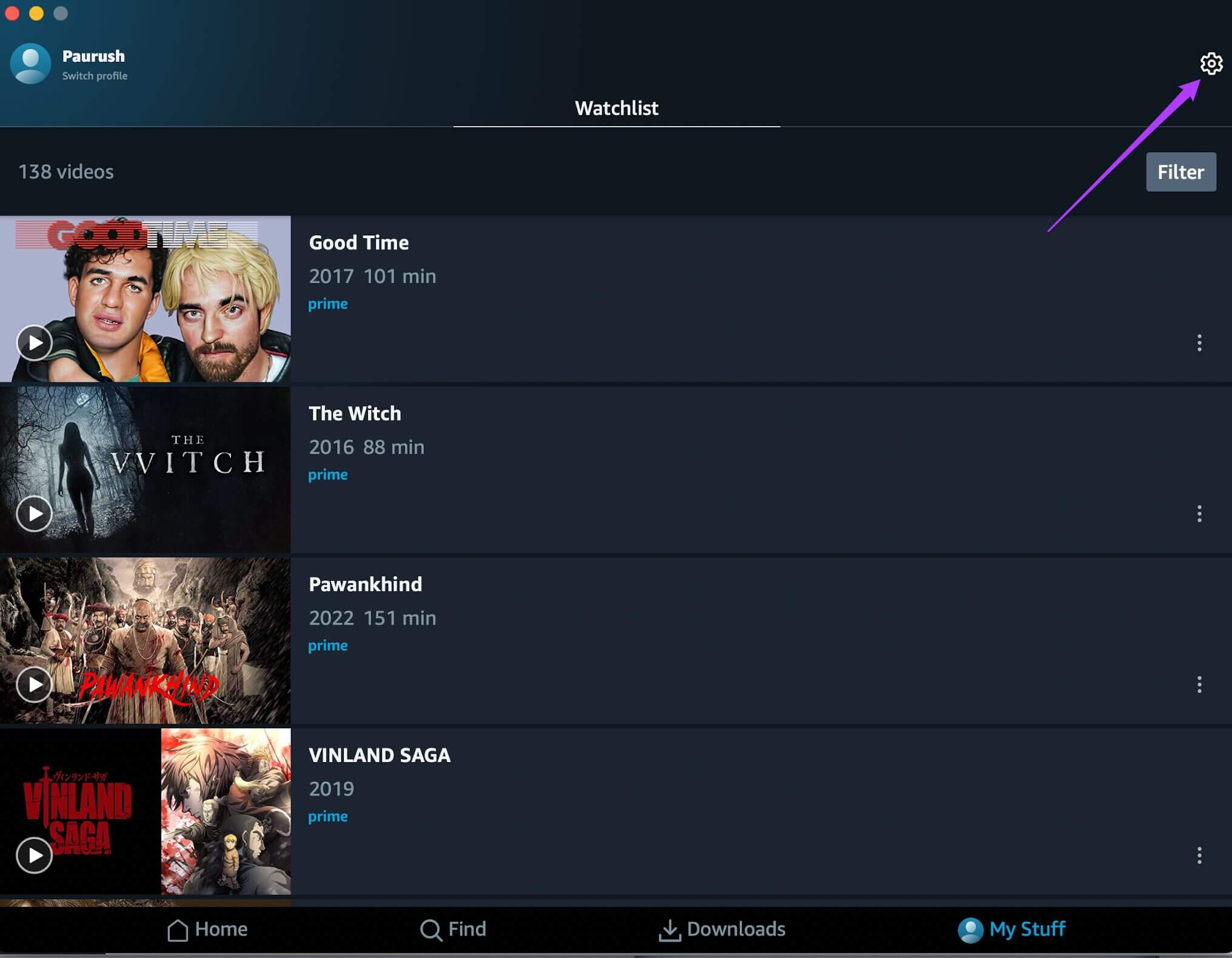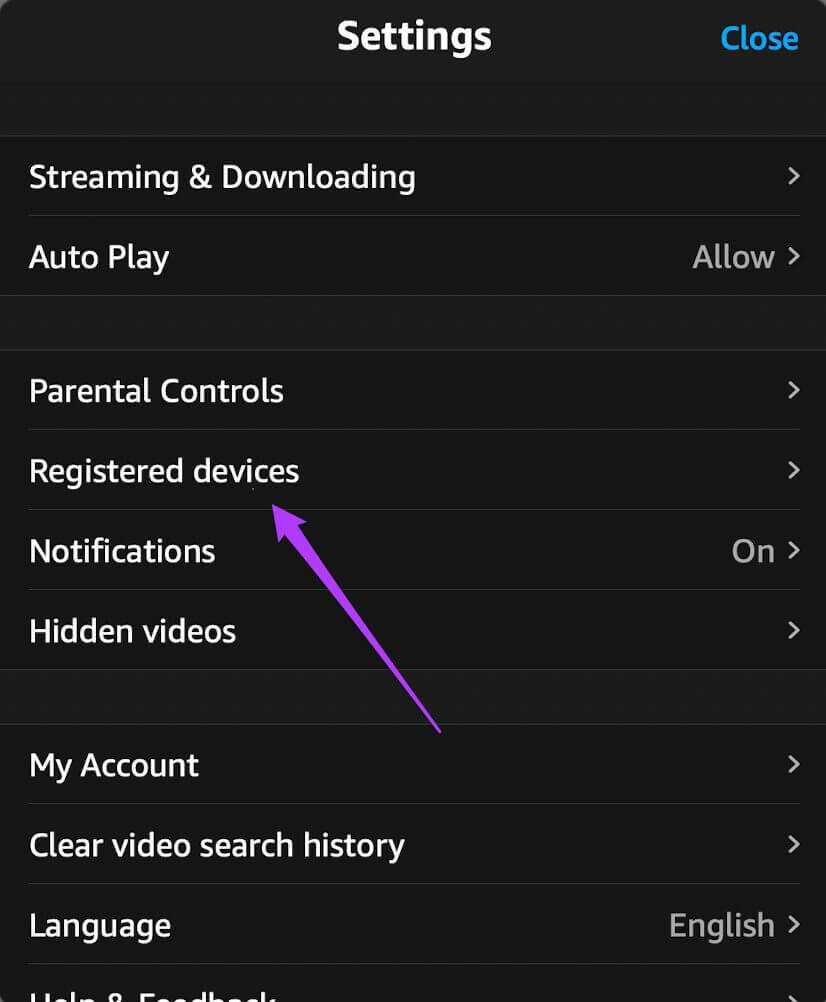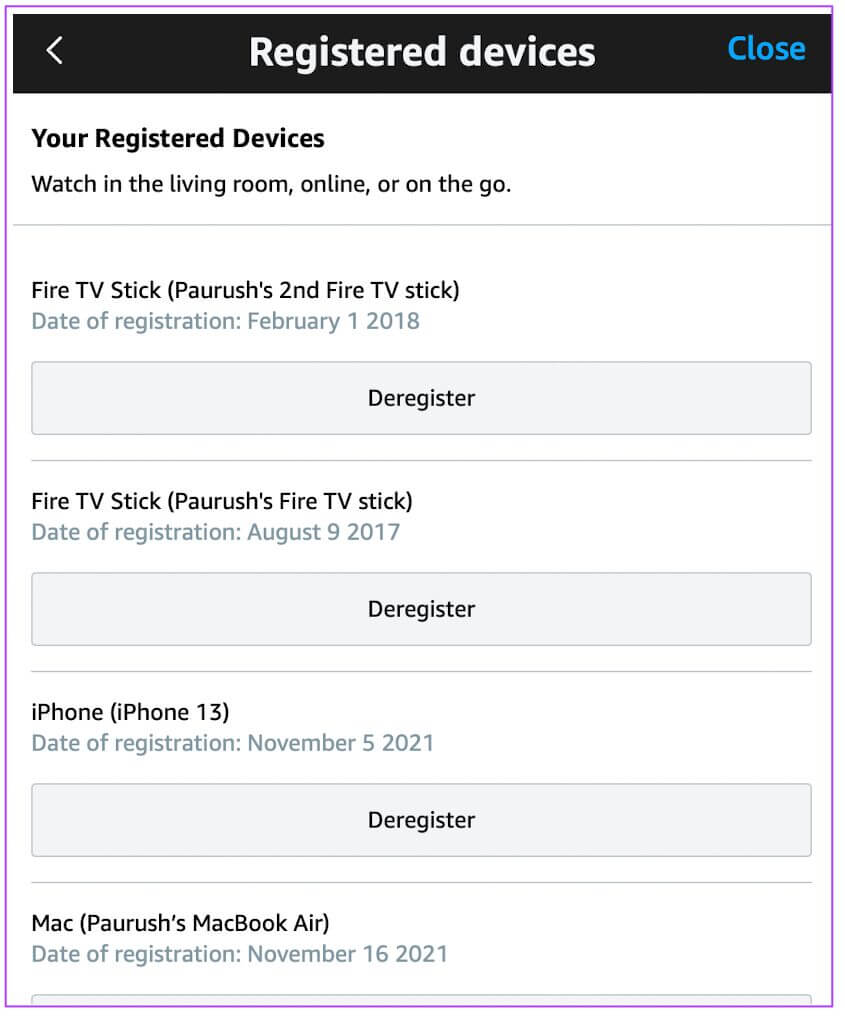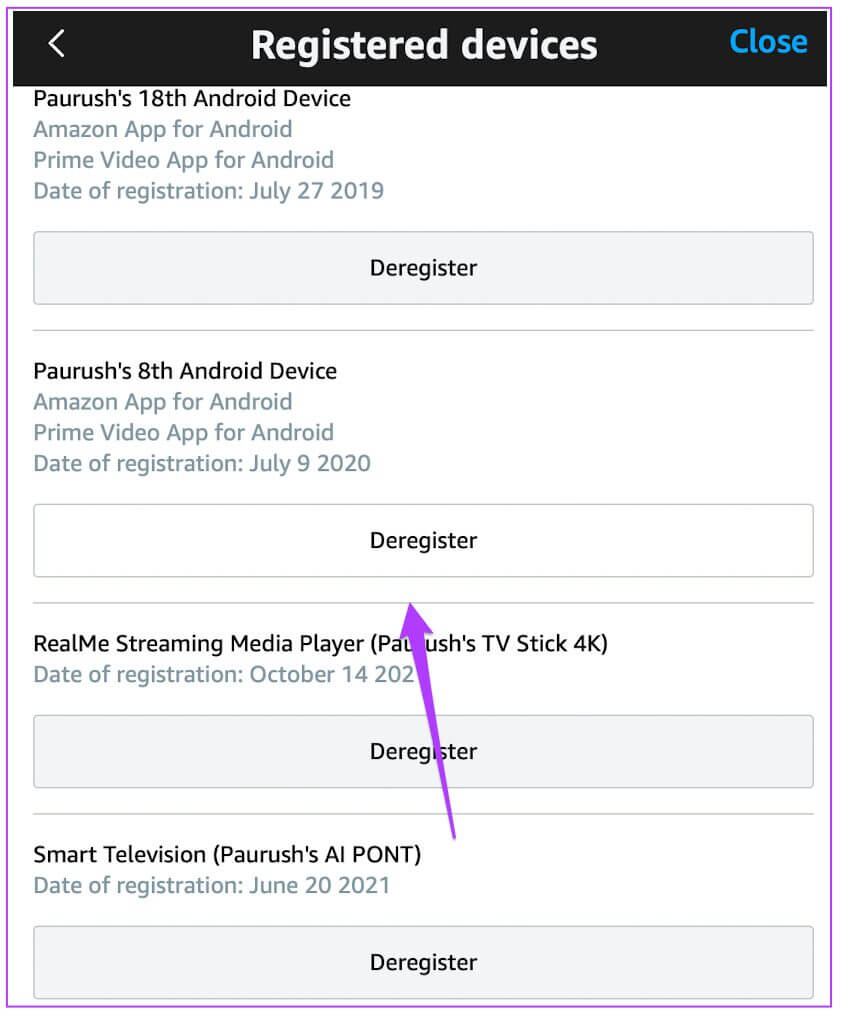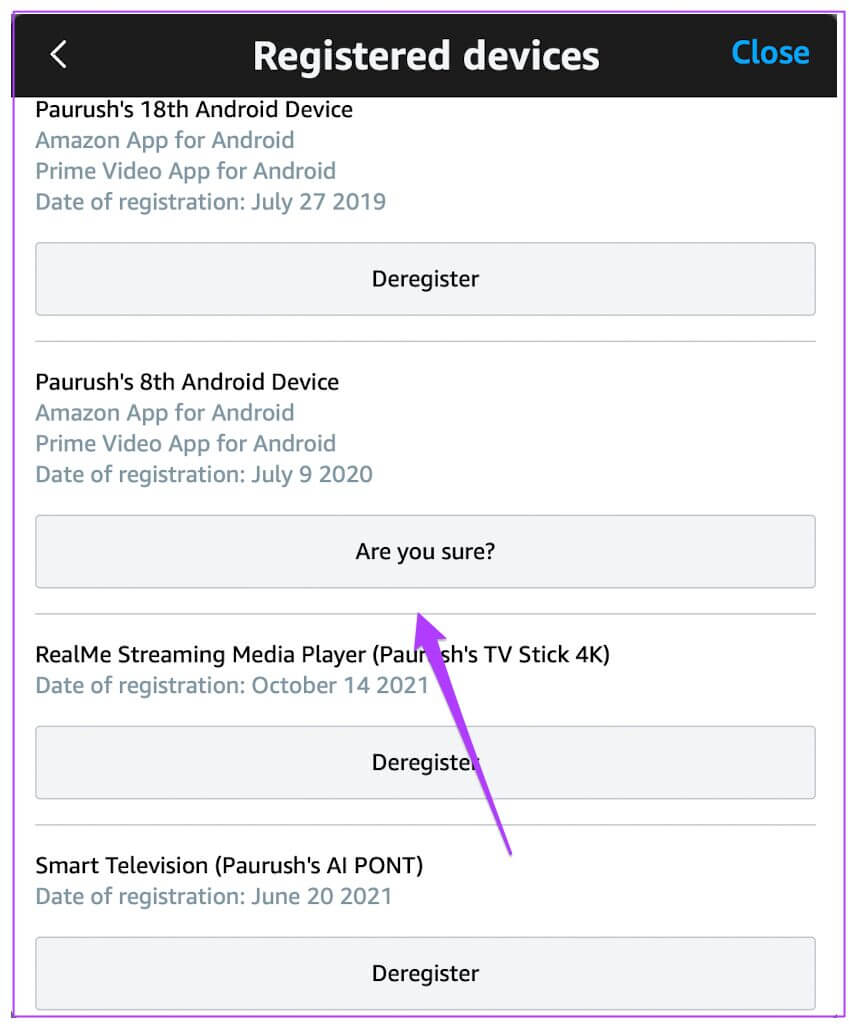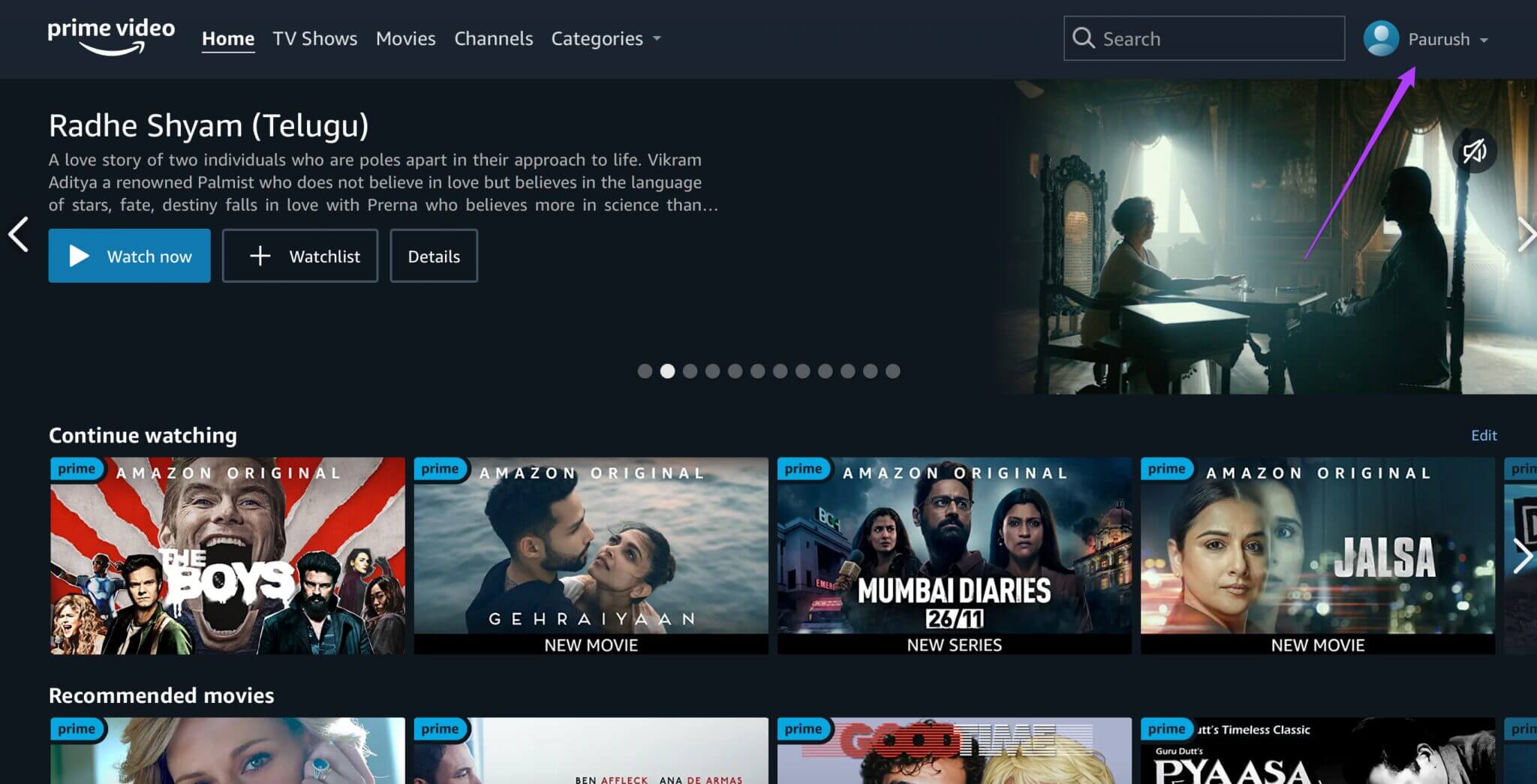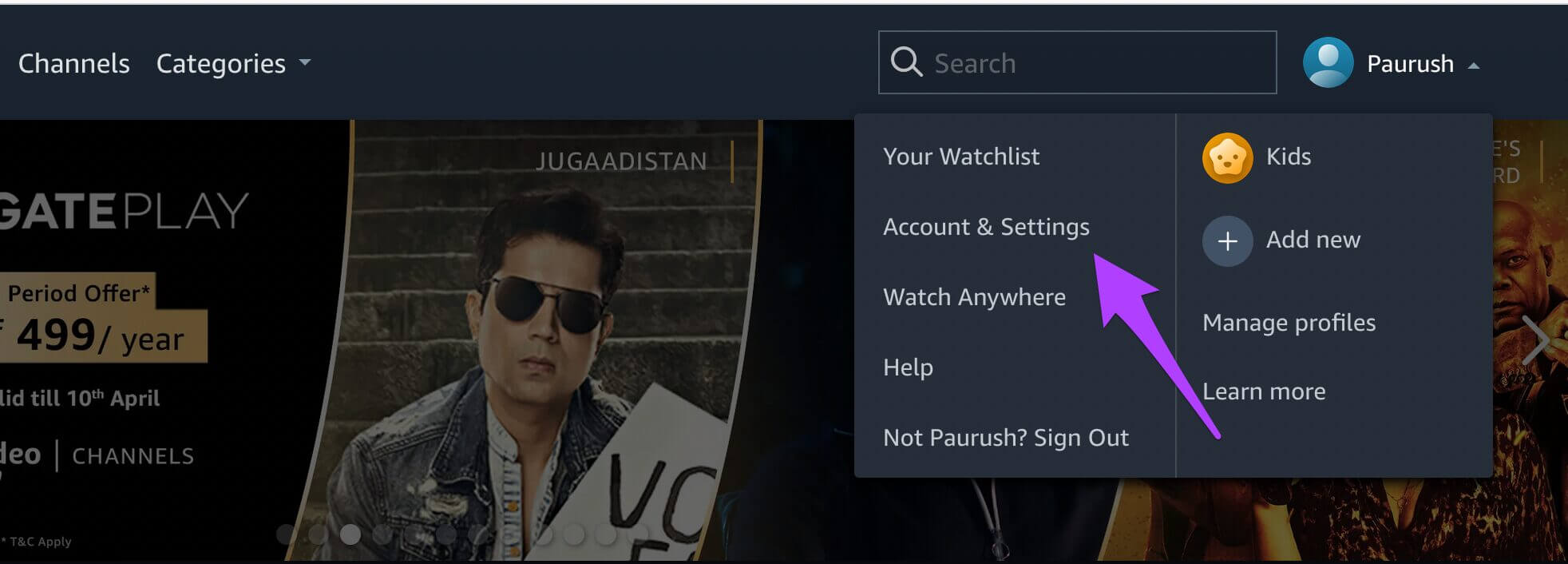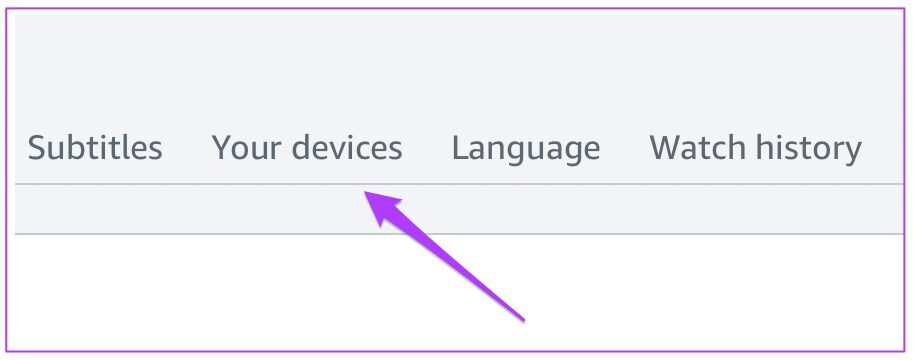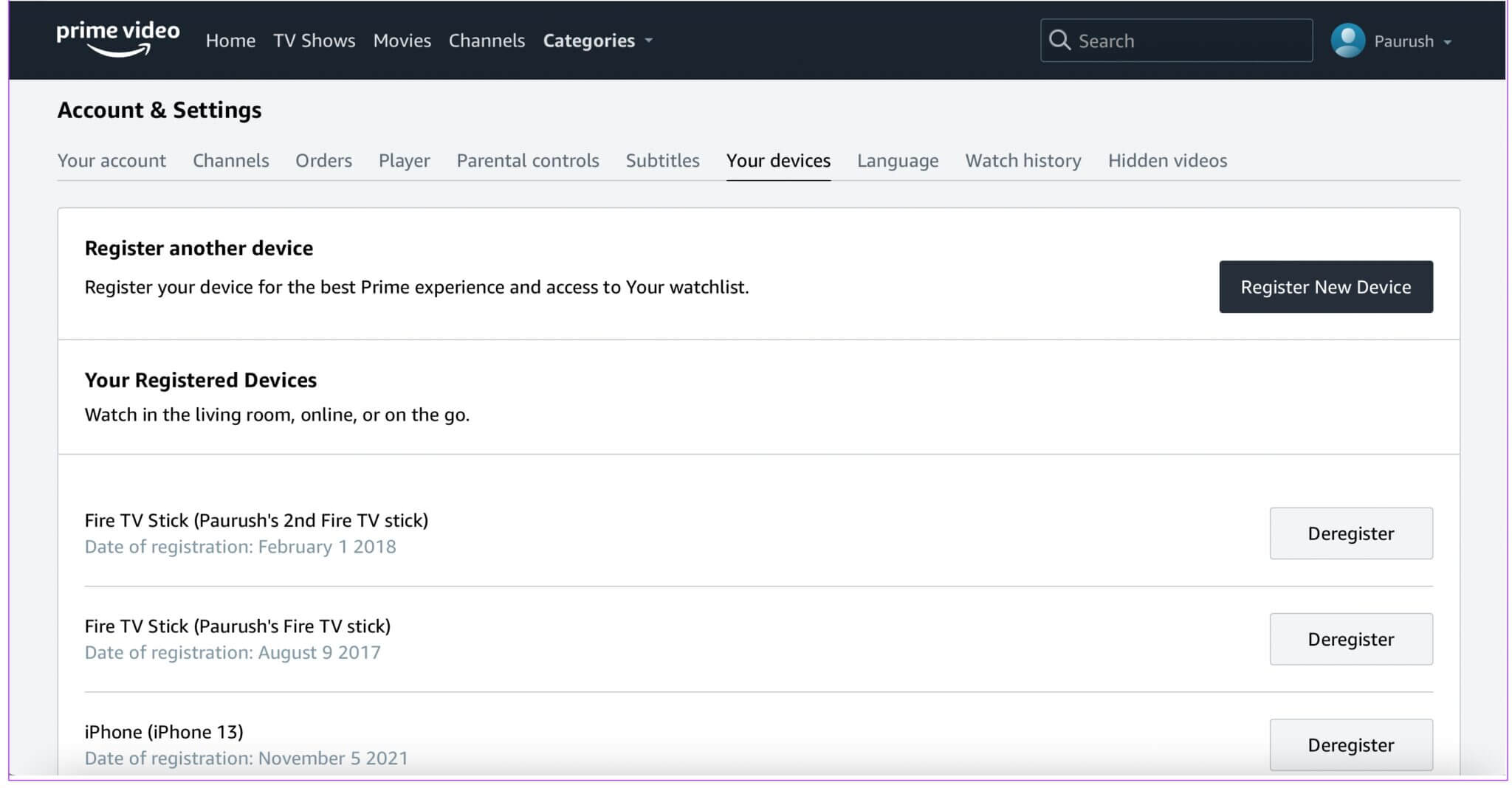Amazon Prime Video から登録済みのデバイスを削除する方法
Amazon Prime Video は、ラップトップ、モバイル、タブレット、テレビでダウンロードできます。 アカウントにログインして、それぞれのデバイスを登録するだけです。 混乱を減らし、他の誰かが混乱するのを避けるため Amazonプライムビデオのアカウントで 古いハードウェアを取り外すことができます。
このガイドでは、Amazon プライム ビデオに登録されているデバイスの削除に焦点を当てています。
1. IPHONE または IPAD を使用してデバイスの登録を解除する
iPhone または iPad の Prime Video アプリを使用すると、外出先やバルコニーからお気に入りのコンテンツを楽しむことができます。 iPhone または iPad を使用してアカウントからデバイスの登録を解除する簡単な手順を次に示します。 以下の手順では iPhone を使用しますが、iPad ユーザーの場合も同じです。
ステップ 1: アプリを開く プライムビデオ デバイス上 iPhoneまたはiPad。
ステップ 2: アイコンをクリックします 私のもの 右下隅にあります。
ステップ 3: アイコンをクリックします 設定 右上隅にあります。
ステップ 4: リストに 設定 、 クリック 登録済みのデバイス。
登録済みのすべてのデバイスのリストが読み込まれ、画面に表示されます。
ステップ 5: 見つける デバイス Prime Video アカウントから登録解除したいこと。
ステップ 6: ボタンをクリックします 登録を解除する デバイス名の下にあります。
ステップ 7: クリック "本気ですか?" あなたの行動を確認するために。
これにより、デバイスの Amazon プライム ビデオ アカウントが登録解除され、そこに表示されなくなります。
2. ANDROID からデバイスを登録解除する
Android ユーザーの場合、Android 用の Prime Video アプリを使用してデバイスの登録を簡単に解除できます。 手順を示しましょう。
ステップ 1: アプリを開く プライムビデオ Androidデバイスで。
ステップ2:を押します 私のもの 右下隅にあります。
ステップ 3: アイコンをクリックします 設定 右上隅にあります。
ステップ 4: リストから 設定 、 クリック 登録済みのデバイス。
すべてのリストが表示されます登録済みのデバイス用。
ステップ 5: 見つける デバイス 誰にしますか 登録解除してください。
ステップ 6: クリック 登録解除ボタン。
ステップ 7: クリック "本気ですか?" あなたの行動を確認するために。
これにより、デバイスが Prime Video アカウントから登録解除され、リストに表示されなくなります。
3. MACOS からデバイスを登録解除する
最近、ユーザーは Prime Video アプリを利用できるようになりました macOS また。 Mac App Store から簡単にダウンロードできます。
アプリを既に Mac にダウンロードしている場合は、次の手順でデバイスの登録を簡単に解除できます。
ステップ 1: アプリを開く プライムビデオ Macで。
ステップ 2: クリック 私のもの アプリケーションの右下隅にあります。
ステップ 3: アイコンをクリックします 設定 右上隅にあります。
リストが表示されます ポップアップ設定 画面に表示されます。
ステップ 4: クリック 登録済みデバイス 設定メニューから。
ステップ 5: 登録されているデバイスのリストから、 デバイス 誰にしますか 登録解除してください。
ステップ 6: タップする 登録解除ボタン。
ステップ 7: ボタンをクリックします本気ですか?" あなたの手順に準拠するために。
これにより、登録済みデバイスのリストからデバイスの登録が解除されます。
4. Web ブラウザーを使用してデバイスの登録を解除する
お気に入りの Web ブラウザーから Amazon プライム ビデオを使用することを好むユーザーはたくさんいます。 さまざまな理由から、カスタム アプリをインストールしたくありません。 最も一般的な理由は、一般的なエクスペリエンスを台無しにするエラーの存在です。
Windows PC、ラップトップ、またはタブレット用の Prime Video アプリをダウンロードすることもできます。
残念ながら、このアプリを使用してデバイスの登録を解除することはできません。 このオプションは現在、Windows アプリケーションでは使用できません。 デバイスの登録を解除するには、ブラウザからアカウントにログインする必要があります。 これらの手順は、使用するブラウザーに関係なく同じです。
ステップ 1: انن<XNUMXxDXNUMX><XNUMXxDXNUMX><XNUMXxDXNUMX><XNUMXxXNUMX>لل<XNUMXxDXNUMX><XNUMXxDXNUMX><XNUMXxDXNUMX><XNUMXxAXNUMX> アマゾンプライムビデオのページ ホームにアクセスして、アカウントにログインします。
ステップ 2: 名前をクリックする 識別ファイル あなたは右上隅にいます。
ステップ 3: クリック アカウント と設定 ドロップダウンメニューから。
画面上でページを開きます。
ステップ 4: クリック デバイス タブ。
登録済みのすべてのデバイスのリストが画面に表示されます。
ステップ 5: 見つける デバイス 誰にしますか 登録解除してください。
ステップ 6: タップする 登録キャンセルボタン デバイス名の横。
ステップ7:ボタンをクリック "本気ですか?あなたの行動を確認するため。
これにより、問題のデバイスが登録済みデバイスのリストから正常に削除されます。
Mac で Prime Video アプリを使用しておらず、ブラウザを使用している場合は、上記と同じ手順に従ってください。
デバイスを簡単に切断
これらは、Amazon プライム ビデオ アカウントから XNUMX つまたは複数のデバイスを登録解除する簡単な手順でした。 使用しているデバイスに関係なく、考えられるすべてのシナリオの手順を提供しました。 しかし、Amazon Prime が公式の Windows アプリの登録解除オプションを提供できれば素晴らしいことです。 それ以外には、ユーザー エクスペリエンスを制限する別のアプリを提供する目的はありません。