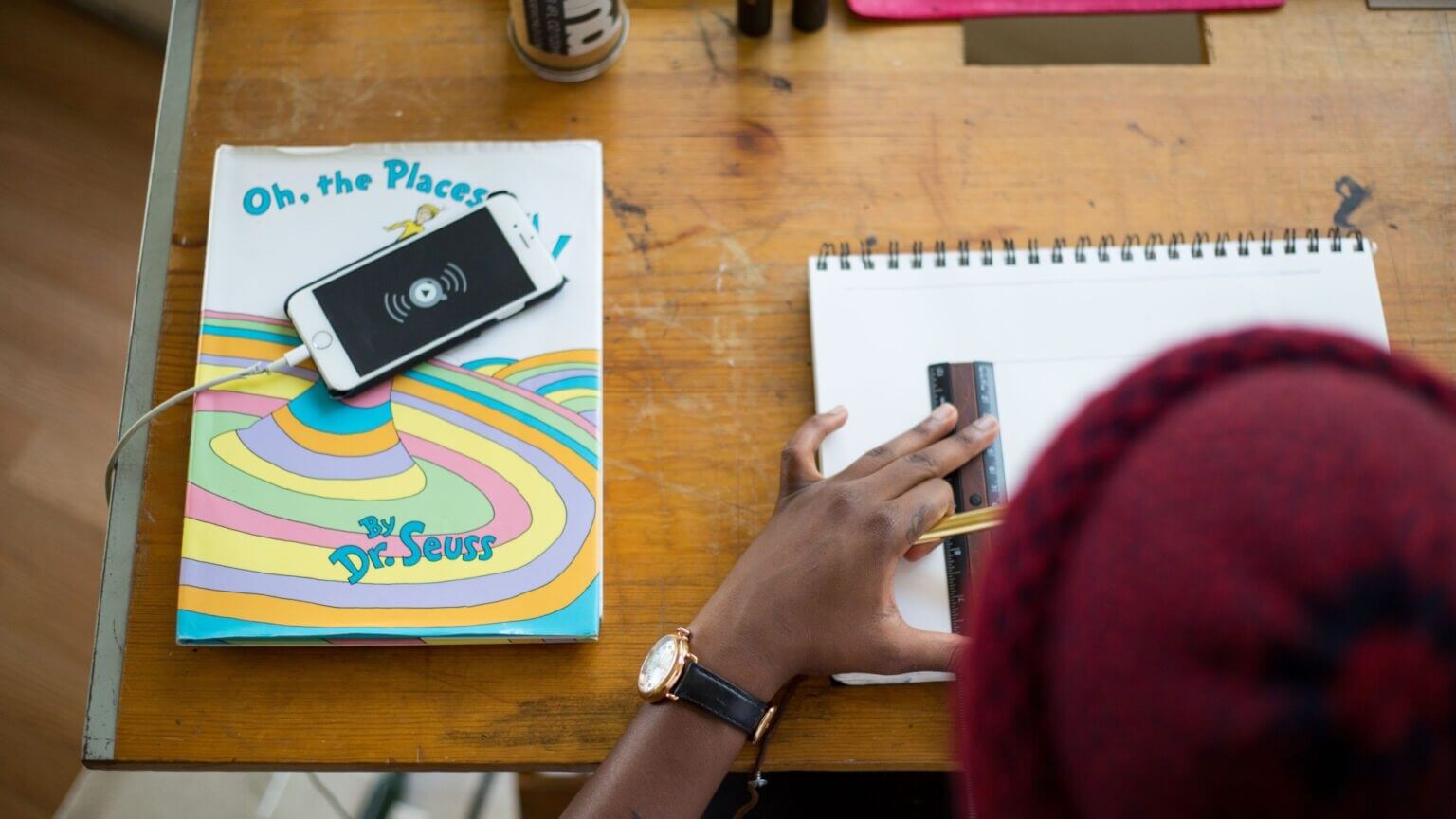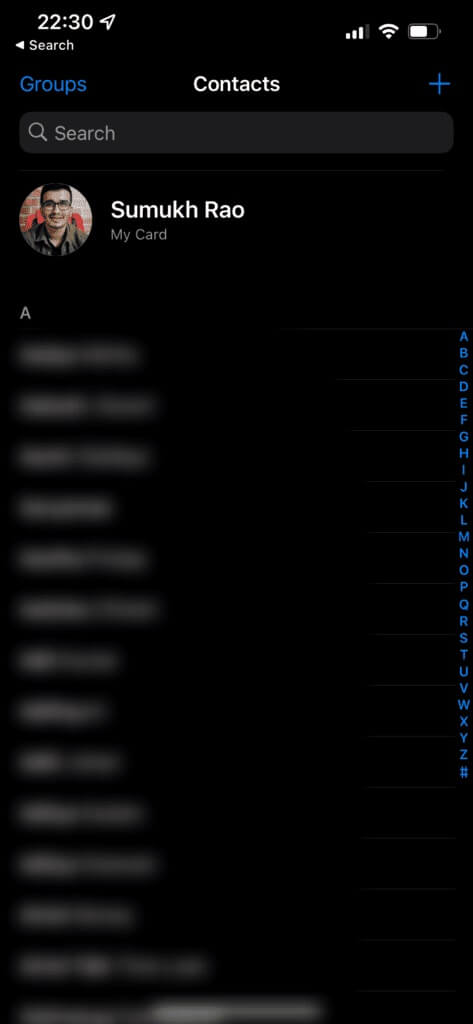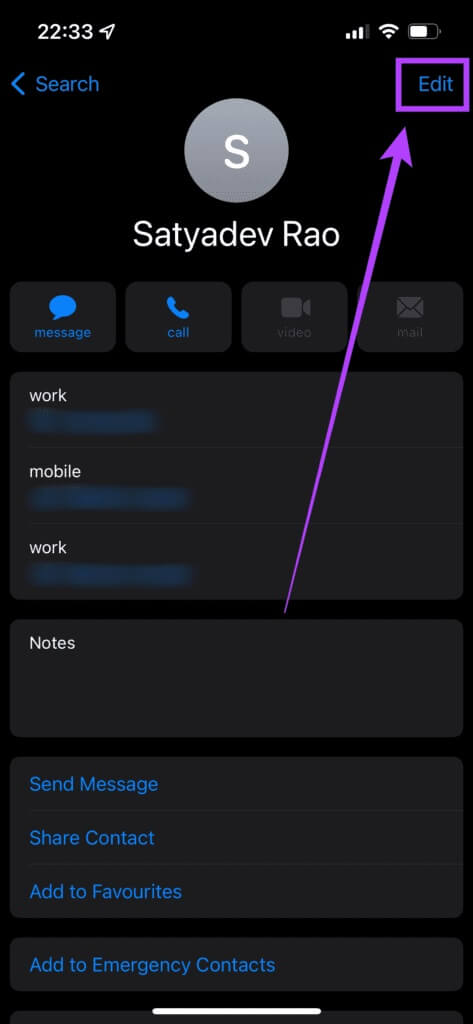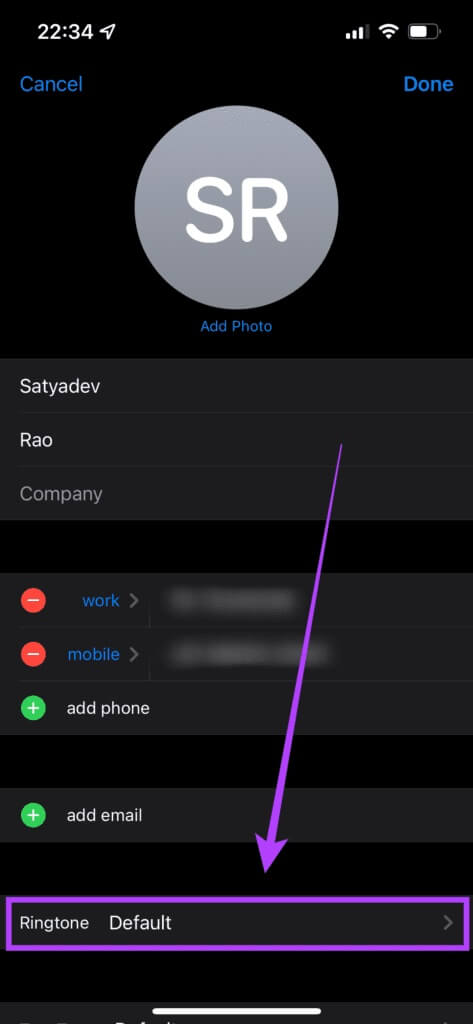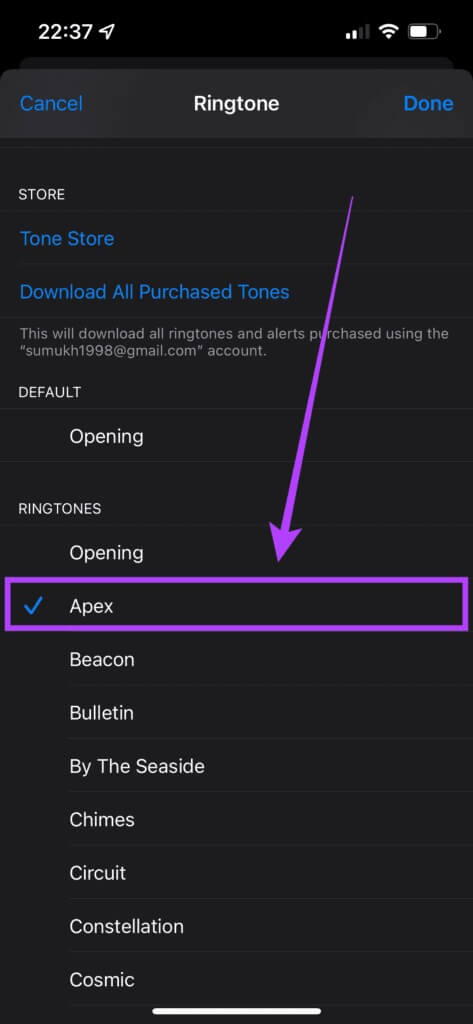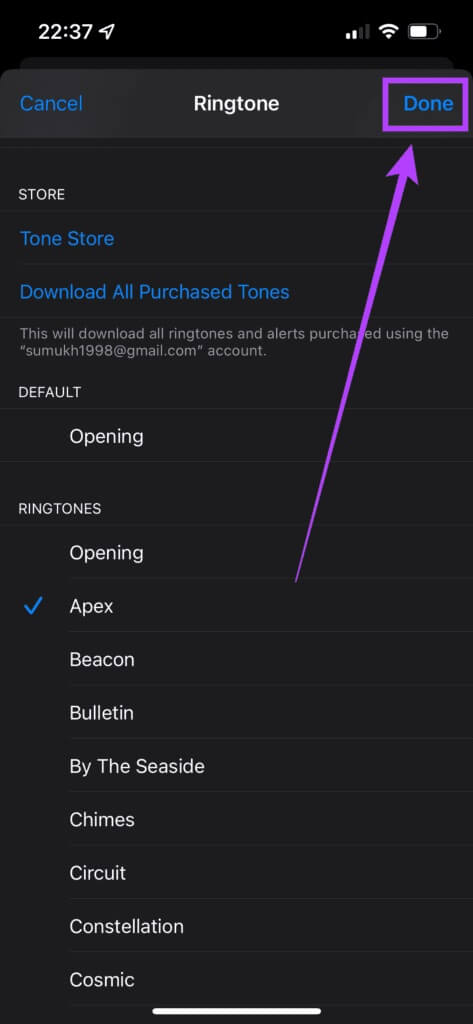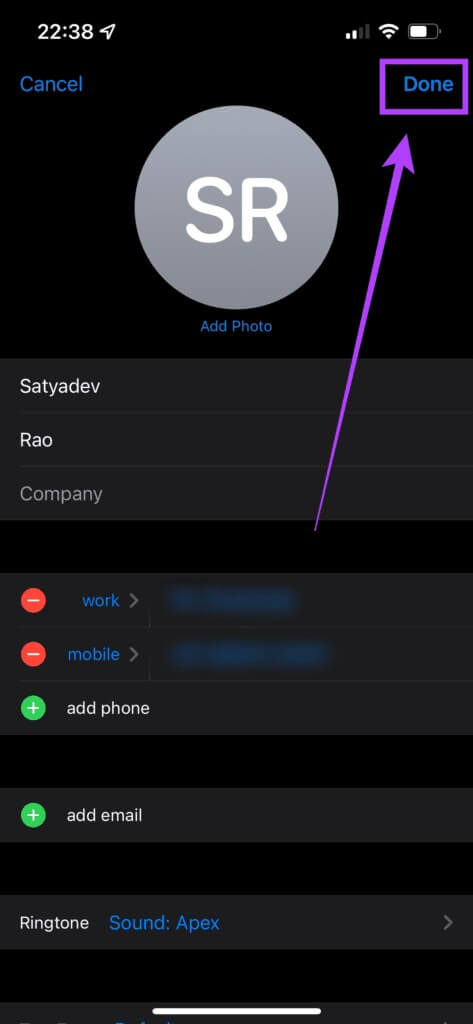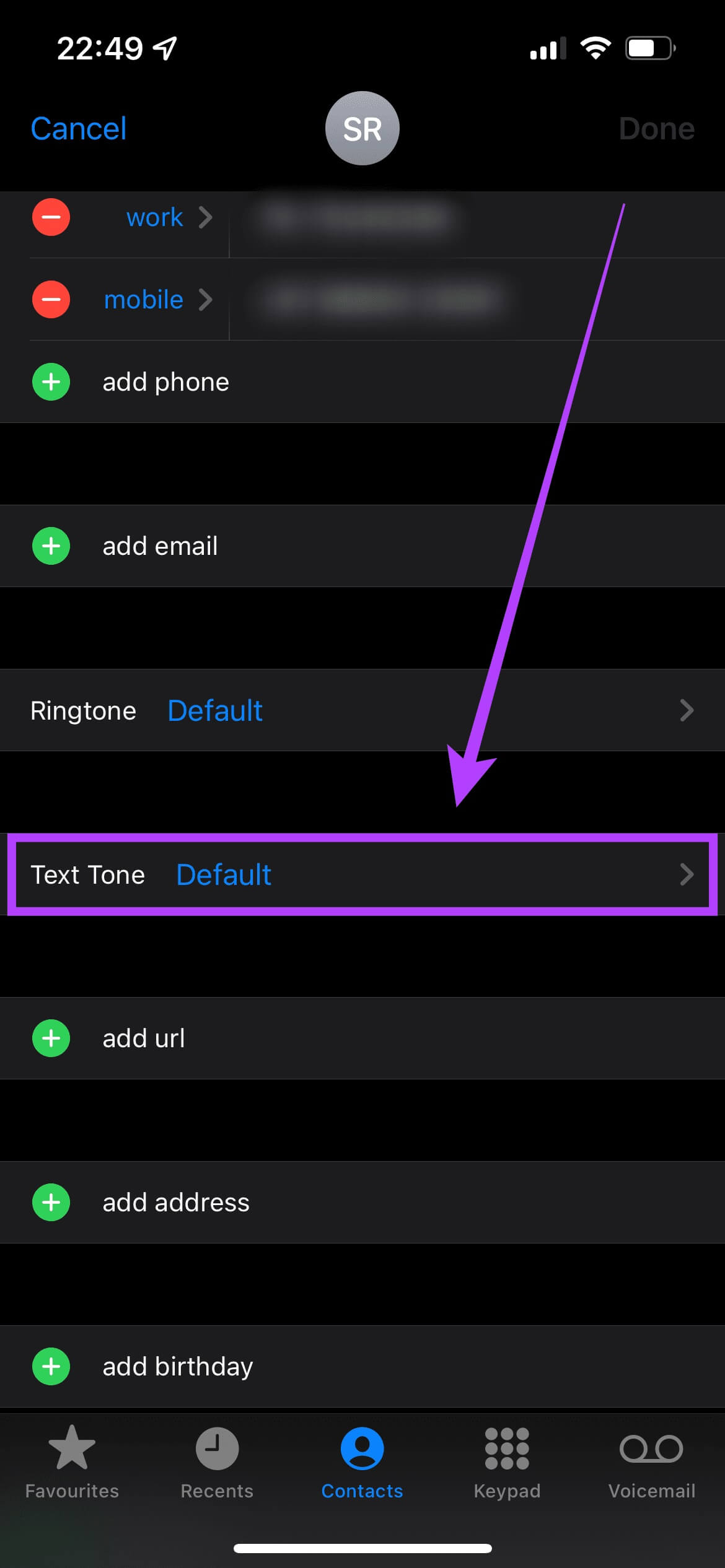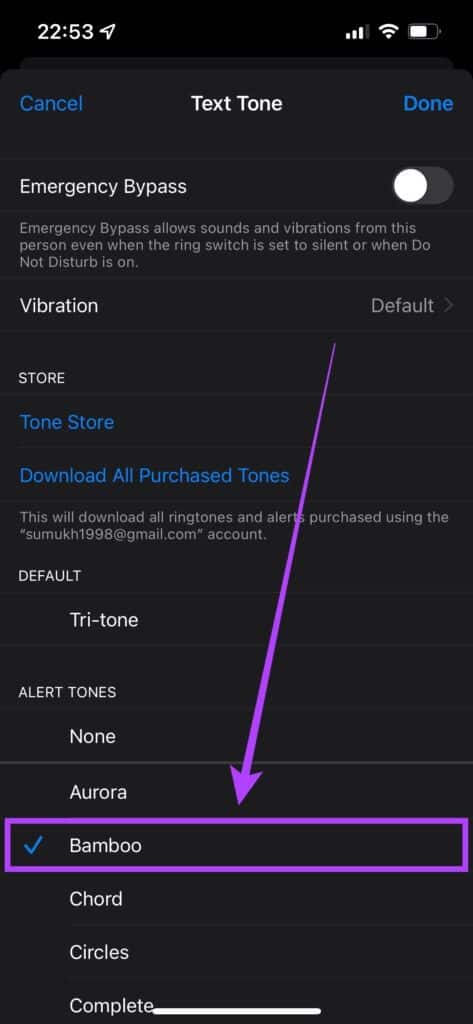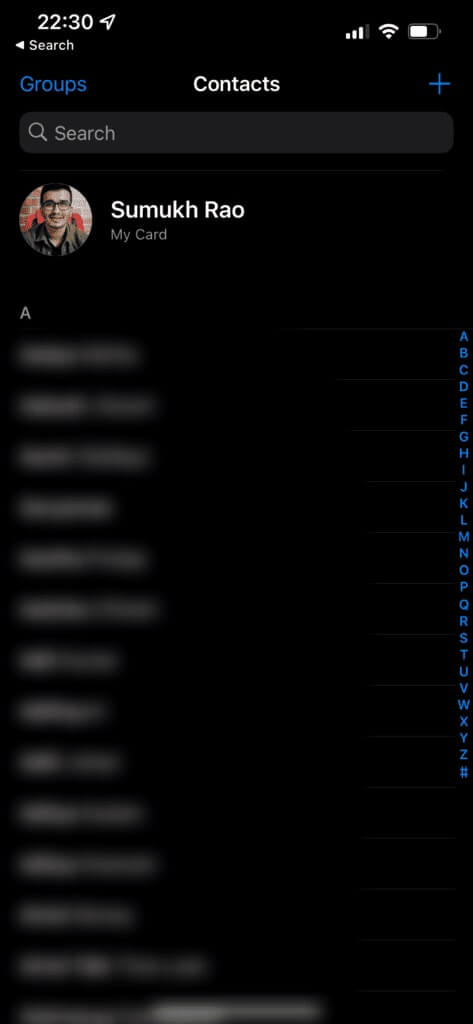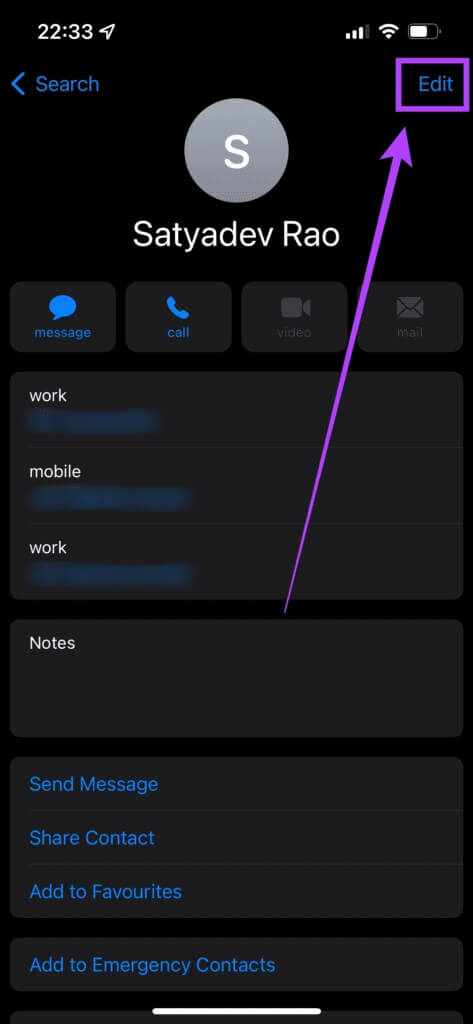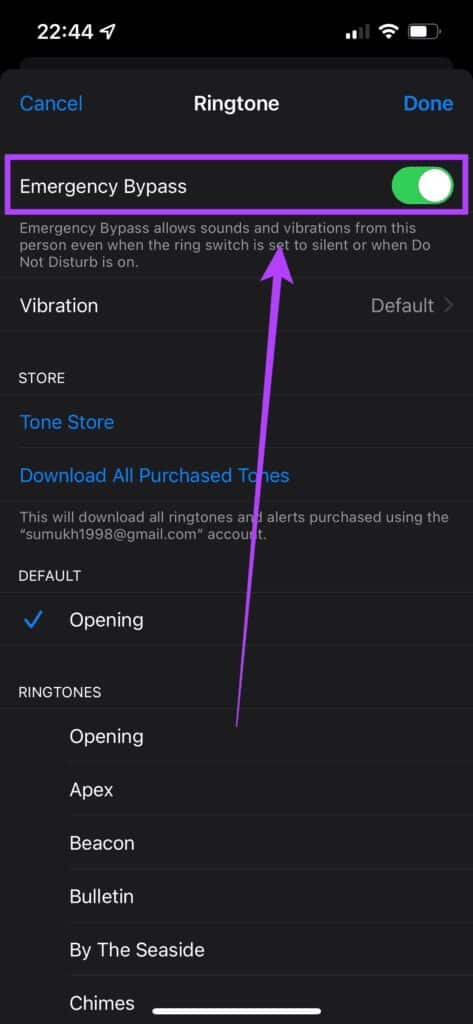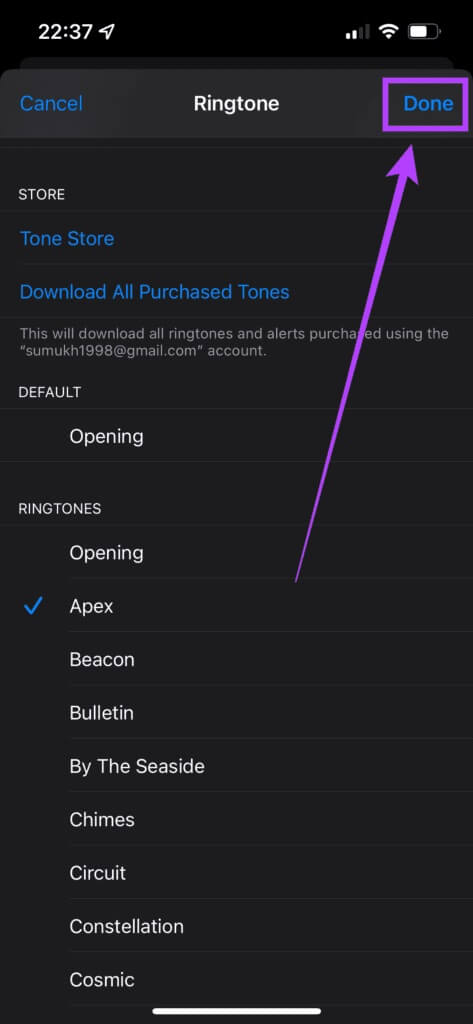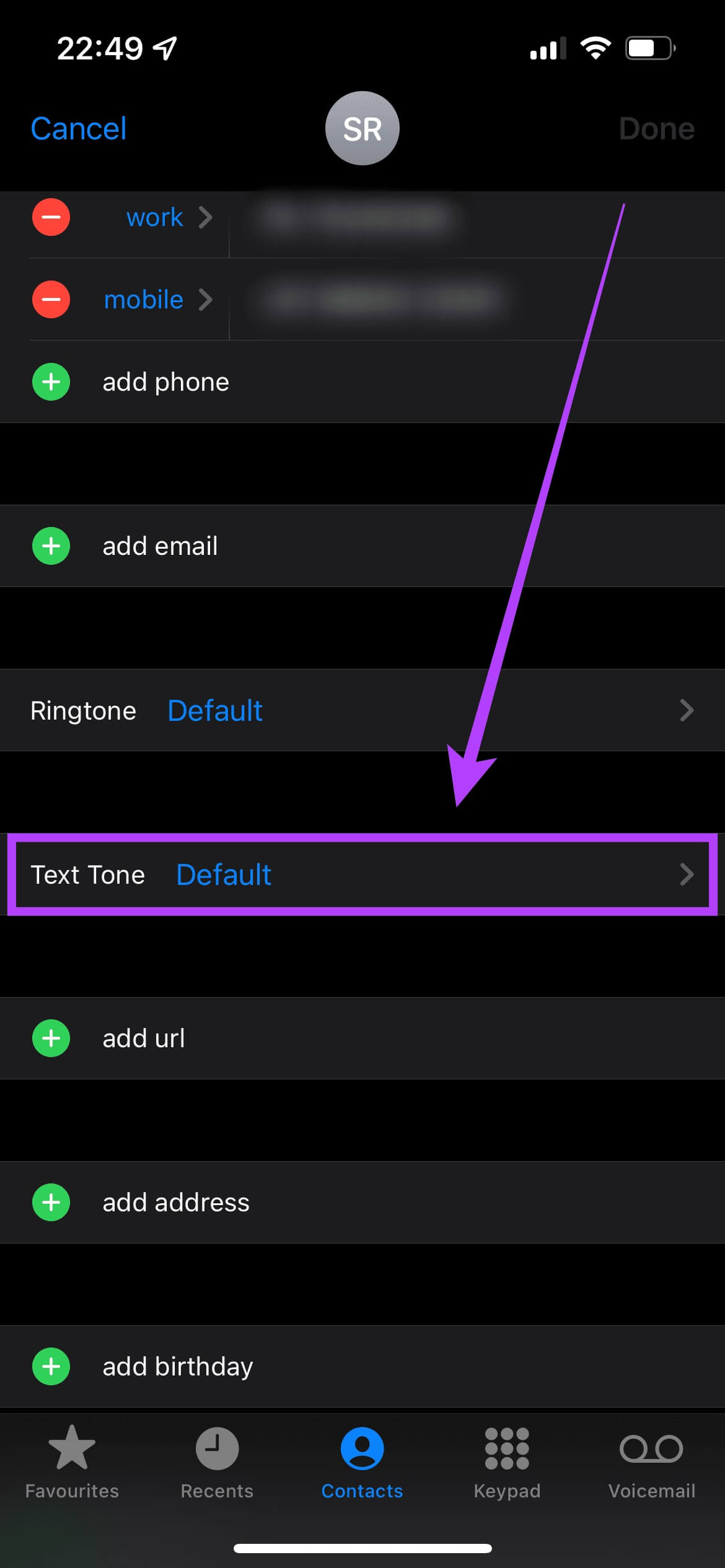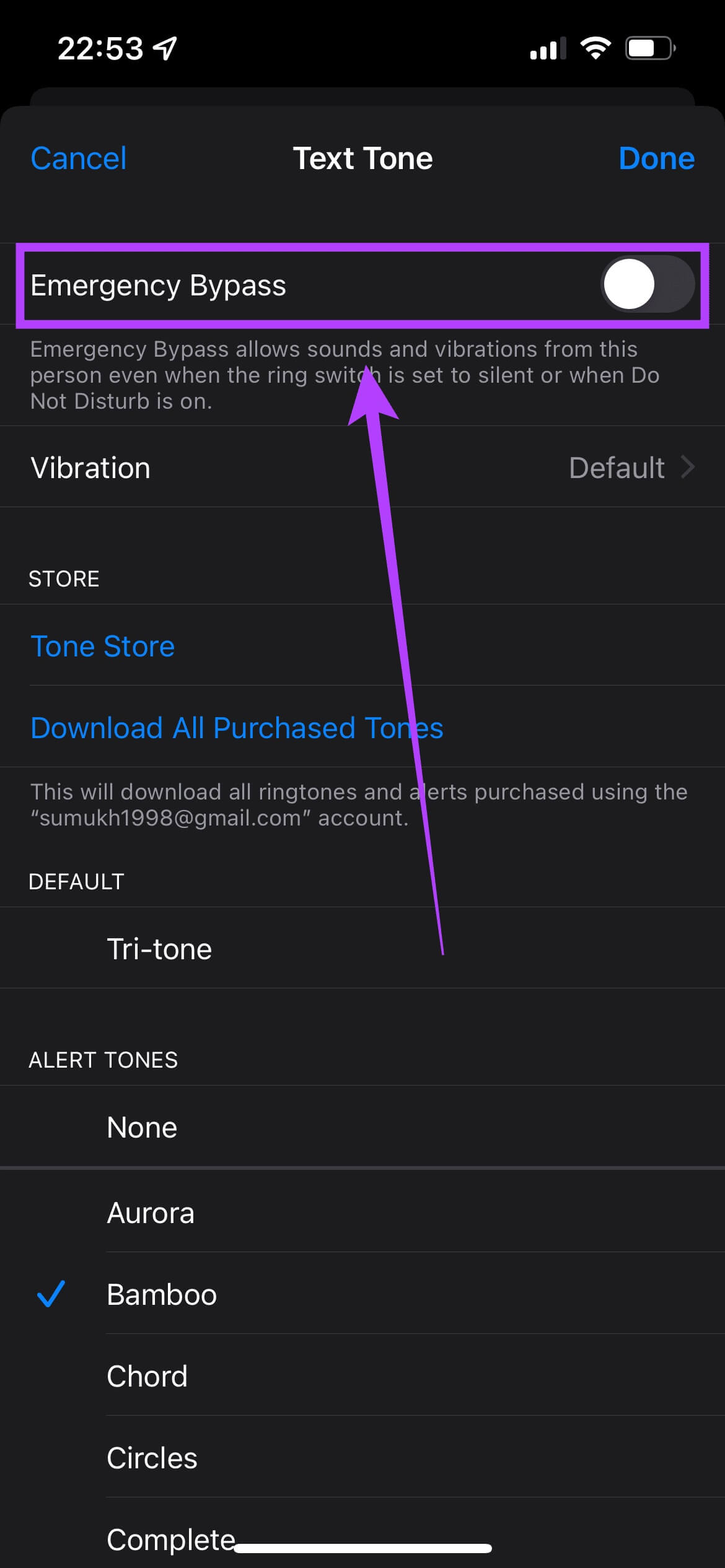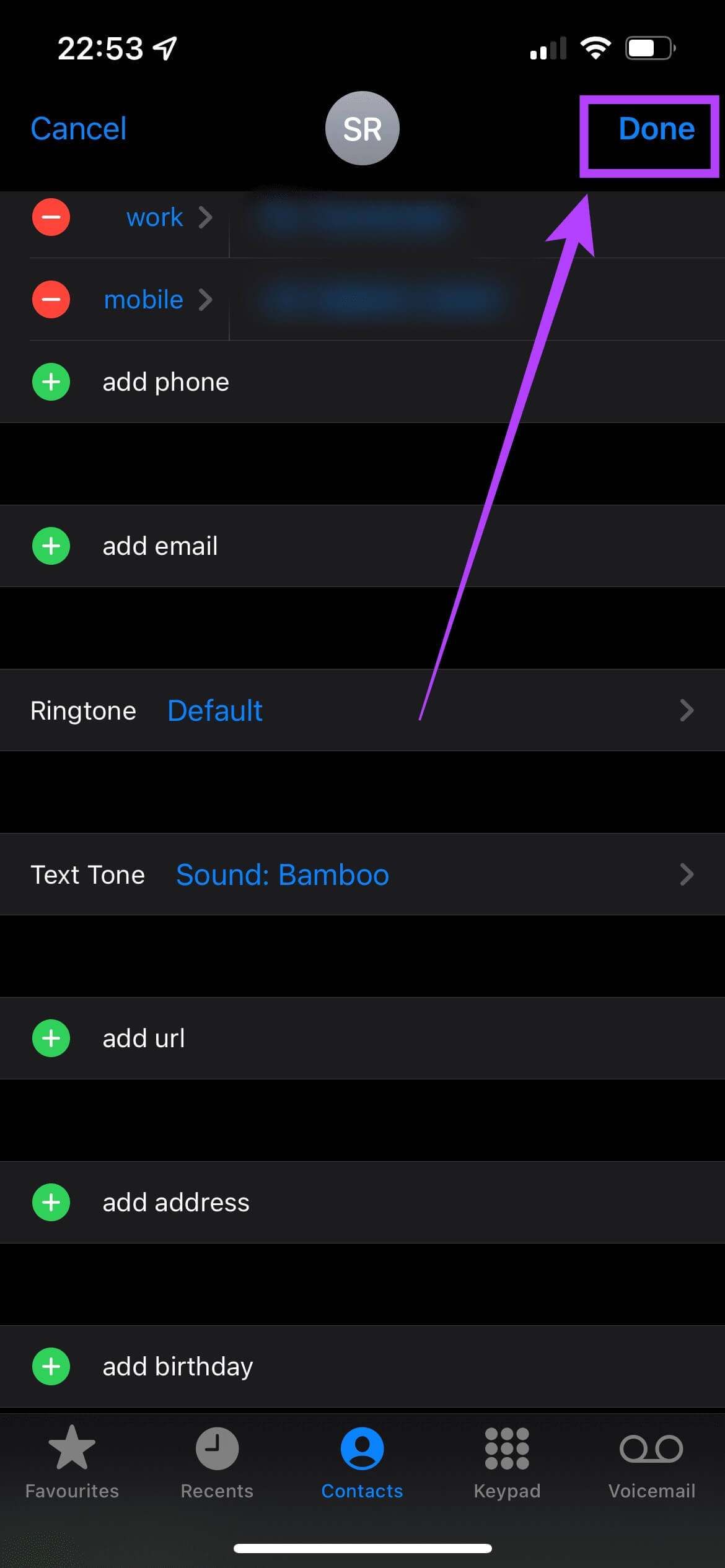iPhoneで連絡先のカスタム着信音を設定する方法
私たち全員には、私たちが見逃したくない重要な友人や家族がいます。 しかし、あなたの電話を見ずに誰があなたに電話をかけているのかを知るのは難しいです。 それは気を散らすものであり、ワークフローを妨げる可能性があります。 この問題の良い解決策は、iPhoneの連絡先にカスタム着信音を設定することです。 重要な連絡先に一意の着信音を割り当てて、連絡先から電話を受けるたびに電話が異なる着信音を再生するようにすることができます。 このように、あなたの友人や家族の誰かがあなたに電話をかけたときを簡単に区別できます。 iPhoneの連絡先にカスタム着信音を設定する方法は次のとおりです。
連絡先の着信音は何ですか?
すべてのiPhoneには、好みに応じて設定するデフォルトの着信音があります。 これは、電話を受けるたびに再生されるメロディーです。 着信音はすべての発信者にとって標準であり標準であるため、着信音に基づいて誰が発信しているかを知る方法はありません。
電話の画面を見て、誰が電話をかけているのかを確認する必要があります。これは、重要なことをしているときに気が散ることがあります。 重要な人があなたの電話のトーンを呼び出していることがわかっている場合は、すぐにその呼び出しを受け入れるか無視するかを選択できます。
カスタム着信音は、視覚障害のあるユーザーがさまざまな発信者を区別するのにも役立ちます。
連絡先のカスタム着信音を設定する方法
iPhoneでは、特定の連絡先にデフォルトの着信音とは異なる着信音を設定するのは非常に簡単です。 これがあなたがそれをする方法です。
ステップ 1: アプリを開く 「連絡先」 あなたのiPhoneで。
ステップ 2: カスタム着信音を設定する相手がiPhoneの連絡先リストに含まれていることを確認してください。
ステップ3: 連絡先のリストから、をタップします 連絡先 誰を着信音として使いたいですか カスタムリング 彼のために。 次に、オプションを選択します "変形" 右上隅にあります。
ステップ4:次の着信音フィールドが表示されます デフォルトのオプションを選択します。 それをクリックして変更します。
ステップ6:を押します 完了 目的の着信音を選択したら。
ステップ7:を押します 完了 もう一度あなたの好みを保存します。
これで、連絡先のカスタム着信音が正常に設定されました。 この連絡先から電話を受けるたびに、電話の着信音はデフォルトの着信音とは異なります。 任意の数の連絡先に対して手順を繰り返し、それらにカスタム着信音を設定することもできます。
連絡先のカスタムテキストトーンを設定する方法
さらに、必要に応じてカスタムテキストトーンを設定して、特定の連絡先からテキストメッセージを受信したときにiPhoneが独自のサウンドを鳴らすようにすることもできます。 これは、iPhoneのカスタム着信音と密接に関連しています。
ステップ 1: 開いた 連絡先アプリ こんにちは iPhone あなたの。
ステップ 2: انن<XNUMXxDXNUMX><XNUMXxDXNUMX><XNUMXxDXNUMX><XNUMXxXNUMX>لل<XNUMXxDXNUMX><XNUMXxDXNUMX><XNUMXxDXNUMX><XNUMXxAXNUMX> コンタクト 許可してタップしたい通話 その名前。
ステップ3: 見つける 編集オプション 右上隅にあります。
ステップ 4: あなたは今見るでしょう テキストトーンフィールド 選択して デフォルトオプション。 それをクリックして変更します。
ステップ 5: 特定の連絡先に割り当てるカスタムテキストトーンを選択します。 プリロードされた着信音のリストから選択するか、からお気に入りの着信音をダウンロードできます iTunes Storeで。 必ず テキストのトーンの違い iPhoneのデフォルトの通知トーンについて。
ステップ6:を押します 完了 希望のトーンを選択したら。
ステップ7:を押します 「完成しました」 もう一度保存する あなたの好み。
重要な連絡先にカスタムの着信音とテキストトーンを設定したので、優先順位を設定し、電話がオンの場合でもそれらの連絡先からの着信と通知を許可することもできます。 "邪魔しないでください" または、サイレントスイッチが有効になっている場合。 これがあなたがそれをする方法です。
特定の連絡先からの通話と通知を許可する方法
ステップ 1: 開いた 連絡先アプリ あなたのiPhoneで。
ステップ 2: 通話を許可する連絡先に移動し、名前をタップします。
ステップ3: 選択肢一つを選択してください 編集 右上隅にあります。
ステップ 4: あなたは今見るでしょう 着信音フィールド。 クリックして。
ステップ 5: 有効 スイッチ 緊急バイパスの隣。
ステップ6: クリック 完了 保存する 準備。
ステップ 7: フィールドを選択 「テキストトーン」 そして、同じを有効にします スイッチ もう一度。
ステップ8:次に、をタップします 「完成しました」 保存する 準備 その後 「完成しました」 もう一度保存する 変更 あなたが作ったもの。
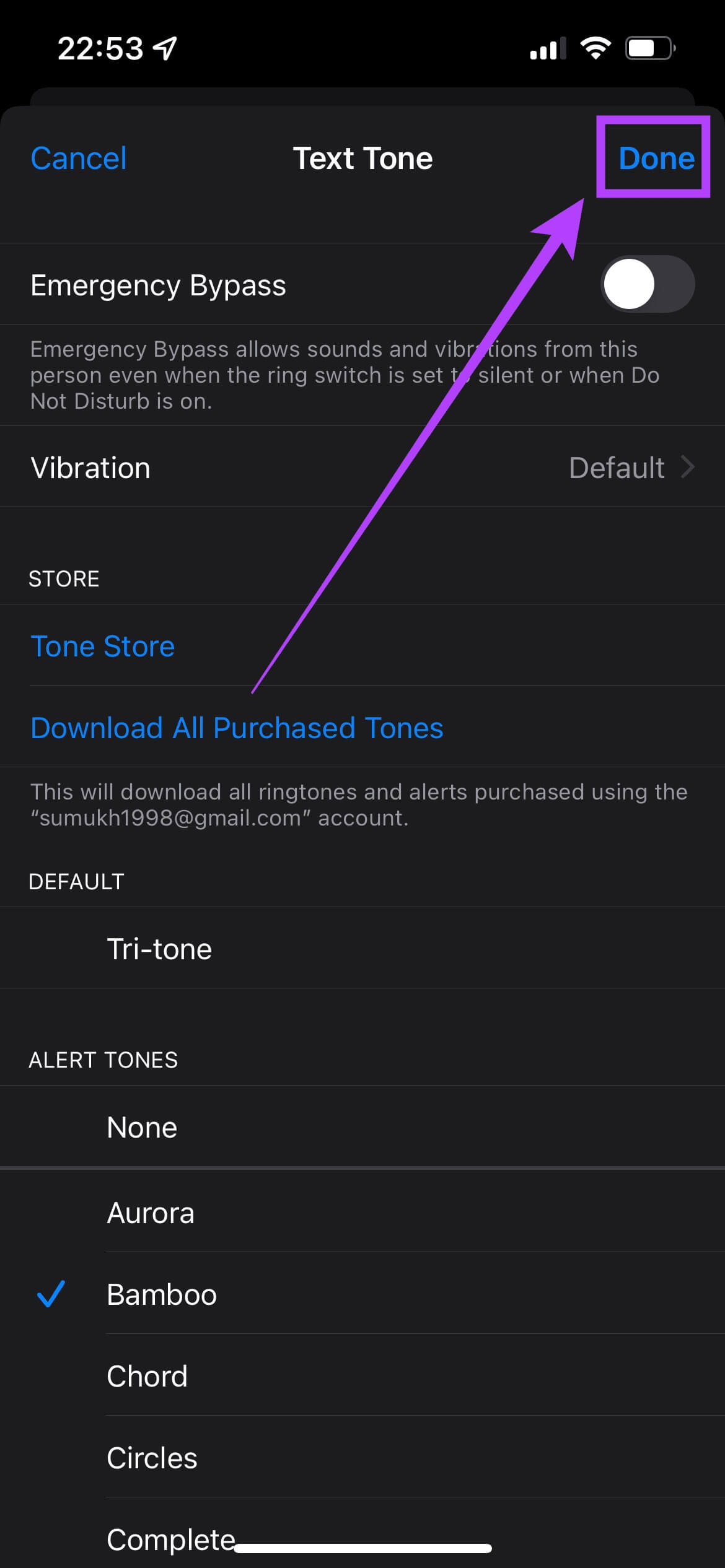
重要な連絡先すべてに対してこのプロセスを繰り返します。 これは、次に電話が無音になるか、サイレントモードが有効になったときに、それらの連絡先からの通話が大音量モードになり、着信音が聞こえるようになることです。 これにより、重要な連絡先からの電話を逃さないようになります。
または、 フォーカスモード iPhoneで同様の結果を達成し、特定のシナリオでプロセスを自動化します。
重要な電話を逃さないでください
これで、重要な連絡先からの通話と通常の通話を着信音だけで区別し、通話に応答するかどうかを決定できます。 また、誰かのために設定した着信音を知っていることを確認してください。