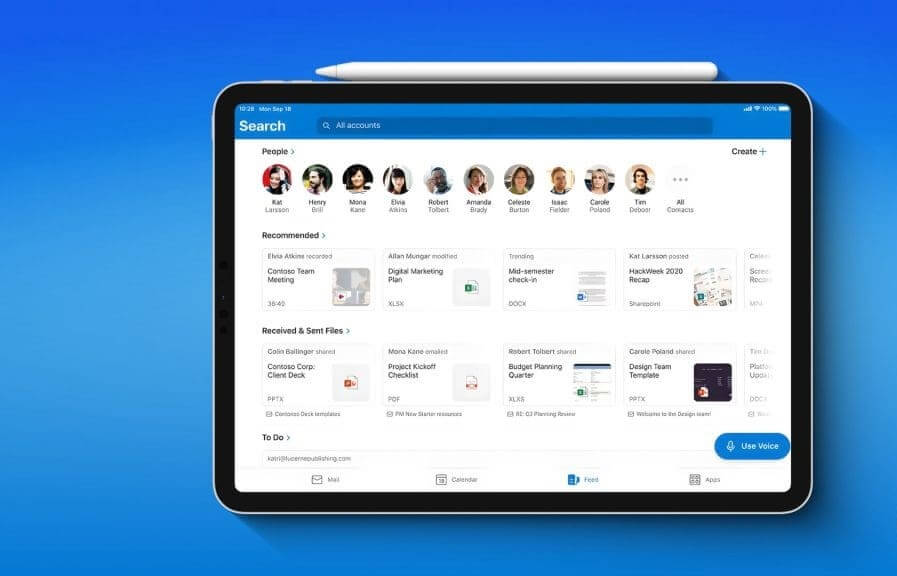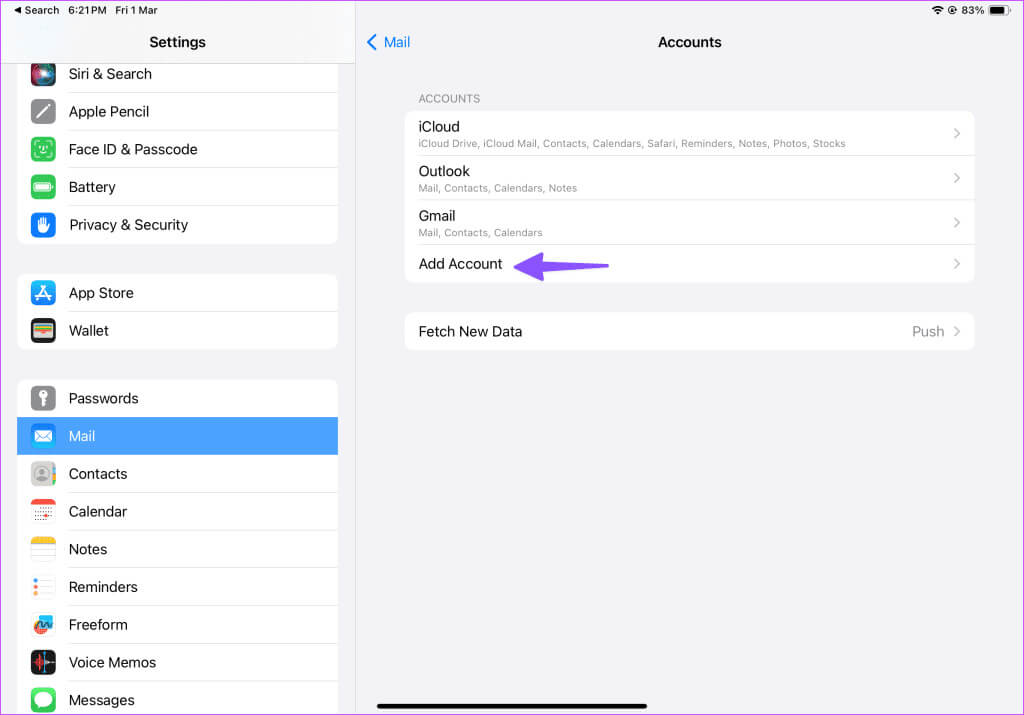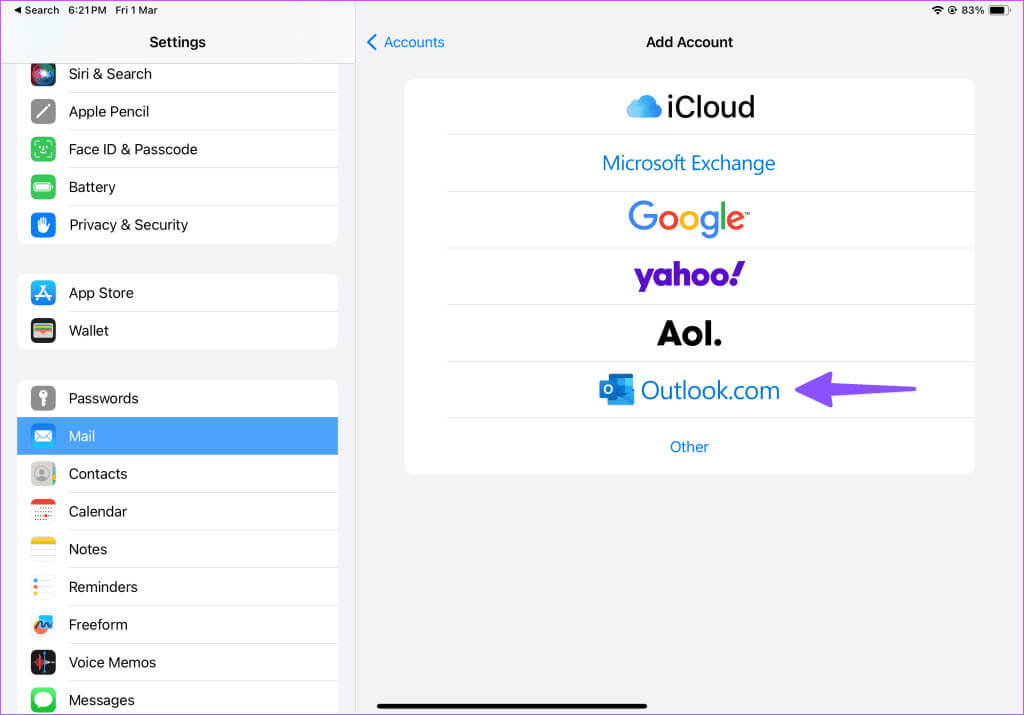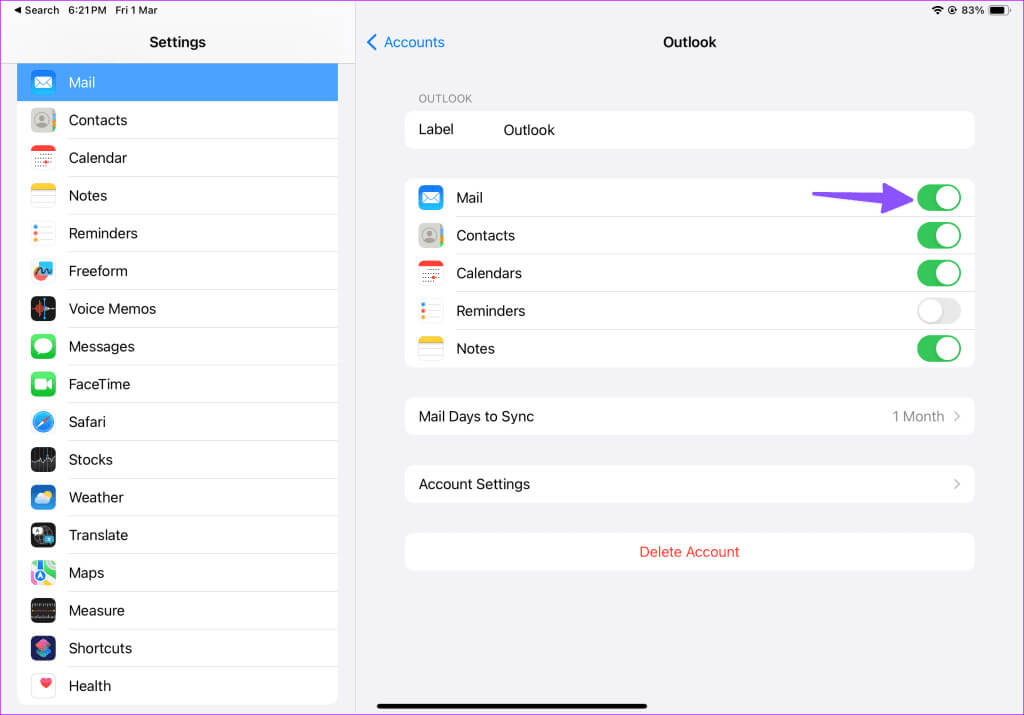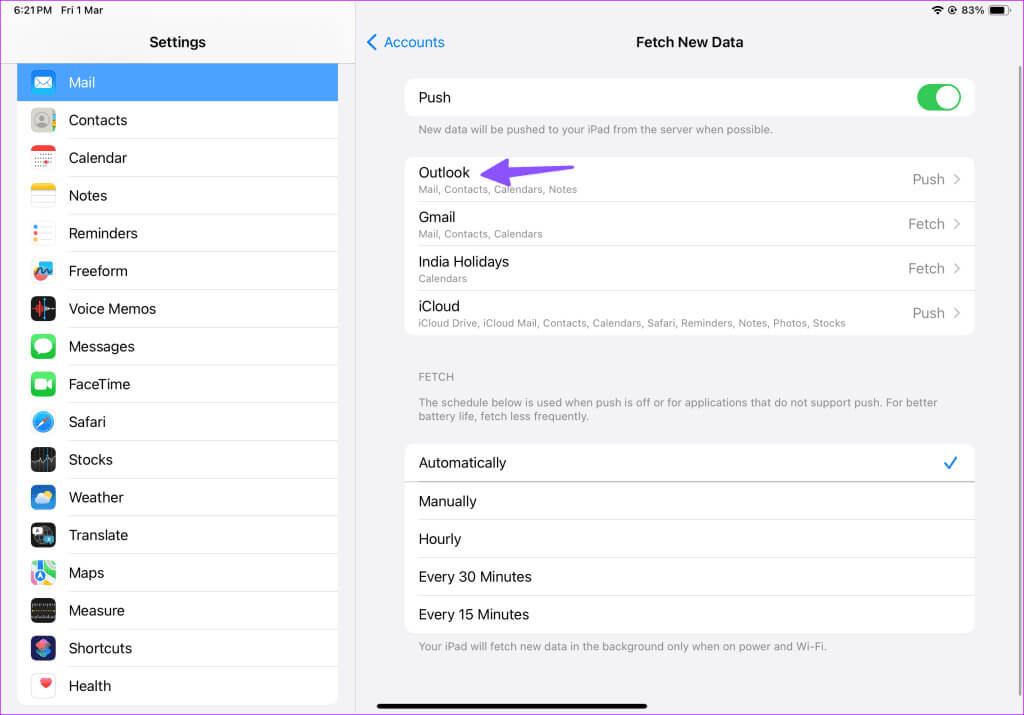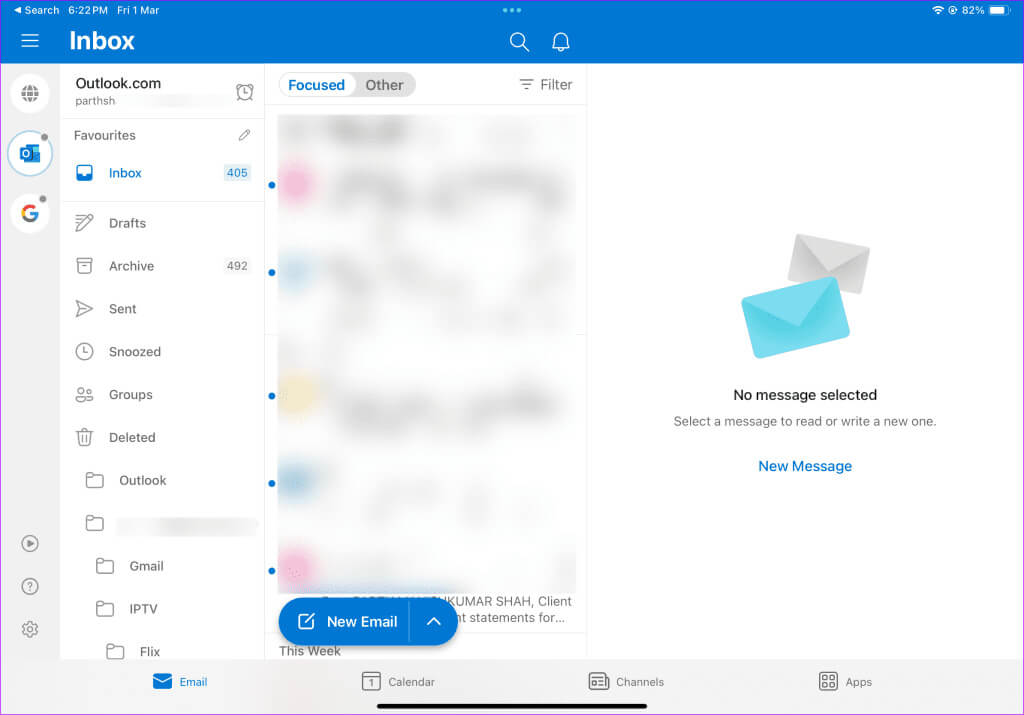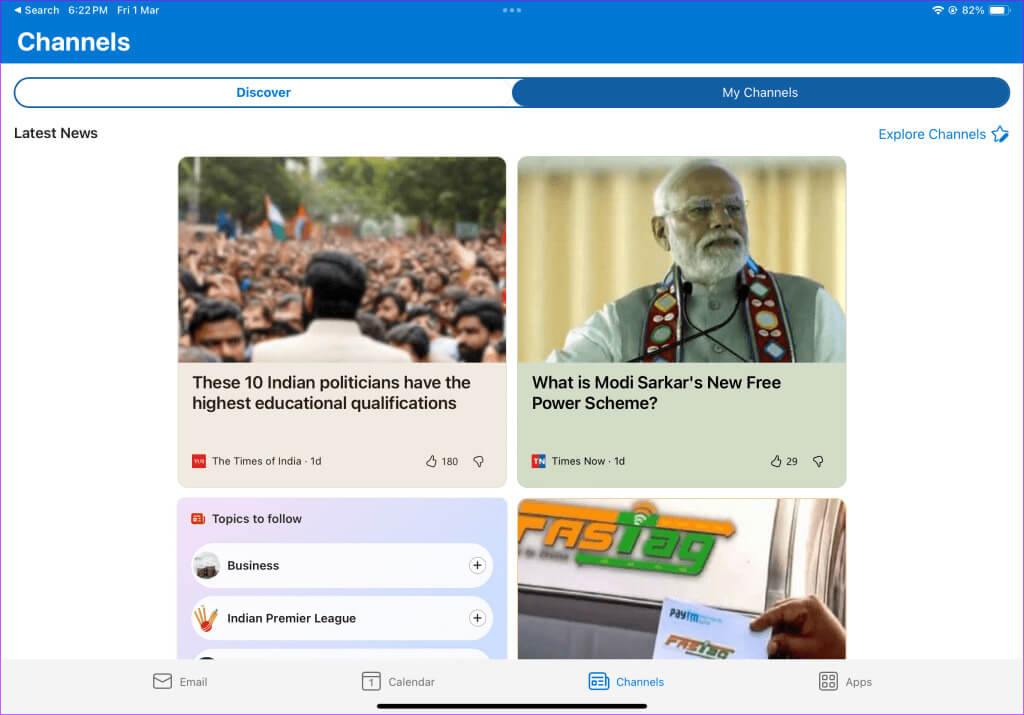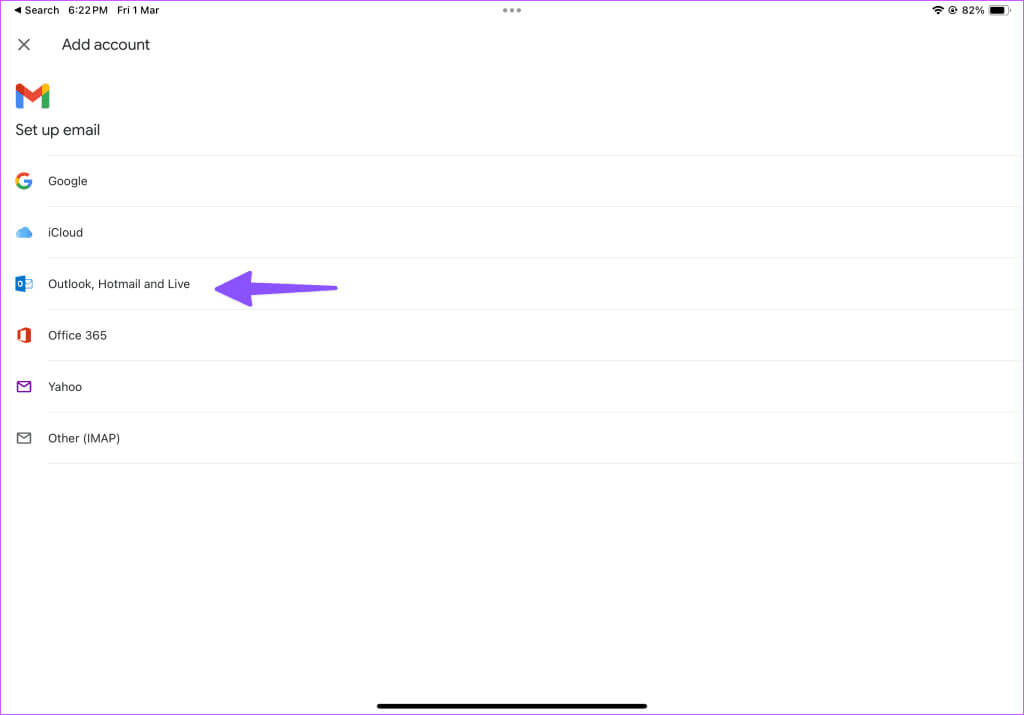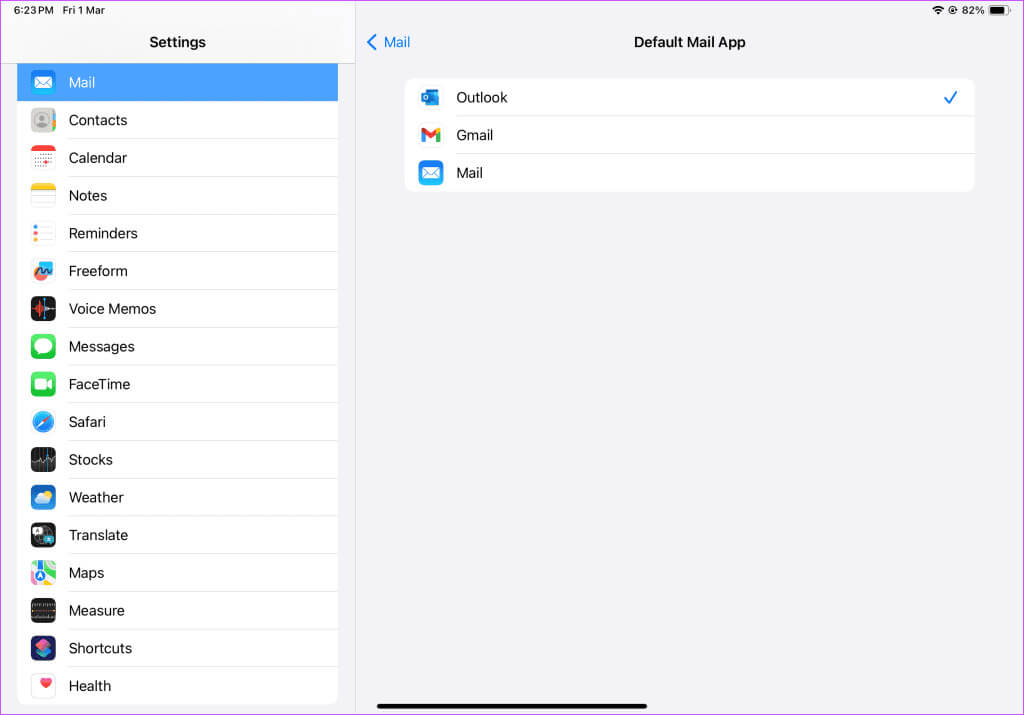iPad で Outlook をセットアップする方法
Apple iPad はビジネスおよびスタートアップ分野で非常に人気があります。この使いやすいモバイル タブレットには、何千ものビジネス アプリやプロフェッショナル アプリが含まれており、Gmail、Outlook、iCloud、Yahoo、Microsoft 365 などのすべての主要な電子メール プロバイダーと互換性があります。あなたまたはあなたのワークスペースが Microsoft 電子メール プロバイダーに依存している場合は、 iPad で Outlook をセットアップするにはガイドに従ってください。
iPad 上のネイティブ メール アプリとサードパーティ アプリを使用すると、面倒な Web バージョンの Outlook を扱う必要がなくなります。 Outlook メールはいくつかの方法で確認および管理できます。以下のアプリは、Outlook エクスペリエンスを向上させるためのネイティブ通知、集中受信トレイ、その他の機能を提供します。
1. Apple Mail アプリで Outlook をセットアップする
デフォルトのメール アプリは、iPad の主要な電子メール クライアントでした。ただし、長年にわたり、Apple は新機能を追加して製品を更新してきました。現在、メール アプリは、競合するサードパーティ アプリよりも優れているとは言わないまでも、上位に位置しています。 Outlook アカウントを統合する方法は次のとおりです。
ステップ 1: 開いた 設定 iPad で次の場所に移動します。 郵便。
ステップ 2: 見つける アカウント。
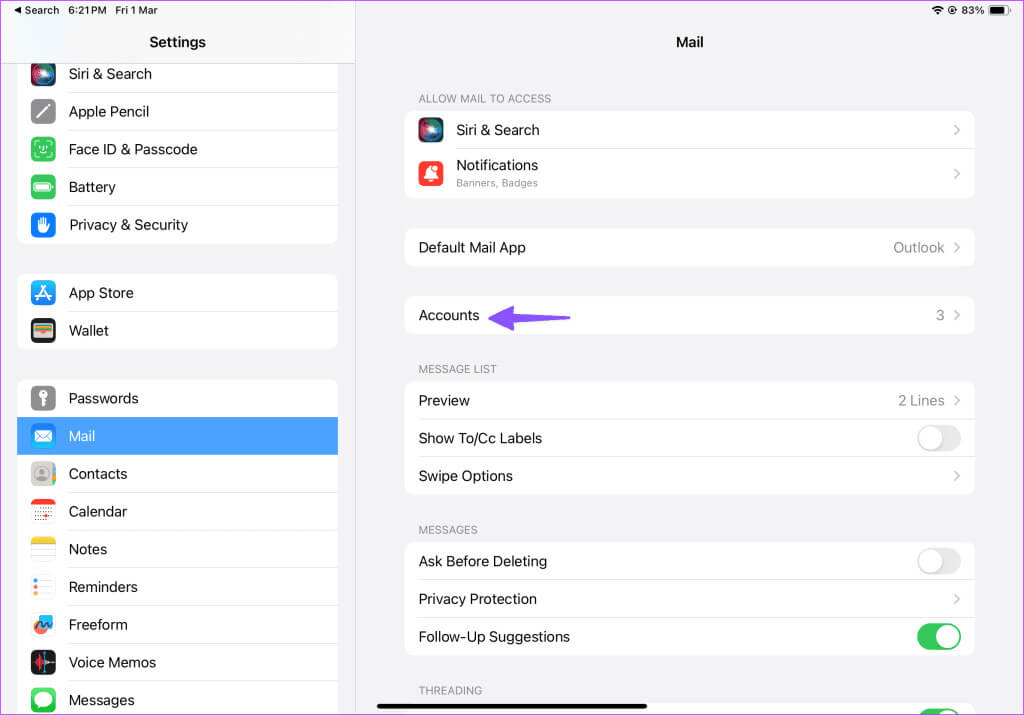
ステップ 4: 見つける Outlook.com 以下のリストから。入力 ログインの詳細 Microsoft アカウントに。 Microsoft アカウントの 2 要素認証を有効にしている場合、メール アプリは追加の認証を要求する場合があります。
ステップ6: アプリを起動する 郵便物 アイコンをクリックします メールボックス 上記。
ステップ 7: Outlook の受信トレイがサイドバーに表示されるはずです。展開して確認してください あなたの受信箱。
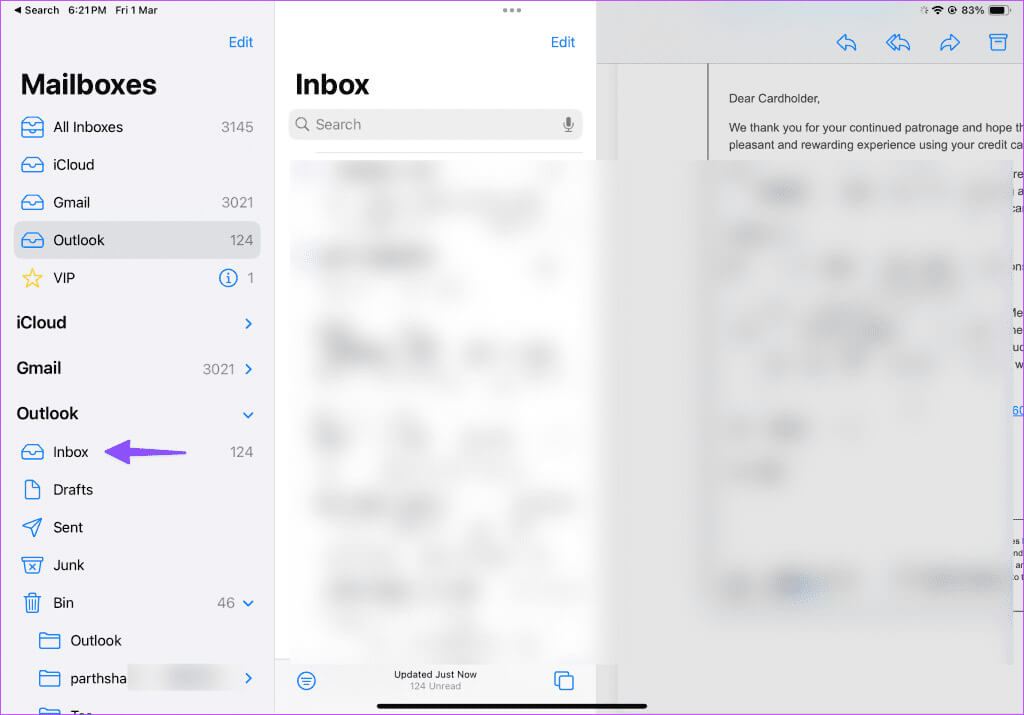
2. MICROSOFT OUTLOOK アプリケーションを使用する
Mail アプリはその仕事をこなしますが、パワー ユーザーにとってはまだ多くのことが望まれています。たとえば、メール アプリでは Outlook の予定表や連絡先を確認できません。これらの詳細を確認するには、いくつかのアプリを切り替える必要があります。
定期的にカレンダーにアクセスする場合は、iPad で Microsoft Outlook 電子メール クライアントを使用することをお勧めします。これは iPad 上で最高のサードパーティ製電子メール アプリの 1 つであり、すべての一般的な電子メール プロバイダーをサポートしています。
ステップ 1: ダウンロード Microsoft Outlookの 以下のリンクを使用してください。
ステップ 2: オンにする Outlook 電子メール アドレスまたは個人の電子メール アドレスを入力します。
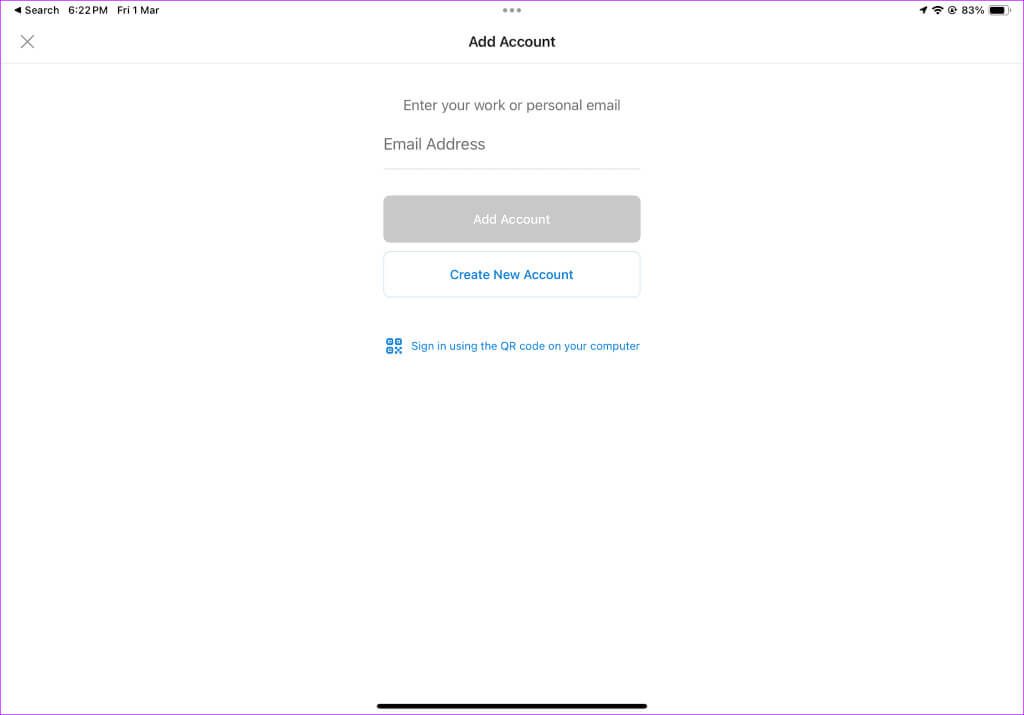
Outlook の受信トレイがタブの下に表示されるはずです "郵便"。 iPad でメールではなく Outlook を選択する理由は次のとおりです。
- 中央受信箱: 重要なメールを優先し、無関係なメールを他の受信トレイに隠します。
- カレンダー: 名前が示すように、ワンクリックで今後のイベントを確認できます。また、F1、PGA、IPL などのお気に入りのリーグのスポーツ カレンダーを統合することもできます。
- チャンネル: 興味に基づいたニュース速報や投稿を表示します。関連トピックをフォローして、最新のイベントの最新情報を入手できます。
Outlook は無料でダウンロードして使用でき、Android、Windows、Mac などの他のプラットフォームでも利用できます。そうでない場合 Microsoft Outlook が電子メールを送信する問題を解決するには、トラブルシューティング ガイドを参照してください。
3. iPad 上の Outlook と GMAIL を統合する
Gmail も iPad ユーザーに人気の電子メール アプリです。個人的な通信に Gmail を使用し、仕事用のメールに Outlook を使用し、それらを頻繁に切り替える必要がある場合は、外出先でも Gmail を使用してメールを管理することをお勧めします。 Gmail は、Google エコシステム内の他のアプリやサービスを使用するユーザーにとっても好ましい選択肢です。
ステップ 1: オンにする とダウンロード Gmailの iPadで。
ステップ 2: 開いた Gmailの。 見つける Outlook、Hotmail、Live、でログインします Microsoftアカウントの詳細 あなたの。
ステップ3: プレスメニュー ハンバーガー 左上隅にあるチェックボックスをオンにします 受信トレイ 仕事中の Outlook。
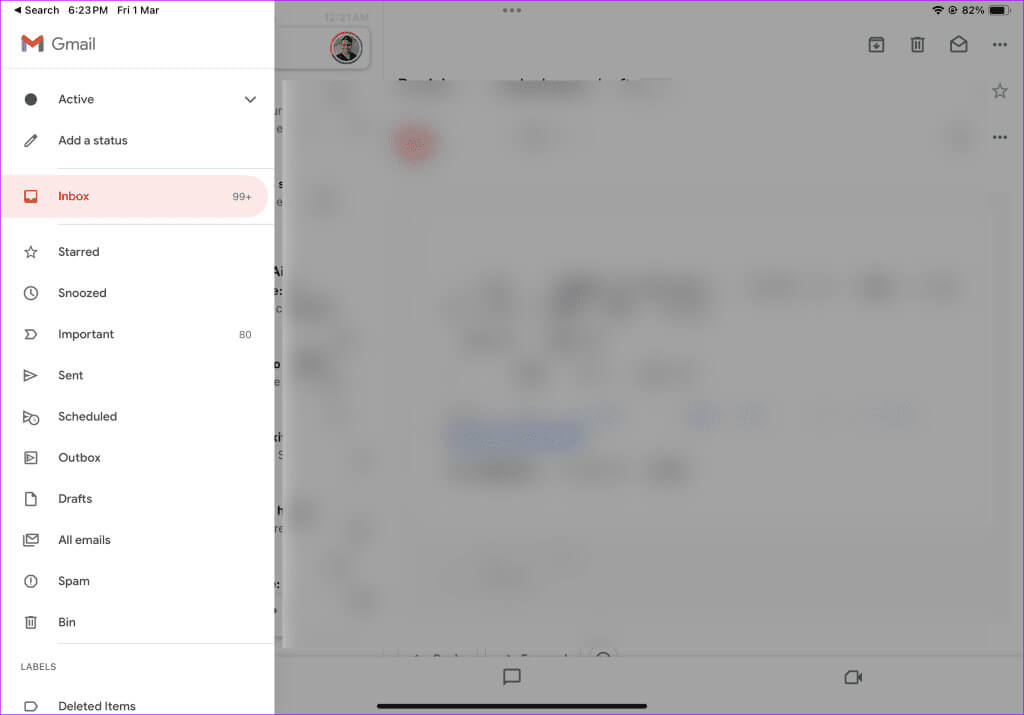
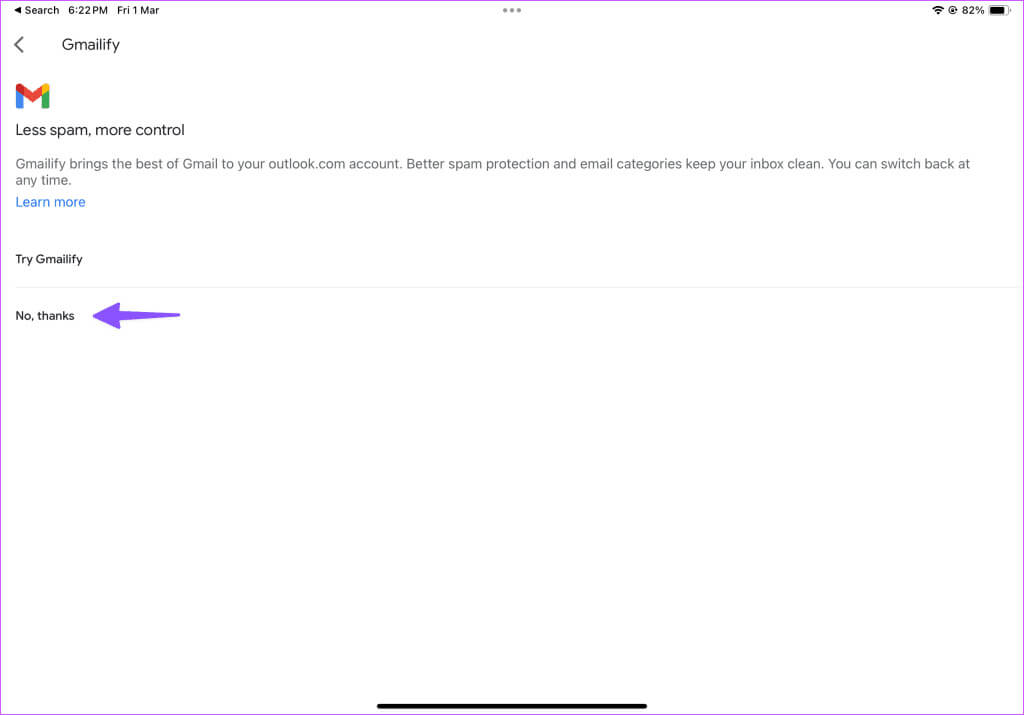
Outlook でのメール管理にサードパーティ アプリを使用したい場合は、そのアプリを iPad のデフォルトのメール アプリとして設定します。
ステップ 1: 開いた 設定 に行きます 郵便。 「適用」をクリックします デフォルトのメール。
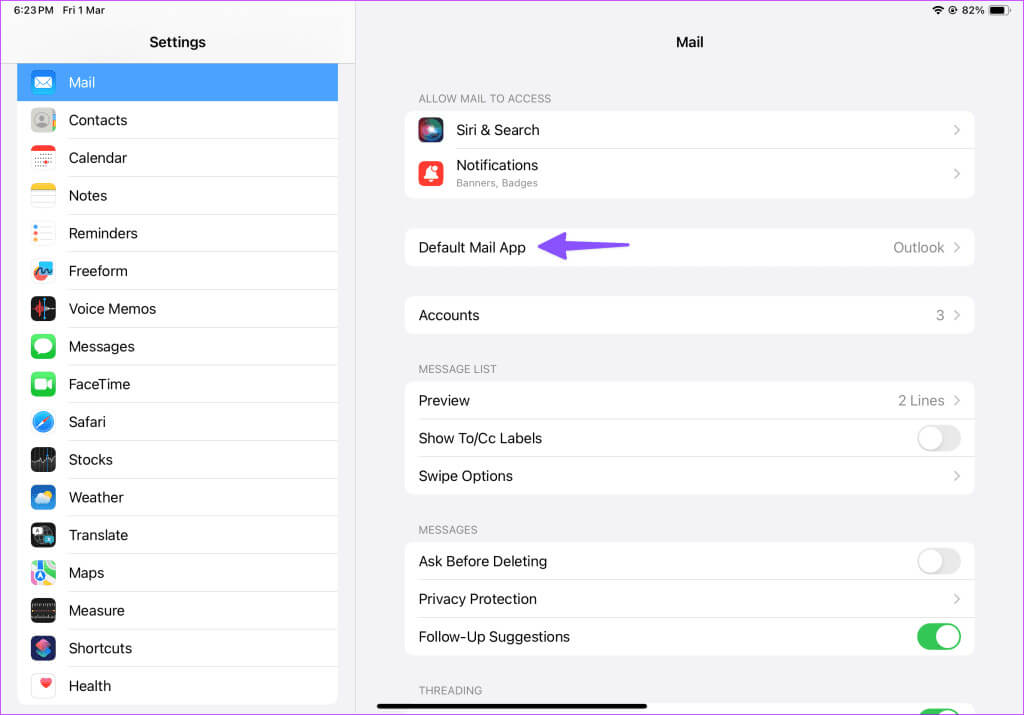
iPad で Outlook メッセージを確認する
3 つのアプリのうち、カレンダー、連絡先、集中受信トレイなどの機能と強力に統合されている Microsoft Outlook を好みます。 Android タブレットから切り替えた場合は、Gmail のユーザー インターフェースに見覚えがあるかもしれません。 iPad で Outlook をセットアップするためにどのアプリを選択しましたか?以下のコメント欄でお知らせください。