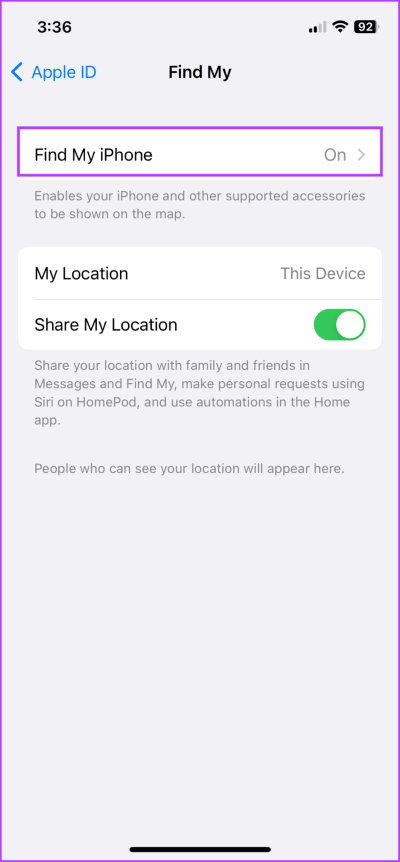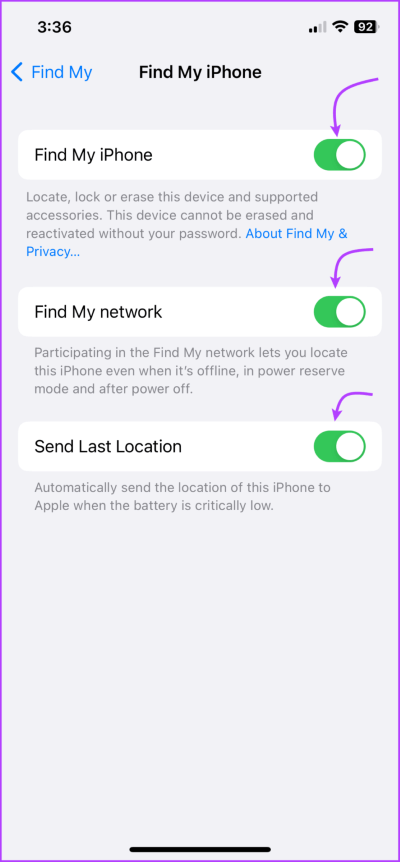iPhoneおよびiPadでFind Myを使用する方法:究極のガイド
Find My は、Apple によって最も過小評価され、十分に活用されていないツールの XNUMX つです。 主にiPhone、iPad、およびその他のAppleデバイスを追跡するために使用されますが、かなりクールなトリックがいくつかあります. ping デバイスから有効なデバイスへ 失われた状態. それでは、iPhone と iPad で Find My を使用する方法と、それを最大限に活用する方法を見ていきましょう。
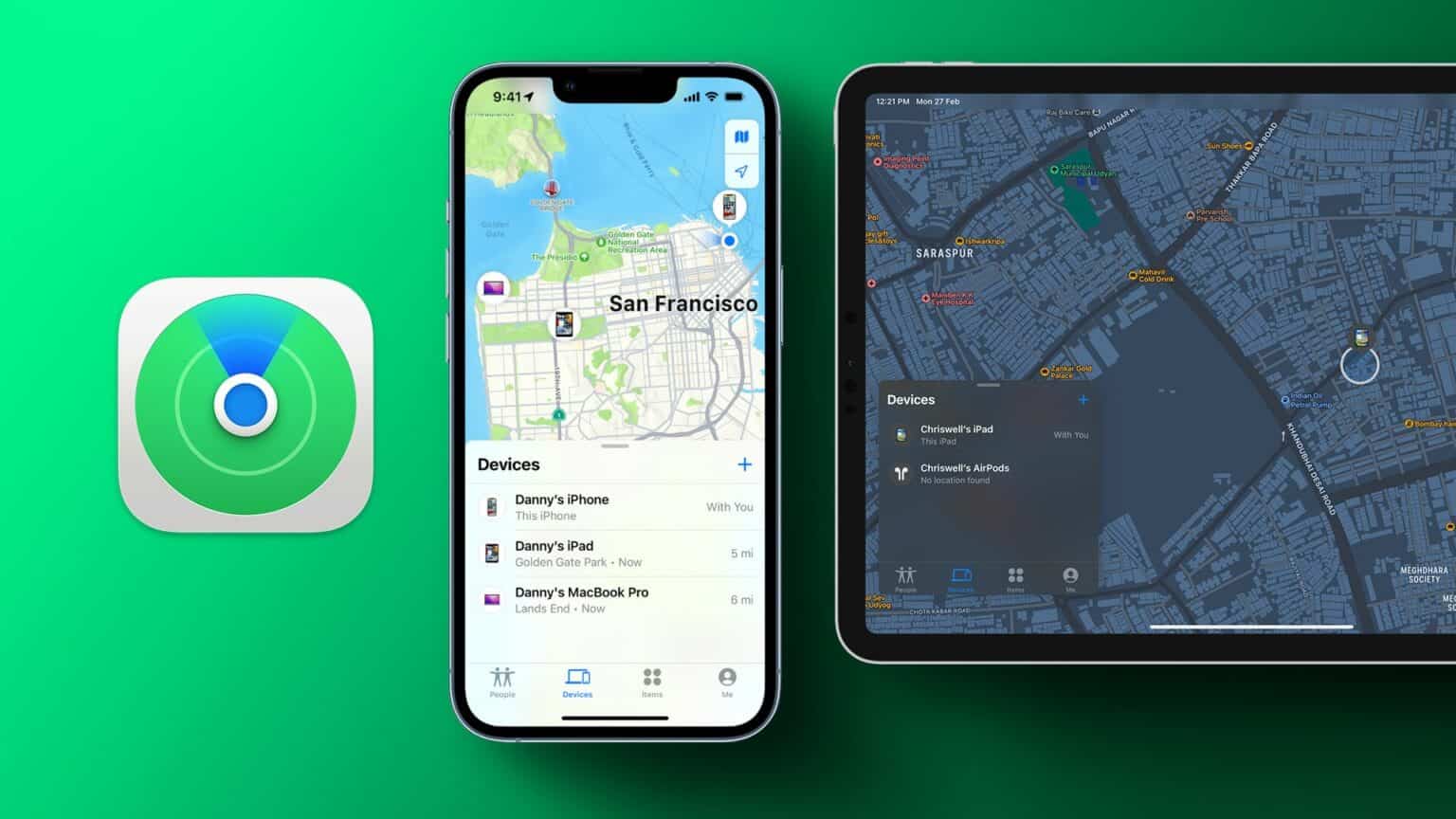
すべての Apple デバイスをカバーするようになったときに Find My に名前が変更されましたが、このツールはまだ Find My iPhone として知られています。 ハードウェアだけでなく、機能のレパートリーも拡大しています。 これは、Find My iPhone および iPad を使用するための包括的なガイドです。 基本から始めましょう。
「探す」ツールとは何ですか?
Find My は、GPS、Wi-Fi、携帯電話の信号を組み合わせてデバイスの位置を特定する強力なツールです。 この Apple デバイス用の暗号化された匿名ネットワークは、デバイスに Bluetooth トラッカーのような機能を提供します。
そのおかげで、すべてのデバイスの位置を表示し、紛失した場合にそれらを追跡し、それらを回復したり、少なくともデバイス上のデータを保護したりすることができます. じゃあ何? デバイスがオフラインの場合も検索できます。
実行方法 IPHONE および iPad で FIND MY を実行する
ステップ 1: アプリを開く 設定。
ステップ 2: クリック Apple ID 画面の上部にあります。
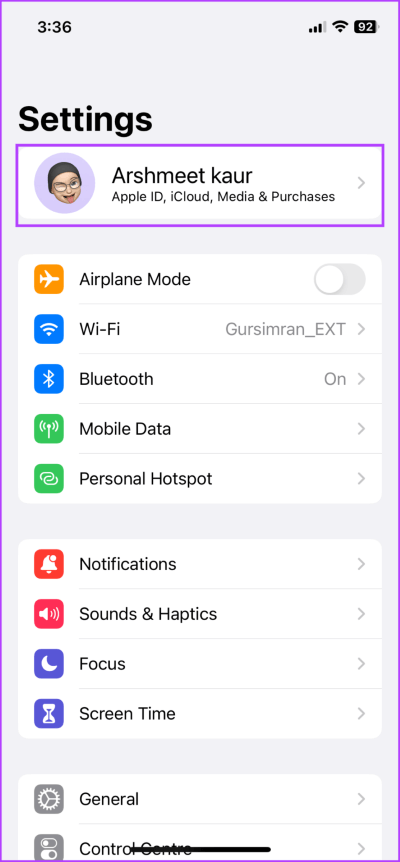
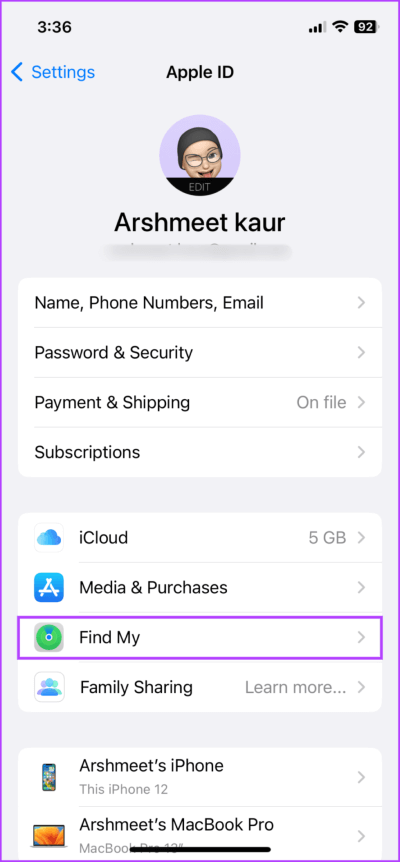
ステップ 3: クリック 「iPhone を探す」または「iPad を探す」。
ステップ 4: ここで、横にあるスイッチに切り替えます 「iPhone を探す」または「iPad を探す」。
ステップ 5: その後、あなたはいくつかを持っています オプション。
- 私のネットワークを見つける: オンにすると、オフラインでもデバイスが表示されます
- 投稿場所の送信: オンにすると、バッテリー残量が少なくなったときにデバイスの位置情報が Apple (iCloud) に送信されます。
位置情報サービスを有効にする
Find My とそのサービスを最大限に活用するには、位置情報サービスを有効にする必要があります。 これにより、Find My Map で iPhone/iPad を確実に見つけることができます。 次の手順に従います。
ステップ 1: クリック 設定→プライバシーとセキュリティ。
ステップ 2: に行く サイトサービス。
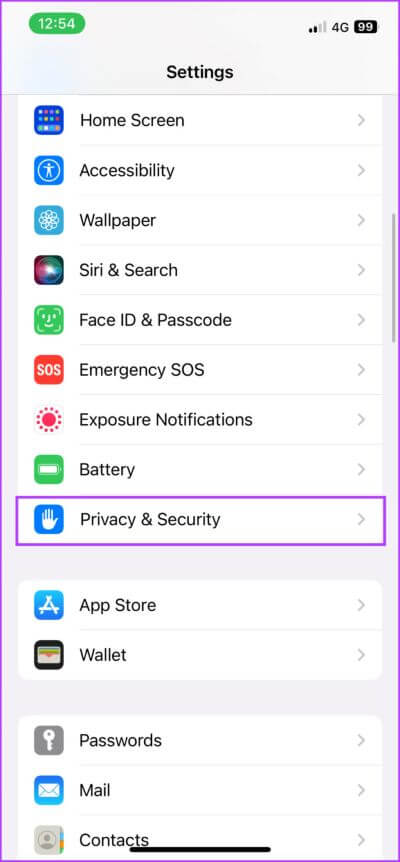
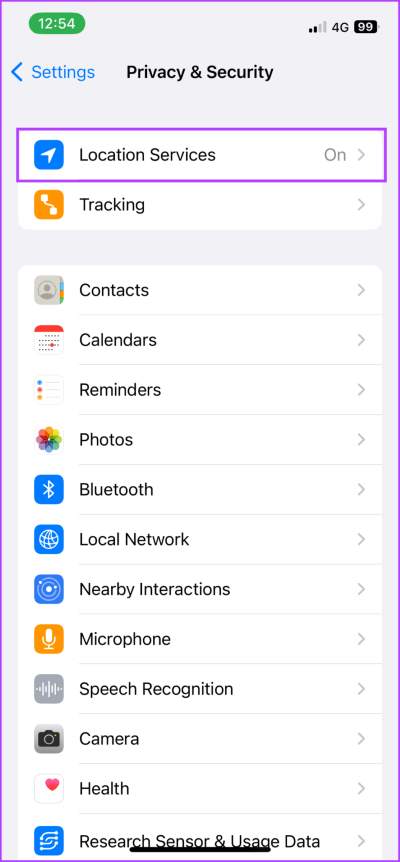
ステップ 3: ここで、に切り替えます サイトサービス 次に、下にスクロールして システムサービス。
ステップ 4: スイッチを入れる [iPhone または iPad を探す] の横にある
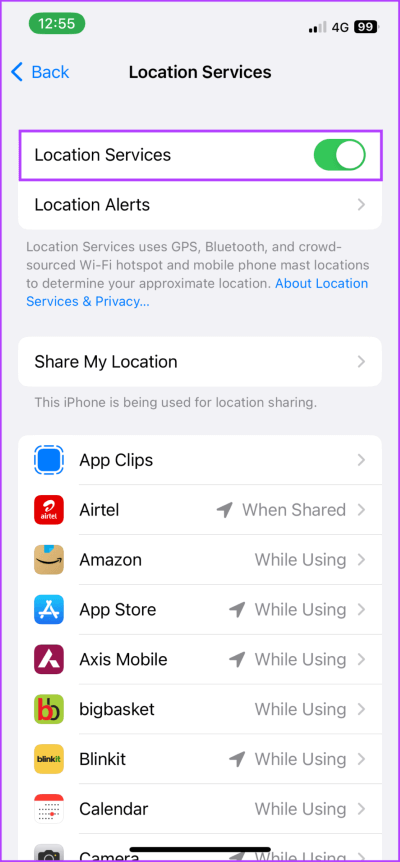
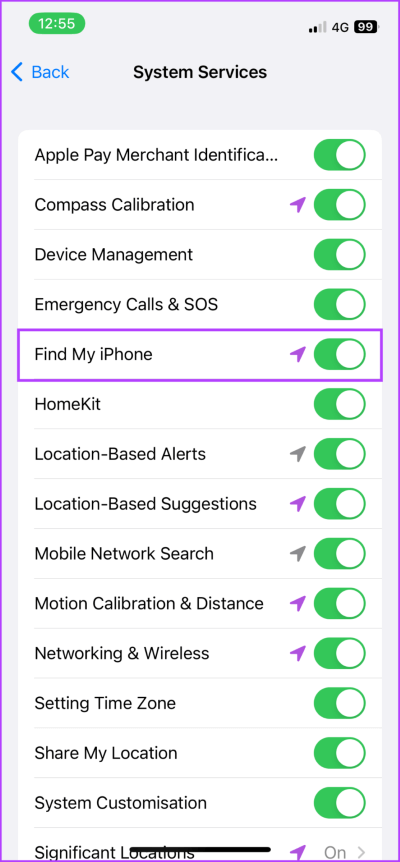
iPhone または iPad で Find My を使用する方法
「iPhone と iPad を探す」を有効にしたら、iPhone、iPad、またはその他のサポートされているデバイスで「探す」アプリにアクセスして、iPhone と iPad で現在地を表示します。 さらに、iCloud Web を使用してデバイスの位置を表示することもできます。 方法は次のとおりです。
ステップ 1: 任意に開く ウェブブラウザ に行きます マイページを探す。
ステップ 2: クリック تسجيلالدخول とログイン Apple IDを使用する デバイス内のユーザー。
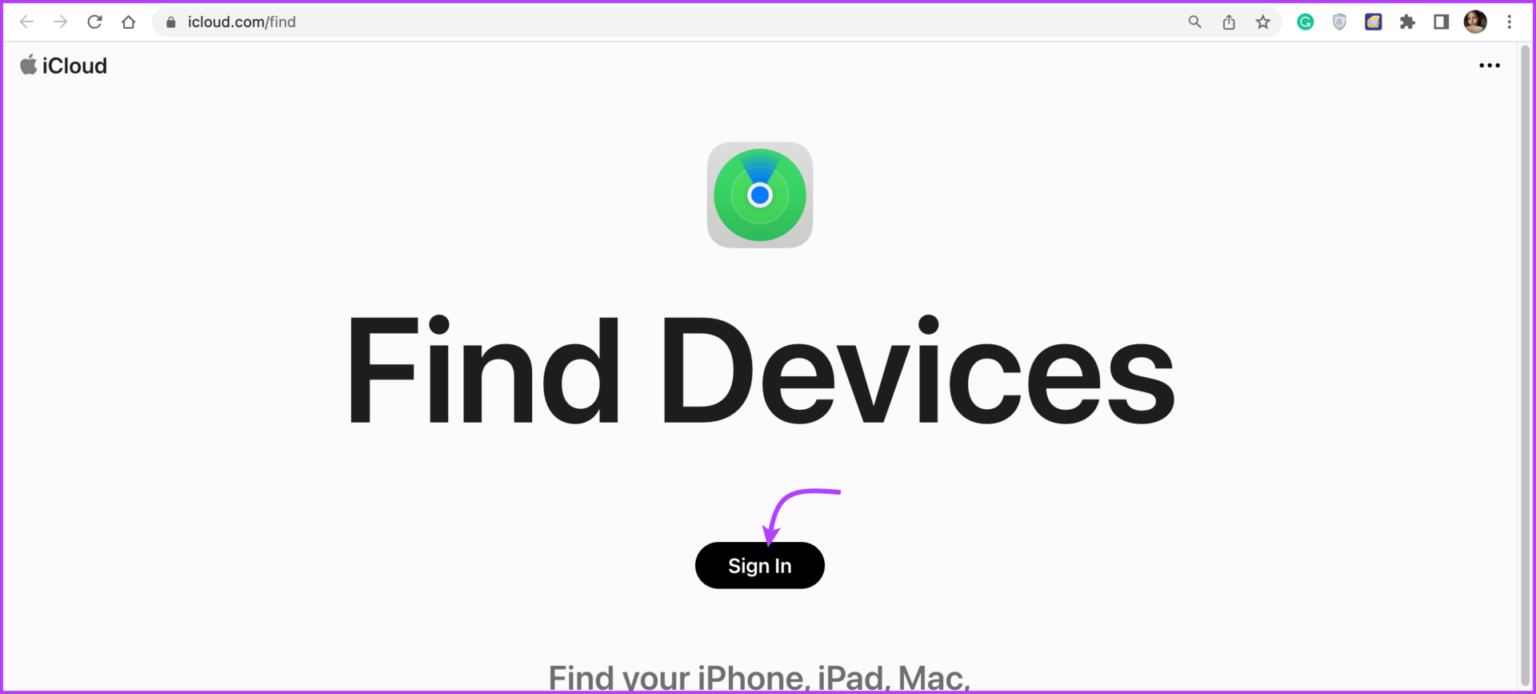
ここでは、その Apple ID に接続されているすべてのデバイスがマップ上のポイントとして表示されます。 ドットが緑色の場合、デバイスがインターネットに接続されていることを意味します。 グレー表示されている場合は、デバイスがインターネットに接続されていないことを意味します。
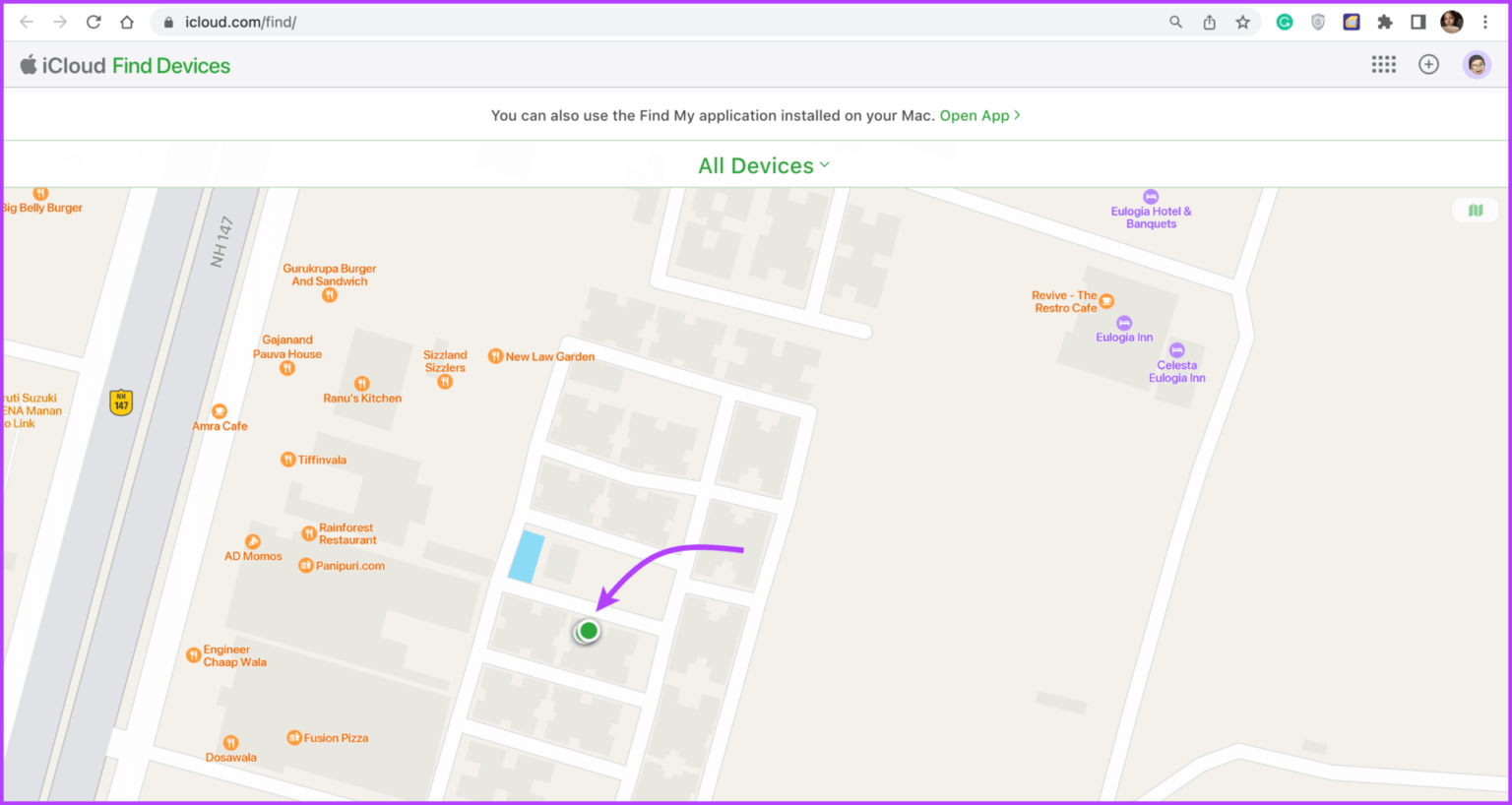
ステップ 3: デバイスを個別に表示するには、 をタップします。 すべてのデバイス をクリックし、リストから選択します。
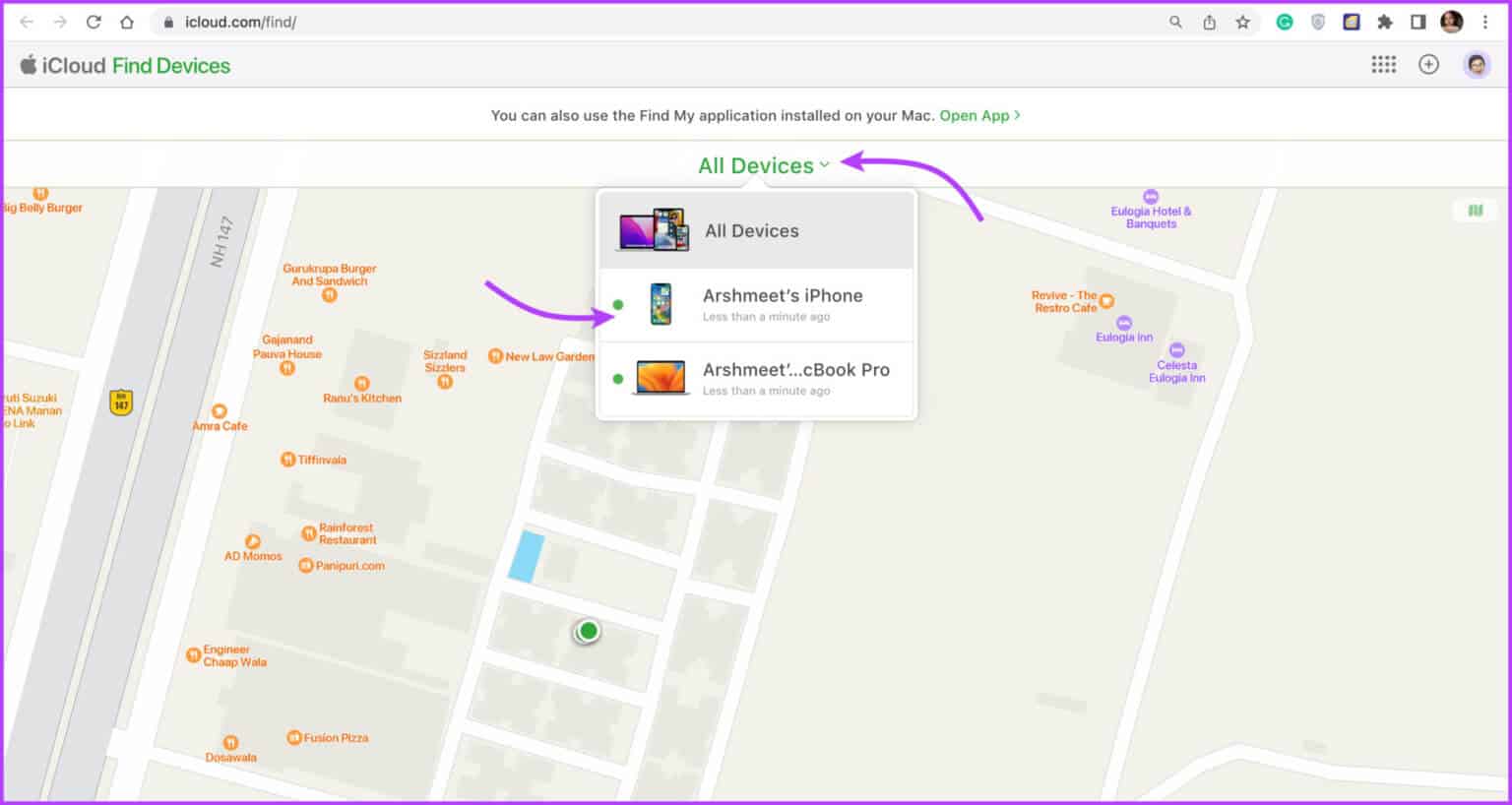
ステップ 4: このページから、次のことができます。
- オーディオ再生: デバイスが近くにある場合、音でデバイスを追跡します。
- 紛失モードを有効にする: 紛失モードを有効にすると、iPhone または iPad で専用メッセージを表示できます。
- デバイスを消去する: これにより、iPhone からデータが消去されます。 これは最後の手段として使用する必要があります。
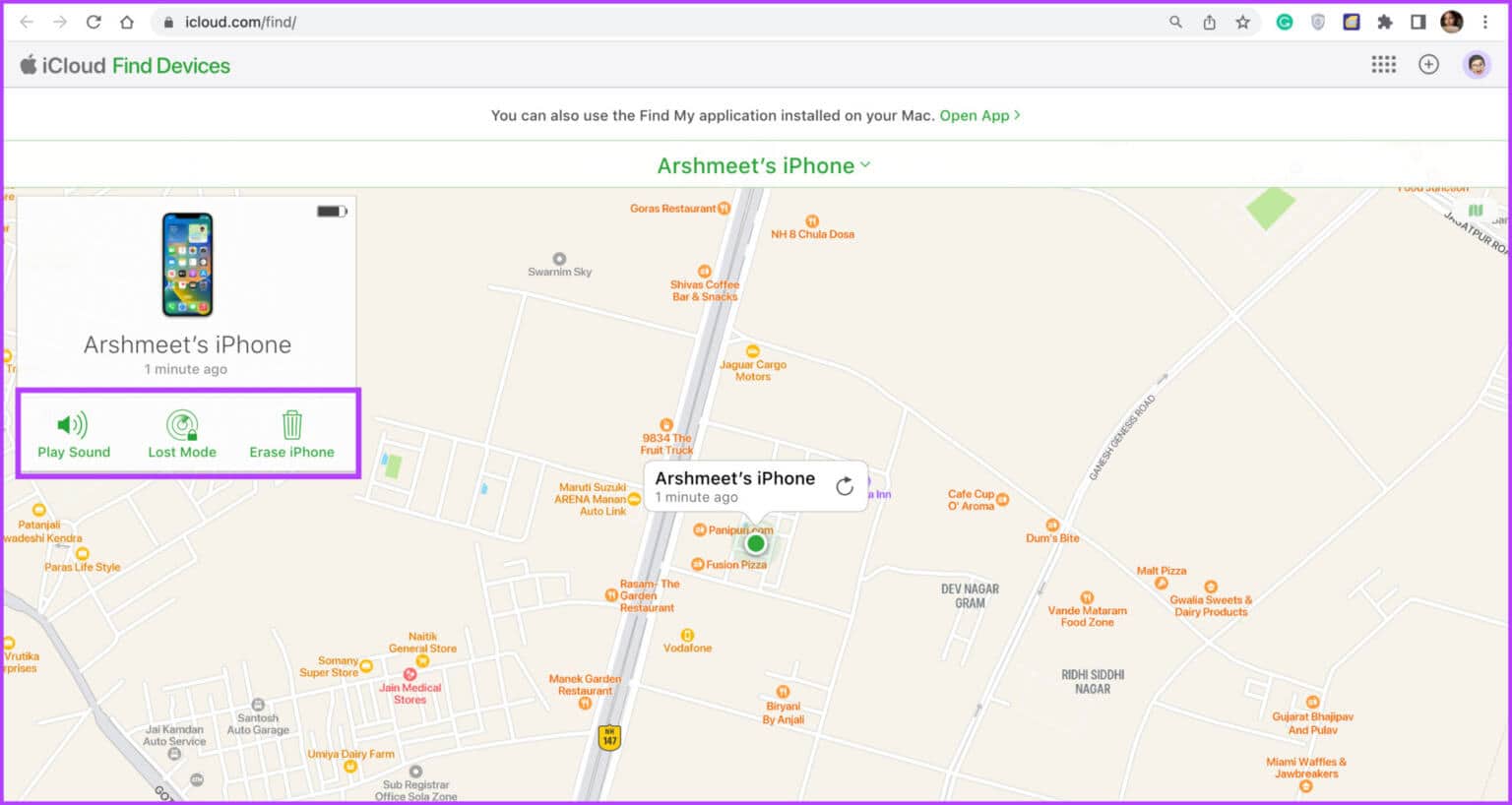
または、Find My Web にアクセスすることもできます。 iCloud.com。 Web サイトにアクセスし、Apple ID でサインインして、「探す」を選択するだけです。
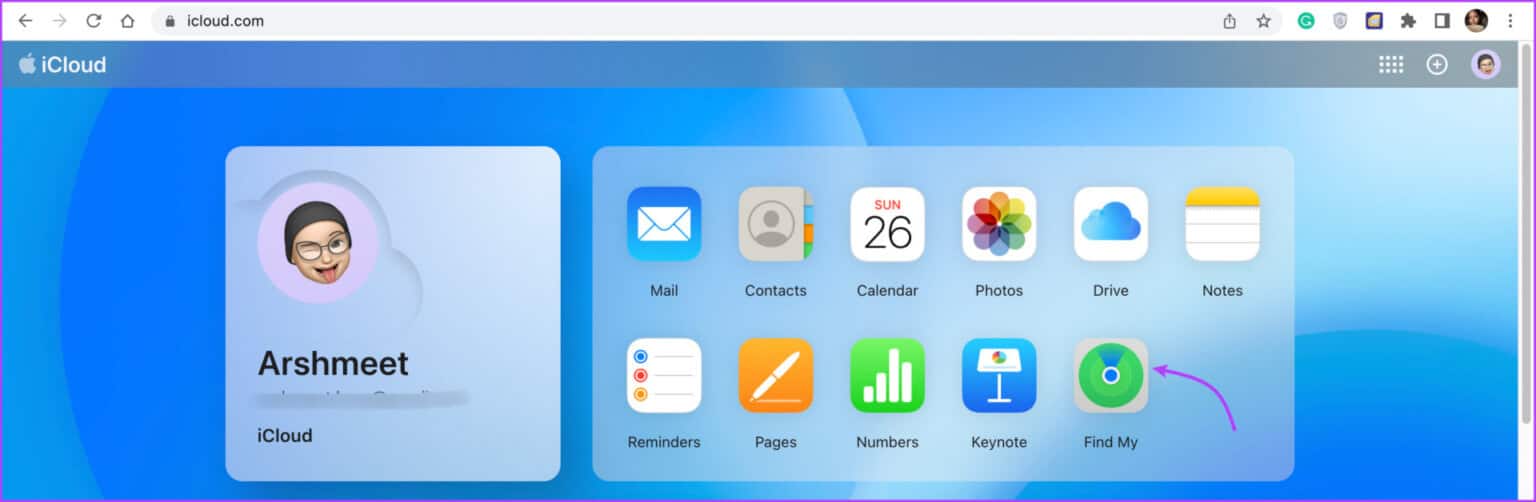
注: デバイスの横に「場所が見つかりません」というメッセージが表示される場合は、接続に問題がある可能性があります。 デバイスの場所が利用可能になったときにアラートを設定し、デバイスをタップして、検出されたときに通知をオンにすることができます。
iPhone や iPad 以外にも、Mac、Apple Watch、AirPods、Beats 製品などを追加できます。 AirTags My を見つけて、それが提供する機能を利用するため。 これらの機能について言えば、Find My が提供するものに飛び込みましょう。
「iPhone と iPad を探す」でできること
- デバイスを見つけて追跡します。 Apple ID に接続された iPhone と iPad を表示して追跡します。
- 音を鳴らしてデバイスを見つけます: 使用すると、デバイスは少し遅れて ping を開始し、約 XNUMX 分間オーディオを再生します。
- デバイスへの道順を取得する: また、Apple マップを利用して、iPhone/iPad の場所へのターンバイターン方式の道順を取得することもできます。
- デバイスが置き忘れられた場合に通知を受け取るFind My: Find My は、デバイスを新しい場所やなじみのない場所に置いたときに警告することもできます。 これにより、デバイスを追跡し、紛失または盗難に遭う前にデバイスを回復することができます。
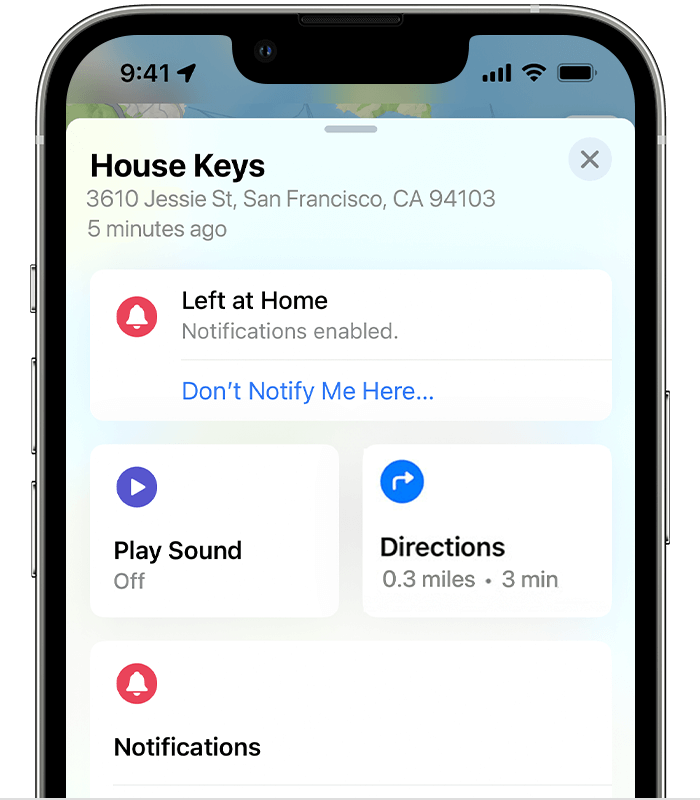
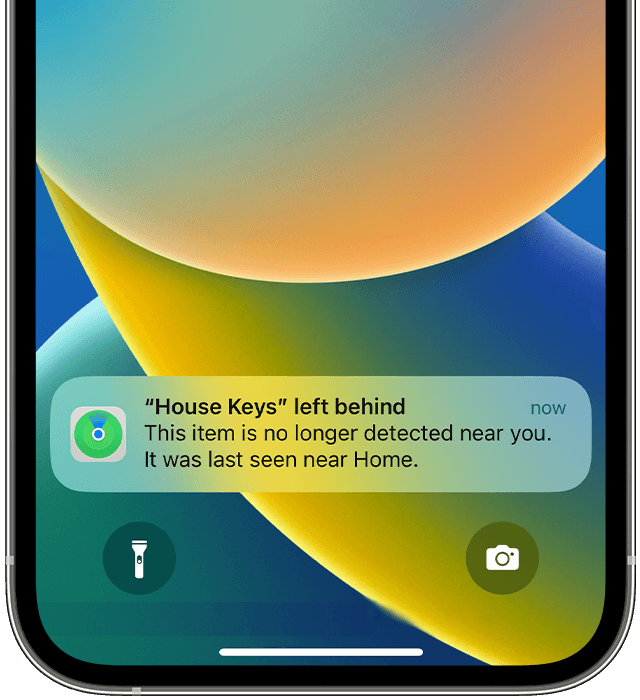
- リモート デバイス アクセス: 間違いなく、最高の機能です。 Find My を使用して、iPhone または iPad にリモートでアクセスできます。
- 彼がオンラインだったときに彼の現在の場所または最後の場所を追跡します。
- デバイスをロックし、見つけた人にメッセージを表示します。
- 「探す」からデバイスをワイプする アクティベーションロックを解除したい、端末を売却したい。
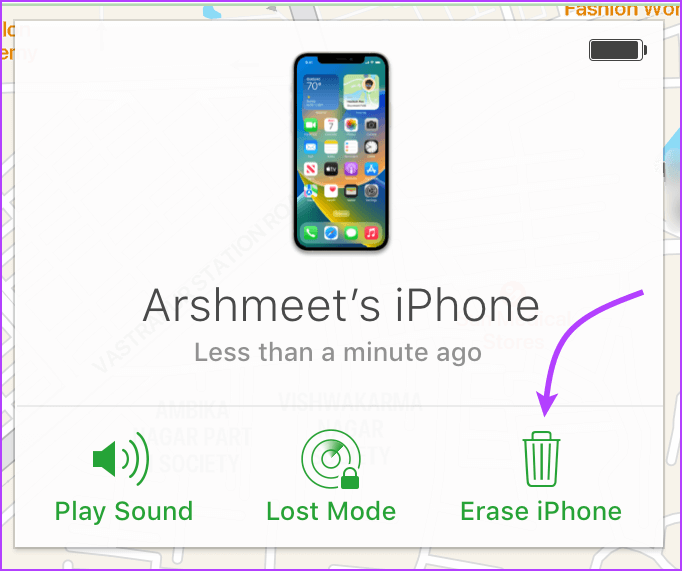
- データを保護する: デバイスの追跡とロックに加えて、機密データが悪用されないように、すべてのデータをリモートでワイプすることもできます。
- インターネットに接続されていないデバイスを見つける: デバイスがオフラインであるか、バッテリーがほとんどまたはまったくない場合でも、「探す」はデバイスを見つけることができます。 この機能は、近くの Apple デバイスを使用して、デバイスの位置を安全に iCloud に送信します。
- アクティベーションロックを即座に有効にする: デバイスをリモートで消去しても、アクティベーション ロックによってロックされます。 Find My をオンにすると、この設定が自動的に有効になります。
- 家族や友人と場所を共有する: 自分の現在地を他の Apple ユーザーと共有できます。 さらに、ジオフェンスを作成して、誰かがエリアに出入りしたときに通知を受け取ることができます。
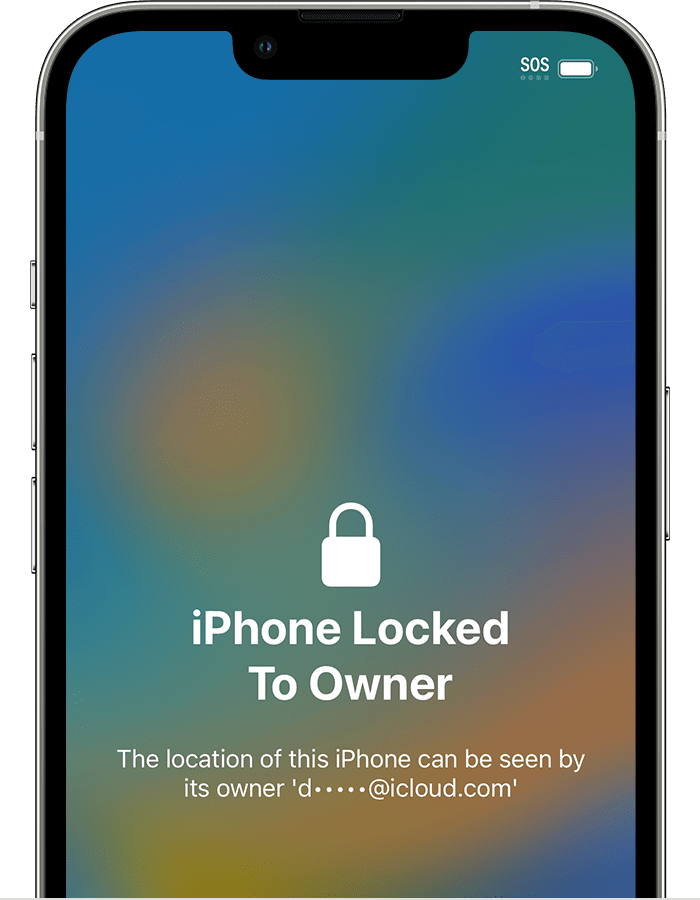
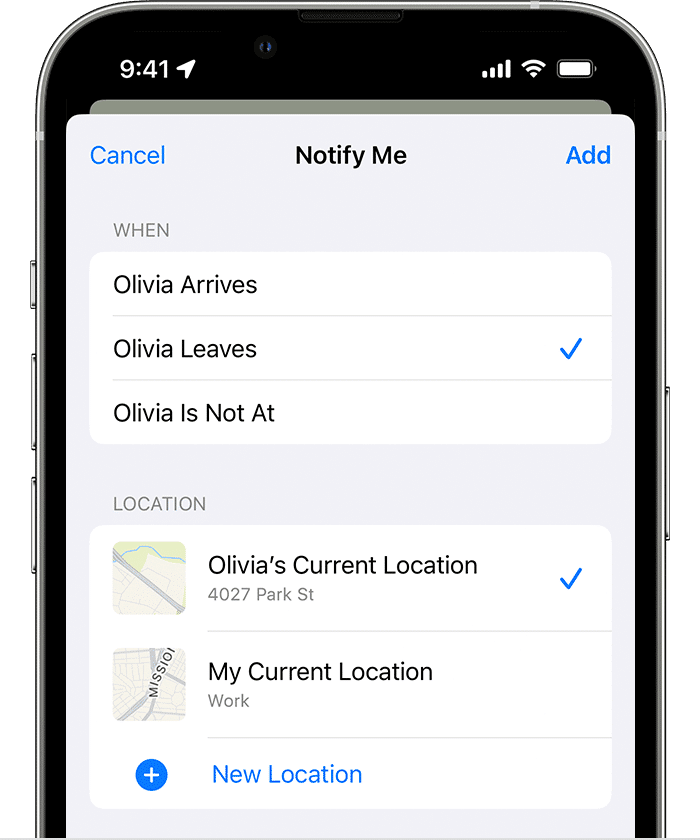
「iPhone と iPad を探す」をオフにする方法
デバイスを使用するときはお勧めしませんが、スワイプまたはスワイプするときは「探す」機能を無効にすることが重要です。 デバイスを販売する iPhone または iPad。 これを行うには、に移動します 設定→自分の名前をタップ→「探す」→「iPhoneを探す」→「iPhoneを探す」をオフ→プロンプトが表示されたらパスワードを入力→「オフ」をタップします。
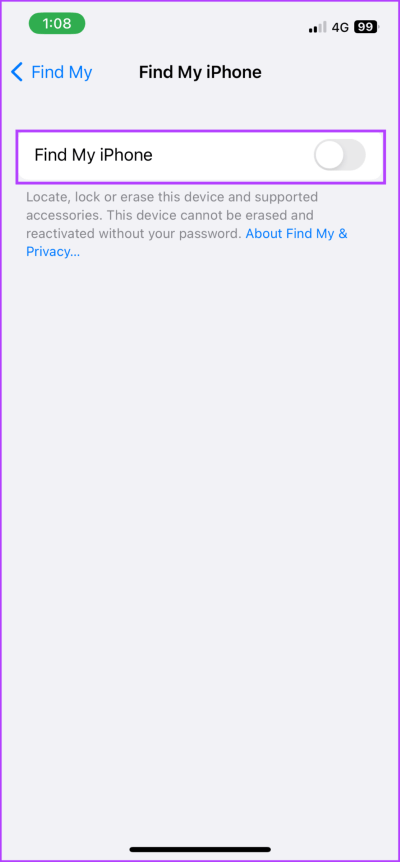
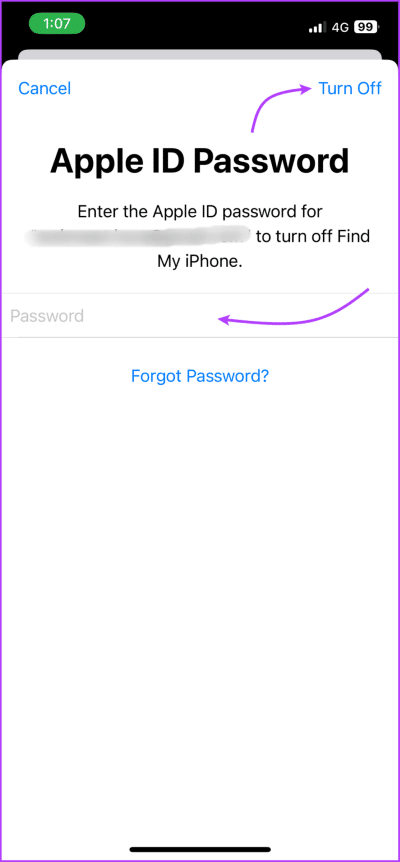
特に、追加のセキュリティ対策として、Find My が iPhone と iPad で無効になっていることを知らせるメールが Apple から届きます。
IPHONE および IPAD での Find My の使用に関するよくある質問
1.「iPhone を探す」をオンにできないのはなぜですか?
iPhone または iPad で「探す」をオンにできない場合、いくつかの理由が考えられます。 まず、デバイスで最新バージョンの iOS または iPadOS が実行されていることを確認します。 さらに、iCloud アカウントからログアウトして再度ログインすると、問題が解決する場合があります。 Find My iPhoneが機能しない問題を修正するためのガイドを確認して、さらにヘルプを得ることもできます.
2. コンピュータから Find My iPhone を起動する方法は?
iCloud Web 経由でコンピュータから Find My を使用して、デバイスを追跡したり、紛失としてマークしたり、消去したりできますが、そこから Find My iPhone を有効または無効にすることはできません。 セキュリティ上の理由から、これはデバイス自体からのみ行うことができます。
3.別のiPhoneを見つける方法は?
この iPhone の Apple ID とパスワードが必要になるか、iPhone がこの場所をあなたと共有する必要があります。
4.「探す」が無効になっている場合、デバイスを追跡できますか?
いいえ。 サードパーティのアプリを使用して iPhone または iPad を追跡している場合でも、追跡するには位置情報検索と位置情報サービスを有効にする必要があります。
転ばぬ先の杖
愛するデバイスを失いたくない人はいません。 ただし、細心の注意を払っていても、事態は発生する可能性があります。 また、Find My は紛失した Apple デバイスを取り戻す最も信頼できる方法の XNUMX つであるため、Find My iPhone または iPad を常に有効にしておくことを強くお勧めします。
この記事がお役に立てば幸いです。 その他の質問や懸念事項については、コメント欄からお気軽にお問い合わせください。