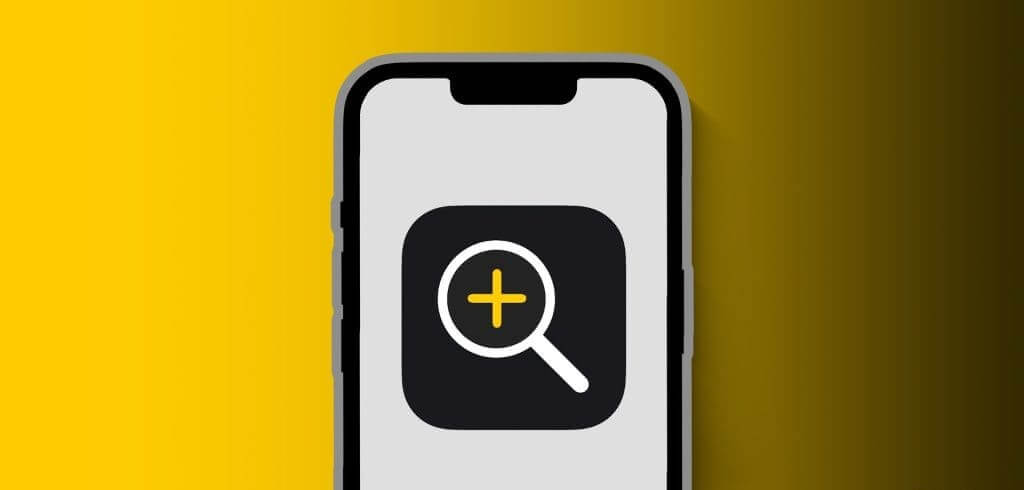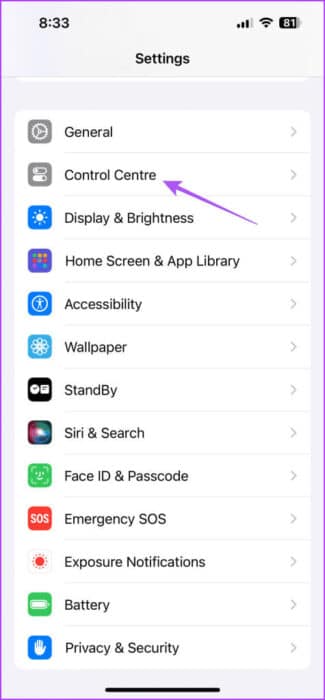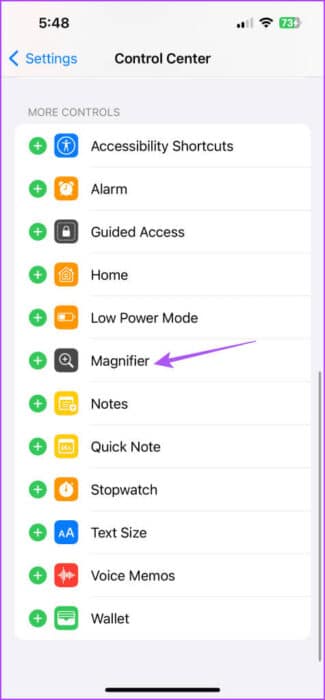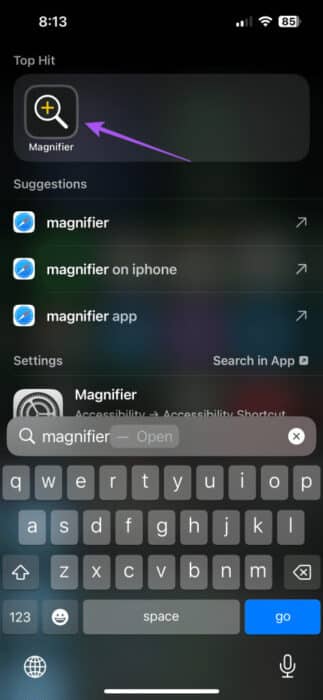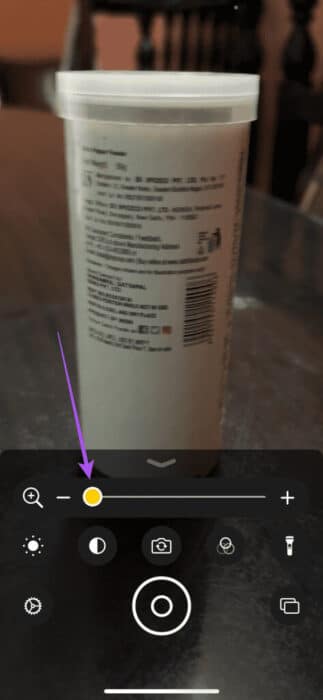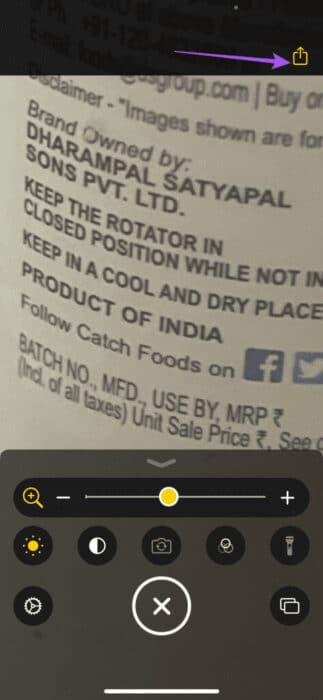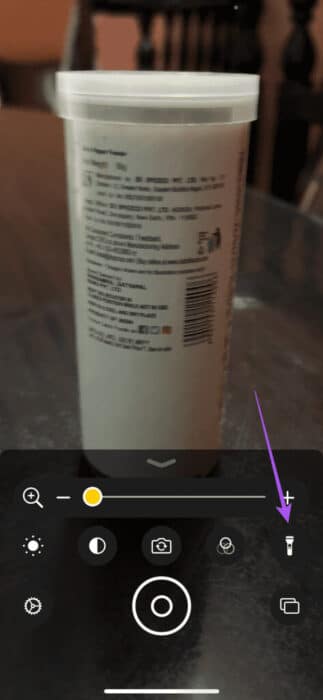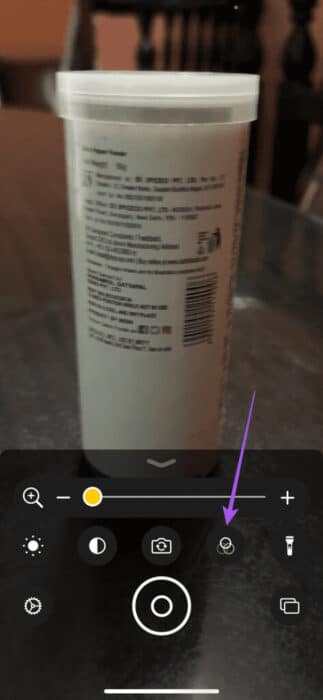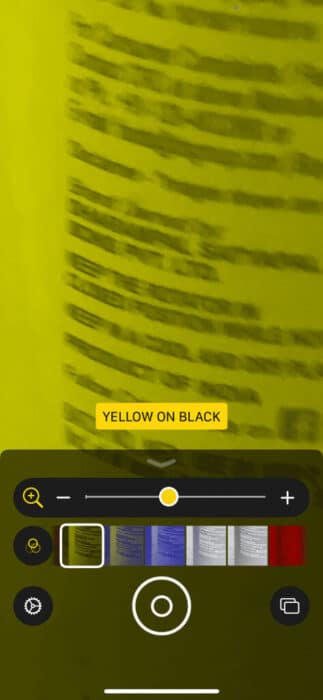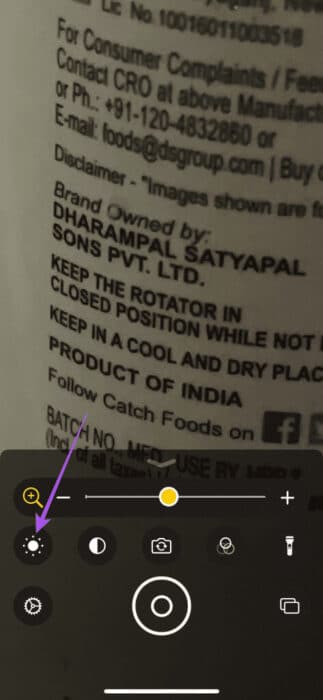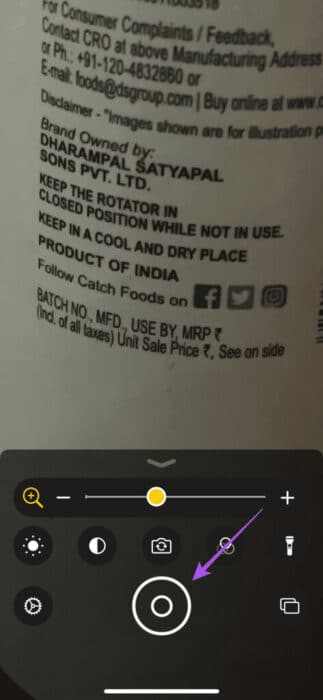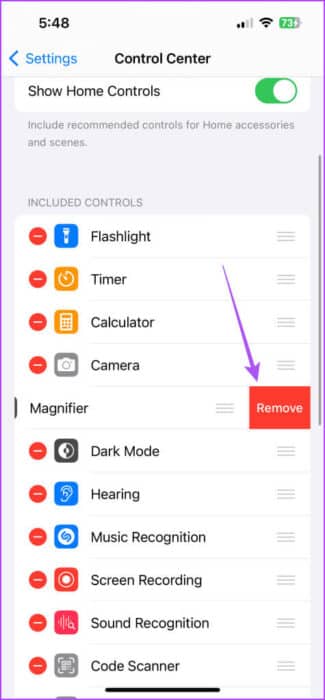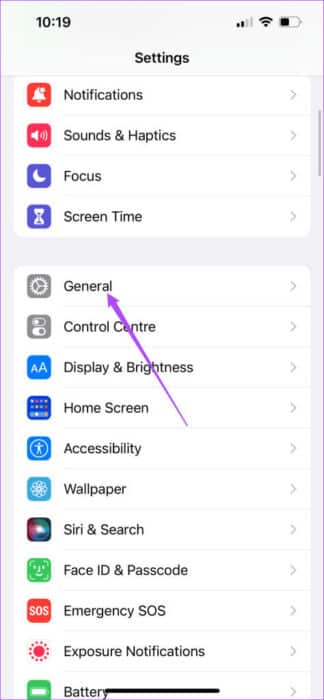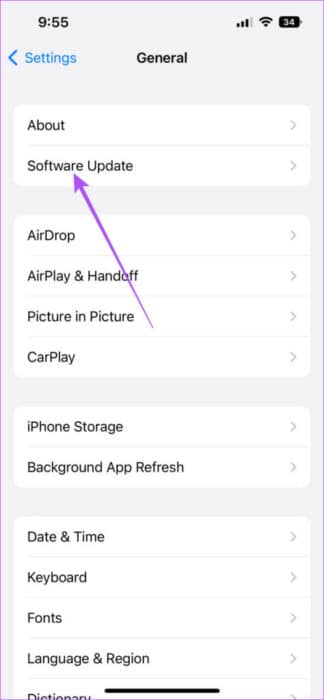iPhoneで拡大鏡を使用する方法
Apple iPhone は、さまざまなニーズを満たす多数のアクセシビリティ機能を提供します。たとえば、高齢者向けに Assistive Access を有効にして、iPhone を使いやすくすることができます。別のオプションを使用すると、テキストや、薬の箱、契約条件、食品のパッケージなどの小規模なオブジェクトを詳しく見ることができます。 iPhoneで拡大鏡を使用する方法は次のとおりです。
これは拡大鏡と呼ばれるもので、iPhone の虫眼鏡に似ています。この投稿では、iPhone で拡大鏡を使用するためのステップバイステップのガイドと、小さなオブジェクトやテキストを簡単に拡大する方法を共有します。
iPhone で拡大鏡を有効にしてアクセスする方法
この機能を使用することに興奮しているかもしれませんが、「iPhone の拡大鏡はどこにあるの?」と疑問に思っているかもしれません。iPhone のコントロール センターから拡大鏡にアクセスできます。ただし、それを有効にする必要があります。その方法は次のとおりです。
ステップ 1: アプリを開く 設定 iPhoneで選択します コントロールセンター。
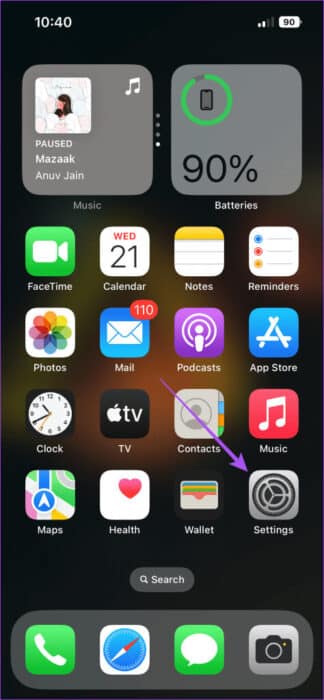
ステップ 2: 下にスクロールしてタップします プラス。アイコン 拡大鏡の横にあるをクリックして有効にします。
ステップ3: アプリを閉じる 設定 ホーム画面の右上隅から下にスワイプして開きます コントロールセンター。
ステップ 4: アイコンをクリックします 拡大鏡 記号が付いた虫眼鏡として表示されます プラス 途中で。
iPhoneで拡大鏡を使用する方法
専用のマクロ撮影モードを備えた iPhone Pro モデルをお持ちでない場合は、拡大鏡アプリも役立ちます。非プロフェッショナルな iPhone モデルの場合、拡大鏡は、判読できないオブジェクトやテキストを拡大するのに役立ちます。使用方法は次のとおりです。
ステップ 1: アプリを開く 拡大鏡 iPhone のコントロール センターまたは Spotlight 検索から。
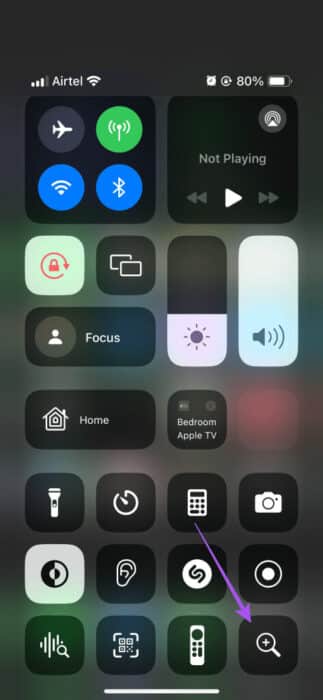
ステップ 2: iPhoneのカメラを前に持ちます 文章 拡大したいもの。
ステップ3: 拡大鏡アプリのスライダーを右に動かすと、トピックにズームインする あなたの好みに従って。
小さな文字も読みやすくなります。
拡大鏡アプリには、テキストを読んだり、さまざまなオブジェクトを拡大したりするためのさまざまなツールも用意されています。これらのツールの使用方法は次のとおりです。
1.懐中電灯を使用する
iPhone の拡大鏡アプリで懐中電灯を有効にして、暗い環境でも物体を見ることができます。拡大鏡を開き、右下の電球アイコンをタップします。
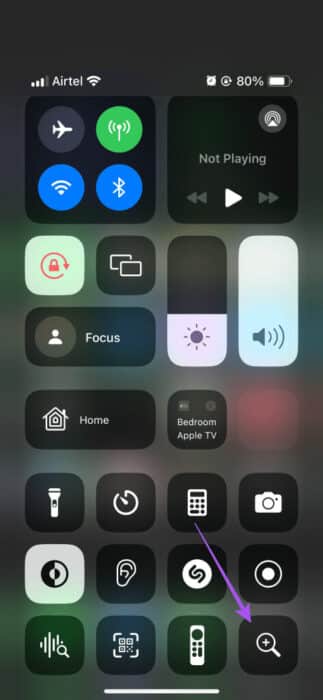
2. フィルターを適用する
特定の色の色合いが見えない場合は、iPhone の拡大鏡アプリでフィルターを有効にすることができます。拡大鏡アプリを開き、フィルターアイコンをタップします。
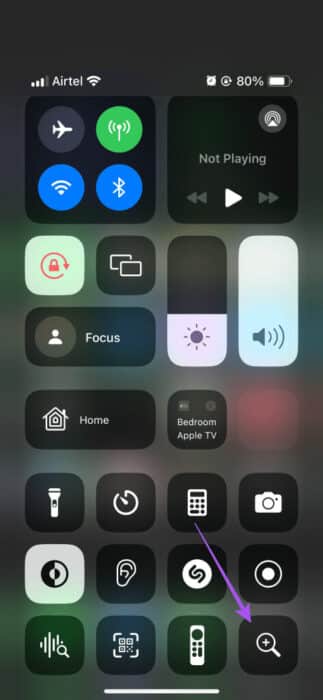
横にスワイプして、テキストを読みやすくするさまざまなフィルターから選択できます。
3. 明るさを上げる
懐中電灯をオンにする以外に、拡大鏡アプリで明るさを増やすことができます。 iPhone をテキストに向けて、「明るさ」アイコンをタップします。
スライダーを右にドラッグすると、明るさのレベルが上がります。
4. 画像を保存して共有する
カメラ アプリと同様に、拡大鏡アプリ自体から拡大されたオブジェクトの画像を保存して共有することもできます。その方法は次のとおりです。
ステップ 1: アプリを開く 拡大鏡 あなたのiPhoneで。
ステップ 2: オブジェクトを配置します 文章 iPhoneのカメラの前で。
ステップ3: アイコンをクリックします シャッター 以下、画像をクリックしてください。
ステップ 4: ボタンをクリックします 共有 右上隅で iPhone から拡大した画像を共有します。
iPhoneの拡大鏡をオフにする方法
誤って有効にしてしまうかもしれないと考えて常に有効にしたい場合は、iPhone で拡大鏡アプリをオフにする方法を次に示します。
ステップ 1: アプリを開く 設定 選択します コントロールセンター。
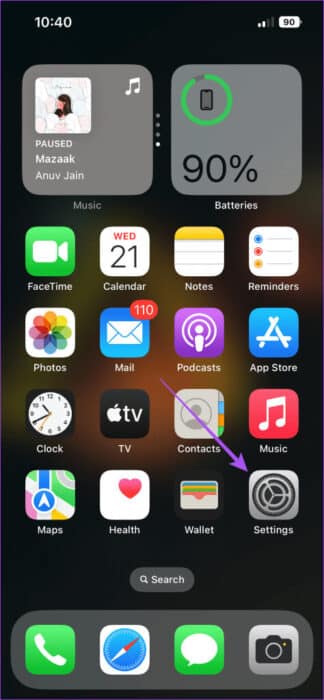
ステップ 2: アイコンをクリックします 提案 アンプの隣です。
ステップ3: 見つける 除去 拡大鏡を無効にするには。
iPhoneで拡大鏡が機能しない場合の最善の解決策
使えない場合は "拡大鏡" iPhone で問題を解決するためのトラブルシューティングの解決策をいくつか紹介します。
1. iPhoneのカメラレンズを掃除する
iPhone のカメラレンズに汚れがないことを確認してください。カメラレンズの掃除にはマイクロファイバークロスを使用できます。汚れがあるため、被写体を拡大してはっきりと見ることができません。
2.iPhoneをリセットする
iPhone をリセットすると、すべてのシステム設定とアプリの設定がデフォルトの状態に戻ります。これは、拡大鏡アプリが iPhone で動作しない場合に役立ちます。詳細については、投稿を参照してください iPhoneをリセットする手順。 iPhoneを再起動した後、アンプが動作しているかどうかを確認してください。
3.iOSバージョンを更新します
最新バージョンの iOS をインストールすると、この問題の原因となっている可能性のある現在のバージョンのバグを削除できます。
ステップ 1: アプリを開く 設定 を押して 全般的。
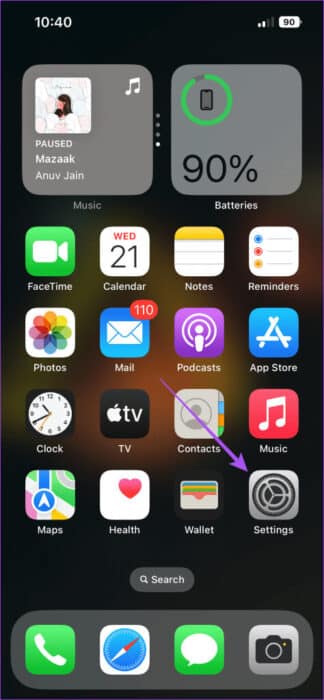
ステップ 2: 見つける ソフトウェアをアップグレードします。
ステップ3: 万一に備えて 可用性の更新ダウンロードしてインストールします。
注意深く観察していますか?
サードパーティのアプリに依存せずに、iPhone で拡大鏡アプリを使用できます。 iPhone モデルがマクロ モードをサポートしている場合は、拡大鏡アプリを使用する必要はありません。ただし、次のことができます。 iPhone のカメラがマクロ モードに切り替わるのを停止します この機能が気になり始めたら。