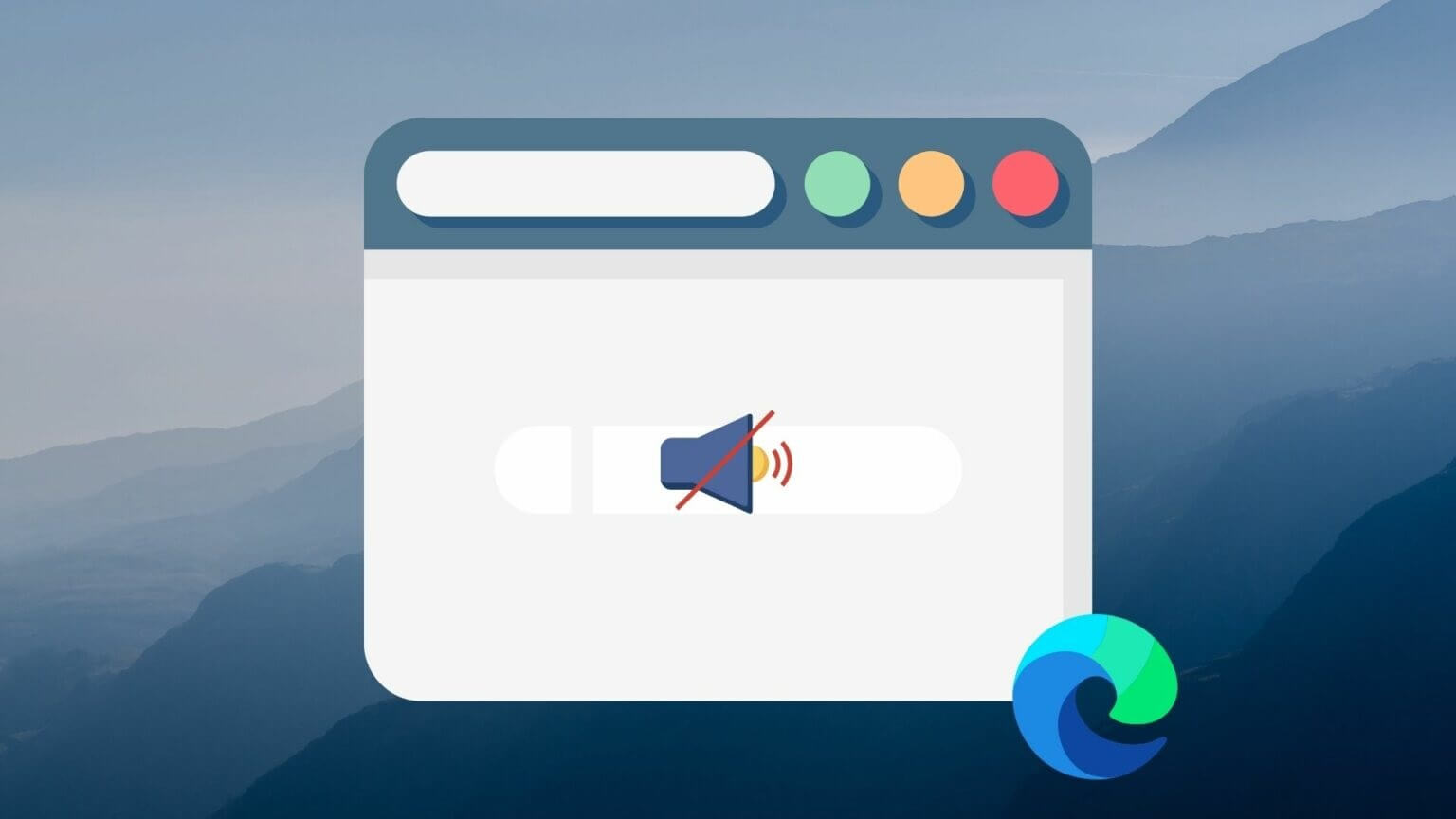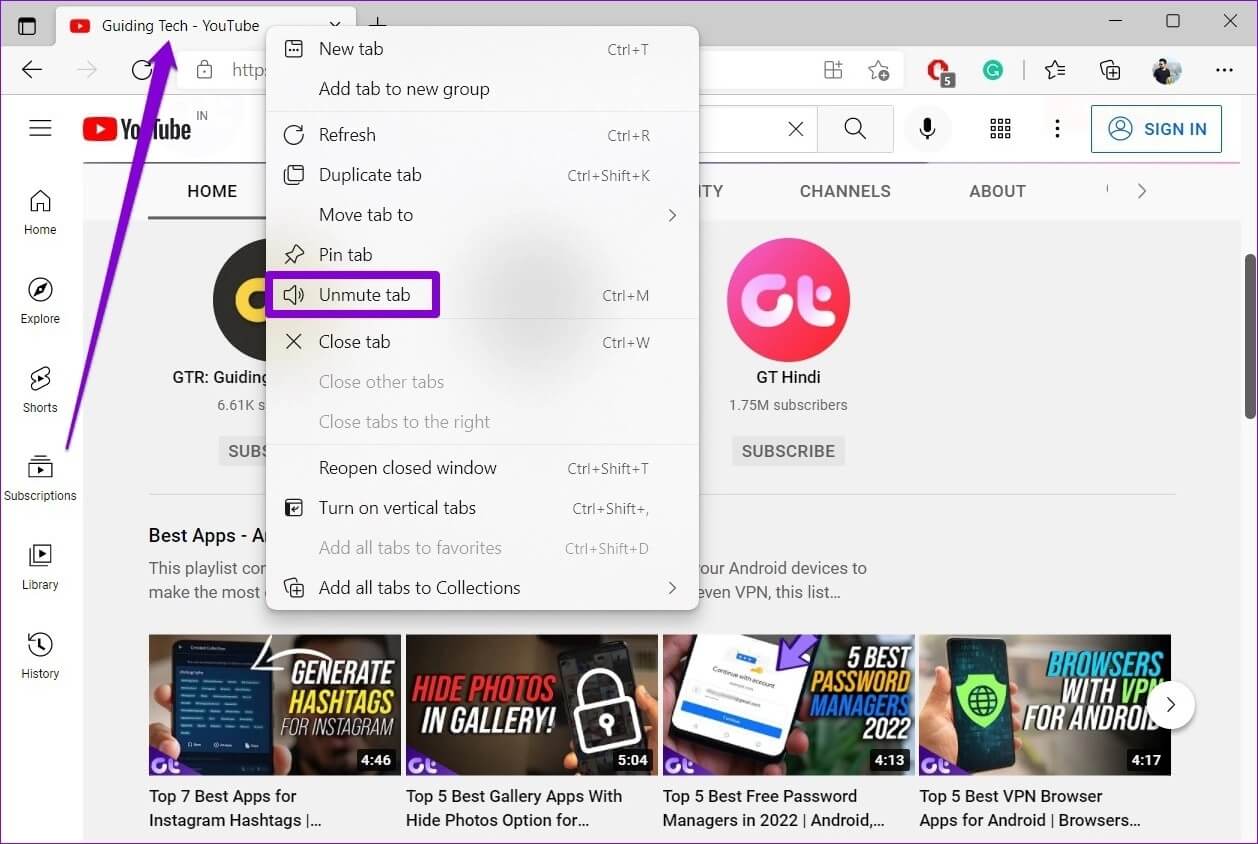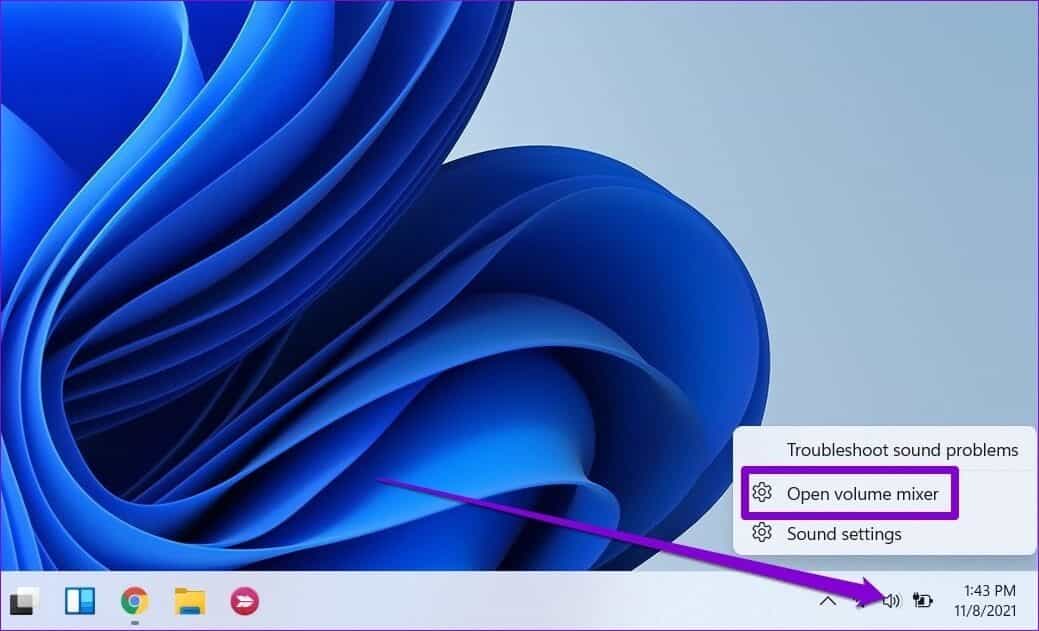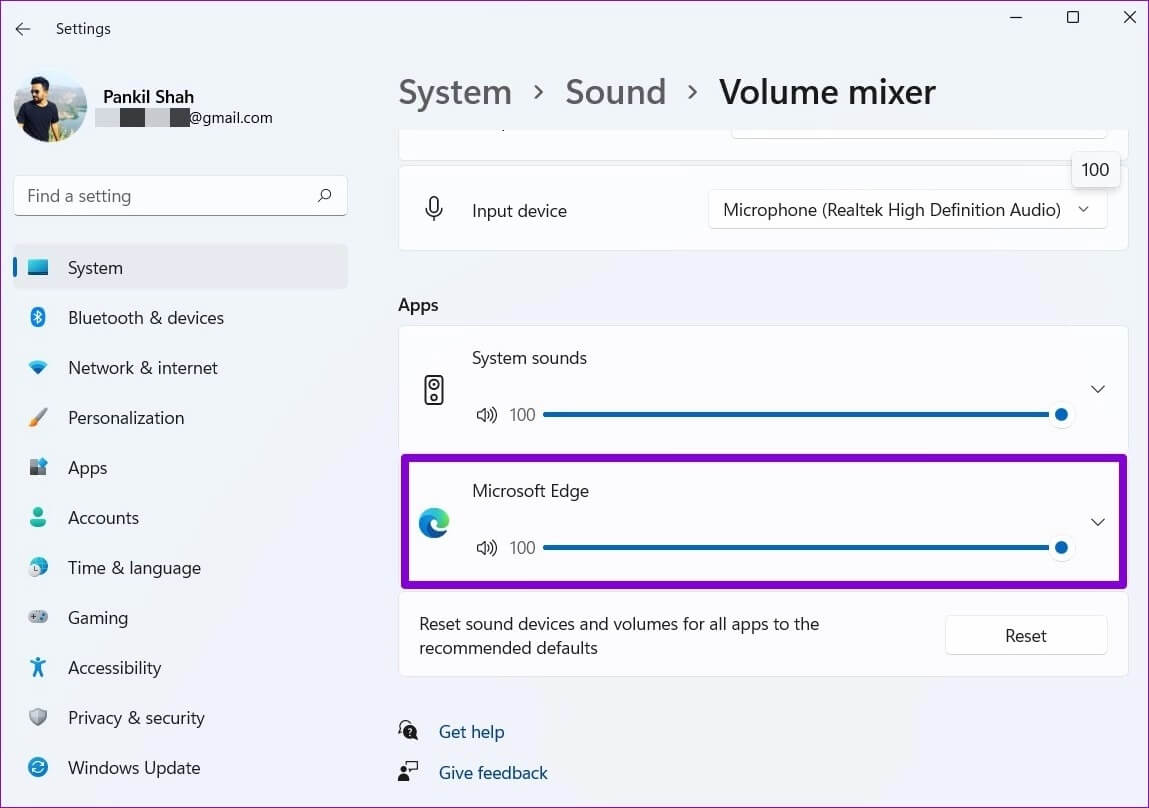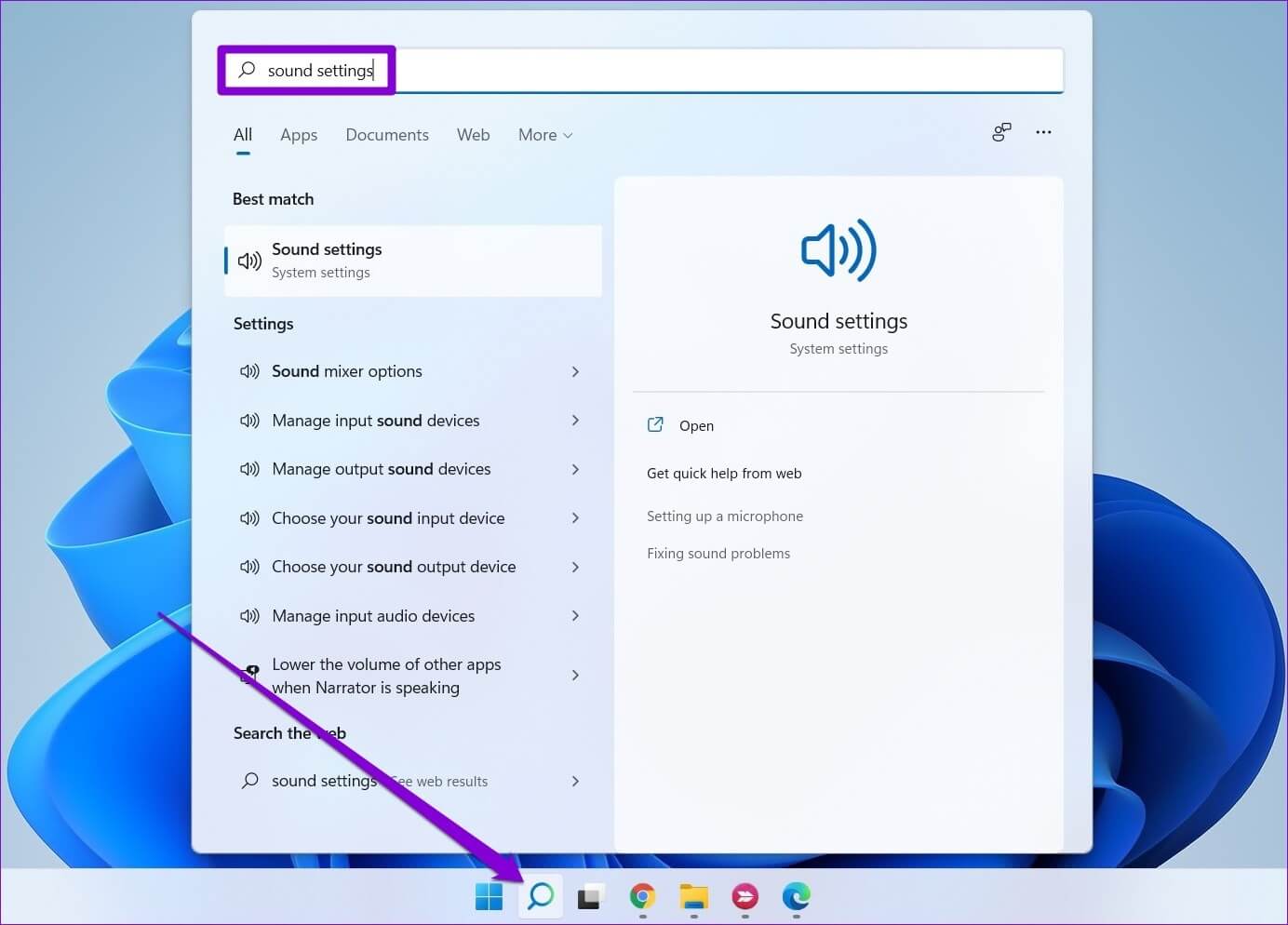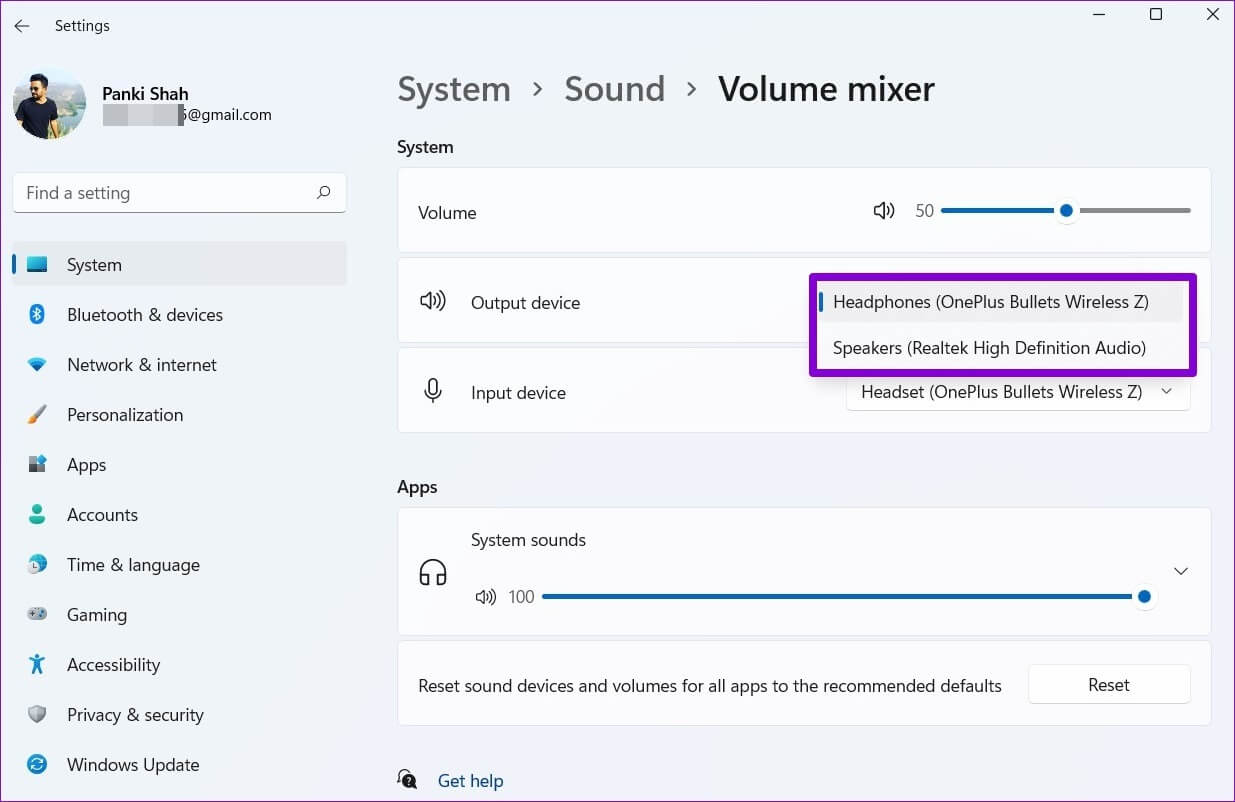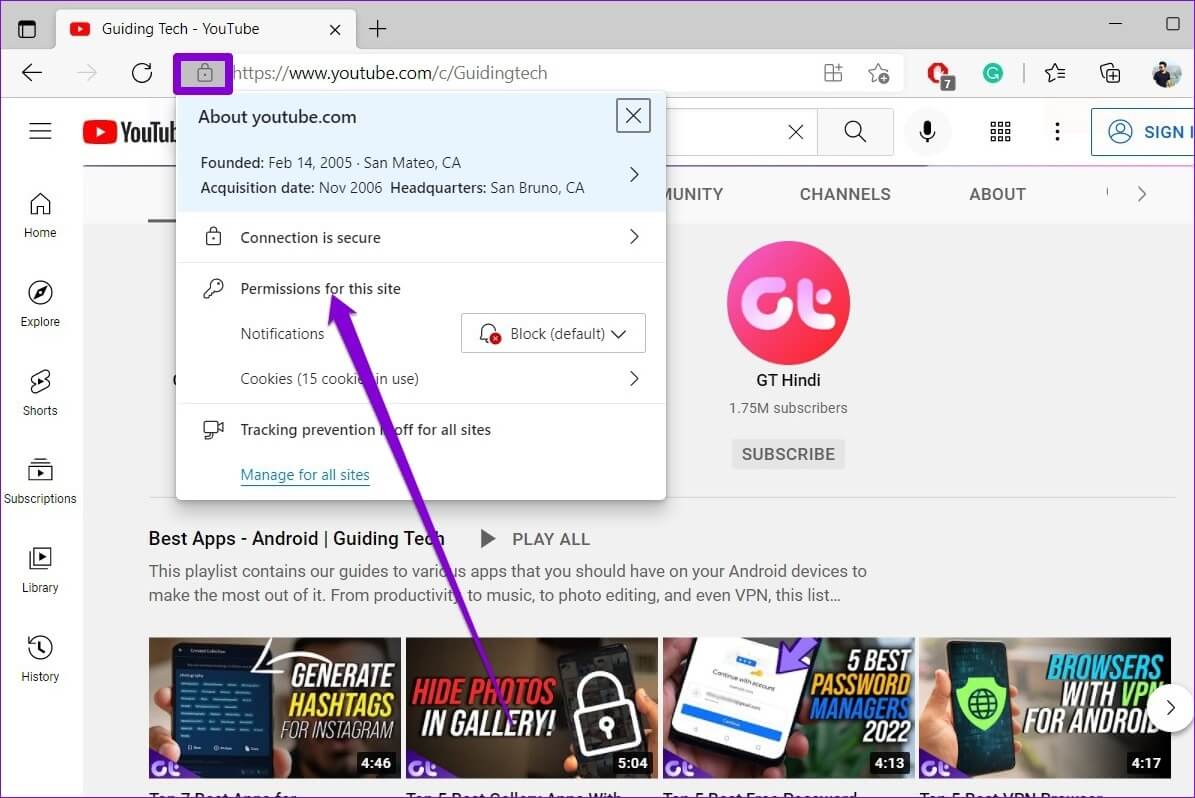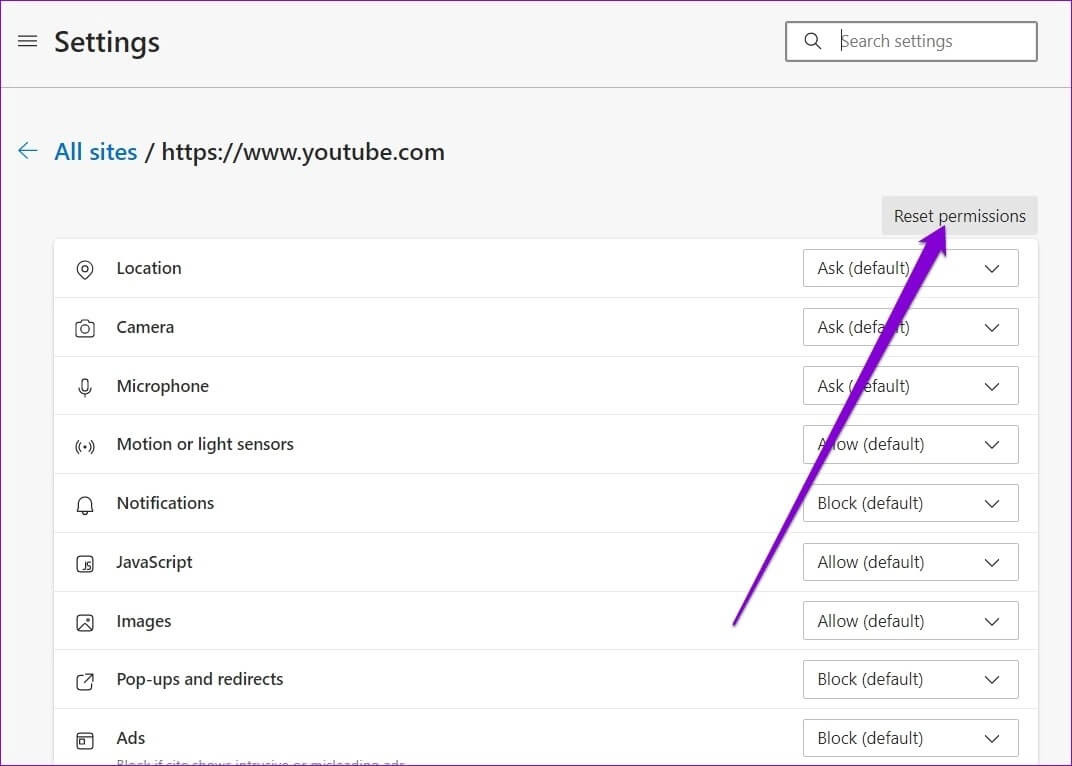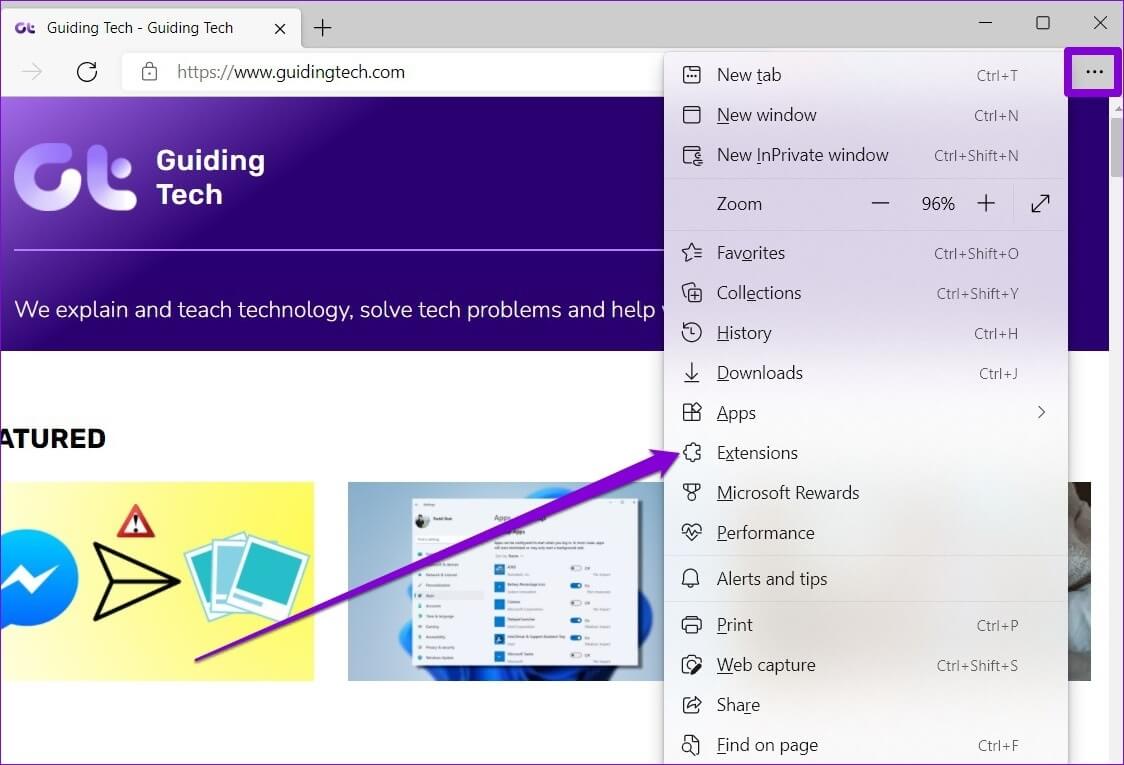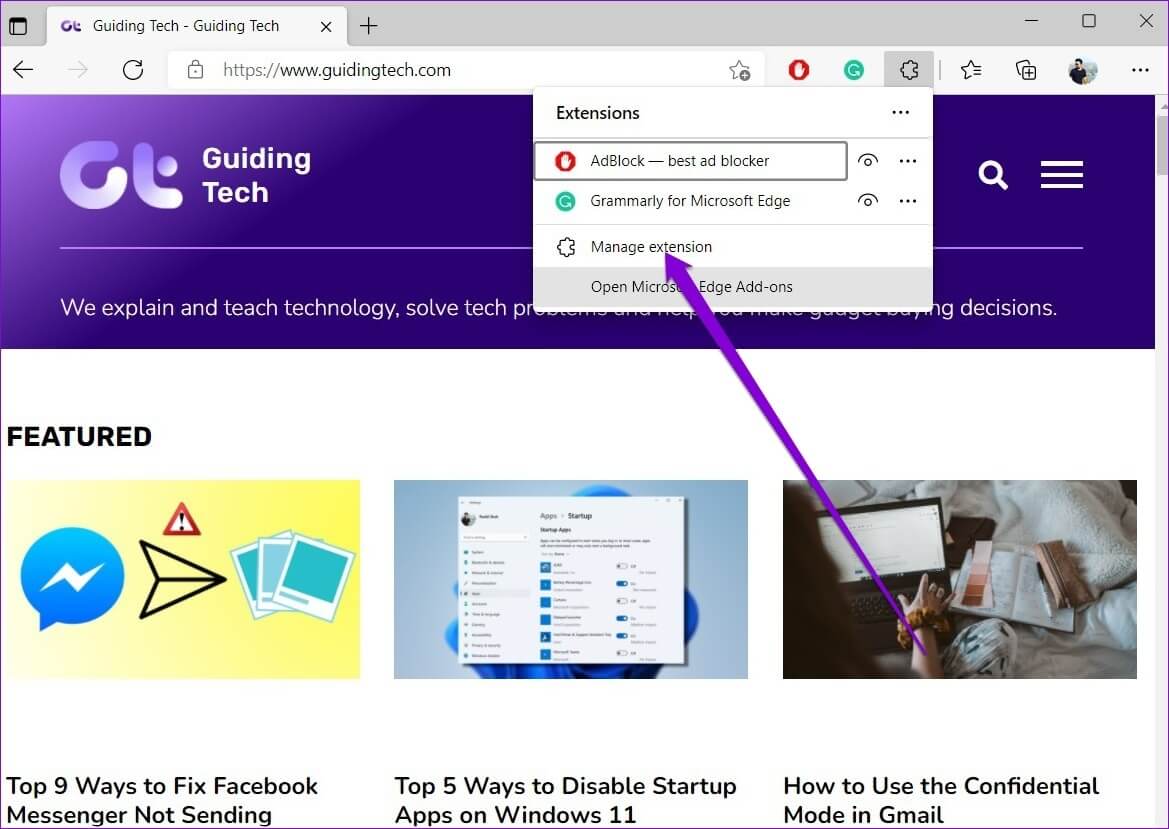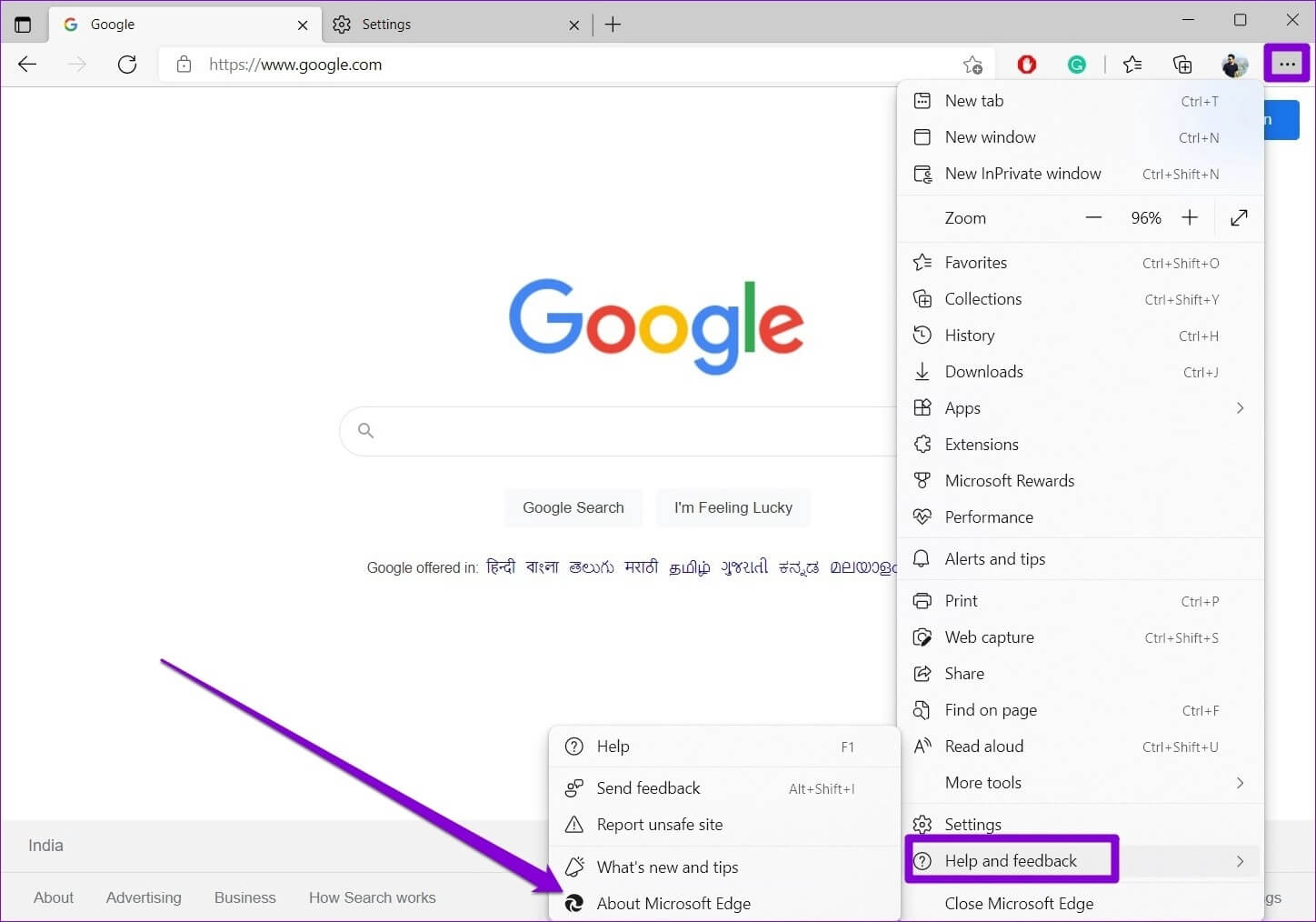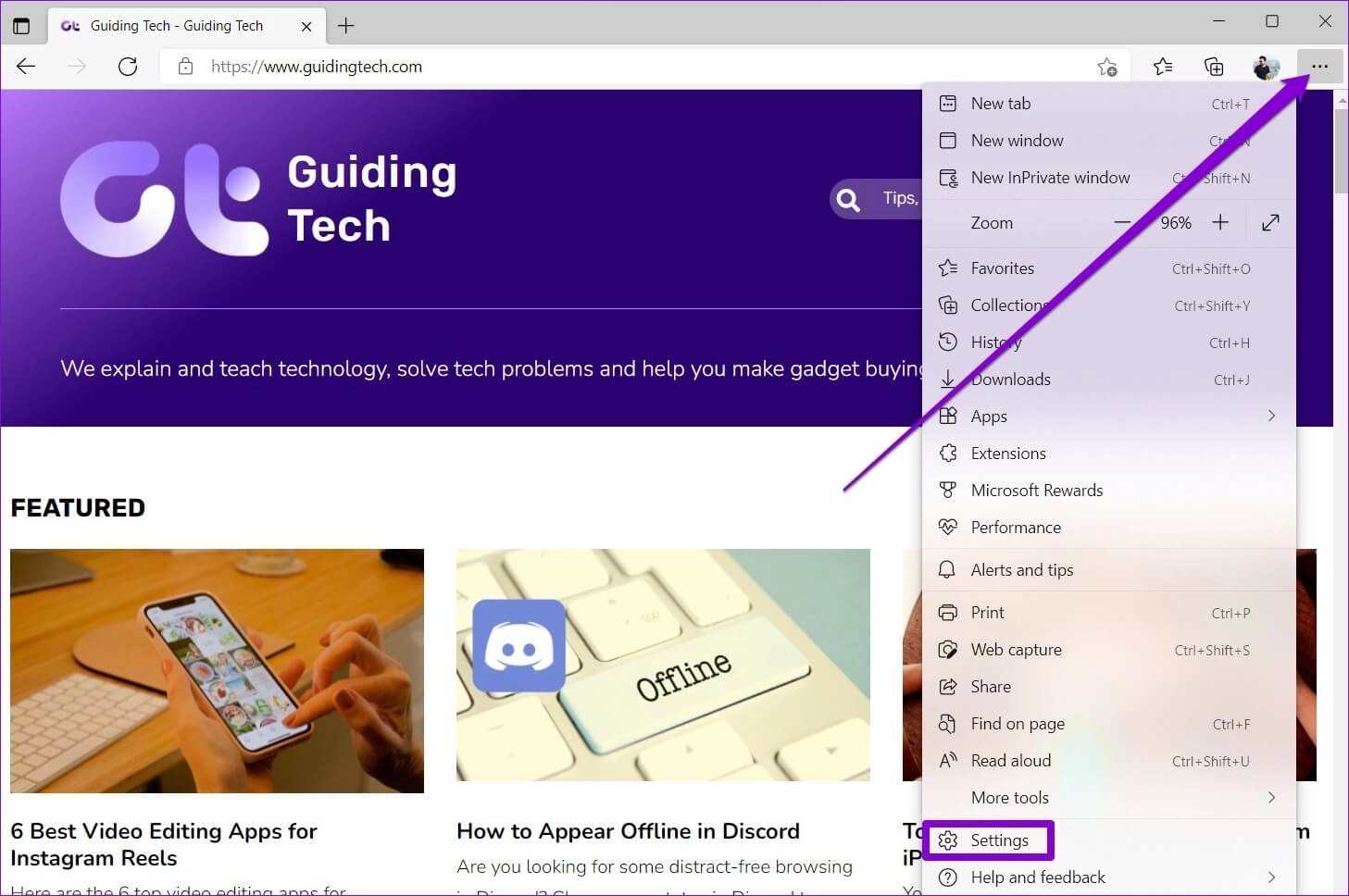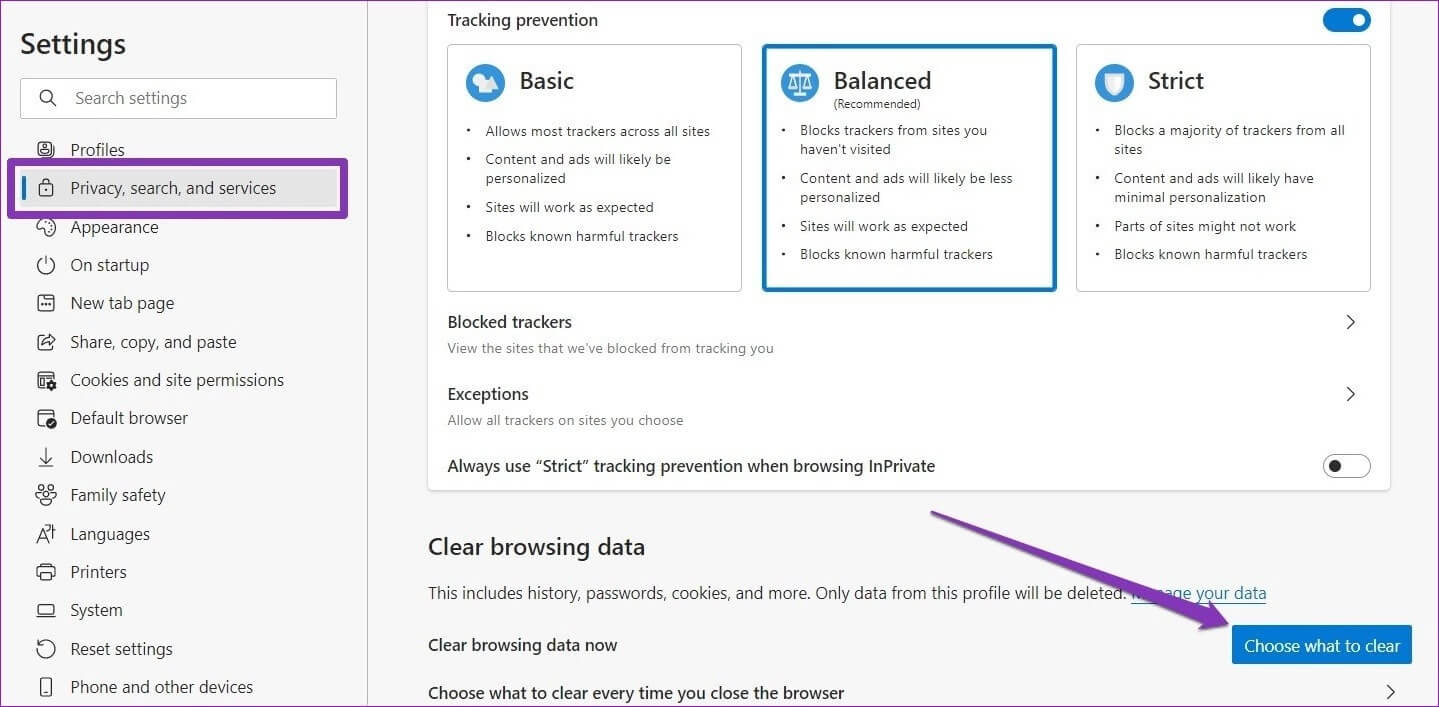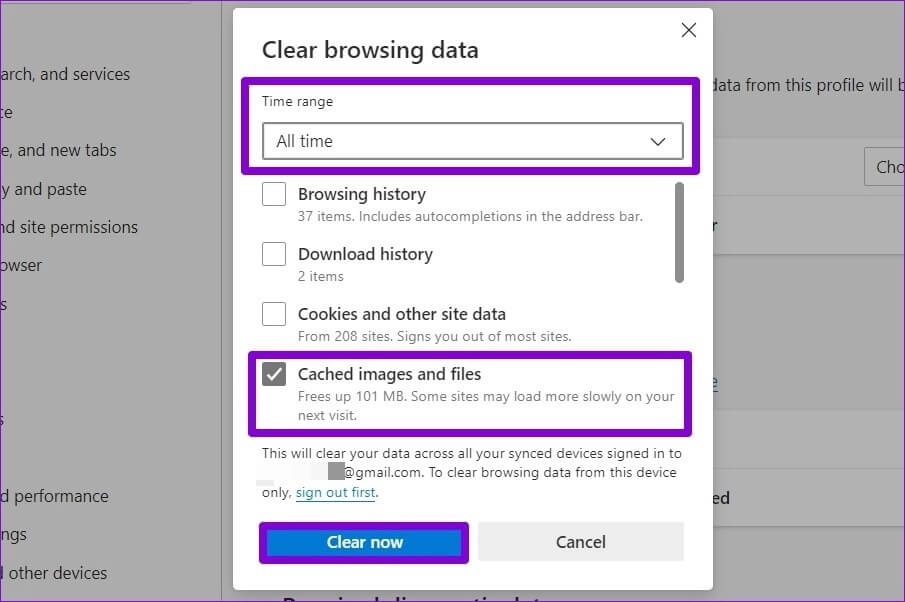MicrosoftEdgeで音が出ない問題を解決するための上位8つの方法
Microsoft Edgeは、に基づいて他のブラウザとの差別化を図っています。 クロム 独自の機能セットとスムーズなブラウジング体験を備えています。 ただし、Edgeには欠点があります。 最近多くのユーザーを悩ませている特定の問題のXNUMXつは、Edgeがサウンドを再生できないことです。 YouTubeビデオを再生したり、お気に入りの音楽を聴いたりしているときにEdgeがサウンドを再生しない場合は、適切な場所に来ています。 MicrosoftEdgeの音が出ない問題を修正するのに役立つトラブルシューティングのヒントのリストをまとめました。 始めましょう。
1.タブが無視されているかどうかを確認します
Edgeを使用すると、各タブをミュートまたはミュート解除して、特定のページからの音声のみを聞くことができます。 したがって、タブがミュートされているかどうかを確認することから始める必要があります。
タブのミュートを解除するには、右クリックするだけです タブ 選択します タブのミュートを解除.
2.デバイスサイズを確認します
コンピュータの音量をすでに確認している場合でも、Windowsではアプリケーションごとに音量レベルを制御することもできます。 そのため、Edgeが低音量またはミュートに設定されている場合、音は聞こえません。 確認して変更する方法は次のとおりです。
ステップ 1: 右クリック スピーカーアイコン في タスクバー [開く]を選択します オーディオミキシングユニット.
ステップ 2: 以内に アプリケーション 、 使用する スライダー の隣に マイクロソフトエッジ を増やす 音のレベル.
3.出力デバイスを切り替えます
サウンドレベルに問題がない場合は、特定のオーディオ出力デバイスを確認します。 コンピュータに接続するオーディオデバイスが多すぎると、そのうちのXNUMXつからサウンドが出力される場合があります。 彼らがBluetoothヘッドフォンのように見えるかどうかは本当に気付かないでしょう。
ステップ 1: クリック Windowsキー+ S 開く Windowsサーチ 、そしてタイプ オーディオ設定 、そしてを押します 入力します。
ステップ 2: [出力]で、使用するオーディオデバイスを選択していることを確認してください。 別のオーディオデバイスに切り替えて、ハードウェアの問題を除外できます。
4.サイトのアクセス許可をリセットします
Edgeオーディオの問題がいくつかの特定のWebサイトに限定されている場合は、それらのWebサイトのアクセス許可をリセットして、それが役立つかどうかを確認できます。 方法は次のとおりです。
ステップ 1: 開いた موقعالويب あなたが望むものなら、なんでも 権限のリセット 彼自身。 タップする ロックコード サイトのURLの左側で、 「このサイトの許可」。
ステップ 2: クリック 権限のリセット 右上にあります。
Edgeがオーディオを再生できるかどうかを確認してください。
5.プラグインを無効にします
Edgeはさまざまな ブラウジング体験を向上させるアドオン 場合によっては、これらのアドオンも問題を引き起こす可能性があります。 たとえば、アドオンをインストールしてWebサイトをブロックしたり、オーディオ出力を改善したりすると、このような問題が発生する可能性があります。 問題の原因となっている拡張機能を特定するのは難しい場合があります。 したがって、それらすべてを無効にして、Edgeが後でサウンドを再生できるかどうかを確認する必要があります。
ステップ 1: 開いた マイクロソフトエッジ。 使用する XNUMXドットメニューアイコン 右上隅で選択します プラグイン。
ステップ 2: クリック 管理を追加.
ステップ3: 消す 操作キー の隣に 追加 それをオフにします。
次に、サウンドが機能しているかどうかを確認します。 その場合は、すべての拡張機能をXNUMXつずつ有効にして、原因を見つけます。
6.EDGEアップデート
更新はどのアプリにとっても重要です。 古いバージョンのブラウザを使用している場合、このような問題が発生する可能性があります。 してもいいです エッジ。更新 最新バージョンに変更して、オーディオの問題が修正されるかどうかを確認します。
Edgeの更新を確認するには、省略記号アイコンをクリックし、[ヘルプとフィードバック]に移動して、[MicrosoftEdgeについて]を選択します。
Edgeは自動的にアップデートのダウンロードを開始します。
7.閲覧データをクリアする
Edgeのキャッシュデータがその機能を圧倒し、妨害する場合があります。 キャッシュデータをクリアして、これを除外する状況が改善されるかどうかを確認できます。 方法は次のとおりです。
ステップ 1: 開いた エッジ(Edge) と使用 XNUMXドットメニューアイコン 開く 設定。
ステップ 2: في [プライバシー、検索、サービス]タブ 、下にスクロールして 閲覧データセクションをクリア。 次にボタンをクリックします 「クリアしたいものを選択してください」.
ステップ3: 見つける いつも 時間範囲内。 次に、チェックボックスをオンにします 「キャッシュされた画像とファイル」 を押して 今スキャンして.
8.MICROSOFTEDGEをリセットします
結局、何も機能しない場合は、Edgeをリセットするしかありません。 これを行うと、すべての拡張機能、構成、サイトCookie、およびキャッシュが削除されます。
ステップ 1: في マイクロソフトエッジ 、 書きます エッジ://設定/リセット 上部のアドレスバーでをタップします 入力します。
ステップ 2: クリック 「設定をデフォルト値にリセットする」 を押して 「リセット」 確認のため。
よさそうだ
映画のストリーミング中やビデオ通話中に迷惑になる可能性のある音の問題はありません。 上記の解決策が、Microsoft Edgeの音の問題を修正し、他のブラウジングの選択肢に切り替えるのを防ぐのに役立つことを願っています。