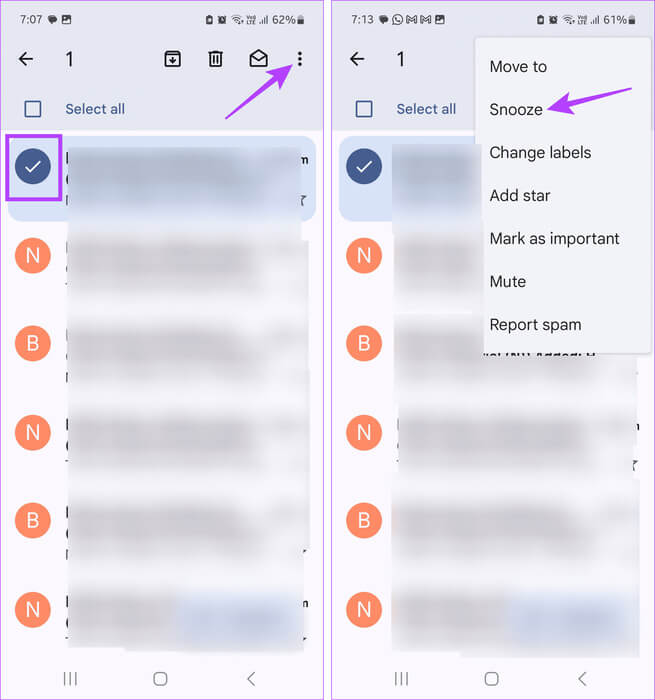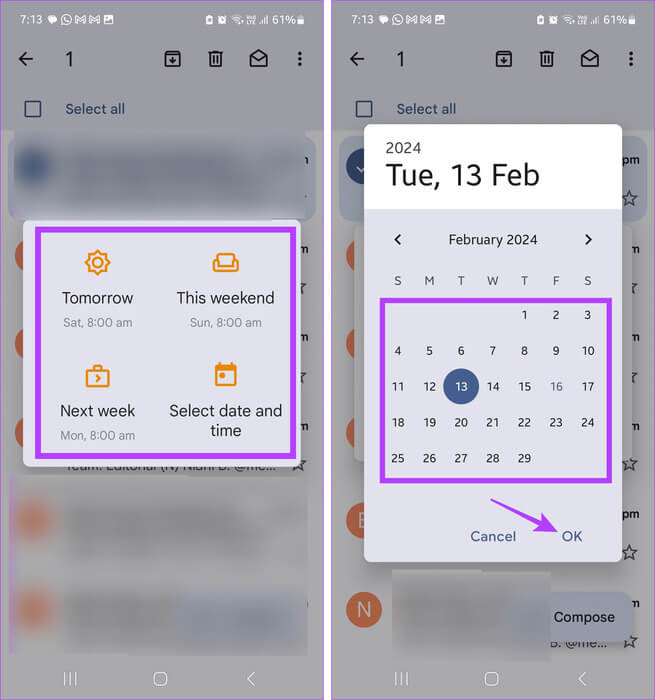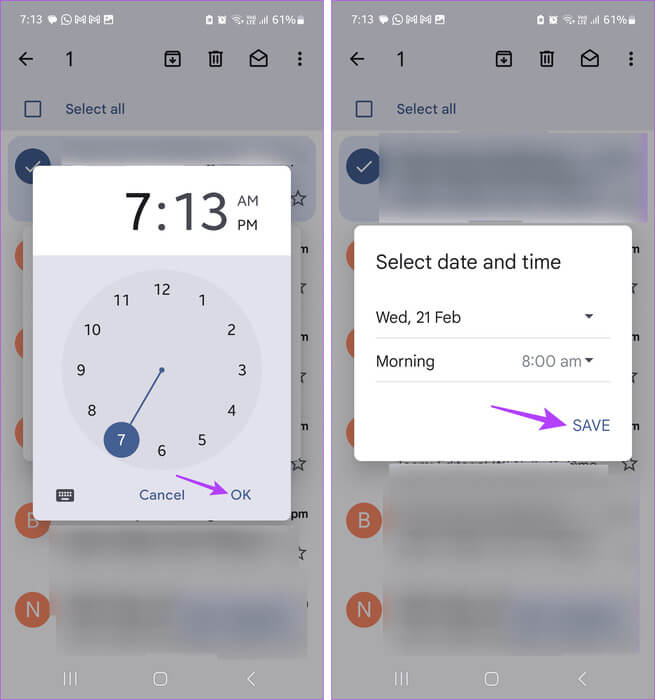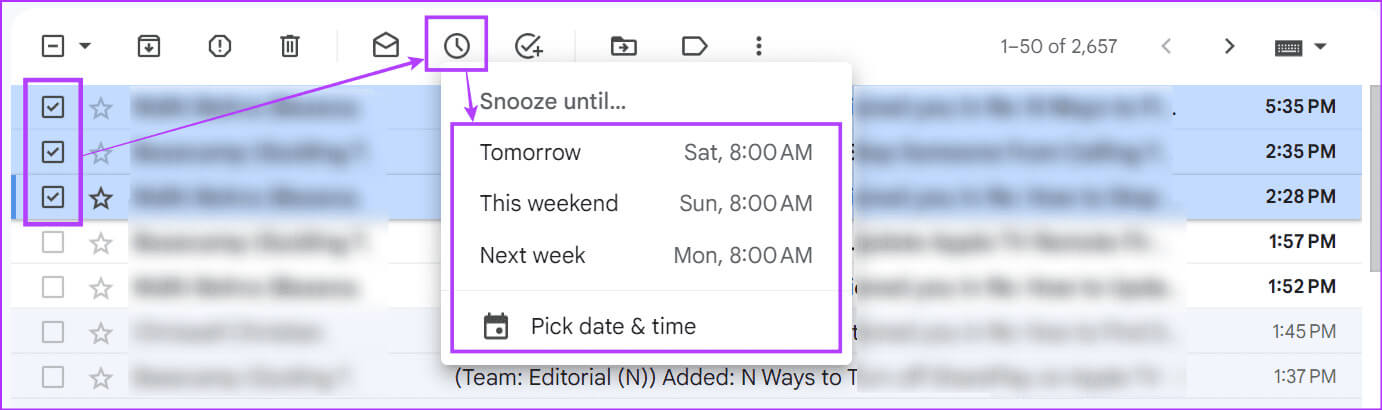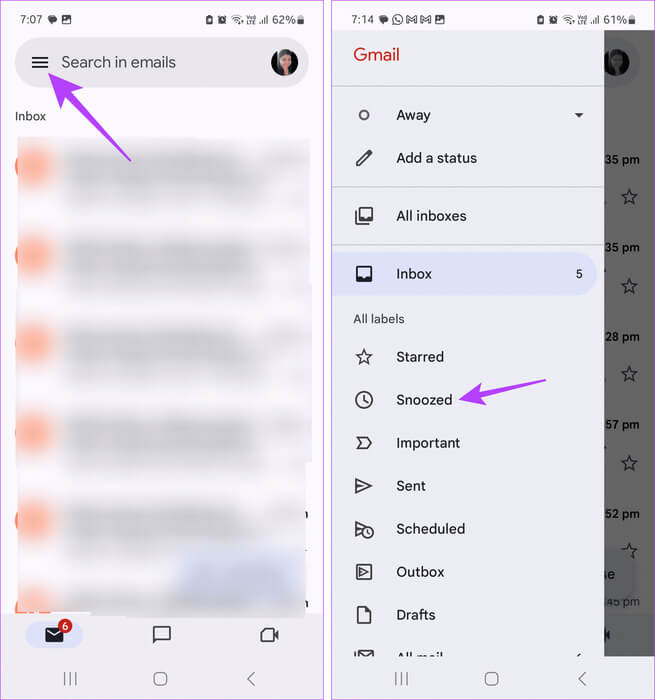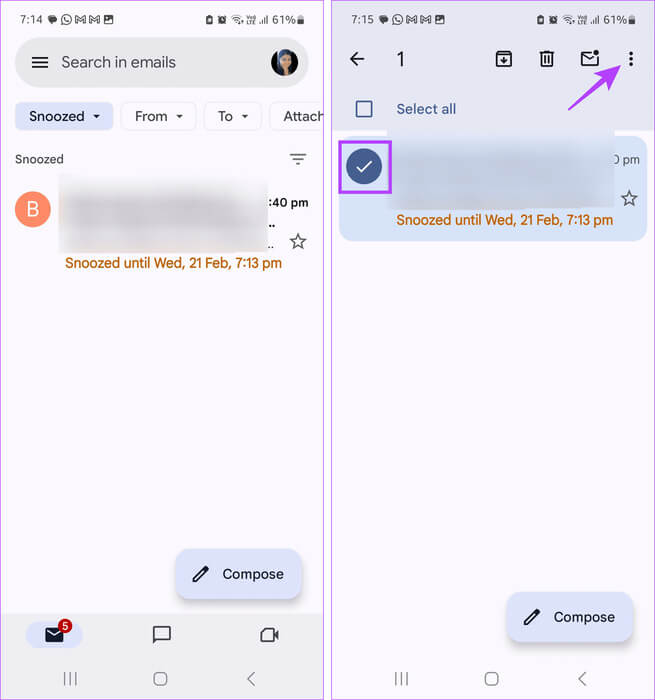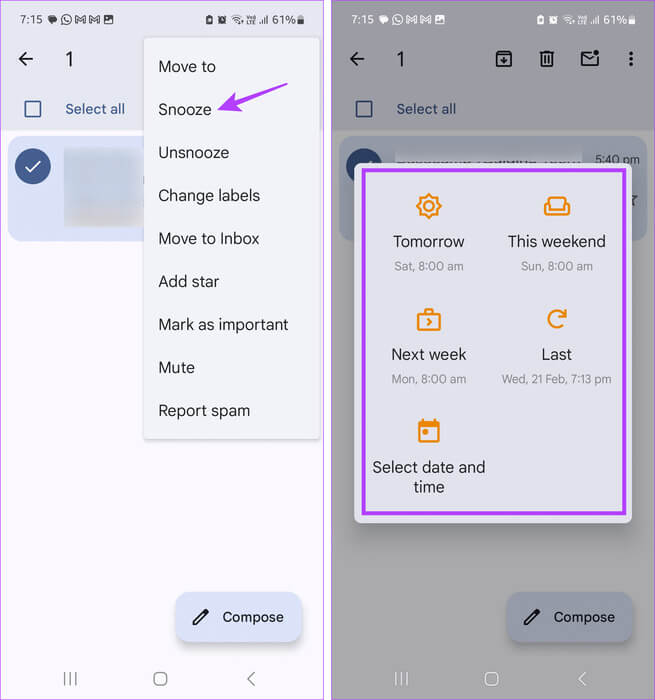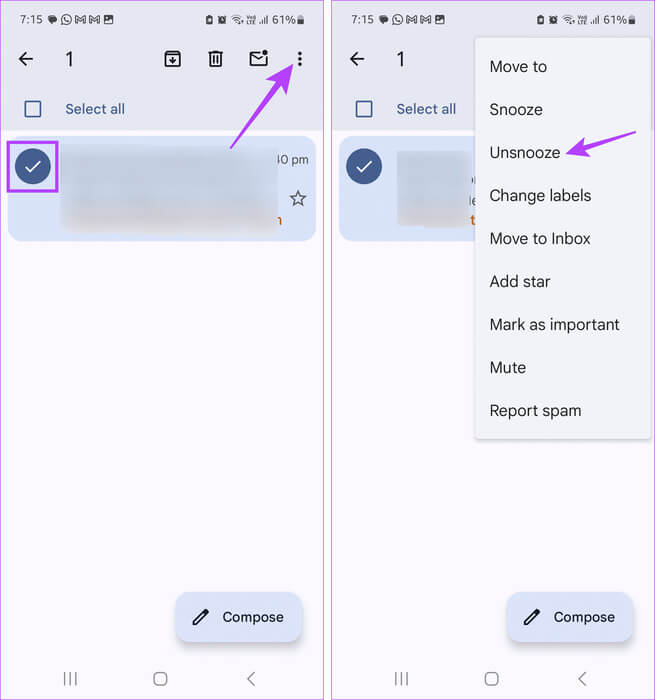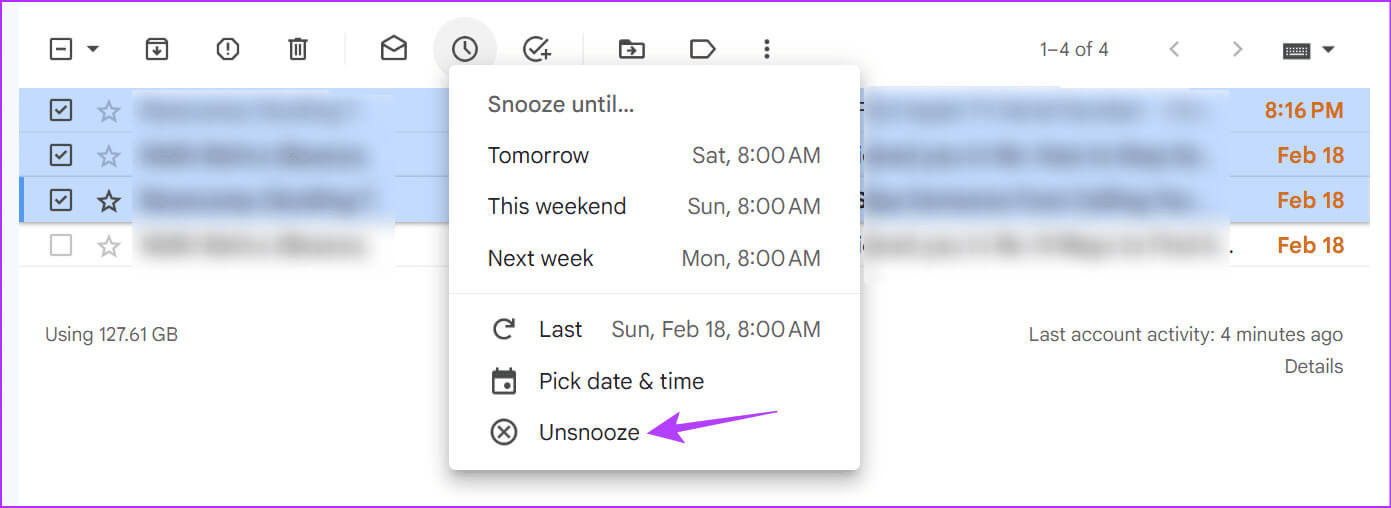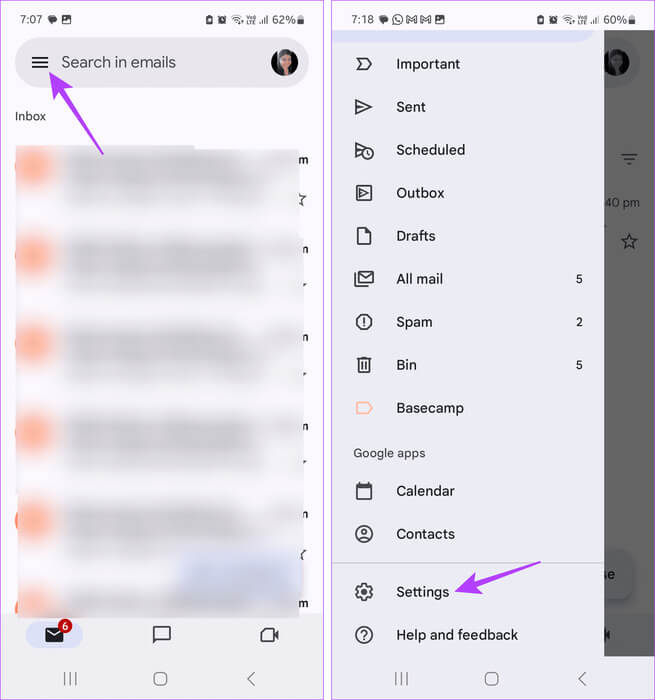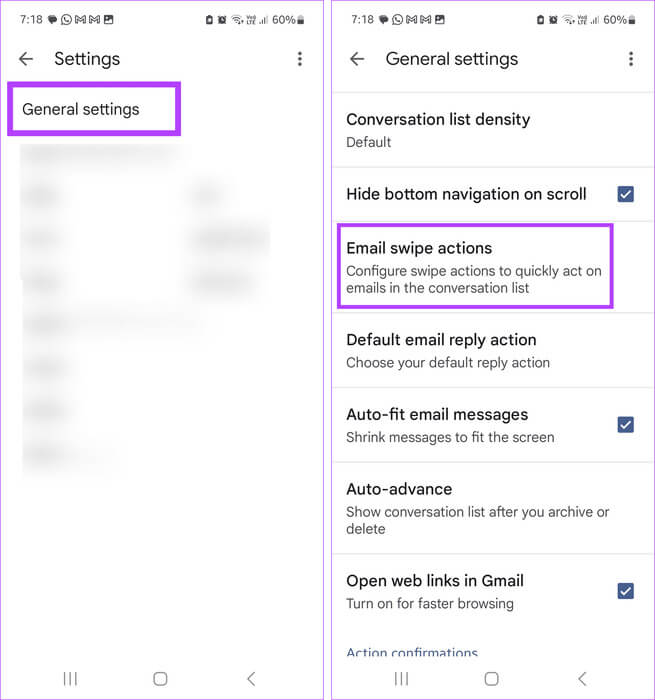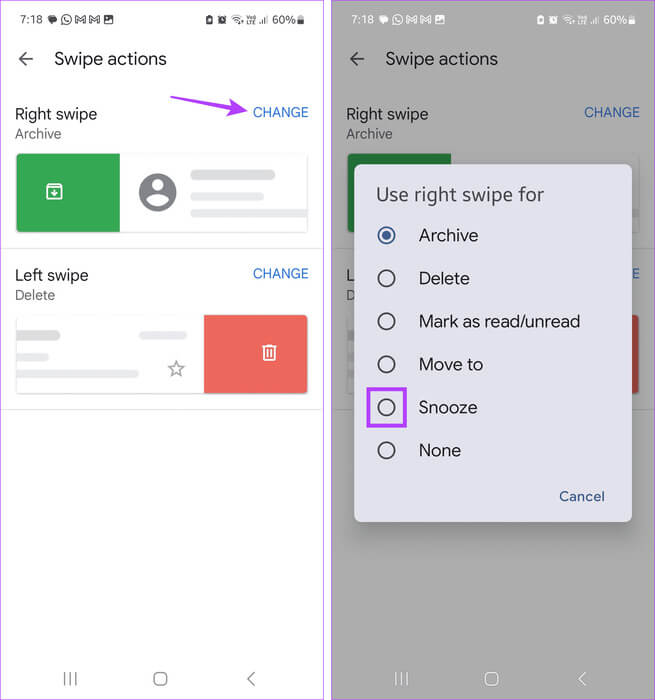モバイルとデスクトップの Gmail でスヌーズを使用する方法
Google Workspace を使用してビジネスを維持すると、サイト ビューなどの他のパラメータを 1 か所で監視しながらメールを追跡できます。ただし、メールで忙しいときは、Gmail の「スヌーズ」機能を使用して、緊急でないメッセージを一時的に削除できます。
Gmail の「スヌーズ」機能を使用すると、選択した受信トレイからメールが一時的に削除されます。その後、指定された時間が経過すると、再度表示されますが、今回は受信トレイの上部にのみ表示されます。これは、現時点では重要ではないメールがあるものの、他の優先メールの中に紛れ込ませたくない場合に便利です。 Gmail でのメールのスヌーズについて詳しくは、この先をお読みください。
GMAIL でメールをスヌーズするとどうなるか
Gmail でメールをスヌーズする方法について説明する前に、スヌーズすると何が起こるかを簡単に見てみましょう。
- 重要なメールを最初に: 電子メールをスヌーズすると、スヌーズを解除すると、その電子メールが関連する受信トレイの上部に表示されます。スヌーズしていないメールもスヌーズすると表示される場合がありますのでご注意ください。
- 一括延期: スヌーズしたいメールが複数ある場合は、すべてまとめて選択します。次に、メニューオプションから「スヌーズ」を選択します。
- スヌーズ時間を選択します: スヌーズの時間に応じて、Gmail ではいくつかの事前定義されたオプションが提供されます。または、希望の日付と時刻を設定することもできます。これにより、スケジュールされた電子メールが時間どおりにスケジュール解除されます。
- 望むものを延期する: Gmail ではどのメールでもスヌーズできます。これには、プライマリ、プロモーション、およびアップデートの受信箱にある電子メールが含まれます。送信済みのメールをスヌーズすることもできます。
- スヌーズしたすべてのメールを 1 か所にまとめます。 Gmail デスクトップおよびモバイル アプリには、スヌーズメールを格納するための別のセクションがあります。これは、延期された電子メールを追跡し、必要に応じてこのリストから電子メールを編集するのに役立ちます。
Gmail でメールをスヌーズする方法
Gmail でメールをスヌーズするとどうなるかが詳しくわかったので、次は Gmail モバイル アプリとデスクトップ アプリを使用してスヌーズする方法を見てみましょう。
モバイルで
ステップ 1: アプリを開く Gmailの モバイルの場合は、関連するメールを選択します。次に、 を押します XNUMXドットアイコン 右上隅にあります。
ヒント: [すべて選択] をクリックして、現在画面に表示されているすべてのメールを選択することもできます。
ステップ 2: クリック お昼寝.
ステップ3: ここで、スヌーズする日付と時刻の組み合わせを選択します。または を押してください 「日時を設定する」 カスタムのスヌーズ時間を設定するには。
ステップ 4: カスタムのスヌーズ時間を設定する場合は、次を使用します。 カレンダー まずスヌーズの日付を設定します。完了したら、 を押します わかった。
ステップ 5: その後、使用します 時計 カスタムのスヌーズ時間を設定し、 をタップするには わかった。
ステップ6: ここで、スヌーズの日付と時刻を確認してください。完了したら、 を押します 保存する。
ヒント: 記事をご覧ください iPhone での Gmail の使用について詳しくは、.
デスクトップ上
ステップ 1: 開いた Gmailの 任意のWebブラウザで。
ステップ 2: さあ、選択してください すべてのメール に関連する。次に、メニューオプションに移動し、「スヌーズ」をクリックします.
ステップ3: ここで、以前に提供されたスヌーズ タイミングのいずれかを選択します。またはクリックしてください 「日時を選択してください」 カスタムの日付と時刻を設定します。
ヒント: 1 つの電子メールをスヌーズしたい場合は、オプションが表示されるまでその電子メールの上にマウスを置きます。次に、「スヌーズ」をクリックしてスヌーズ時間を選択します。
ステップ 5: 完了したら、クリックします 保存する。
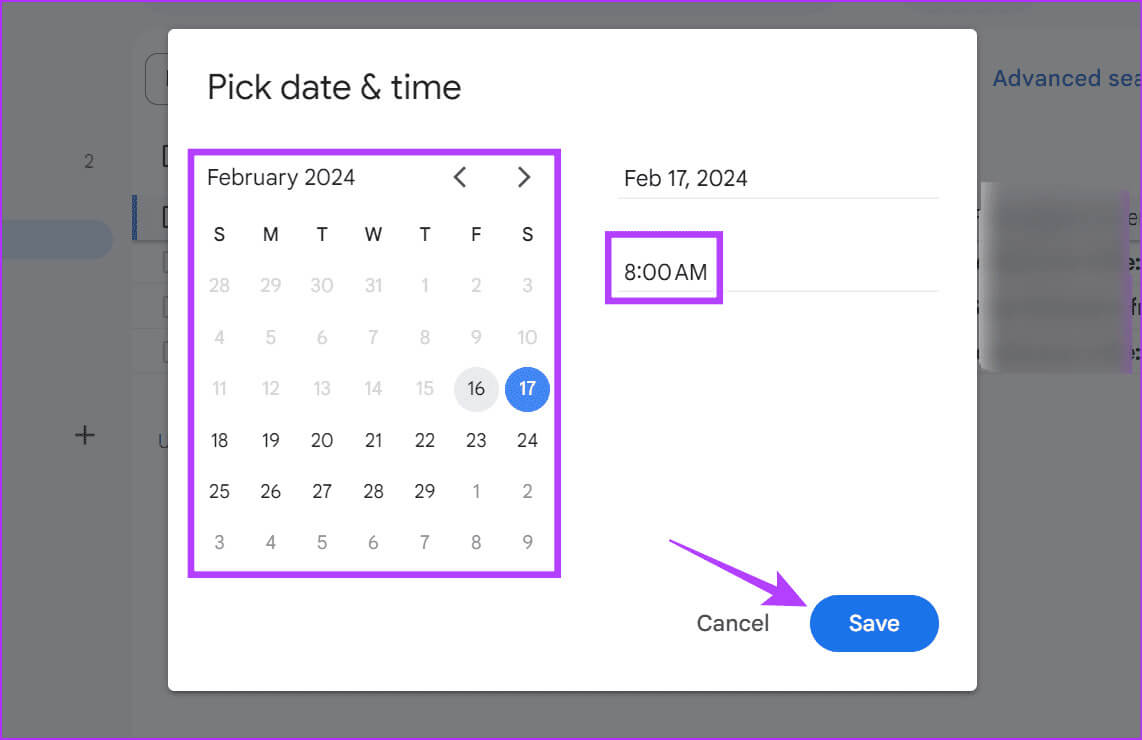
Gmail でスヌーズしたメールを見つけて編集する方法
スヌーズされたメールは、Gmail の別のセクションに表示されます。これを使用すると、Gmail でスヌーズされたメールを見つけることができます。必要に応じて、現在延期されている日付または時刻を変更することもできます。これが完了すると、新しい時刻に電子メールのスヌーズがキャンセルされます。 Gmail デスクトップとモバイル アプリでこれを行う方法は次のとおりです。
モバイルで
ステップ 1: アプリを開く Gmailの モバイルの場合はアイコンをクリックしてください ハンバーガー;
ステップ 2: ここで、 をクリックしてください 延期した。
現在スヌーズされているすべてのメールが表示されます。
ステップ3: 次に、長押しして選択します 電子メールメッセージ 延期内容を変更したい方。または を押してください すべて選択 現在表示されているすべてのメールを選択します。
ステップ 4: 次にを押します スリーポイントアイコン。
ステップ 5: クリック お昼寝。
ステップ6: ここで、選択します 新しいスヌーズ時間 日付と時刻を事前に設定するか、カスタムの日付と時刻を設定します。
デスクトップ上
ステップ 1: サイドメニューのオプションから、 遅れ。 スヌーズされたすべてのメールは最新のものである必要があります 見える。
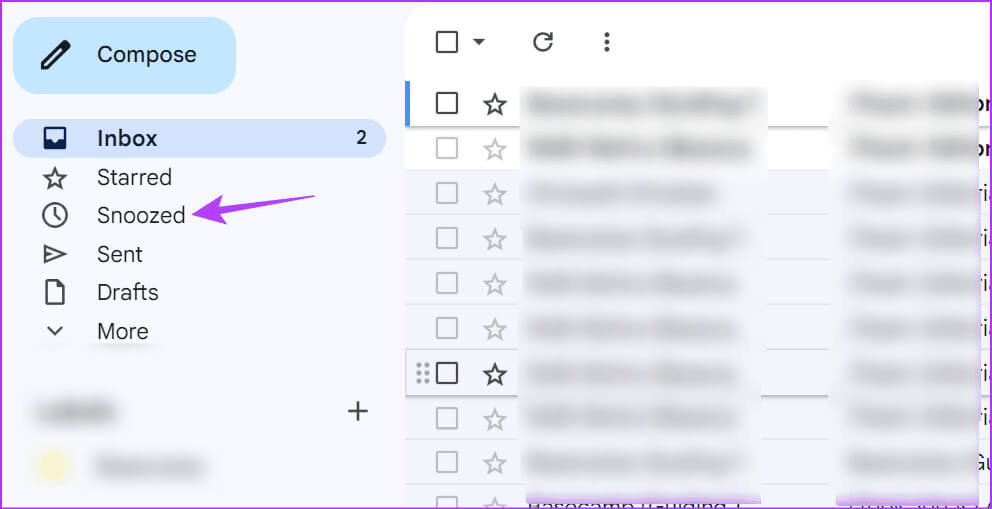
ステップ3: タップする スヌーズアイコン メニューオプションから。
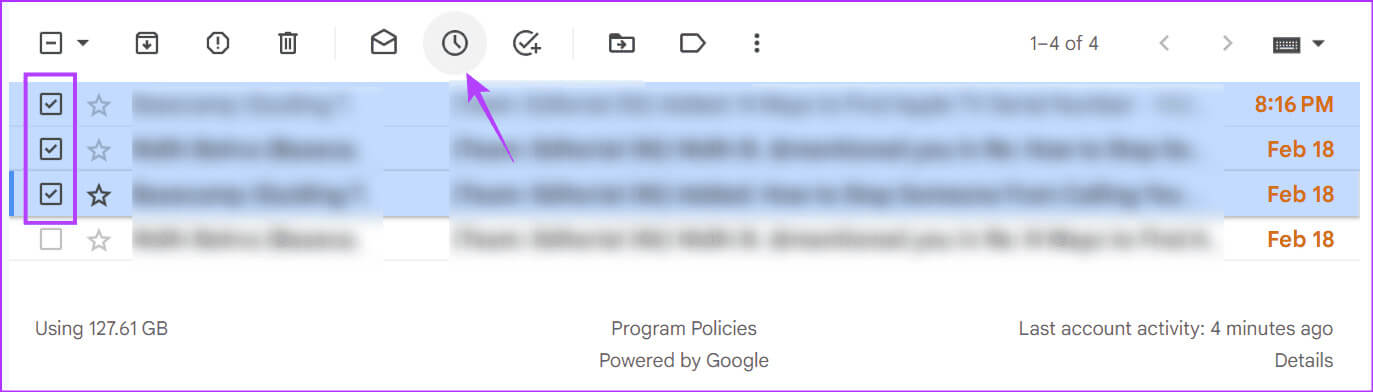
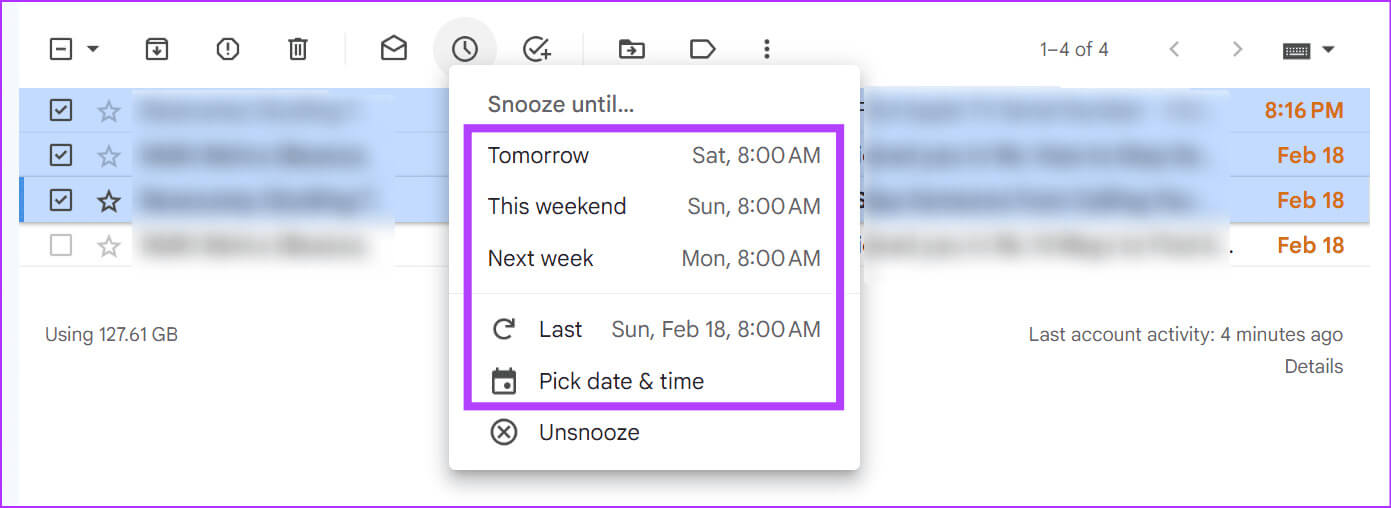
Gmailでスヌーズしたメールを削除または削除する方法
誤って電子メールをスヌーズしてしまった場合、または電子メールをスヌーズする必要がなくなった場合は、電子メールを削除できます。完了すると、このメールは Gmail の受信トレイで以前表示されていた場所に戻ります。これを行うには、以下の手順に従ってください。
モバイルで
ステップ 1: アプリを開く Gmailの モバイルでアイコンをクリックします ハンバーガー → 延期した。
ステップ 2: ここで、削除したいスヌーズメールを選択するか、「すべて選択」をクリックしてすべてのメールを選択します 現在表示されています。
ステップ3: 次にを押します XNUMXつのドットアイコン。 クリック スヌーズをアンインストールします。
デスクトップ上
ステップ 1: に行く サイドメニュー をクリックします 遅れ。
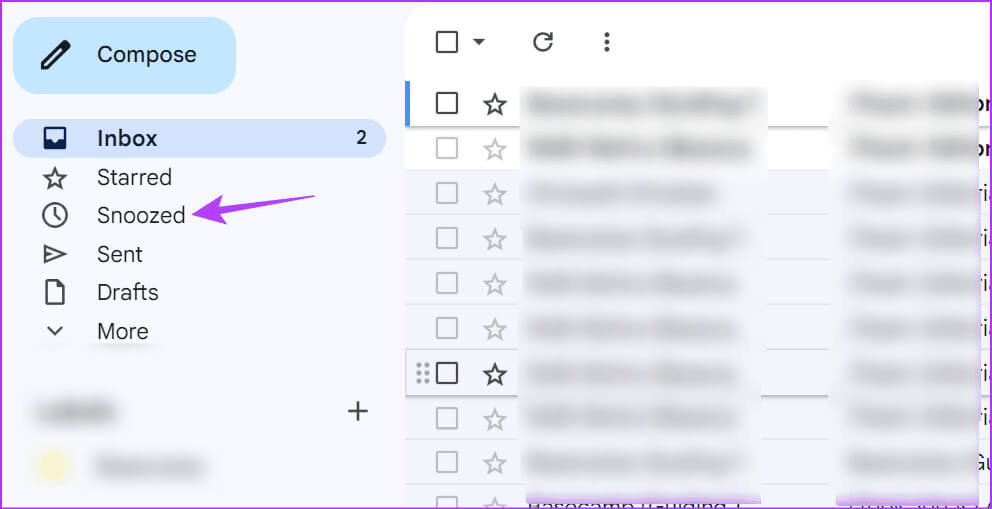
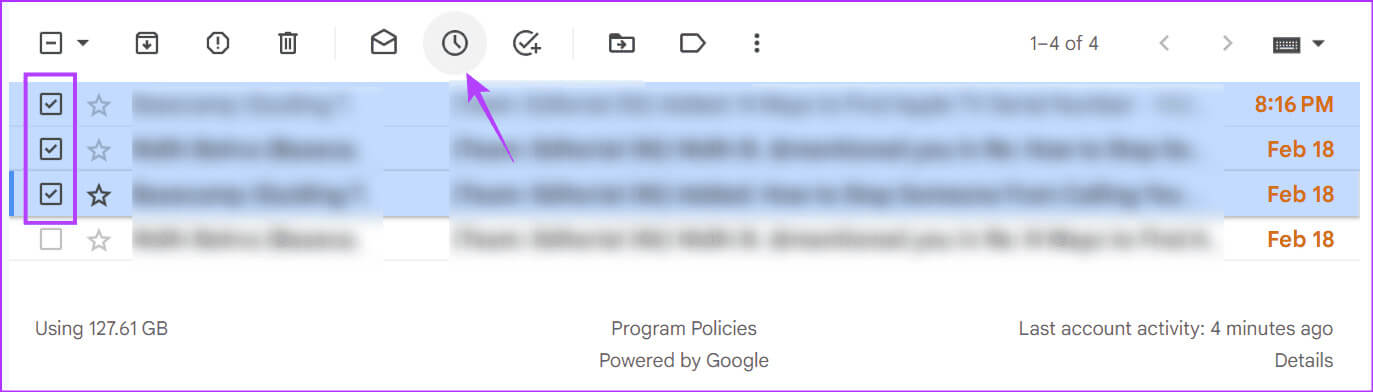
これにより、選択したメールがスヌーズ セクションから即座に削除され、Gmail の受信トレイに移動されます。
ボーナス: GMAIL でメールのスワイプ アクションを変更する
Gmail でメールを頻繁にスヌーズする場合は、スワイプ アクションを設定して簡単に行うことができます。こうすることで、すべてのメニュー オプションをスクロールする代わりに、左または右にスワイプして関連するメールをすばやくスヌーズできます。 Gmail モバイル アプリで行う方法は次のとおりです。
ステップ 1: アプリを開く Gmailの モバイルの場合はメニューアイコンをクリックしてください ハンバーガー 左上隅にあります。
ステップ 2: 下にスクロールしてタップします 設定。
ステップ3: 複数のアカウントをお持ちの場合は、 一般設定。
ステップ 4: 設定オプションが開いたら、 メールの転送手順。
注: Gmail iOS アプリを使用している場合は、[受信トレイ] セクションに移動し、[受信トレイのカスタマイズ] をタップします。次に、「メール転送アクション」をクリックします。
ステップ 5: キアへ行く巻物を作らないでください 関連してクリックしてください 変化。
ステップ6: リストから選択します スヌーズ。
Gmail でのメールのスヌーズに関するよくある質問
Q1. Gmail のスヌーズとミュートは同じですか?
الجواب: いいえ。 Gmail でメールをミュートすると、再度ミュートを解除しない限り、そのメールは基本的に受信トレイから消えます。これらのメールは通知されず、自動的に削除されます。スヌーズ機能により、これらのメールは一時的に別のセクションに移動されます。時間が経過すると、受信箱に再び表示されます。詳細については、Gmail のミュート、スヌーズ、アーカイブの詳細な比較をご覧ください。
Q2. Gmail で送信メールをスヌーズするとどうなりますか?
الجواب: 受信トレイ内の通常の電子メールと同様に、スヌーズされた送信済み電子メールも [スヌーズ済み] セクションに表示されます。ただし、重要なことは、これらの送信済みメールは引き続き「送信済み」セクションに表示され、その前にスヌーズ時間が表示されることです。時間が経過すると、送信されたメールが Gmail の受信トレイの上部に表示されます。
GMAIL でメールをスヌーズする
一度に大量のメールを受信すると、災害が発生しやすくなります。この場合、Gmail のスヌーズ機能を使用してメールを分類できると幸いです。または、一部を再度表示したくない場合は、次のことを検討してください。 これらのメールを Gmail にアーカイブする.