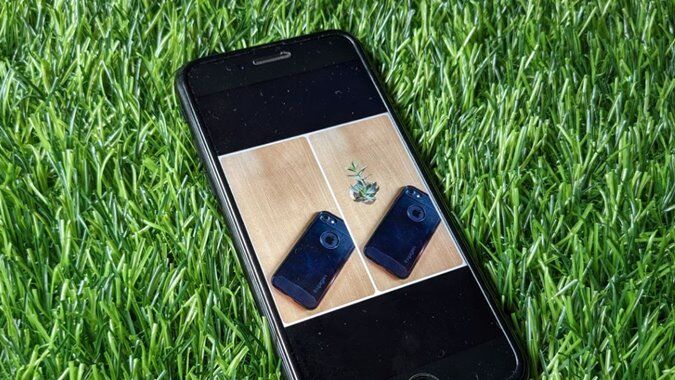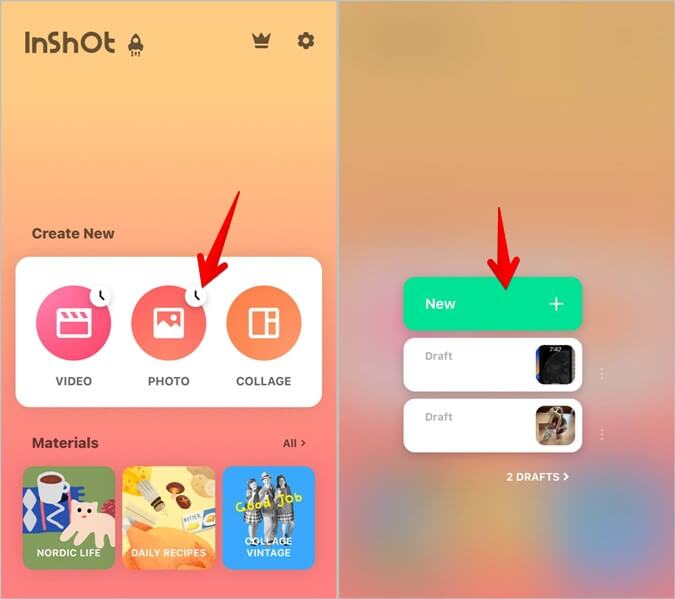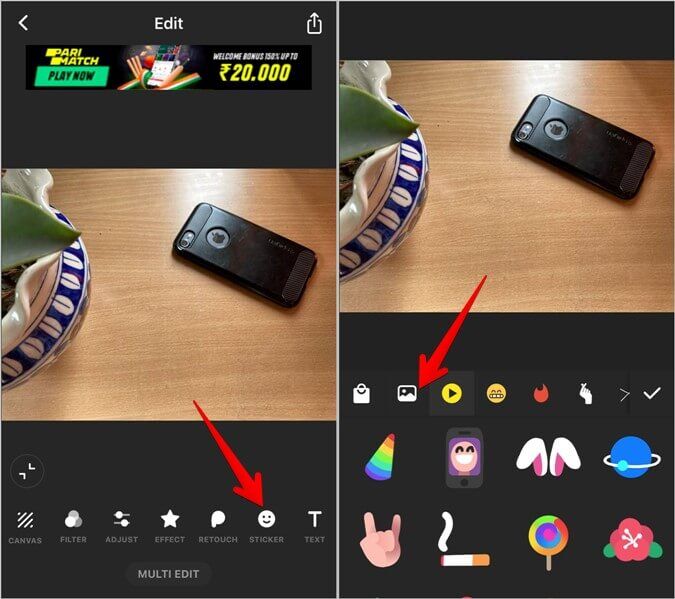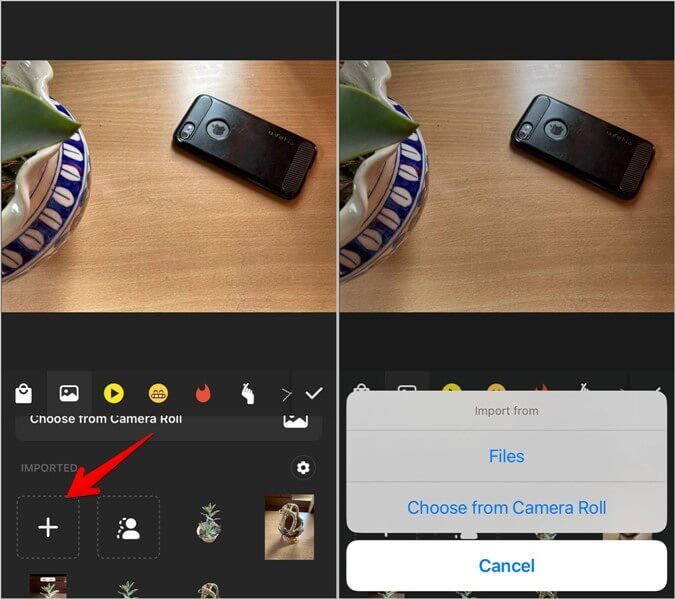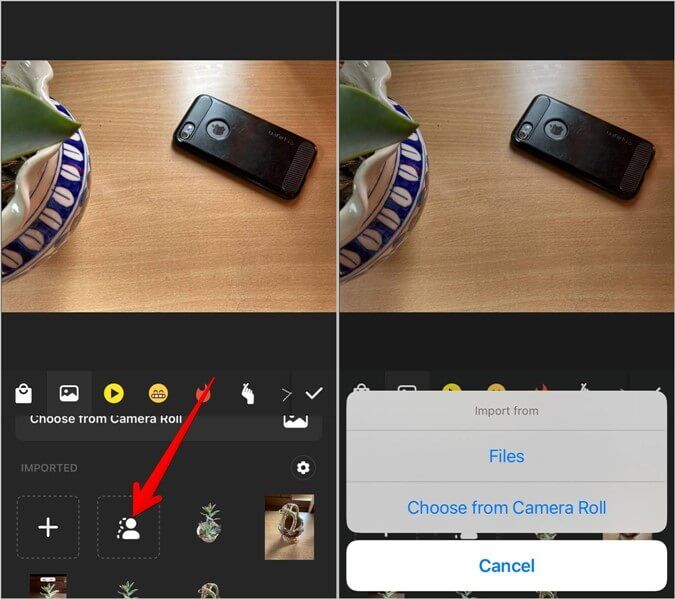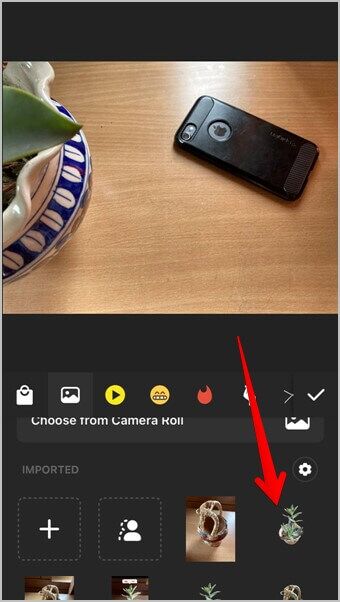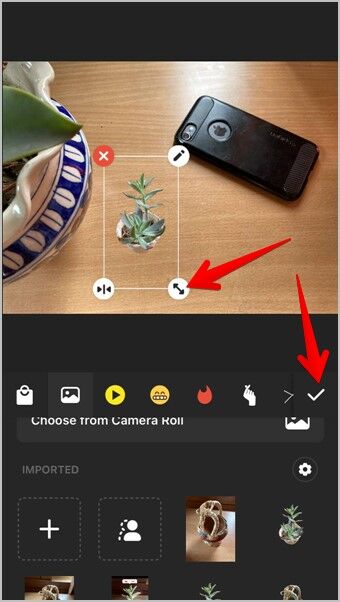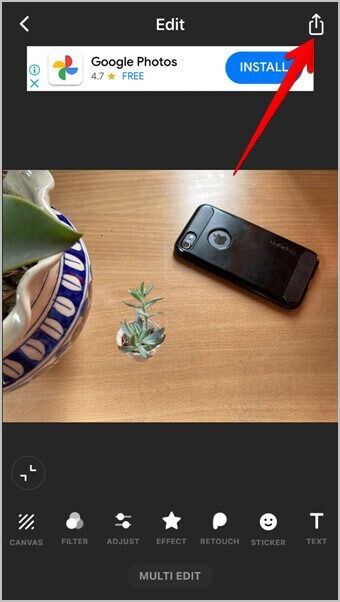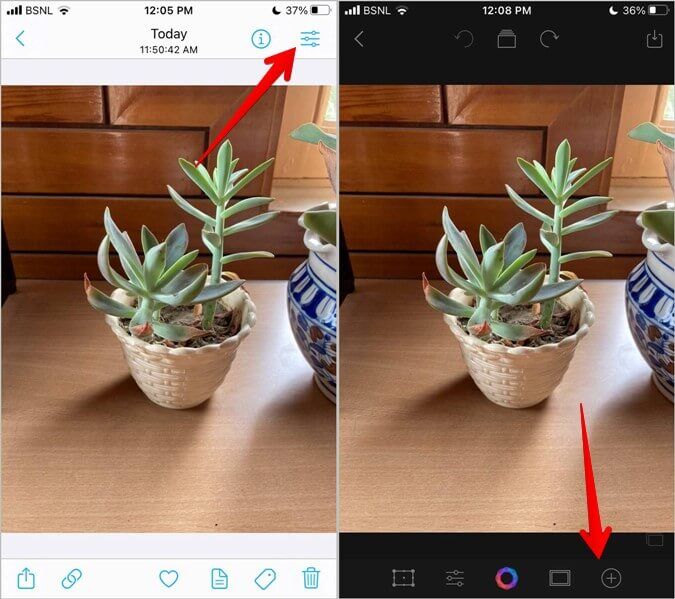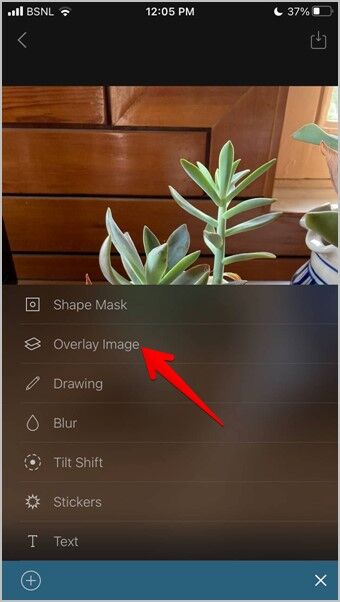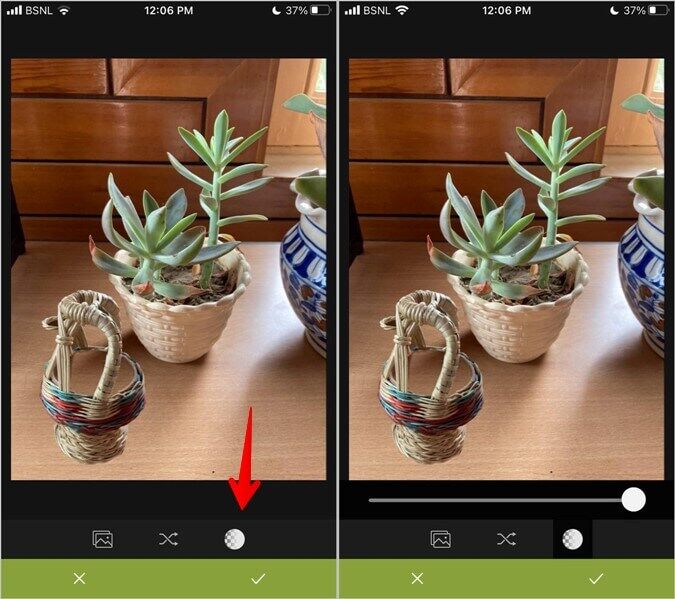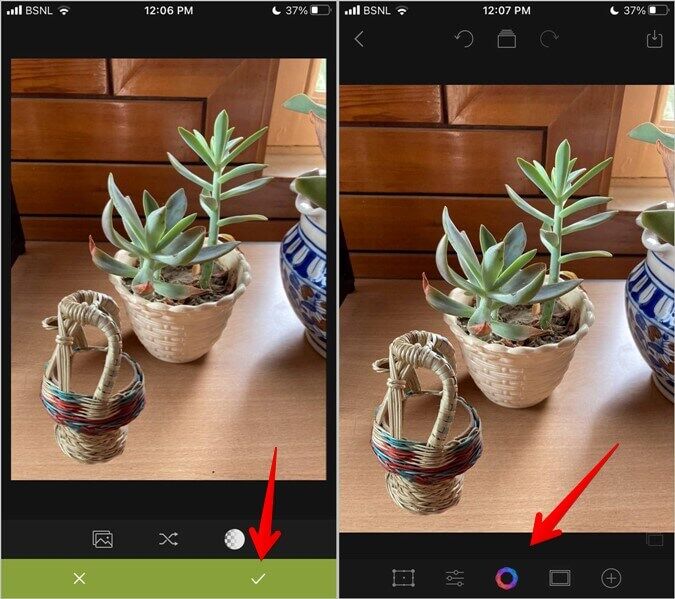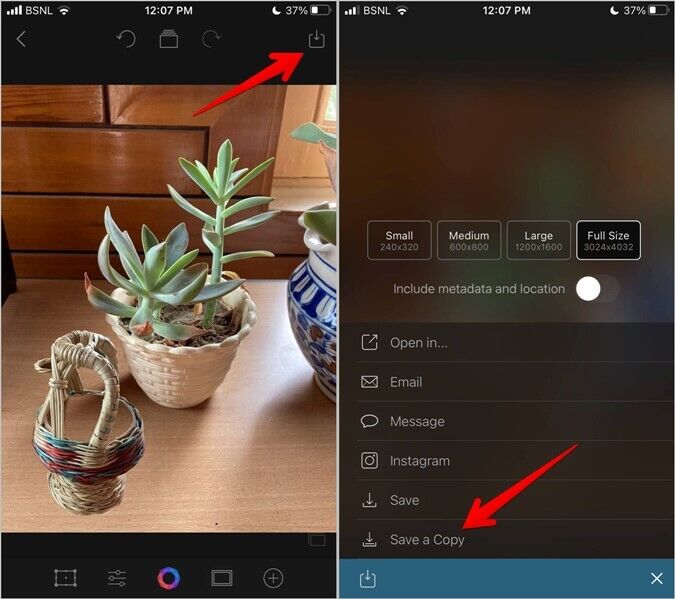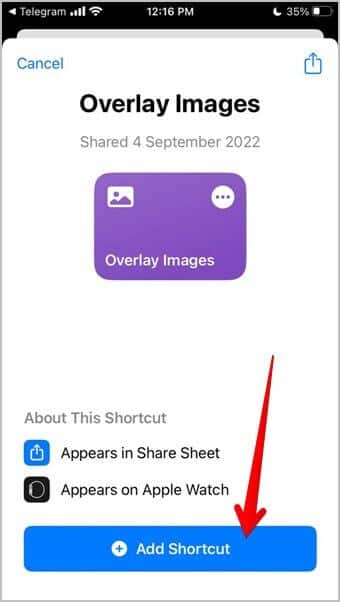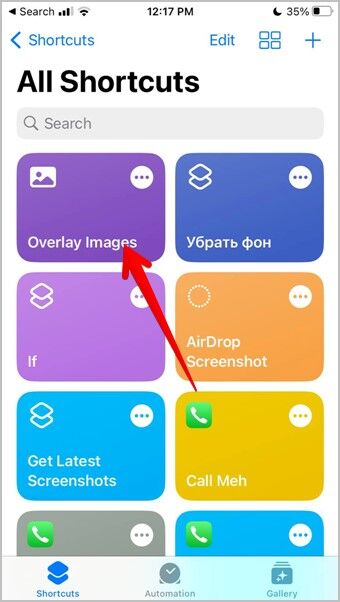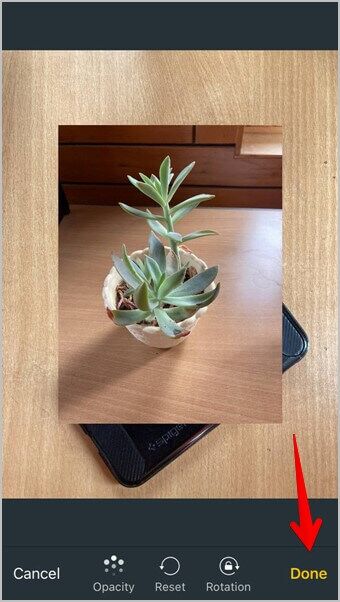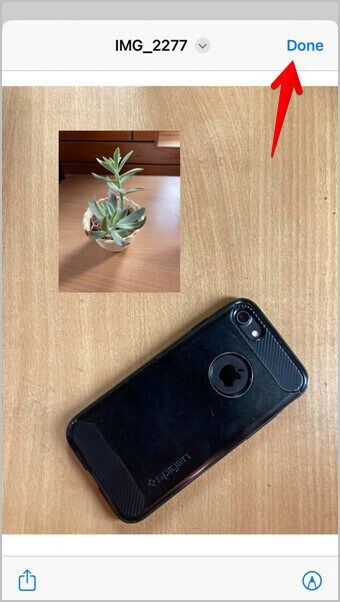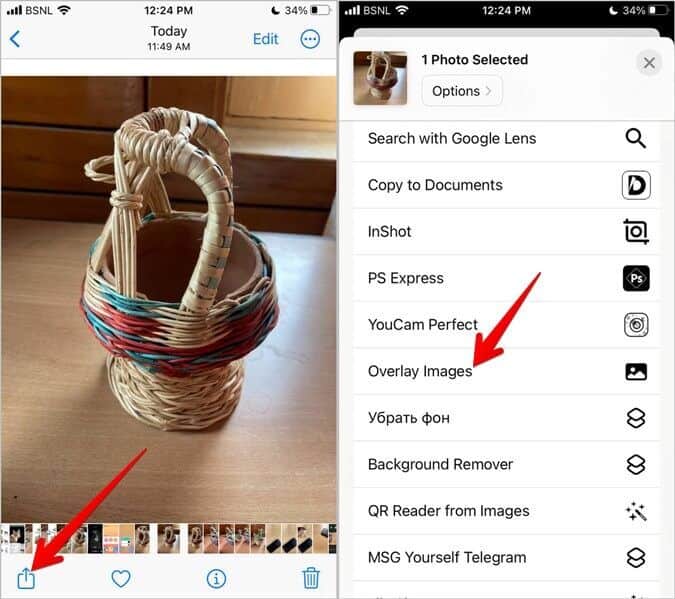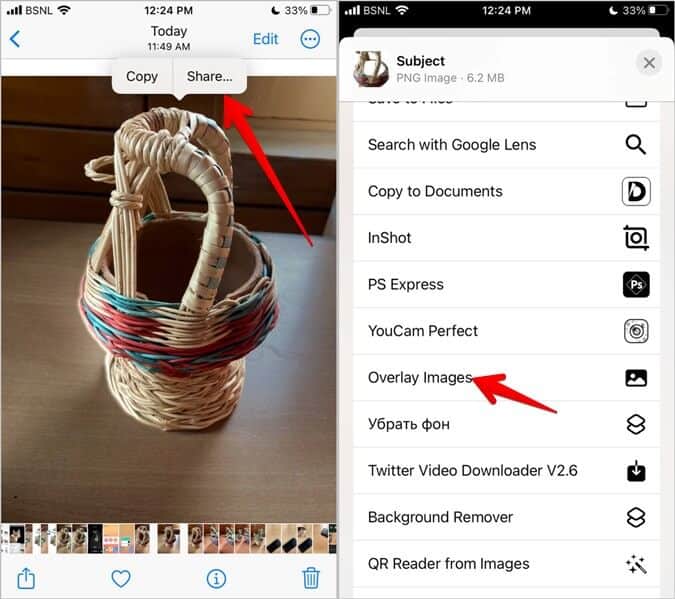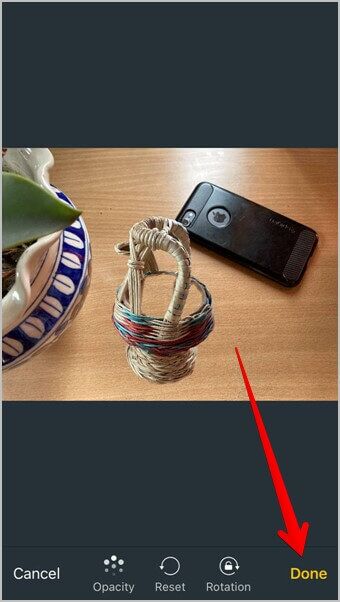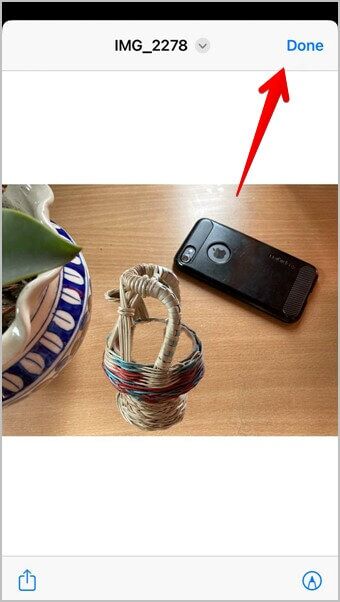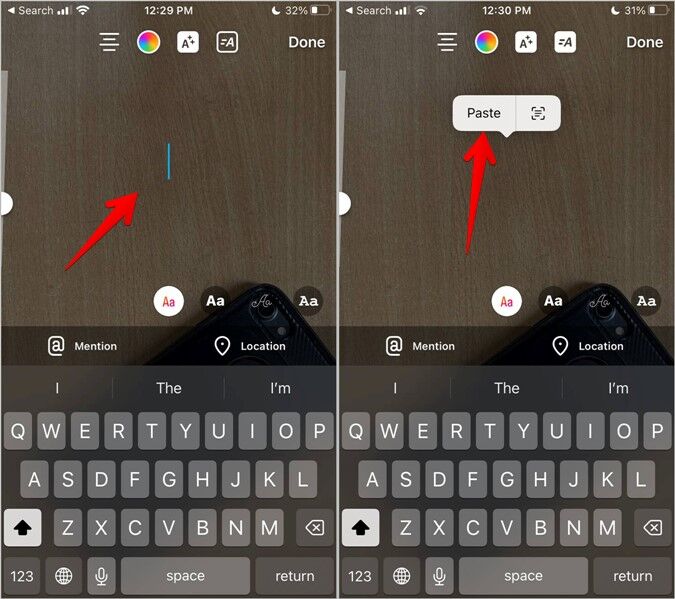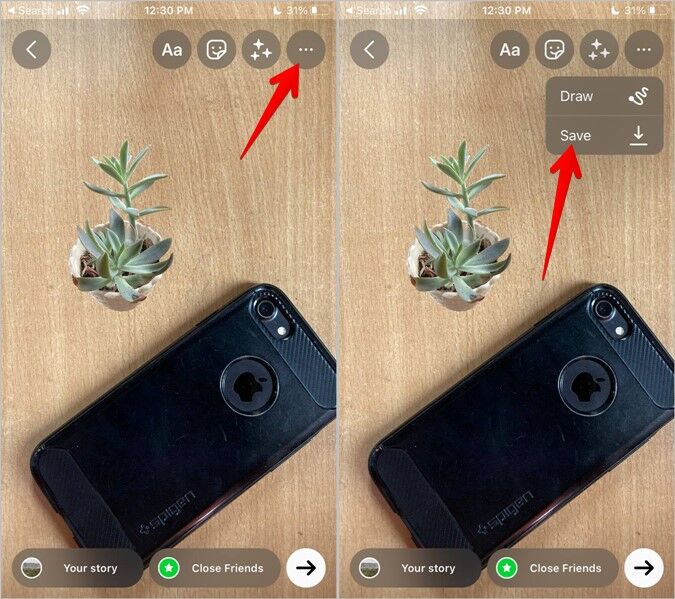iPhoneで写真を別の写真に重ねる4つの方法
写真の透かしを追加したり、写真を別の写真と結合したり、iOS 16 で切り取った写真を別の写真に貼り付けたりする場合でも、iPhone で別の写真の上に写真を簡単に追加できます。 Apple Photos アプリはこの機能を提供していませんが、無料のサードパーティの写真編集アプリまたは Siri ショートカットを使用してこれを実現できます。 iPhoneで別の写真に写真を重ねるXNUMXつの方法を見てみましょう。
1. InShot アプリの使用
InShot では、任意の画像を別の画像の上に挿入できます。 それだけでなく、任意の画像から背景を自動的に削除して別の画像に配置する機能も提供します。 そのためには、InShot アプリにあるオリジナルの写真トリミング機能を使用する必要があります。
1.インストールして開いた インショットアプリ あなたのiPhoneで。
2.を押します 写真ボタン [新規作成] セクションの下で、次の画面で [新規] が続きます。
3.選択します 背景画像。
注: 写真を追加した後、InShot が写真にフレームまたはキャンバスを追加したことに気付いた場合は、下部にある [キャンバス] をタップし、[フレームなし] を選択します。 チェックマークのアイコンをクリックします。
4.次にタップします ステッカー アイコンをクリックします エキシビション。
5. これで、次のいずれかを行うことができます 通常の写真を追加 أو カット画像を作成する アプリケーションが前景画像の背景を自動的に削除するため。
フルサイズの画像を追加するには、アイコンをタップします + (追加) . セクションの下 輸入 選択します ファイル または、保存場所に基づいてカメラ リストから選択します あなたの画像。
次に、追加する写真をクリックします。 に追加されます 輸入部門。 ステップに進む 7 この画像を追加する場合。
6.代わりに、 壁紙を剥がしたい 前景画像をステッカーとして追加するには、画像の切り取りボタンをクリックします。 次に、ファイルから写真の保存場所を選択するか、カメラ ロールから選択します。 画像を選択すると、インポート セクションに表示されます。
プロのヒント: 写真の背景を削除する機能は、iOS 15 の InShot アプリでも機能します。
7.一度 画像または画像のクリップの外観 セクションで 輸入 、 クリック 画像 背景画像の上に追加する必要があります。
8. 画像の両方向矢印を使用してサイズを変更するか、画像をドラッグして位置を変更します。 次に、 を押します。 アイコン 一番下にチェックマーク。
9.最後に、をタップします 共有アイコン をクリックして、別の写真と重ね合わせた写真を保存します。 写真アプリに新しい写真が表示されます。
ヒント: InShot アプリの使い方を学ぶ iPhone で動画を編集する 無料。
2. HashPhotos の使用
InShot アプリが気に入らない場合は、HashPhotos と呼ばれる別の無料アプリを使用して、iOS である画像を別の画像に重ねることができます。
1.起きなさい HashPhotos アプリをインストールする あなたのiPhoneで。
2. アプリを開く そして許可を与える あなたの写真へのアクセス。
3.選択します 背景画像 別の画像を追加したい場所。
4.を押します XNUMXつのバーのアイコン 上部にあるを押します +。アイコン (追記) 以下。
5. 写真をクリックします かぶせる リストから、最初のイメージにマウントするイメージを選択します。
注:私は持っています 画像の背景を削除 iOS 16 の写真のトリミング機能を使用します。
6.使用する 内側にピンチ ジェスチャー 前景画像のサイズを変更するか、画像をドラッグして別の位置に移動します。
7. 下部にある透明度アイコンをタップし、スライダーを使用して追加した画像の不透明度を調整します。
8. 最後に、下部にあるチェックマークのアイコンをタップします。 その後、トリミング、反転、フィルター、照明ツールなどの利用可能なツールを使用して、編集した写真を変更できます。
9. 完了したら、上部のダウンロード アイコンをタップします。 サイズを選択し、[コピーを保存] をクリックして、新しい写真を iPhone に保存します。 保存を押さないでください。元の画像が変更された画像で上書きされます。
プロのヒント: も使用できます Snapseed アプリ 別の画像に画像を挿入すること。 そのため、アプリに最初の写真を追加してから、[ツール] > [二重露光] に移動します。 下部にある画像の追加アイコンをクリックし、XNUMX 番目の画像を選択します。
3. ショートカットの使用
設立 Redditユーザー iPhoneで別の画像の上に画像を追加するクールなショートカット。 また、iOS 16 でトリミングされた画像を別の画像の上に貼り付けるためにも使用できます。
このショートカットを使用する手順は次のとおりです。
1.インストールして開いた アップルショートカット あなたのiPhoneで。
2.その後、 オーバーレイ画像のショートカット リンクを開く iPhone で をクリックし、. ボタンをクリックします。 ショートカットを追加します。
3. オーバーレイ写真のショートカットが Apple ショートカット アプリに表示されます。 現在、このショートカットを使用するには XNUMX つの方法があります。 ショートカット アプリからショートカットを起動するか、オーバーレイ画像ショートカットで画像を共有することで、任意のアプリから起動できます。
方法 1: ショートカット アプリからイメージ オーバーレイ ショートカットを実行する
1.開く アップルのショートカット をクリックします オーバーレイ画像のショートカット。
2.選択します 正面図 まず、背景画像の上に追加する画像を選択します。 次に背景画像を選択します。
3.移動する 画像 أو サイズ変更 通常のジェスチャーを使用するか、ボタンを押します 停電 前景イメージの透明度を調整します。 最後に、[完了] をクリックします。
4. もう一度 [完了] をクリックします。 最終的な画像を保存するには をタップするか、共有アイコンをタップして写真を送信します。
方法 2: 共有シートからイメージ オーバーレイ ショートカットを実行する
Apple Photos、Files などのアプリで写真を閲覧している場合は、それらのアプリから写真を重ねて挿入することもできます。
1.電源を入れます Apple の写真アプリ デバイス上 iPhone あなたの。
2.今、開きます 正面図. 共有アイコンをクリックし、共有シートから画像オーバーレイを選択すると、そのまま追加できます。 次に行きます ステップ3。
または、iOS 16 の画像トリミング機能を使用して、最初に画像の背景を削除することもできます。そのため、画像に白い輝きが現れるまで、保持したい画像の部分を長押しします。 次に、共有アイコンをタップして、[画像オーバーレイ] を選択します。
3.実行が開始されます 略語。 次に、 背景画像 あなたがしたいこと 写真を追加 ステップ 2 で識別されます。
4.変更 前景画像のサイズまたは位置を変更する 。ボタンを押します 完成しました。
5. [完了] をタップして画像を iPhone に保存するか、マークアップ ツールを使用して画像に描画します。
ヒント:チェックアウト パワー ユーザー向けのその他の優れたショートカット。
4.インスタグラムを使う
Instagram の熱心なユーザーであれば、Instagram のストーリーを作成しながら、別の写真に写真を挿入することもできます。
これを行うには、まず画像に挿入する画像をコピーします。 iOS 16 では、写真の背景を削除することで、カットアウトを写真にコピーすることもできます。
続いてInstagramのストーリー作成画面へ。 背景画像を選択します。 次に、テキスト オプションが表示されるまで、画像内の任意の場所を長押しします。 手書き入力領域をもう一度長押しし、メニューから [貼り付け] を選択します。 コピーした画像が既存の画像の上に貼り付けられます。
クリック XNUMXドットアイコン メニューから [保存] を選択して、画像を携帯電話にダウンロードします。
ヒント:方法を学ぶ Instagram ストーリーの背景を変更します。
iPhoneで写真を編集する
これらは、iPhone で写真を別の写真に追加するさまざまな方法でした。 それとは別に、iPhone で XNUMX 枚の写真を並べて配置する方法を学びましょう。 また、iOS で複数の画像を PDF に結合する方法も学びます。