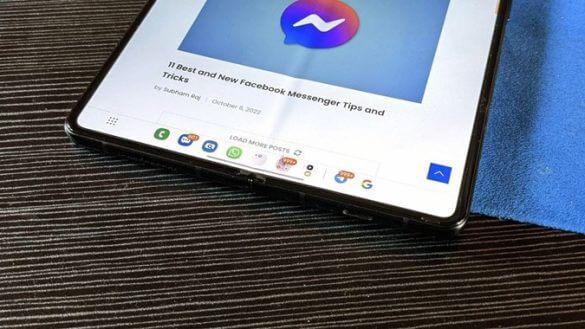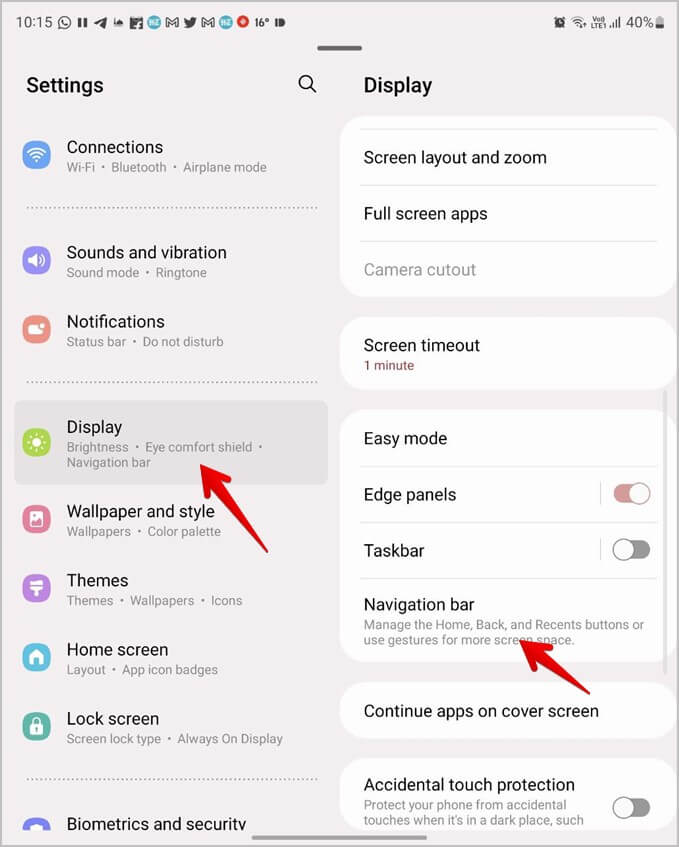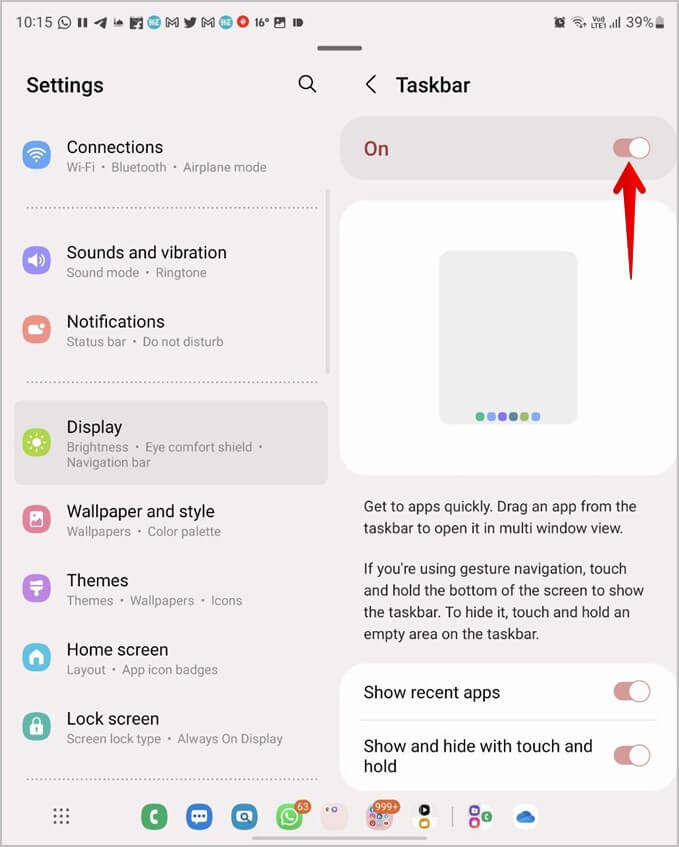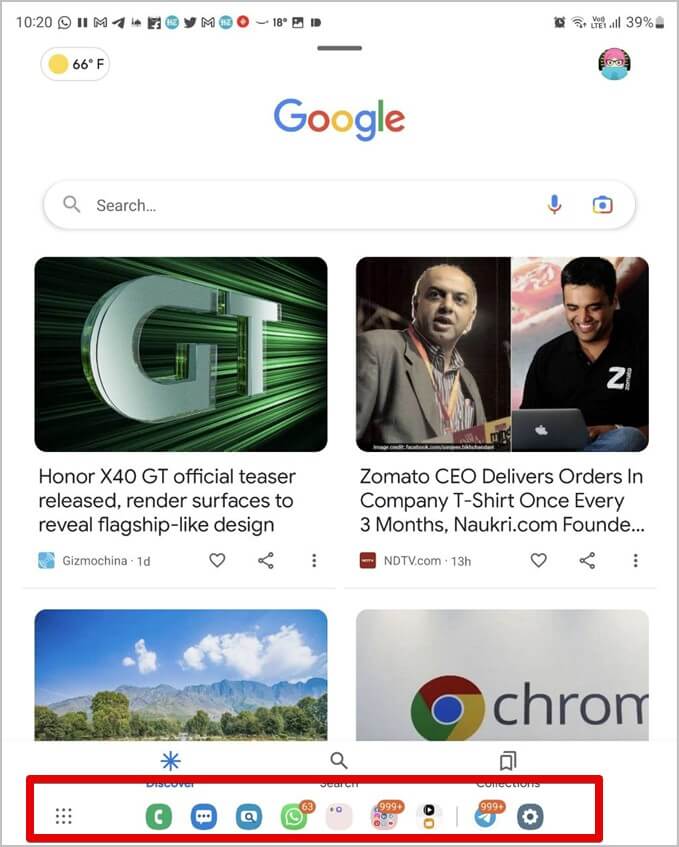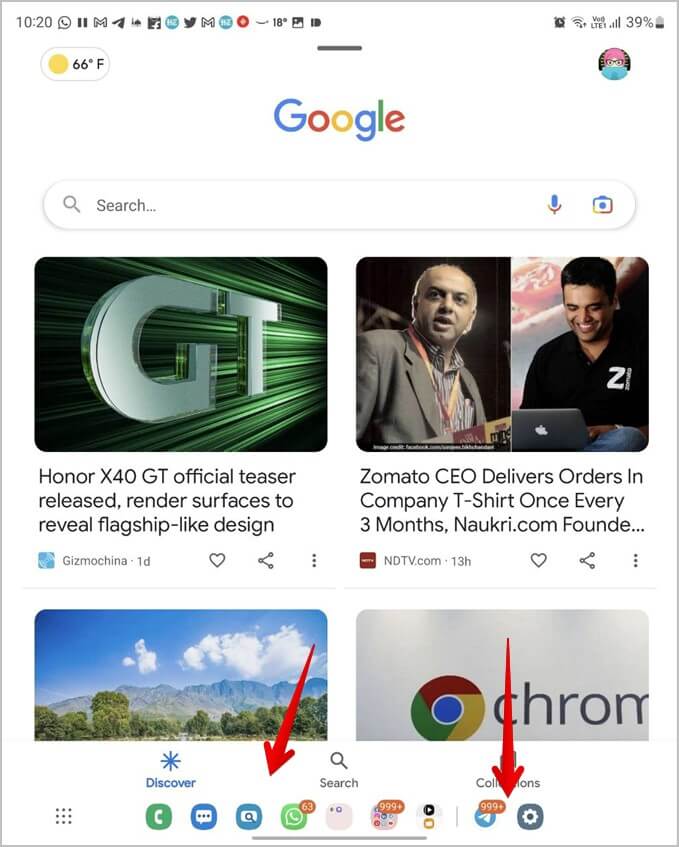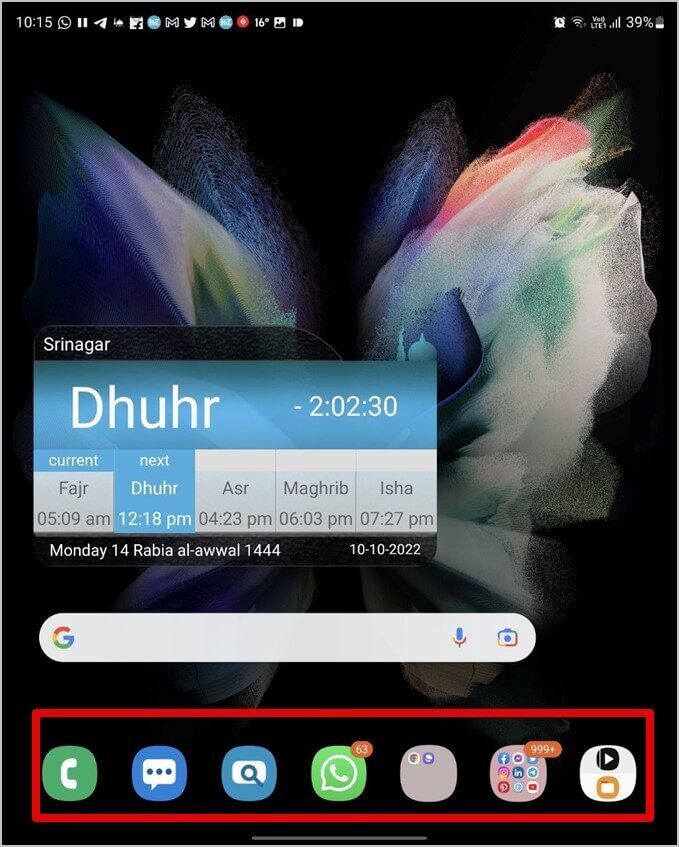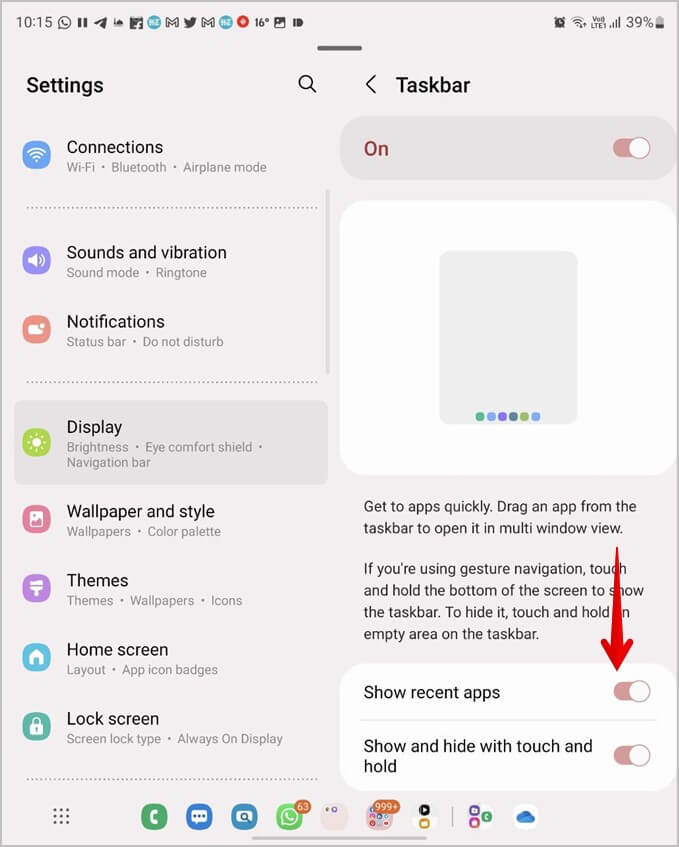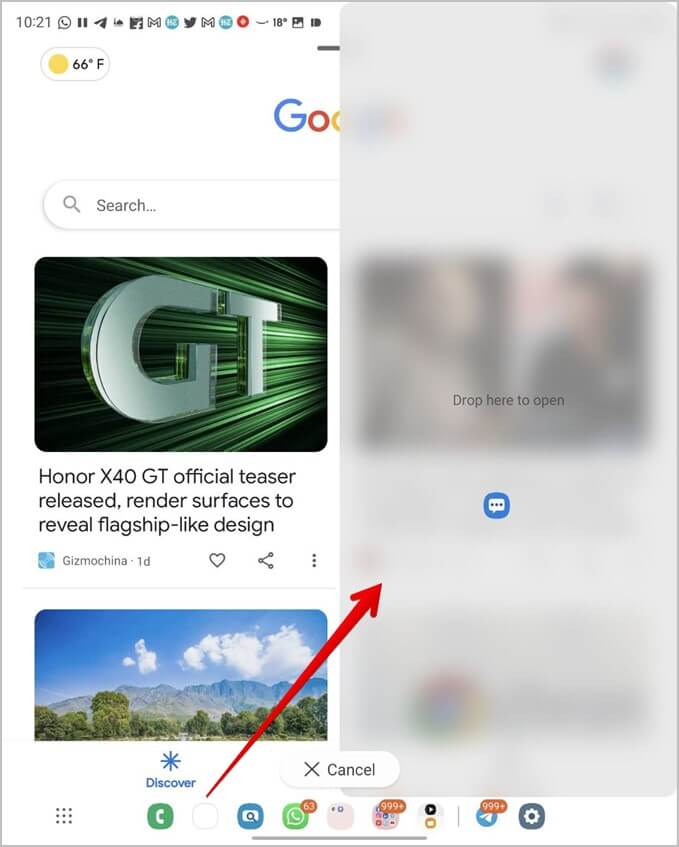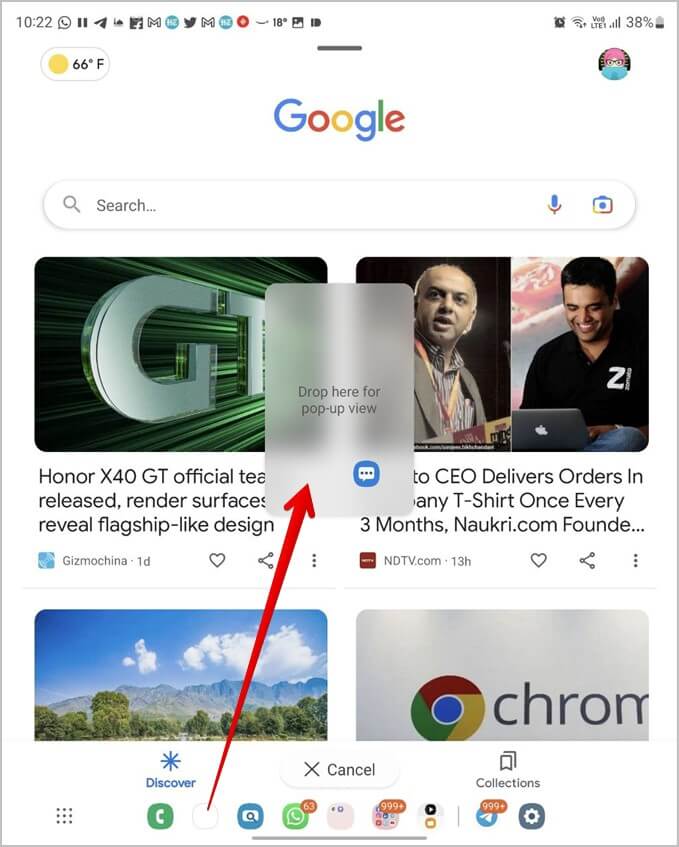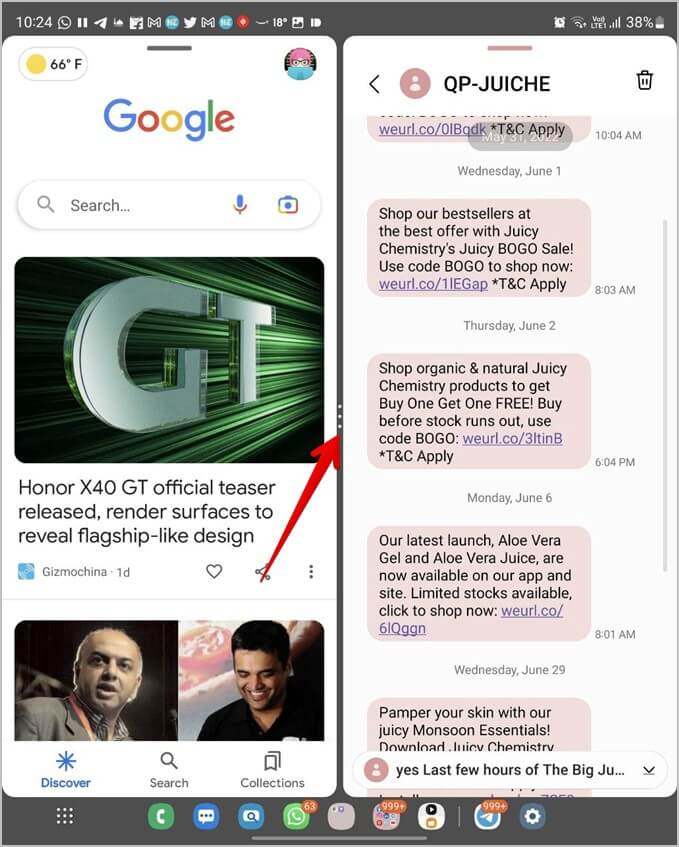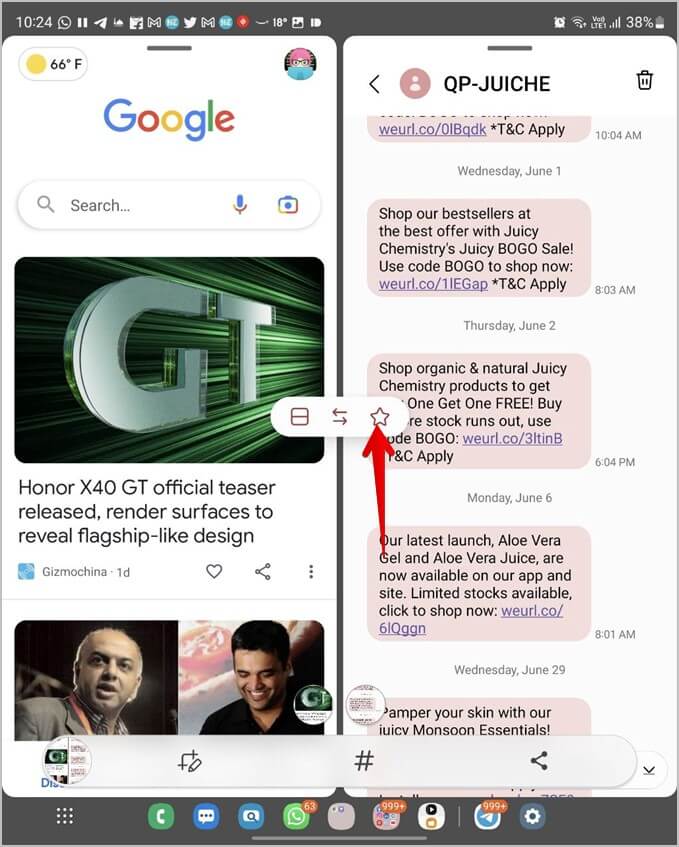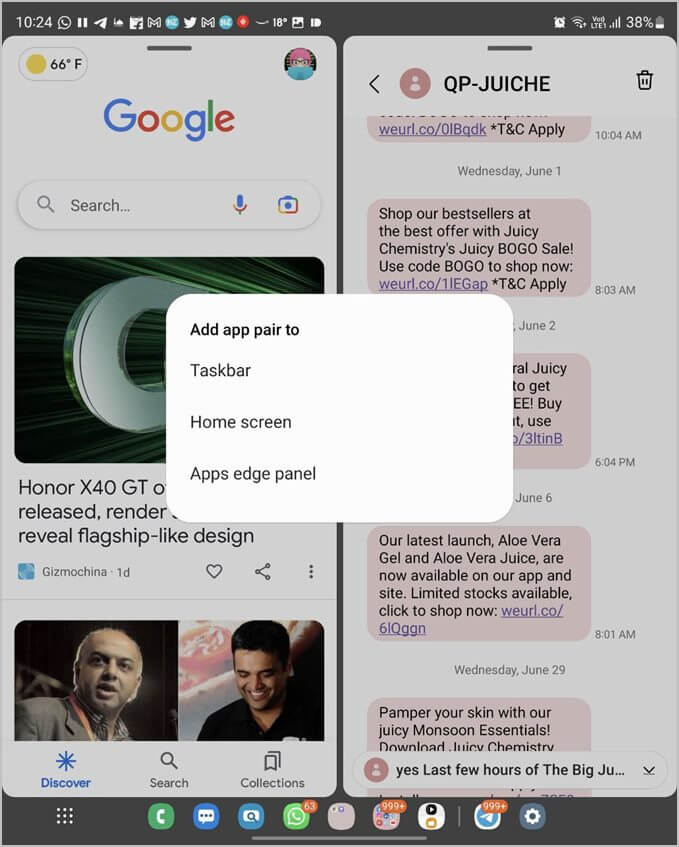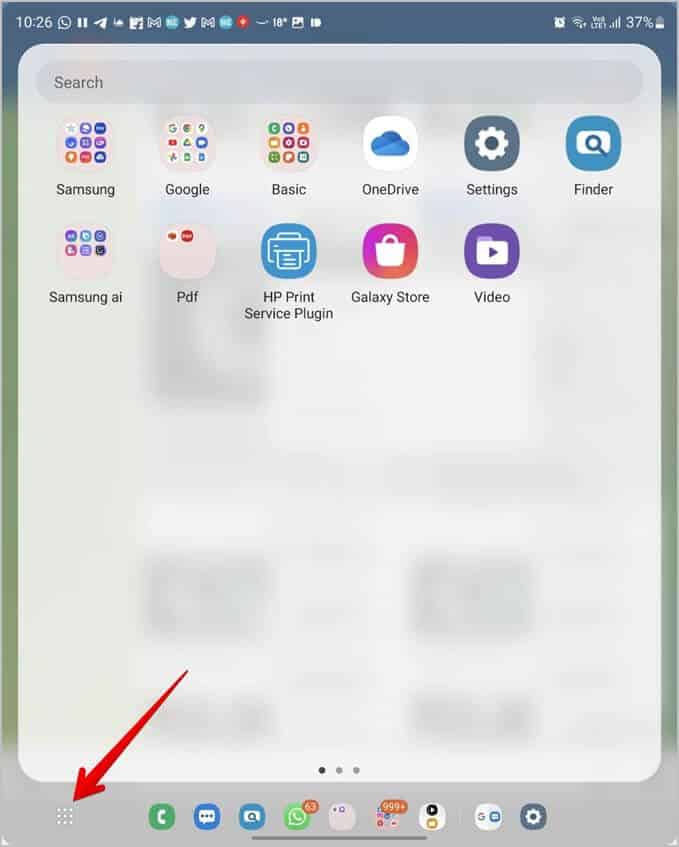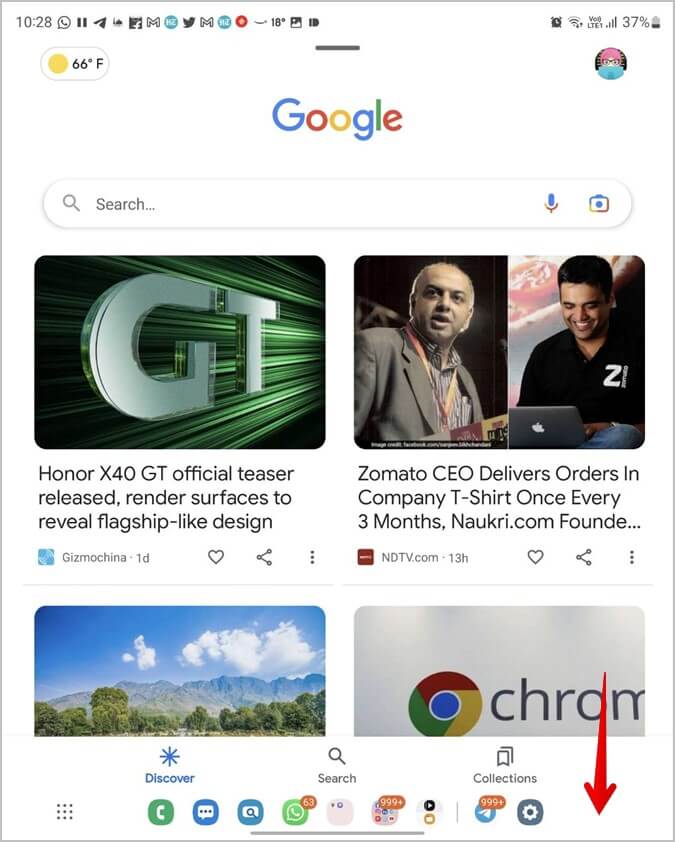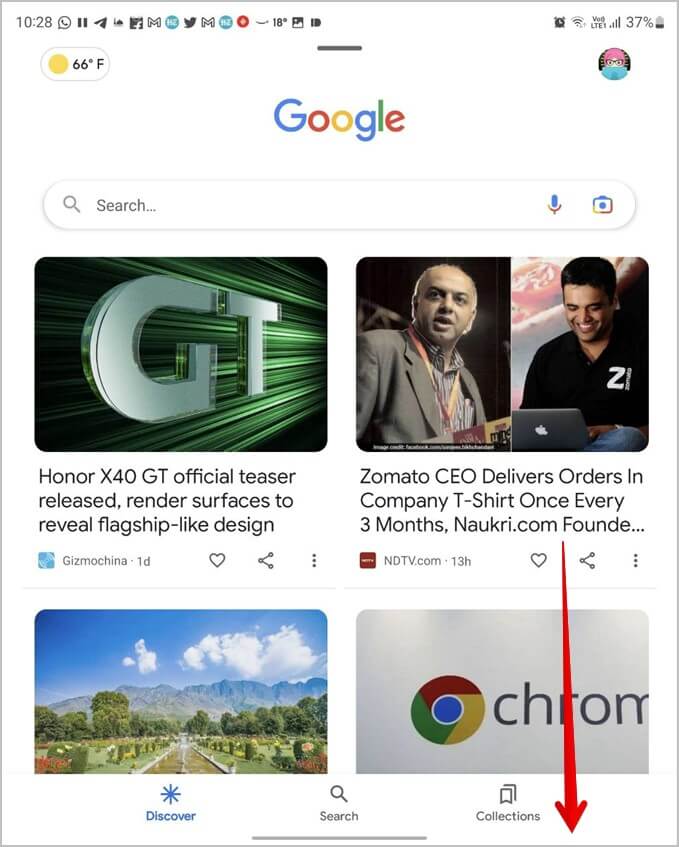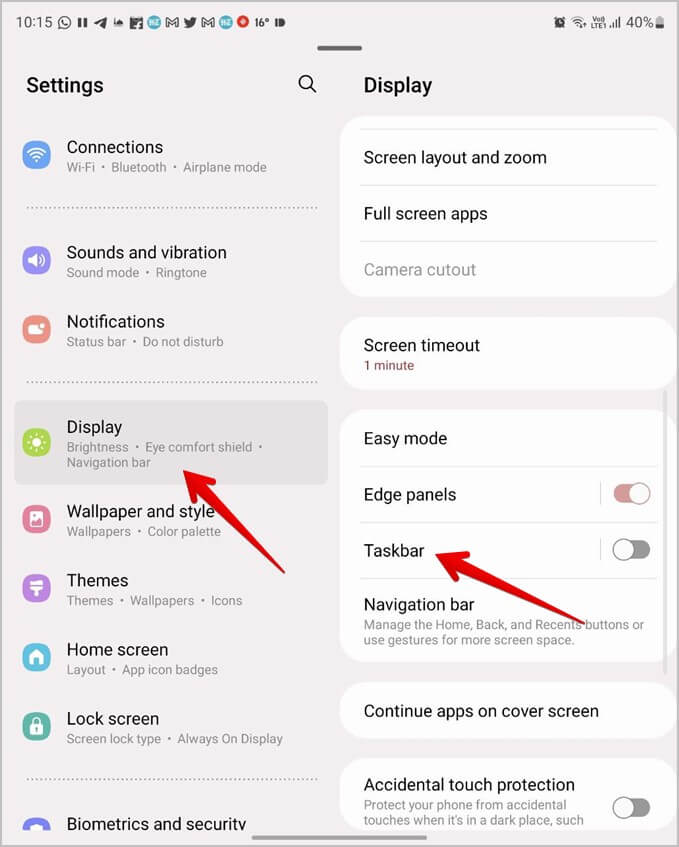Samsung Galaxy Fold에서 작업 표시줄 사용을 위한 9가지 팁
작업 표시줄은 Samsung Galaxy Fold 4와 함께 도입되었으며 이제 Samsung One UI 4.1.1+를 실행하는 Galaxy Fold 시리즈의 이전 모델에서 사용할 수 있습니다. 작업 표시줄은 Windows 또는 ChromeOS 컴퓨터의 작업 표시줄처럼 보이고 작동하며 macOS에서는 도킹됩니다. 모든 앱에서 빠르게 액세스할 수 있도록 작업 표시줄에 앱을 고정할 수 있으며 최근에 연 앱도 표시됩니다. 그러나 작업 표시줄이 할 수 있는 일은 이것이 전부가 아닙니다. 삼성 갤럭시 폴드에서 작업 표시줄을 전문가처럼 사용하기 위한 꿀팁을 확인해보자.
1. 홈 화면에서 작업 표시줄을 활성화합니다.
~하기 위해 갤럭시 폴드의 작업 표시줄 사용하기 먼저 활성화해야 합니다.
1. 열기 삼성 갤럭시 폴드의 내부 화면 그리고 켜 설정 응용 프로그램.
참고: 설정의 작업 표시줄 옵션은 커버 화면에서 열면 회색으로 표시됩니다.
2. 쇼에 가십시오. 아래로 스크롤하여 탭 작업 표시줄.
3. 옆에 있는 토글을 활성화합니다. "일시 휴업" 다음 화면에서 켭니다. 이거 야.
화면 하단에 작업 표시줄이 즉시 표시됩니다. 아무 앱이나 탭하여 엽니다.
2. 작업 표시줄에 앱 추가
Galaxy Fold 8 작업 표시줄은 설치된 앱 6개와 최근 앱 XNUMX개 등 앱을 표시할 수 있습니다. 왼쪽에는 설치하거나 선택한 앱이 표시되고 오른쪽에는 최근에 사용한 앱이 표시됩니다. 이것이 macOS의 Dock(작업 표시줄)이 작동하는 방식입니다.
기본적으로 설치된 앱은 홈 화면 하단에 표시되는 앱(휴대폰 내부 화면의 독이라고도 함)에서 가져옵니다. 이러한 응용 프로그램은 작업 표시줄에 반영됩니다. 불행히도 작업 표시줄에 프리미엄 앱 세트를 두고 홈 화면을 도킹할 수 없습니다.
따라서 작업 표시줄에 앱을 고정하려면 도크에 고정해야 합니다. 이렇게 하려면 실내 화면에서 폴더블폰의 홈 화면으로 이동합니다. 그런 다음 앱 또는 폴더를 Dock으로 드래그합니다.
이거 야. 이제 작업 표시줄을 표시할 앱을 열면 새로 추가된 앱이 나타납니다.
3. 작업 표시줄에서 최근 앱 활성화 또는 비활성화
위에서 언급했듯이 최근에 연 앱은 작업 표시줄의 오른쪽에 나타납니다. 작업 표시줄 설정에서 이 기능을 활성화하거나 비활성화할 수 있습니다.
이동 설정 > 디스플레이 > 작업 표시줄. 작업 표시줄에서 최근 앱을 보려면 최근 앱 표시 옆에 있는 토글을 켭니다. 또는 최근 앱이 작업 표시줄에 표시되지 않도록 토글을 끄십시오.
4. 분할 화면 또는 팝업 보기에서 최근 또는 설치된 앱 실행
작업 표시줄의 흥미로운 기능 중 하나는 설치된 앱이나 최근 앱을 분할 화면이나 팝업 보기에서 빠르게 열 수 있다는 것입니다.
1. 열기 첫 번째 신청 당신의 전화에.
2. 다음으로, 작업 표시줄의 앱 아이콘을 길게 터치하고 왼쪽, 오른쪽, 아래쪽 또는 위쪽 가장자리로 끌어 첫 번째 앱과 함께 분할 화면 모드로 엽니다.
3. 앱을 팝업 보기로 표시하려면 작업 표시줄에서 해당 아이콘을 길게 누른 다음 화면 중앙으로 끕니다. 프레임에 대한 드래그가 표시되면 앱을 종료합니다. 팝업 디스플레이.
전문가 팁: Samsung Galaxy Fold 3+ 시리즈에서는 분할 화면 모드로 최대 3개의 앱을 넣을 수 있습니다. 삼성 휴대폰의 분할 화면에 대한 유사한 팁에 대해 자세히 알아보세요.
5. 작업 표시줄에 한 쌍의 앱 추가
앱 페어는 한 번의 클릭으로 분할 화면 보기에서 두 개 또는 세 개의 앱을 열 수 있는 기능입니다. 각 앱을 수동으로 분할 화면 모드로 전환할 필요가 없습니다. 앱 페어를 생성한 다음 앱 페어 아이콘을 눌러 선택한 앱을 분할 화면 보기로 열기만 하면 됩니다.
이전에는 추가가 가능했습니다. 앱 쌍 갤럭시 폴드의 엣지 패널에만 적용됩니다. 그러나 이제 작업 표시줄에도 추가할 수 있습니다.
작업 표시줄에 앱 쌍을 추가하려면 다음 단계를 따르세요.
1. 열기 필수 신청 에 분할 화면 모드. 그런 다음 세 개의 점 아이콘이 있음 화면 중앙에.
2. 아이콘을 클릭하십시오 시작.
3. 어디로 가고 싶은지 묻는 팝업이 나타납니다. 앱 페어링 모드. 클릭 작업 표시줄.
6. 작업 표시줄에서 아무 앱이나 엽니다.
현재 앱을 종료하지 않고 모든 앱(설치된 앱 또는 최근 앱 제외)을 빠르게 열고 싶으십니까? 작업 표시줄의 모든 앱 버튼이 도움이 될 것입니다.
작업 표시줄 왼쪽의 점 9개 아이콘을 탭하면 설치된 모든 앱이 팝업 메뉴에 표시됩니다. 전환하려는 앱을 탭합니다. 상단의 검색 창을 사용하여 원하는 앱을 찾을 수도 있습니다.
Tip: Galaxy Fold 시리즈 휴대폰에 최적화된 최고의 앱을 확인하세요.
7. 분할 화면 또는 작업 표시줄 팝업에서 앱 열기
작업 표시줄의 모든 앱 버튼을 사용하여 설치된 모든 앱을 분할 화면 또는 팝업 모드로 전환할 수 있습니다.
작업 표시줄에서 점 9개 아이콘을 눌러 모든 앱 화면을 엽니다. 그런 다음 앱 아이콘을 길게 터치하고 가장자리로 드래그하여 분할 화면 보기에서 엽니다. 또는 화면 중앙으로 드래그하여 팝업 보기에서 엽니다.
8. 작업 표시줄 일시적으로 숨기기
앱에서 작업 표시줄을 보고 싶지 않다면 일시적으로 숨길 수 있습니다. 따라서 작업 표시줄의 빈 공간을 길게 터치합니다. 작업 표시줄이 즉시 사라집니다.
작업 표시줄을 다시 가져오려면 화면 하단(일반적으로 작업 표시줄이 나타나는 영역)을 길게 터치하면 다시 나타납니다.
기능이 작동하지 않는 경우 설정 > 디스플레이 > 작업 표시줄로 이동하십시오. 길게 터치하여 표시 및 숨기기 옆에 있는 토글을 활성화합니다.
이 기능은 버튼 탐색 대신 제스처 탐색을 사용하는 경우에만 작동합니다. 따라서 길게 터치하여 표시 및 숨기기 옵션이 표시되지 않으면 버튼 탐색 스타일을 사용하고 있을 수 있습니다. 둘 사이를 전환하려면 설정 > 디스플레이 > 탐색 표시줄로 이동합니다. 제스처 탐색 스타일을 선택합니다.
9. 작업 표시줄 비활성화
Galaxy Fold에서 작업 표시줄을 완전히 비활성화하려면 설정 > 디스플레이 > 작업 표시줄로 이동하세요. 켜기 옆에 있는 토글을 끕니다.
Galaxy Fold 작업 표시줄에 대한 중요 사항
Samsung Galaxy Fold 시리즈의 작업 표시줄 기능에 대해 알아야 할 몇 가지 사항:
- 작업 표시줄은 응용 프로그램이 열려 있을 때만 나타납니다. 홈 화면에서는 볼 수 없습니다.
- 작업 표시줄이 커버 화면과 호환되지 않습니다.
- 작업 표시줄은 플렉스 모드에서도 나타납니다.
삼성 갤럭시 폴드 최대한 활용하기
Samsung Galaxy Fold 휴대폰에서 작업 표시줄을 사용하는 방법입니다. 멀티태스킹을 즐기는 경우 폴더블 폰에서 사용할 수 있는 뛰어난 멀티태스킹 기능을 확인하십시오. 삼성 폴더블 폰의 숨겨진 기능도 알아야 합니다.