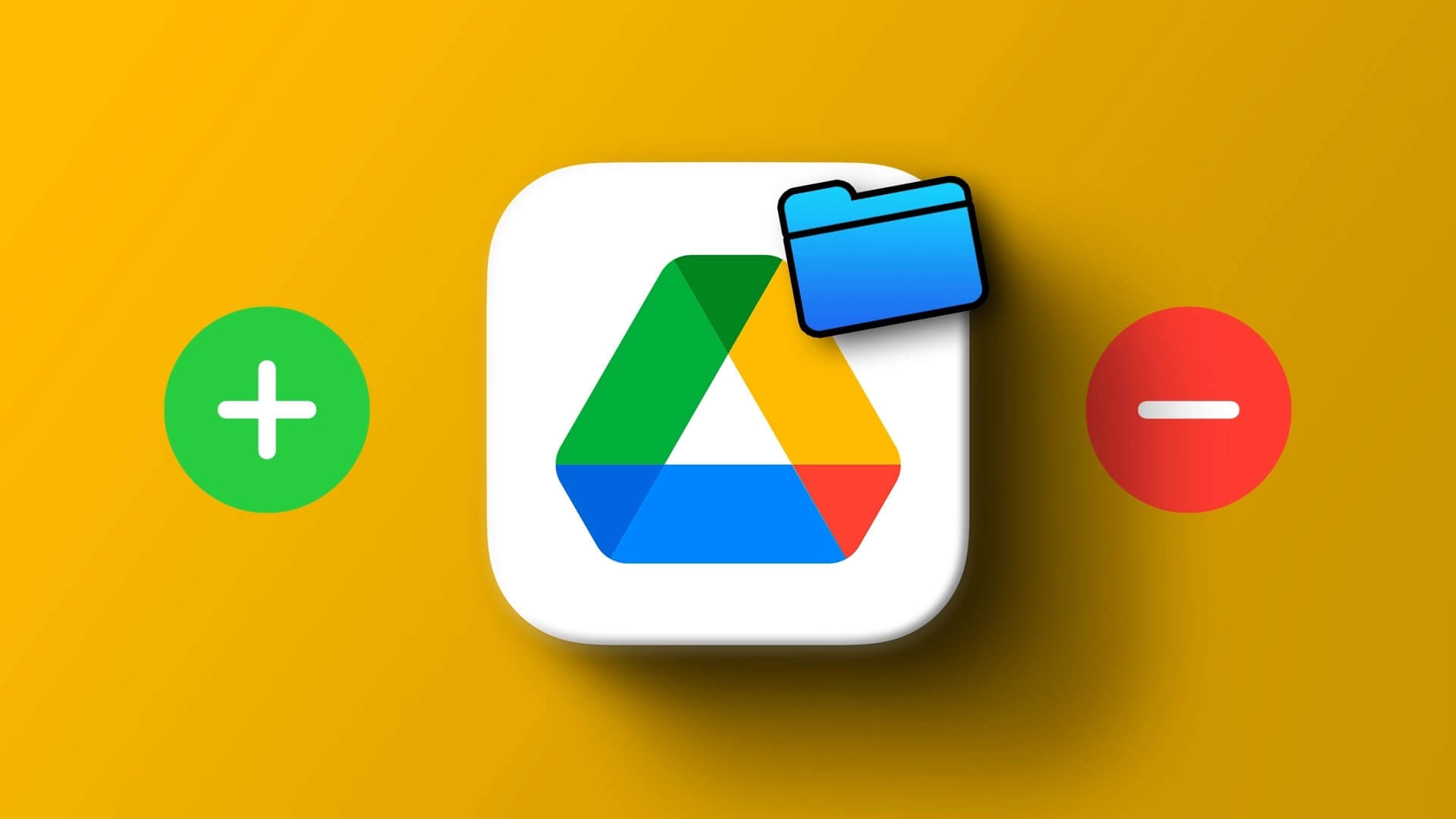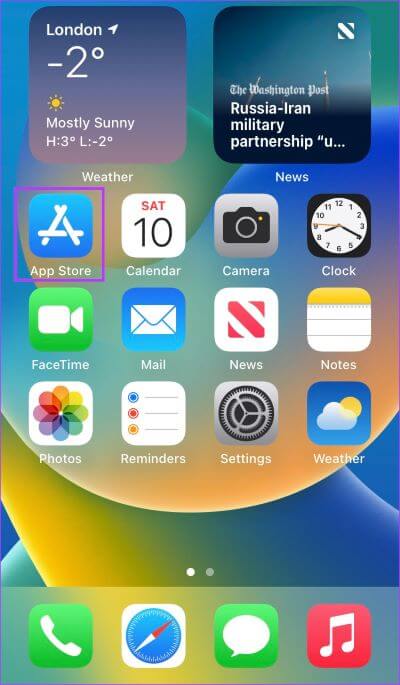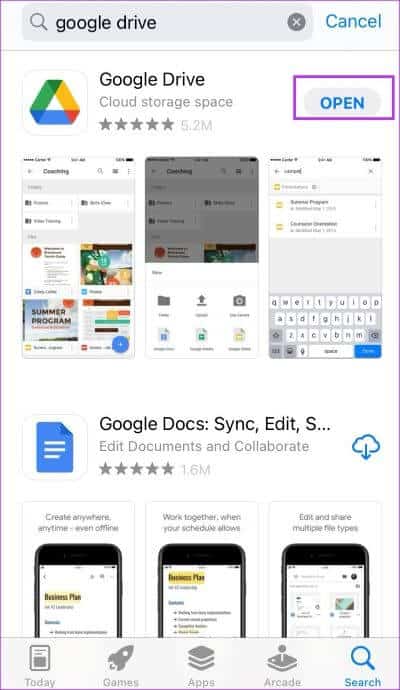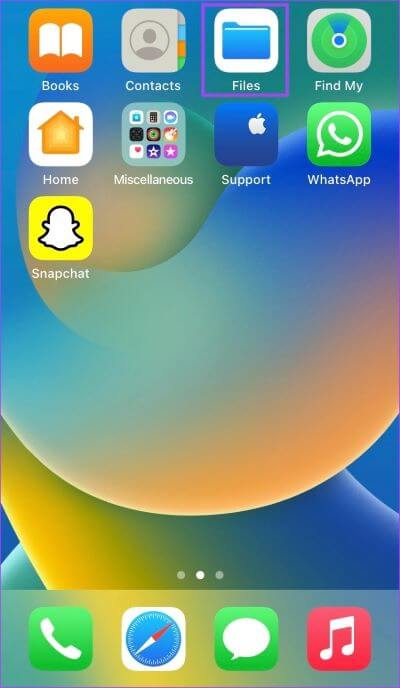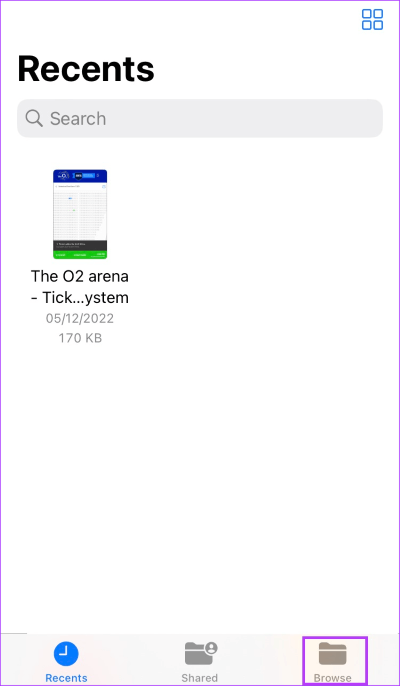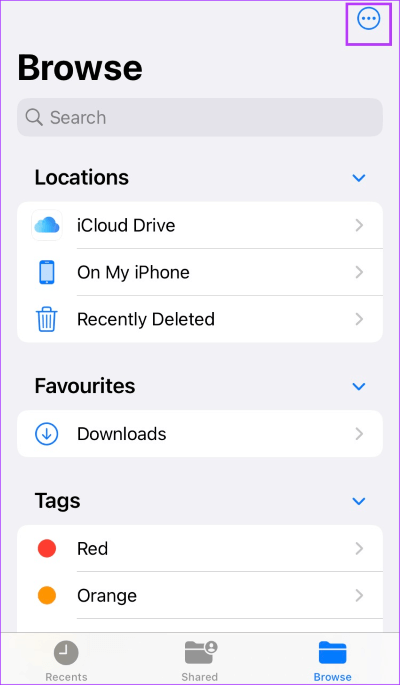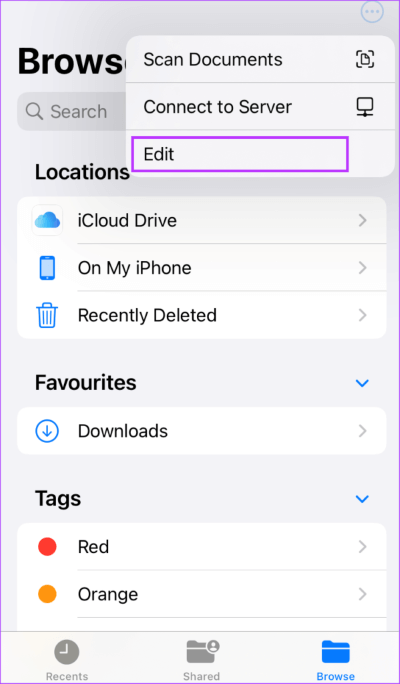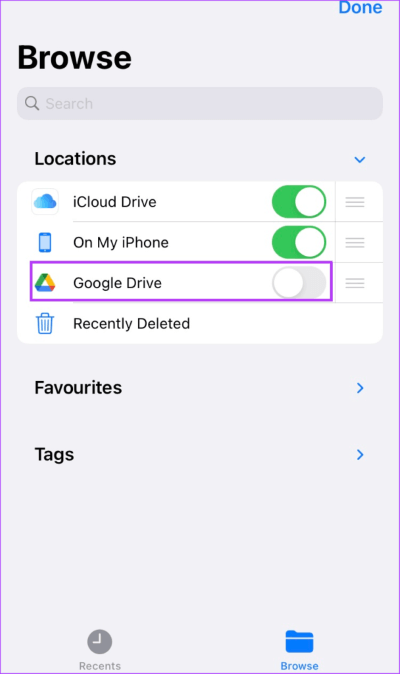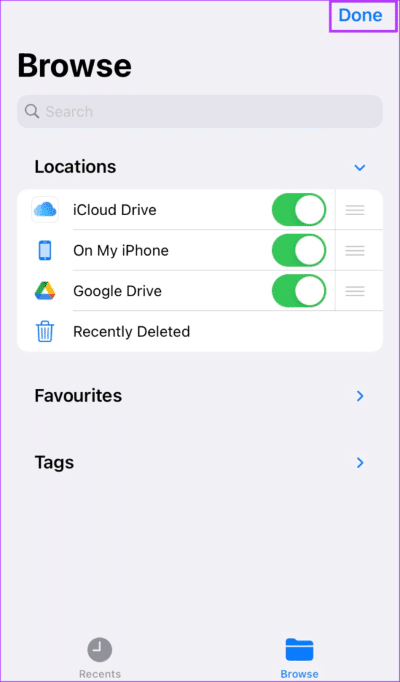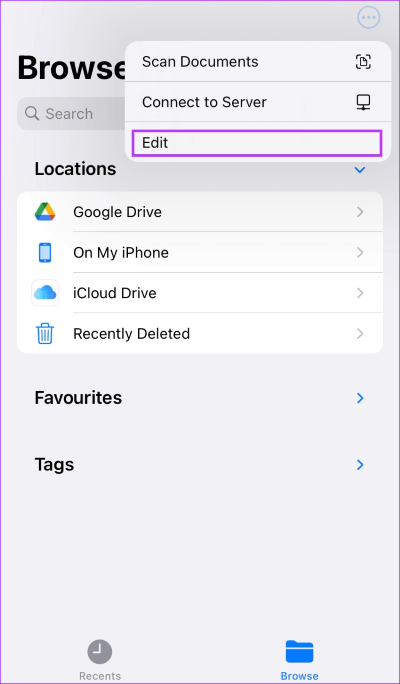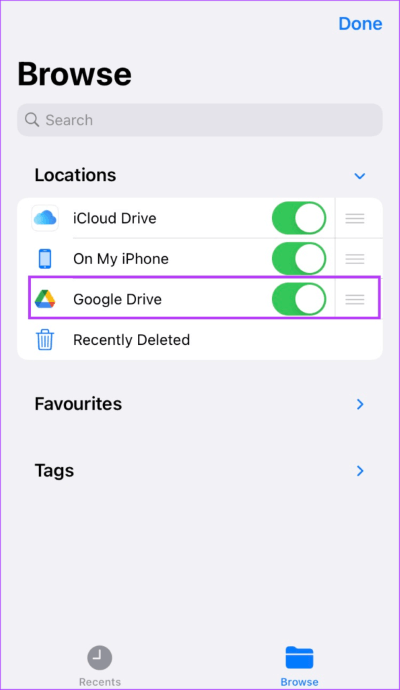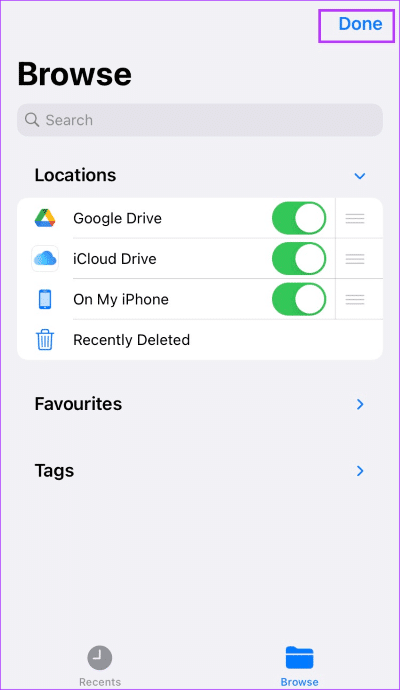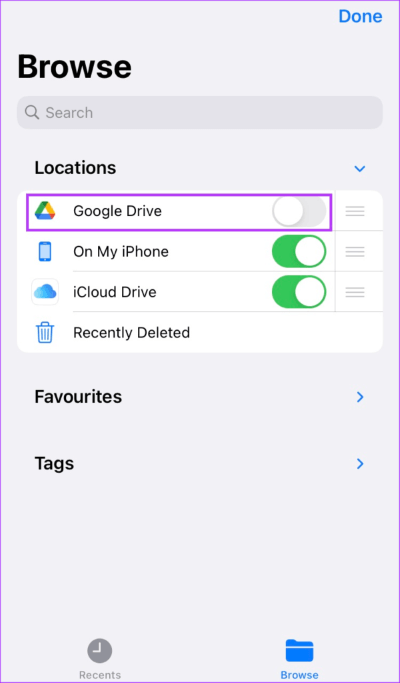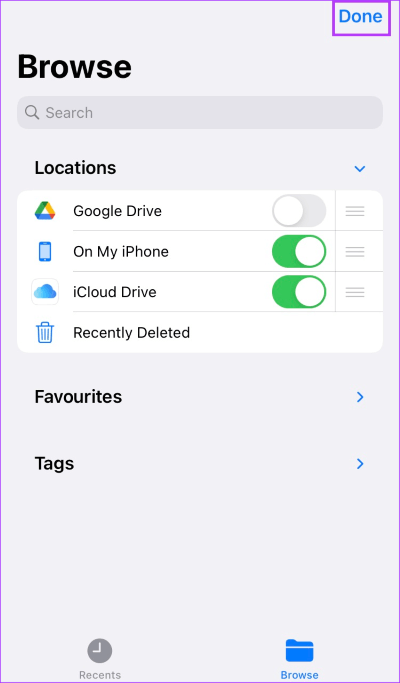iPhone의 파일 앱에서 Google 드라이브를 추가하고 제거하는 방법
모든 iPhone에는 미디어, 연락처, 메모 등을 저장할 수 있는 5GB의 무료 iCloud 저장 공간이 제공됩니다. iCloud 계정을 사용하면 여러 기기에서 파일에 쉽게 접근할 수 있습니다. 그러나 iCloud 계정에 여러 파일을 저장하려는 경우 5GB의 저장 공간이 쉽게 공간을 차지할 수 있습니다. 스토리지를 업그레이드할 수 있는 동안 업데이트 , Google 드라이브를 사용하여 파일을 저장하고 액세스할 수 있습니다.
Google 드라이브는 Google 계정으로 최대 15GB의 무료 저장용량을 제공합니다. 휴대 전화의 저장 공간을 사용하면 무료 5GB iCloud 저장 공간에 추가됩니다. Google 드라이브를 iPhone의 저장 위치로 추가하려면 iPhone의 파일 앱에 연결해야 합니다. iPhone의 파일 앱에서 Google 드라이브를 추가하고 제거하는 방법은 다음과 같습니다.
iPhone의 파일 앱에 Google 드라이브를 추가하는 방법
iPhone에 파일을 저장하려고 하면 기본적으로 파일 앱에 내 iPhone 및 iCloud Drive라는 두 가지 옵션이 표시됩니다. Google 드라이브를 파일 앱에 연결하면 다른 저장 옵션을 사용할 수 있습니다. 파일 앱에 Google 드라이브를 추가하는 방법은 다음과 같습니다.
단계1 : 열다 기밀 정보 iPhone에서 Google 드라이브를 다운로드하세요.
단계2 : 다운로드 후 Google 드라이브 앱 , 일어나 켜고 로그인 사용 귀하의 자격 증명.
단계3 : 닫다 Google 드라이브 앱 설정 후 다음을 클릭합니다. 파일 앱 당신의 장치에.
단계4 : 클릭 탐색 아이콘 아이폰 화면 우측 하단에
단계5 : 페이지에서 브라우징 , 해야겠다 XNUMX개의 위치가 표시됩니다. (iCloud 드라이브, 내 iPhone 및 최근 삭제됨). 아이콘을 클릭하십시오 세 가지 점 오른쪽 상단 모서리에 있습니다.
단계6 : 목록에서 팝업 , 클릭 해제.
단계7 : 모드에서 편집 , 해야겠다 이전에 숨겨진 모든 드라이브/위치가 나타납니다. 켜다Google 드라이브 옆에서 전환합니다.
8 단계: 클릭 끝난 변경 사항을 저장합니다. 새로 추가된 드라이브가 이제 위치에 표시됩니다.
위의 단계는 다른 타사 클라우드 저장소 서비스(OneDrive, Dropbox 등)를 iPhone의 파일 앱에 연결하는 데 사용할 수 있습니다.
iPhone의 파일 앱에서 Google 드라이브 위치를 재정렬하는 방법
Google 드라이브를 파일 앱에 연결하면 목록의 마지막 저장 위치로 표시됩니다. 무언가를 저장하거나 미리 볼 필요가 있을 때 언제든지 쉽게 찾을 수 있는 상단에 배치하려면 저장 위치를 재정렬할 수 있습니다. 방법은 다음과 같습니다.
단계1 : 클릭 파일 앱 장치에서 실행하십시오.
단계2 : iPhone 화면 오른쪽 하단에 있는 찾아보기 아이콘을 누릅니다.
단계3 : 탐색 페이지에서 다음을 볼 수 있습니다. 모든 저장 위치. 클릭 세 개의 점 아이콘 오른쪽 상단 모서리에 있습니다.
단계4 : من 팝업 메뉴 , 클릭 해제.
단계5 : 모드에서 편집 , 해야겠다 세 개의 수직선이 보입니다. 각 저장 위치 옆에 있습니다. Google 드라이브 옆에 있는 막대를 길게 누르고 드라이브를 위로 드래그하는 데 사용합니다.
단계6 : 완료를 클릭하여 변경 사항을 저장합니다.
iPhone의 파일 앱에서 Google 드라이브를 제거하는 방법
더 이상 Google 드라이브를 iPhone의 저장 위치로 사용하지 않으려면 제거할 수 있습니다. 다른 드라이브로 전환하거나 iCloud 저장 공간 요금제를 업그레이드할 수도 있습니다. 파일 앱의 저장 위치에서 Google 드라이브를 쉽게 제거하는 방법은 다음과 같습니다.
단계1 : 클릭 파일 앱 당신의 아이폰에.
단계2 : 클릭 탐색 아이콘 화면의 오른쪽 하단 모서리에 있습니다.
단계3 : 에 브라우징 화면 , 당신은 볼 수 모든 저장 위치. 클릭 포인트 아이콘라스 오른쪽 상단 모서리에 있습니다.
단계4 : 팝업 메뉴에서 해제.
단계5 : 편집 화면에서 각 저장 위치 옆에 토글이 나타나는 것을 볼 수 있습니다. Google 드라이브 옆의 토글을 끄고 회색/흰색으로 채워져 있는지 확인합니다(iPhone 모양에 따라 다름).
الخطوة 6 : انقر فوق 끝난 변경 사항을 저장합니다. Google 드라이브는 더 이상 저장 위치로 활성화되지 않습니다.
iCloud 저장 공간 확보
타사 앱을 추가 저장 옵션으로 사용하지 않으려면 시도해 볼 수 있습니다. iCloud에서 여유 공간 확보 그리고 아이폰. 노래, 사진 및 비디오와 같은 미디어 항목은 일반적으로 많은 저장 공간을 차지합니다. 중복 사진을 삭제하고 미디어를 다운로드하는 대신 스트리밍을 선택하는 등 약간의 봄맞이 대청소를 통해 스토리지를 확보할 수 있습니다.